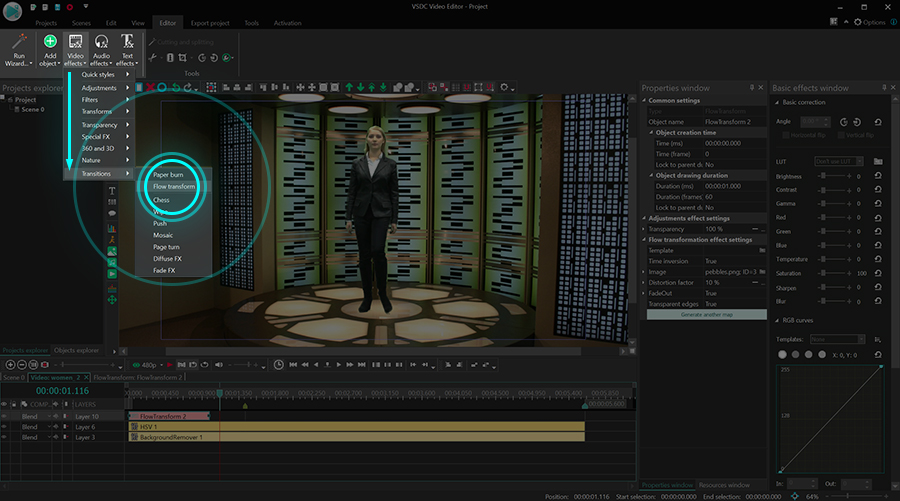Video Düzenleyici
Aile tebrik kartından şirket sunumuna kadar her türlü karmaşıklıkta videolar oluşturmak ve düzenlemek için ücretsiz video yazılımını kullanın. Video dosyalarını kesin, birleştirin, görsel ve ses efektleri uygulayın, filtreleme ve görüntü düzeltme kullanın, slayt gösterileri yapın ve uygun bir film müziği ekleyin. Videonuza profesyonel bir görünüm kazandırmak için çok renkli Renk anahtarı ve gelişmiş parametre ayarlarını kullanın. Tüm popüler video ve ses formatları desteklenir.
Video Dönüştürücü
Bu program video dosyalarını bir biçimden diğerine dönüştürmek için tasarlanmıştır. Hemen hemen tüm popüler video biçimleri (hem okuma hem de kaydetme) desteklenir. Ayrıca iPhone, Huawei P30 Pro veya Samsung Galaxy gibi belirli multimedya cihazları için videolar oluşturmak da mümkündür. Programın kullanımı son derece kolaydır, modern bir arayüze ve gerekli tüm video işleme fonksiyonlarına sahiptir.
Ses Dönüştürücü
Bir ses dönüştürücü kullanarak ses dosyalarını bir biçimden diğerine dönüştürebilirsiniz. Tüm önemli ses biçimleri ve codec bileşenleri desteklenir. Program ayrıca çalma listelerini ve meta etiketlerini yönetmenize izin verir, ayrıca video dosyalarından sesi dışa aktarmak ve parçaları herhangi bir biçimde bilgisayarınıza kaydetmeniz de mümkündür.
Ses CD’si Yakalayıcı
Bu ses aracı kompakt disklerden ses parçalarını kopyalamaz ve bunları seçtiğiniz herhangi bir biçimde bilgisayarınıza kaydetmek için tasarlanmıştır. Neredeyse tüm popüler ses biçimleri ve codec bileşenleri desteklenir. Program ayrıca dosyaları otomatik olarak yeniden adlandırma ve meta etiketleri güncelleme için parça ayrıntılarını FreeDB sunucusundan ayıklayabilir.
Video Editor
Video Dönüştürücü
Ses Dönüştürücü
Ses CD’si Yakalayıcı

Çok işlevsellik
Tek bir ücretsiz video yazılım paketinde çok çeşitli multimedya işleme araçları

Yüksek hız
Programlar hızlı, optimize edilmiş çok işlemcili algoritmalar kullanır.

Kullanılabilirlik
VSDC video yazılımı, Windows işletim sistemi tabanlı tüm bilgisayarlarda ve cihazlarda ücretsiz olarak indirilebilir.
- Bu tatil sezonu, VSDC Video Editörü'nün en son güncellemesiyle yeni başlangıçlar...
- Değişim, gelişim demektir ve bu süreç sizlerin geri bildirimleri olmadan mümkün ...
- Giriş 2024 yılında görsel efekt oluşturma seçenekleri son derece çeşitli ve en...
- VSDC 9.2 burada ve hassas nesne kaldırma, gelişmiş renk düzeltme ve videolarınız...
Videoda Eski Film Efekti Nasıl Oluşturulur?
Hemen hemen her video düzenleyicide bir Retro filtre bulunur, ancak daha otantik bir etki elde etmek istiyorsanız, klasik tarzda videolar oluşturmanıza yardımcı olacak diğer araçlar hakkında da biraz bilgi sahibi olmalısınız.
Bu eğitimde eski film efektini elde etmek için kullanılan renk düzeltme efektlerini, kare hızı ayarlarını, katmanları ve en boy oranı ipuçlarını göstereceğiz. Aynı videoda sadece bir efekt seçebilir veya birden fazla numara kullanabilirsiniz. Başlamadan önce bu eğitimde kullanacağımız ücretsiz video düzenleyici VSDC’yi indirmenizi öneririz.
VSDC’de eski film efekti oluşturmak için 5 basit püf noktası
VSDC’yi başlatın ve İçeriği içe aktar seçeneğini kullanarak videonuzu ekleyin. Bu seçenek kare hızı, çözünürlük ve en boy oranının orijinal değerlerini korurken videonuzun parametreleriyle otomatik olarak bir proje oluşturmanıza olanak tanır.
1. Önceden tasarlanmış Eski Film stillerini deneyin
Hızlı bir çözüm için buradaysanız doğru yerdesiniz, önceden tasarlanmış stiller tam da size göre. VSDC’de önceden tasarlanmış 3 Eski Film stili vardır. Bunları uygulamak için yüklediğiniz videoya tıklayın, ardından üst kısımdaki Hızlı stil menüsünü açın ve Eski Film seçeneklerinden birini seçin.
Bir stilin seçimini kaldırmak için menüdeki simgesine bir kez daha tıklayın. Menüde daha fazla klasik görünümlü stiller ve Instagram filtreleri olduğunu ve aynı videoya aynı anda birden çok stil uygulayabileceğinizi unutmayın.
2. Eski bir film katmanı kullanın
Eski film efektini elde etmenin nispeten kolay ikinci yolu, ücretsiz stok video marketlerinin birinden hazır bir katman indirip kullanmaktır.
Katmanlar videoda belirli bir atmosfer oluşturmak için tasarlanmış tek renkli, genellikle siyah bir arka plan ve görsel öğelerden oluşan videolardır. Parçacıklar, parlamalar, duman şeritleri veya su damlacıkları, genellikle bu tür öğeler olarak kullanılır. Daha fazla bilgi sahibi olmak istiyorsanız, katmanlarla çalışma kılavuzumuzu okuyun.
Klasik film görünümü katmanları farklı değildir. Film tozu, çizikler, ışık sızıntıları, posta kutuları ve eski bir filmin diğer niteliklerini içerebilirler. İşte eski bir film katmanının örneği.
Bu tekniği videonuzda denemek isterseniz Videezy, Pexels veya Pixabay gibi ücretsiz stok video marketlerinden birine gidin ve “eski film görünümlü katman” veya “klasik film katmanı”nı arayın. Kişisel zevkinize uygun bir video bulduktan sonra indirin ve ana çekiminizin olduğu sahneye sürükleyin. Katmanı ana görüntünün üzerine yerleştirin, ardından hızlı erişim menüsüne gidin ve katmanın Opaklık seviyesini azaltın.
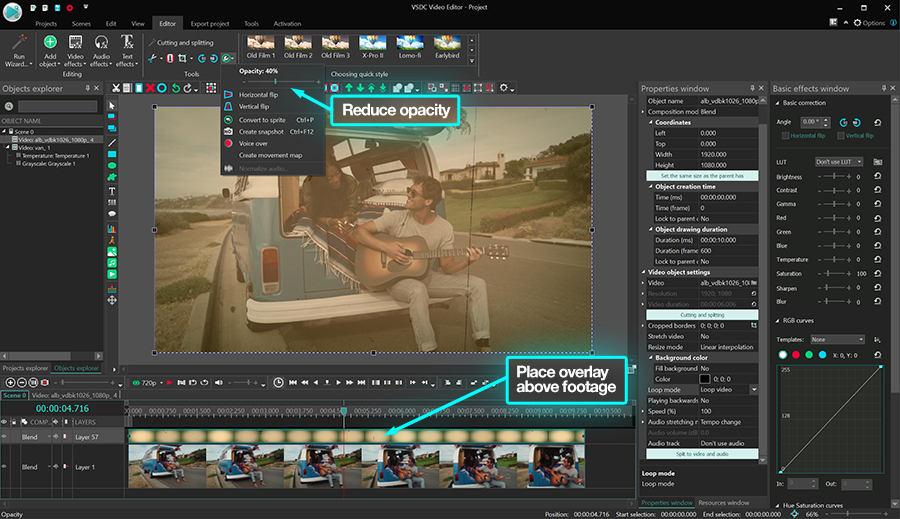
Sonuç olarak katman ayırt edici renk tonunu ve parçacıkları korurken yarı saydam hale gelecektir.
3. Kumlu görünüm ekle
Bazı eski filmlerin kumlu göründüğünü hiç fark ettiniz mi? Bunun nedeni videoyu işlemek için kullanılan teknolojidir, ancak bu efekt yapay olarak oluşturulabilir. Çekimizini sahneye ekledikten sonra Video efektleri menüsünü açın, Filtreler’e ilerleyin ve ardından Gürültü’yü seçin.

Videonun daha az kumlu görünmesini isterseniz filtre katmanına sağ tıklayın ve Özellikler’i seçin. Ardından gürültü ve şeffaflık seviyelerini azaltmak için sağ taraftaki Özellikler penceresini kullanın.
4. Gri tonlama efektini uygulayın
Bir videoyu siyah beyaz yapmak, eski bir film efekti yaratmanın en belirgin yollarından biridir. Bu filtreyi uygulamak için Video efektleri menüsünü açın, Ayarlamalar’a gidin ve Gri tonlamayı seçin.

Eski tarz videolar daha parlak ve daha az kontrastlı bir görünüme sahip olma eğiliminde olduğu için çekiminizde hangi özelliklerin işe yaradığını görmek için sağ taraftaki Temel efektler penceresindeki kontrolleri de değiştirmenizi öneririz. Ama en önemlisi (bu az bilinen bir ipucudur) eski filmlerin daha düşük kare hızı ve 4:3 en boy oranı vardır. Bu ayarı bir kez uyguladığınızda videonuzun dün mü yoksa 1920’lerde mi kaydedildiğini anlamak zor olacaktır. Bunu nasıl yapacağınızı aşağıdaki bölümde göstereceğiz.
5. Çekiminizin kare hızını ve çözünürlüğünü değiştirin
İstenilen kare hızı ve çözünürlüğü ayarlamanın en hızlı yolu, bahsedilen özelliklerle yeni bir proje oluşturmaktır. Bu, videonuzu orijinal özelliklerle içe aktarmak yerine birlikte çalışacağınız videoya uygulanacak özellikleri ayarlamanız gerektiği anlamına gelir.
VSDC’yi açtığınızda, Boş projeye tıklayın. Ardından Çözünürlük menüsünde 4:3 en boy oranını ve aşağıdaki ilgili menüden istediğiniz kare hızını seçin.

Eski tarz bir kamerayla kaydedilmiş bir filmi taklit etmek için saniyede 10 ila 15 kare arasında bir değer seçmenizi öneririz. Kare hızı ne kadar düşükse kareler arasındaki geçiş o kadar belirgin olacaktır.
4:3 en boy oranına sahip bir proje oluşturup çekimlerinizi içe aktardığınızda video sahneye tam olarak sığmayabilir. Bunun nedeni günümüzdeki videoların büyük çoğunluğunun 16:9 en boy oranına sahip olmasıdır. İdeal çözüm, çekimlerinizi kırpmak ve 4:3 projesine uygun hale getirmek olacaktır. Çekimlerin bir kısmı kırpılacağından bu en şık çözüm değildir, ancak gerçek eski film efektini elde etmenin tek yolu budur.
Videoyu kırpmak için üst kısımdaki Kırp simgesine tıklayın ve Otomatik kırpma seçeneğine ilerleyin. Görüntüler sahneye uyacak şekilde kırpılacaktır.
Bitmiş videoyu dışa aktarmak için “Projeyi dışa aktar” sekmesine gidin, bir dosya biçimi seçin ve “Dışa aktar”a tıklayın.
Daha sinematik bir eski film görünümü elde etmek ister misiniz? VHS efektini düşünün
Eski film efektini elde etmenin birçok yolu vardır. Daha gelişmiş bir post prodüksiyon tekniğine hazırsanız aşağıda şık bir VHS efekti oluşturmak için detaylı bir video hazırladık.
Herhangi bir sorunuz var mı? Facebook’tan bize mesaj atın veya YouTube kanalımıza yorum bırakın.

Bu program ile masaüstünüzün video videosunu çekebilir ve bilgisayarınıza çeşitli biçimlerde kaydedebilirsiniz. Bir video düzenleyiciyle eşleştirilmiş program, sunumlar ve demolar oluşturmak için idealdir.

Program, dış aygıtlardan video yakalar ve ücretsiz bir biçimde bilgisayara kaydeder. Video tarayıcılardan, web kameralardan, yakalama kartlarından ve diğer araçlardan da video kaydedebilirsiniz.

"VSDC Ücretsiz Video Düzenleyici her ne kadar alışılmadık bir video düzenleyici olsa da şaşırtıcı derecede güçlü"
- PC Advisor

"Bu video düzenleyici size tonlarca kontrol ve düzenleme gücü veriyor"
- CNet

"Bu video düzenleyici tüm popüler video formatlarını destekler ve çok çeşitli özelliklere sahiptir. Aydınlatma seviyesini değiştirebilir, videoları birleştirebilir, filtreler ve geçişler uygulayabilirsiniz"
- Digital Trends