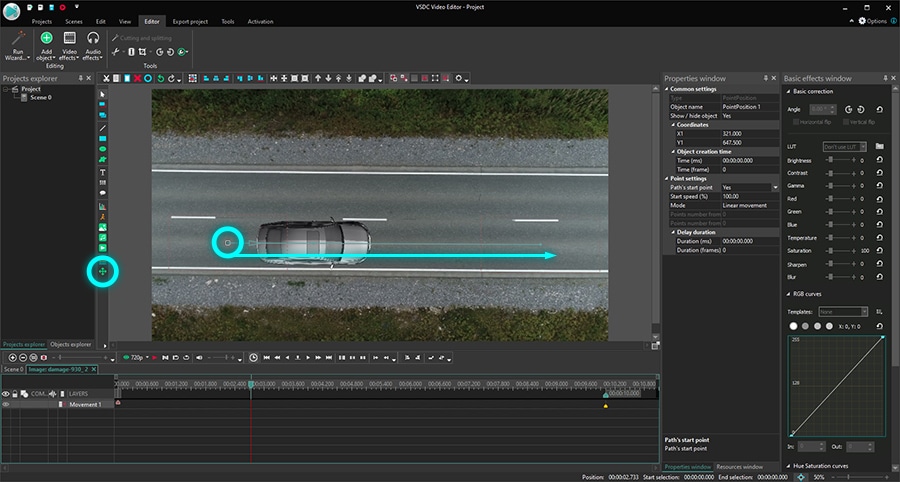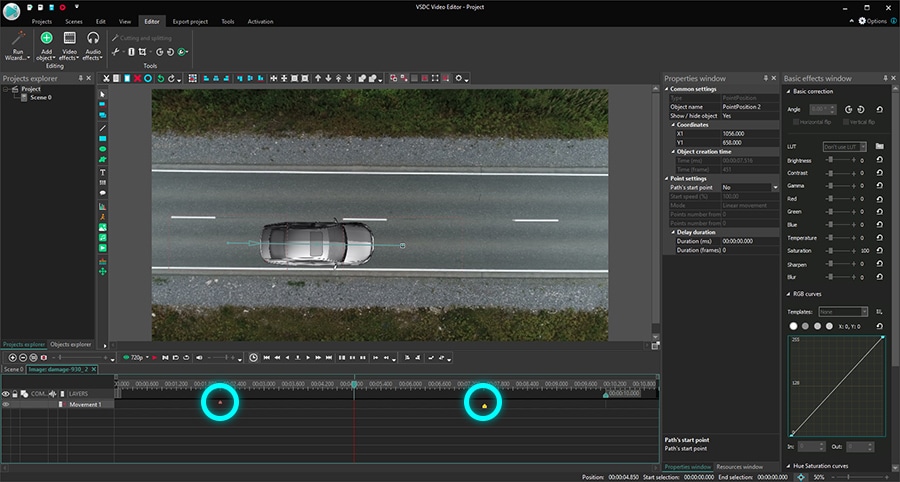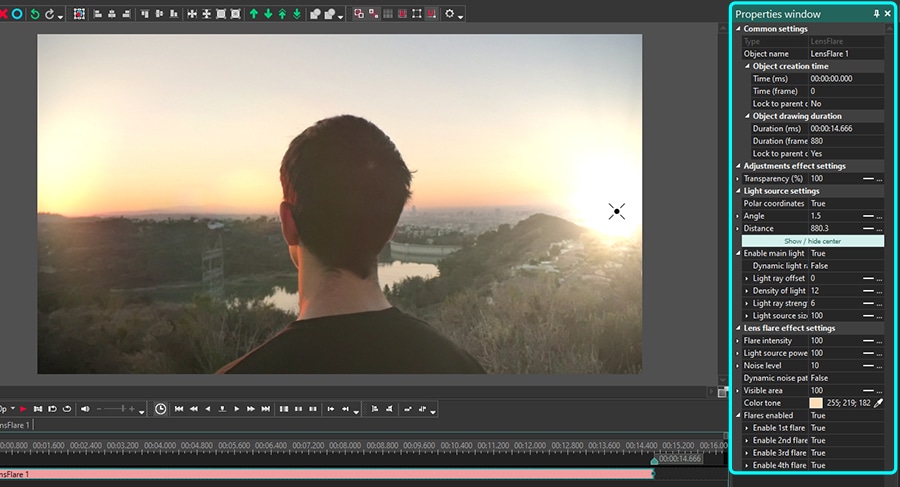Video Düzenleyici
Aile tebrik kartından şirket sunumuna kadar her türlü karmaşıklıkta videolar oluşturmak ve düzenlemek için ücretsiz video yazılımını kullanın. Video dosyalarını kesin, birleştirin, görsel ve ses efektleri uygulayın, filtreleme ve görüntü düzeltme kullanın, slayt gösterileri yapın ve uygun bir film müziği ekleyin. Videonuza profesyonel bir görünüm kazandırmak için çok renkli Renk anahtarı ve gelişmiş parametre ayarlarını kullanın. Tüm popüler video ve ses formatları desteklenir.
Video Dönüştürücü
Bu program video dosyalarını bir biçimden diğerine dönüştürmek için tasarlanmıştır. Hemen hemen tüm popüler video biçimleri (hem okuma hem de kaydetme) desteklenir. Ayrıca iPhone, Huawei P30 Pro veya Samsung Galaxy gibi belirli multimedya cihazları için videolar oluşturmak da mümkündür. Programın kullanımı son derece kolaydır, modern bir arayüze ve gerekli tüm video işleme fonksiyonlarına sahiptir.
Ses Dönüştürücü
Bir ses dönüştürücü kullanarak ses dosyalarını bir biçimden diğerine dönüştürebilirsiniz. Tüm önemli ses biçimleri ve codec bileşenleri desteklenir. Program ayrıca çalma listelerini ve meta etiketlerini yönetmenize izin verir, ayrıca video dosyalarından sesi dışa aktarmak ve parçaları herhangi bir biçimde bilgisayarınıza kaydetmeniz de mümkündür.
Ses CD’si Yakalayıcı
Bu ses aracı kompakt disklerden ses parçalarını kopyalamaz ve bunları seçtiğiniz herhangi bir biçimde bilgisayarınıza kaydetmek için tasarlanmıştır. Neredeyse tüm popüler ses biçimleri ve codec bileşenleri desteklenir. Program ayrıca dosyaları otomatik olarak yeniden adlandırma ve meta etiketleri güncelleme için parça ayrıntılarını FreeDB sunucusundan ayıklayabilir.
Video Editor
Video Dönüştürücü
Ses Dönüştürücü
Ses CD’si Yakalayıcı

Çok işlevsellik
Tek bir ücretsiz video yazılım paketinde çok çeşitli multimedya işleme araçları

Yüksek hız
Programlar hızlı, optimize edilmiş çok işlemcili algoritmalar kullanır.

Kullanılabilirlik
VSDC video yazılımı, Windows işletim sistemi tabanlı tüm bilgisayarlarda ve cihazlarda ücretsiz olarak indirilebilir.
- Bu tatil sezonu, VSDC Video Editörü'nün en son güncellemesiyle yeni başlangıçlar...
- Değişim, gelişim demektir ve bu süreç sizlerin geri bildirimleri olmadan mümkün ...
- Giriş 2024 yılında görsel efekt oluşturma seçenekleri son derece çeşitli ve en...
- VSDC 9.2 burada ve hassas nesne kaldırma, gelişmiş renk düzeltme ve videolarınız...
Bir Videoya Nasıl Logo Eklenir?
Videolarınızı kötüye kullanımdan korumak istiyorsanız üzerlerine logonuzu veya filigranınızı yerleştirebilirsiniz. Ayrıca işletmenizi tanıtmak için kendi videolarınızı kullanıyorsanız bu sayede marka bilinirliğinizi de artırabilirsiniz.
Bu eğitimde Windows için VSDC Ücretsiz Video Düzenleyici’yi kullanarak bir videonun üzerine nasıl hızlı bir şekilde logo yerleştireceğinizi göstereceğiz.
VSDC doğrusal olmayan bir düzenleyicidir. Bu bir karede birden fazla video veya görüntü düzenleyebileceğiniz ve bunları karıştırarak veya üst üste bindirerek görüntüleyebileceğiniz anlamına gelir.
VSDC'de bir videoya logo nasıl eklenir?
Logonuz profesyonel bir tasarımcı tarafından oluşturulduysa büyük olasılıkla aşağıdaki biçimlerden birinde kaydedilir: AI, EPS, PDF, SVG, PNG veya JPG. Bizim amacımız için en uygun biçim .PNG logosu olacaktır. Bu tür dosyalar şeffaf arka planı nedeniyle doğal olarak herhangi bir videoya sığar. Ancak .PNG dosyanız yoksa başka herhangi bir biçimde bir görüntü de ekleyebilirsiniz.
Başlamadan önce yüksek kaliteli bir logo dosyası hazırlayın. Eğitimin ilk bölümünde logoyu videonun üstüne nasıl yerleştireceğinizi ve ardından daha organik görünmesi için nasıl yarı saydam veya tek renkli hale getireceğinizi öğreneceksiniz.
Adım 1. VSDC’yi başlatın ve başlangıç ekranındaki İçeriği içe aktar düğmesini kullanarak sahneye video ekleyin.
Adım 2. Nesne ekle menüsünü kullanın ve Görüntü’yü seçin. Ardından bilgisayarınızda istediğiniz logo dosyasını seçin.
Bilgisayarınızdan logoyu seçtiğinizde Nesnenin konum ayarları penceresi açılır ve zaman çizelgesindeki görüntünün konumunu ayarlamanızı ister. Yeni katman ekleyi seçtiğinizden emin olun. Bu şekilde görüntü, zaman çizelgesindeki çekimin bir katmanı üzerine yerleştirilecek ve hassas ayar yapmak daha kolay olacaktır.

Adım 3.Projeyi dışa aktar Logoyu yeniden boyutlandırın ve sahneye yerleştirin. Örneğin logoyu bir köşeye taşıyabilir veya videonun genişliğine uyacak şekilde uzatabilir ve filigran gibi görünmesi için neredeyse şeffaf bir hale getirebilirsiniz.
Ayrıca tüm klip boyunca görünmesi için logo katmanını zaman çizelgesinde uzatabilirsiniz. Bunu yapmak için zaman çizelgesindeki logo dosyasına tıklayın, ardından katmanın kenarını tutun ve ana video ile aynı uzunlukta olana kadar sürükleyin. Logonun videoda kısa bir süreliğine görünmesini istiyorsanız yine süresini manuel olarak kısaltın ve gerekirse dosyayı zaman çizelgesinde yeniden konumlandırın.
Videodaki logoyu yarı saydam veya tek renkli hale getirme
Videonuzdaki logoyu yarı saydam bir hale getirmek için opaklığını azaltmanız gerekir. Zaman çizelgesinde logoyu seçin ve üst kısımdaki hızlı Araçlar menüsüne gidin. Ardından istenen efekti elde etmek için İngiliz anahtarı simgesini seçin ve Opaklık kontrolünü değiştirin.
Menüdeki hızlı stillerden birini uygulayarak logoyu ayarlayabilir ve hatta tek renkli hale getirmek için renk filtrelerini de kullanabilirsiniz.
Logo yok mu? Saniyeler içinde bir metin filigranı ekleyin
Videonuza logo yerine metin filigranı ekleyebilirsiniz. Markanızı, sosyal medya kullanıcı adınızı veya web sitenizin adresini öne çıkarmak için bu seçeneği kullanın.
Logolu videoyu dışa aktarın
Hazır olduğunda Projeyi dışa aktar sekmesini açın ve videonuzu dışa aktarmak için istediğiniz biçimi seçin. Dosyayı kaydetmeden önce video codec bileşenini, kalitesini, çözünürlüğü, boyutu ve diğer parametreleri değiştirebilirsiniz. Ayrıca Web >> YouTube için seçeneğini belirleyerek videoları doğrudan YouTube'a yükleyebilirsiniz.
Eğitimin sonuna geldik! VSDC Düzenleyici’nin en son sürümünü yükleyin ve videoya kendiniz bir logo eklemeyi deneyin. VSDC tamamen ücretsizdir, herhangi bir biçimdeki medya dosyalarını açabilir ve dışa aktarırken videonuza istenmeyen filigranlar eklemez.
Daha sonra logoya çeşitli efektler uygulayabilir ve hatta animasyonda kullanabilirsiniz. Örnek olarak VSDC tarafından oluşturulan bir logoyu kullanan bu animasyonlu tanıtım eğitim videosuna göz atın:
Program hakkında daha fazla bilgiyi Ücretsiz Video Düzenleyici’nin açıklama sayfasından edinebilirsiniz.

Bu program ile masaüstünüzün video videosunu çekebilir ve bilgisayarınıza çeşitli biçimlerde kaydedebilirsiniz. Bir video düzenleyiciyle eşleştirilmiş program, sunumlar ve demolar oluşturmak için idealdir.

Program, dış aygıtlardan video yakalar ve ücretsiz bir biçimde bilgisayara kaydeder. Video tarayıcılardan, web kameralardan, yakalama kartlarından ve diğer araçlardan da video kaydedebilirsiniz.

"VSDC Ücretsiz Video Düzenleyici her ne kadar alışılmadık bir video düzenleyici olsa da şaşırtıcı derecede güçlü"
- PC Advisor

"Bu video düzenleyici size tonlarca kontrol ve düzenleme gücü veriyor"
- CNet

"Bu video düzenleyici tüm popüler video formatlarını destekler ve çok çeşitli özelliklere sahiptir. Aydınlatma seviyesini değiştirebilir, videoları birleştirebilir, filtreler ve geçişler uygulayabilirsiniz"
- Digital Trends