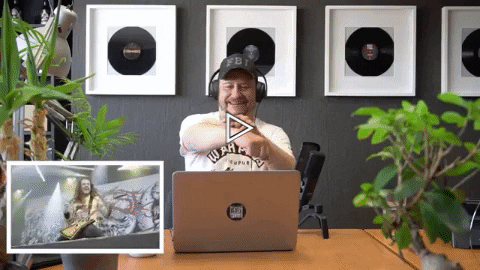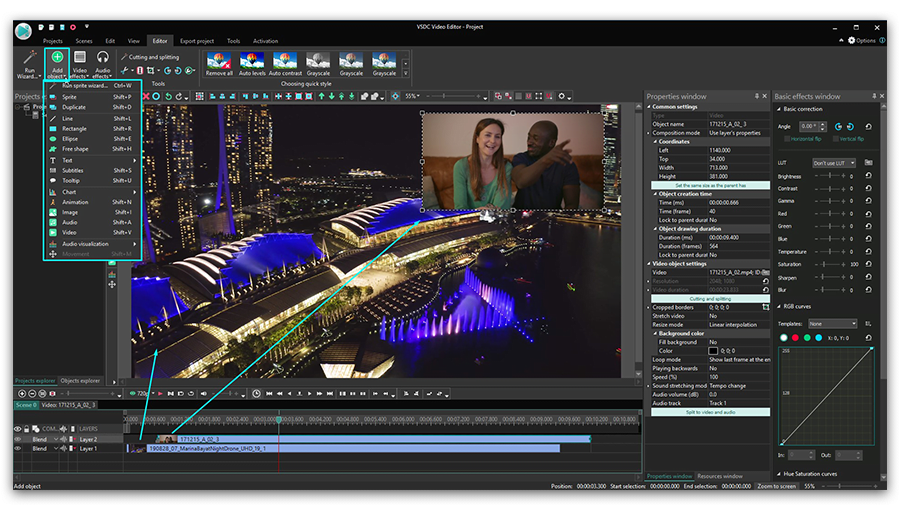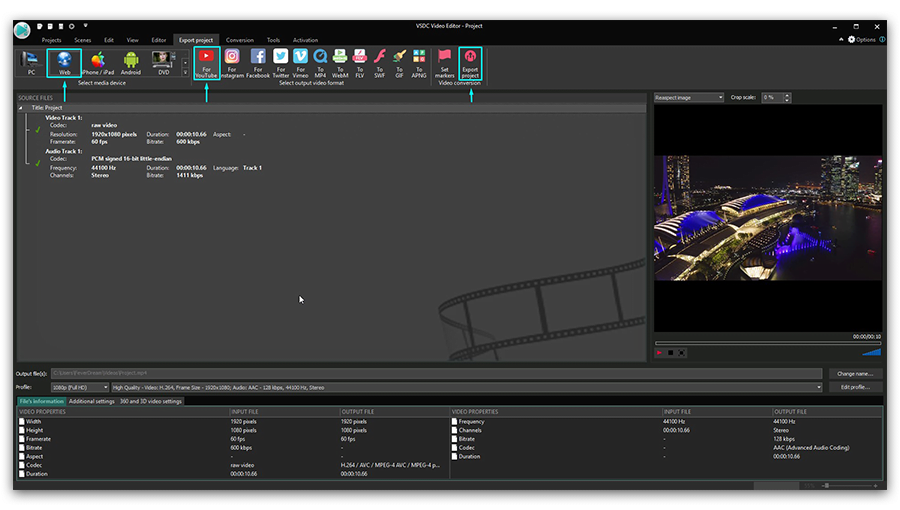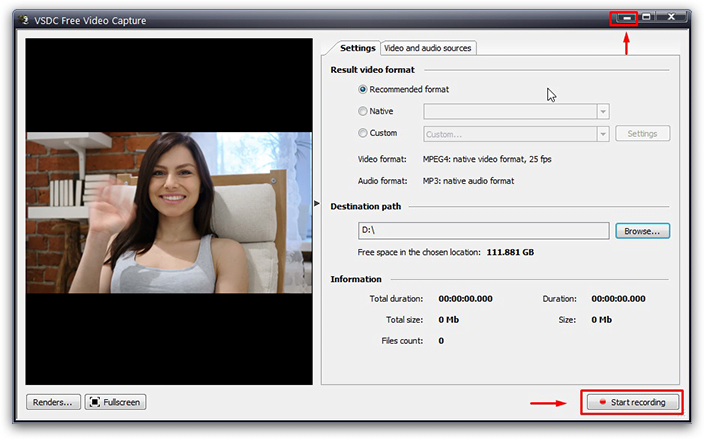Video Düzenleyici
Aile tebrik kartından şirket sunumuna kadar her türlü karmaşıklıkta videolar oluşturmak ve düzenlemek için ücretsiz video yazılımını kullanın. Video dosyalarını kesin, birleştirin, görsel ve ses efektleri uygulayın, filtreleme ve görüntü düzeltme kullanın, slayt gösterileri yapın ve uygun bir film müziği ekleyin. Videonuza profesyonel bir görünüm kazandırmak için çok renkli Renk anahtarı ve gelişmiş parametre ayarlarını kullanın. Tüm popüler video ve ses formatları desteklenir.
Video Dönüştürücü
Bu program video dosyalarını bir biçimden diğerine dönüştürmek için tasarlanmıştır. Hemen hemen tüm popüler video biçimleri (hem okuma hem de kaydetme) desteklenir. Ayrıca iPhone, Huawei P30 Pro veya Samsung Galaxy gibi belirli multimedya cihazları için videolar oluşturmak da mümkündür. Programın kullanımı son derece kolaydır, modern bir arayüze ve gerekli tüm video işleme fonksiyonlarına sahiptir.
Ses Dönüştürücü
Bir ses dönüştürücü kullanarak ses dosyalarını bir biçimden diğerine dönüştürebilirsiniz. Tüm önemli ses biçimleri ve codec bileşenleri desteklenir. Program ayrıca çalma listelerini ve meta etiketlerini yönetmenize izin verir, ayrıca video dosyalarından sesi dışa aktarmak ve parçaları herhangi bir biçimde bilgisayarınıza kaydetmeniz de mümkündür.
Ses CD’si Yakalayıcı
Bu ses aracı kompakt disklerden ses parçalarını kopyalamaz ve bunları seçtiğiniz herhangi bir biçimde bilgisayarınıza kaydetmek için tasarlanmıştır. Neredeyse tüm popüler ses biçimleri ve codec bileşenleri desteklenir. Program ayrıca dosyaları otomatik olarak yeniden adlandırma ve meta etiketleri güncelleme için parça ayrıntılarını FreeDB sunucusundan ayıklayabilir.
Video Editor
Video Dönüştürücü
Ses Dönüştürücü
Ses CD’si Yakalayıcı

Çok işlevsellik
Tek bir ücretsiz video yazılım paketinde çok çeşitli multimedya işleme araçları

Yüksek hız
Programlar hızlı, optimize edilmiş çok işlemcili algoritmalar kullanır.

Kullanılabilirlik
VSDC video yazılımı, Windows işletim sistemi tabanlı tüm bilgisayarlarda ve cihazlarda ücretsiz olarak indirilebilir.
- Bu tatil sezonu, VSDC Video Editörü'nün en son güncellemesiyle yeni başlangıçlar...
- Değişim, gelişim demektir ve bu süreç sizlerin geri bildirimleri olmadan mümkün ...
- Giriş 2024 yılında görsel efekt oluşturma seçenekleri son derece çeşitli ve en...
- VSDC 9.2 burada ve hassas nesne kaldırma, gelişmiş renk düzeltme ve videolarınız...
Beginner’s guide to using motion tracking in VSDC
In the VSDC team announced the release of motion tracking – a long-awaited tool that allows you to register object’s movements in a video and assign the same trajectory to other elements: texts, images, or filters. A common example that probably comes to mind is a pixelated censorship mask placed over a moving object – but motion tracking possibilities go way beyond that. For instance, you can make a text title move along with the object it belongs to. Or you can create an image that will be following an assigned object in a video.
To help you get the hand of motion tracking in VSDC faster, we’ve prepared a detailed tutorial. You’ll learn how the tool works, what a movement map is, how to create a trajectory and assign it to an object. We’ll also explain what to do if a tracked object changes its size or shape and gets “lost” by the tracking software.
Before getting started, we highly recommend downloading the latest version of VSDC.
1. How to activate Motion tracking in VSDC
Motion tracking is a paid feature available as a part of VSDC Pro edition. So, if you already have the VSDC Pro license, just download the latest version of the editor, and you’ll be able to access Motion tracking among the built-in tools.
Another option is available for those who want to use motion tracking without upgrading to VSDC Pro. To do that, you’ll need to download the Motion tracking plugin from the official website and install it on your PC. The plugin is paid, and it allows you for activating the Motion tracking tool right in the free version of VSDC Video Editor.
2. Getting started with motion tracking in VSDC: how to create a movement map
To get started, launch the program and import a video file with a moving object. Next, you’ll need to create a map based on the trajectory of this object’s movement. It’s called a movement map.
Here is how you do it:
- Make a click on the video using the right mouse button.
- From the context menu, select “Create movement map”.
- Now, select (or confirm) the folder on your PC to store the map. Hit “Save”.

- In the preview window, you’ll see a frame defining the tracked object. Resize and move it to ensure that the tracked object fits the frame and takes most of its space.
- Use the “Start analysis” button in the Motion tracker menu at the top to launch the tracking process.
- As the playback progresses, the movement map will be gradually appearing in the preview window, drawn in green. At the end of the video, check the trajectory and if it’s accurate, click the «Apply editing» button. This way, the movement map will be saved to your PC and VSDC will automatically switch to the regular video editing mode.
3. How to assign a movement map to another object
Once the movement map is ready, you can assign it to any object: an image, an icon, a title, or a mask. As an example, we’ll show you how to create a piece of text that will follow an object in a video.
Here is how to get started:
- First, use the left-hand side menu to add a text object to the scene.
- Make a double-click on the text layer.
- Open the “Add object” menu at the top and select “Movement” -> “Movement map”.
- In the Object’s position settings window, select the movement map you previously saved on your PC and hit OK.
- Notice that the settings window also allows you to change the starting point for the map. This means you can start applying the trajectory to the object from the beginning of the scene, from the cursor position, or manually.

Bu program ile masaüstünüzün video videosunu çekebilir ve bilgisayarınıza çeşitli biçimlerde kaydedebilirsiniz. Bir video düzenleyiciyle eşleştirilmiş program, sunumlar ve demolar oluşturmak için idealdir.

Program, dış aygıtlardan video yakalar ve ücretsiz bir biçimde bilgisayara kaydeder. Video tarayıcılardan, web kameralardan, yakalama kartlarından ve diğer araçlardan da video kaydedebilirsiniz.

"VSDC Ücretsiz Video Düzenleyici her ne kadar alışılmadık bir video düzenleyici olsa da şaşırtıcı derecede güçlü"
- PC Advisor

"Bu video düzenleyici size tonlarca kontrol ve düzenleme gücü veriyor"
- CNet

"Bu video düzenleyici tüm popüler video formatlarını destekler ve çok çeşitli özelliklere sahiptir. Aydınlatma seviyesini değiştirebilir, videoları birleştirebilir, filtreler ve geçişler uygulayabilirsiniz"
- Digital Trends













 simgesini bulun veya Shift +M klavye kısayolunu kullanın. Nesne konumu ayarları açılır penceresinde Tamam’ı tıklayın. Efektin uygulandığı nesnenin ortasında bir kontrol noktası belirecektir. Buna yolun başlangıç noktası denir ve hareket yörüngesini başlatır.
simgesini bulun veya Shift +M klavye kısayolunu kullanın. Nesne konumu ayarları açılır penceresinde Tamam’ı tıklayın. Efektin uygulandığı nesnenin ortasında bir kontrol noktası belirecektir. Buna yolun başlangıç noktası denir ve hareket yörüngesini başlatır.