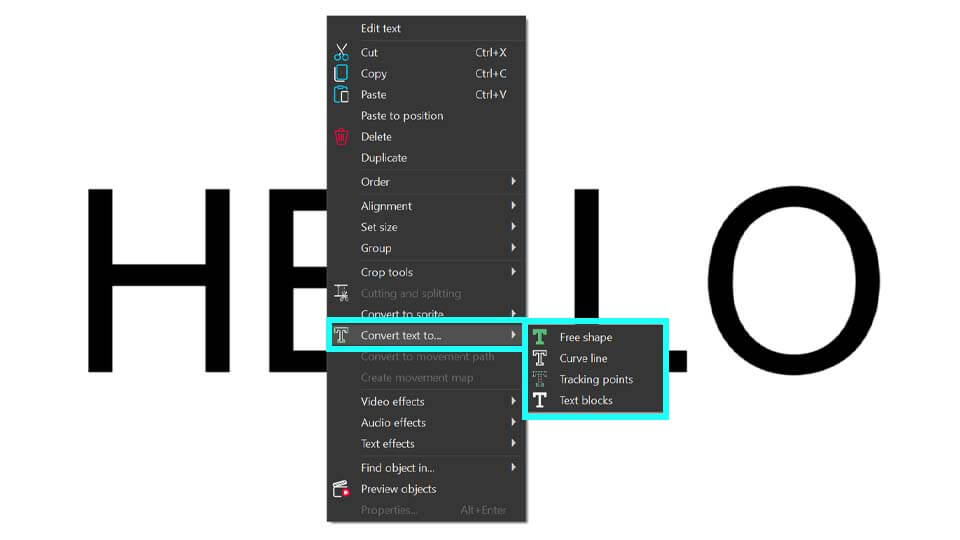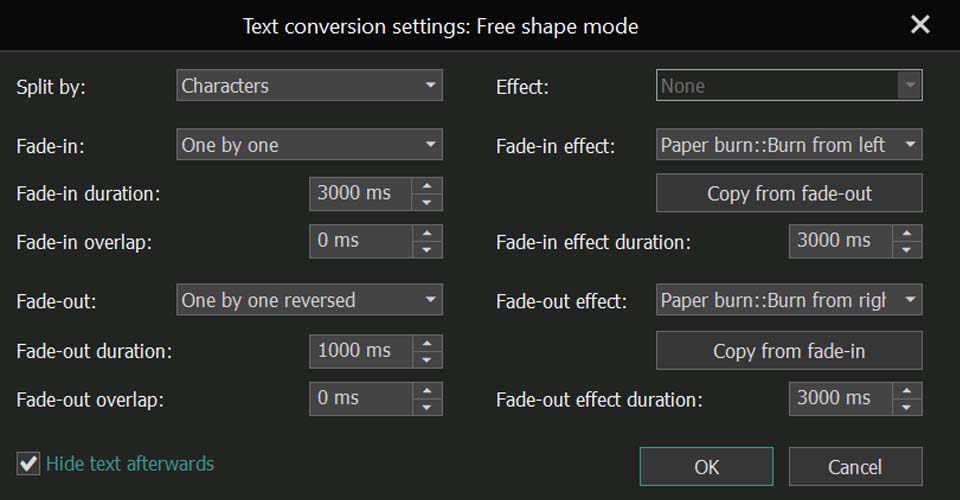動画編集
家族のグリーティングカードから会社のプレゼンテーションまでのどんな複雑性でも動画を作成できるように、動画編集 フリーウェアを使用しています。 カットをはじめて、動画ファイルの併合、視覚効果や効果音やフィルターや画像修正などの適用、適当なサウンドトラックの追加、スライドショーを作成できます 。動画がプロフェツショナルに見えるように、クロマキーおよび詳細設定を使用してください。 全ての人気の動画形式/音声フォーマットをサポートしています。
ビデオ変換器
このプログラムは他のフォーマットにビデオを変換することに志向されます。人気のビデオフォーマットの大半をサポートしています。(読込みと保存)その上、プログラムは特定のマルチメディア装置で、例えばiPhone、 Microsoft ZuneまたはArchos、再生するためにビデオを変換するタスクを大幅な簡素化します。プログラムは非常に簡単で使用するし、モダンインターフェースがあるし、必要なビデオ処理の機能があります。
オーディオ変換器
オーディオ変換器は他のフォーマットにオーディオファイルを変換します。基本的なオーディオフォーマットとコーデックをサポートしています。プログラムはプレイリストとメタタグを管理し、ビデオファイルからオーディオを抜き出して、パソコンでどんなフォーマットでもこのトラックを保存させます。
オーディオCDグラバ
このオーディオツールはオーディオトラックをグラブし、ユーザーのパソコンでどんなフォーマットでも保存するように使えます。人気のビデオフォーマットとコーデックの大半をサポートしています。プログラムはまた自動のファイルのリネームし、メタタグを更新のためにFreeDBからトラックの詳細を抜き出すことができます。
動画編集
ビデオ変換器
オーディオ変換器
オーディオCDグラバー

多機能性
1つのビデオソフトウェアのスイートではマルチメディア処理ツールの広い配列があります。

高速度
シングルコアやマルチコアのCPUに最適化した高品質と高速なアルゴリズムを使用します。

費用を負担できること
VSDCはWindows OSベースのPCとラップトップに無料でダウンロードできます。
- このホリデーシーズンは、VSDC Video Editorの最新アップデートと共に新しい始まりを迎えましょう!皆様のフィードバックを受けて、最も愛されているツー...
- 変化は改善に関するものであり、このプロセスはあなたのご意見なしでは実現できませんでした。あなたのフィードバックを慎重に確認した結果、いくつかの重要な問題に対処し...
- イントロ 2024年、ビジュアルエフェクトを作成するためのオプションの範囲は非常に多様化しており、トップの選択肢を特定することがますます困難になっています。...
- VSDC 9.2が登場し、画期的な機能を提供します。たとえば、新しいAIによるセグメンテーションツールは、正確なオブジェクト除去を可能にし、色補正を強化し、ビデ...
VSDCプレミアムテンプレート: その特徴と使い方
見つけましたか?VSDCのテンプレートウィンドウにある王冠マーク付きのテンプレート!何のためにあるかご存じですか?答えはここにあります!
これらはプレミアムテンプレートで、魅力的な動画を簡単に作成するためにデザインされています。アニメーション、トランジション、その他の要素の設定にかかる時間を節約し、わずか数分でプロフェッショナルな仕上がりの動画を作成できます!
これらの既成テンプレートには、さまざまな用途に対応するためのすべてが揃っています。美しい背景、スタイリッシュでユニークなタイトル、スライド・画像・動画間のスムーズなトランジション、鮮やかで感情的なLUT、さらにはメディアを追加するだけで完成する事前設定済みのスライドショーまで!さらに嬉しいポイント – ほとんどのテンプレートにはPRO機能が含まれていますが、無料版を使用していても、これらのテンプレートを購入するだけで制限なくプロジェクトをエクスポートできます!
VSDCのテンプレートウィンドウをナビゲートする
プレミアムテンプレートのアクティベーションと適用方法を詳しく見る前に、まずテンプレートウィンドウでテンプレートがどのように整理されているかを確認しましょう。
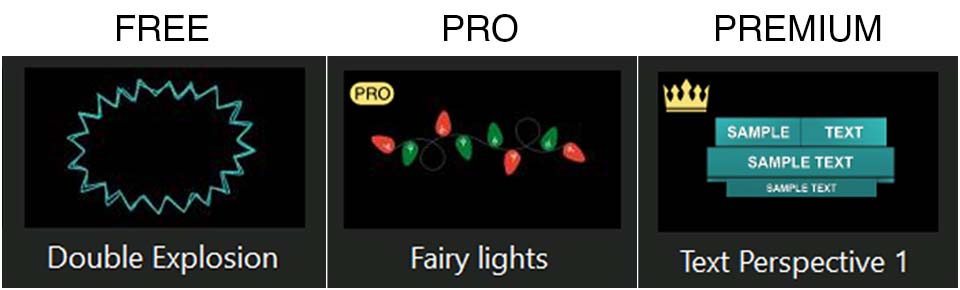
Freeテンプレート
Freeテンプレートは、すべてのVSDC Video Editorユーザーが利用でき、特別なマークが付いていないため、これらに関する疑問が生じることはほとんどありません。
テンプレートウィンドウの検索バーを使えば、多彩な無料オプションに簡単にアクセスでき、必要なものをすぐに見つけることができます。
PROテンプレート
PROテンプレートには、PROラベルと小さな鍵アイコンが付いており、テンプレートのプレビューウィンドウで確認できます(表示するには、テンプレートウィンドウの右側にある小さな矢印をクリックしてください)。これらのテンプレートはすべてのユーザーが適用できますが、PROバージョンの利用者のみエクスポート可能です。
Premiumテンプレート
前述のとおり、Premiumテンプレートには王冠マークが付いており、テンプレートのプレビューウィンドウでは鍵アイコンも表示されます。王冠の色は、テンプレートがサーバーからダウンロードされているかどうかを示します。青い王冠はまだダウンロードされていないことを示し、黄色い王冠はダウンロードが完了し、すぐに使用可能であることを意味します。
王冠アイコンが表示されない場合は、テンプレートのプレビューウィンドウでテンプレートを閲覧することをおすすめします。
これらのテンプレートはすべてのユーザーがビデオエディター内で編集できますが、それらを含むプロジェクトをエクスポートするには、適用されたテンプレートを含むコレクションまたは全コレクションを購入する必要があります。購入後は、FreeおよびPROユーザーの両方がPremiumテンプレートを使用したプロジェクトをエクスポートできます。
VSDCカタログを使用してプレミアムテンプレートをアクティベートする方法
VSDCカタログは、ニーズに合った最適なテンプレートコレクションを簡単に探索し、購入できる最も便利な方法です。すべての利用可能なパックの概要を確認でき、各コレクションのプレビューを表示したり、短いデモ動画を視聴したり、目的や機能を説明する詳細を読むことができます。
トランジション、アニメーション背景、それとも別のものをお探しですか?利用可能なコレクションをチェックして、プロジェクトに最適なオプションを選びましょう!
一度選択したら、買う をクリックし、チェックアウトフォームに入力して注文を完了させます。購入後、メールで一意のアクティベーションキーが送信されます。テンプレートコレクションをアクティベートするには、以下の手順を実行してください:
- VSDCの「登録」タブに移動します
- 「登録」 をクリックし、テンプレートコレクション購入時にメールで受け取ったキーを入力します
- ビデオエディターを再起動 します
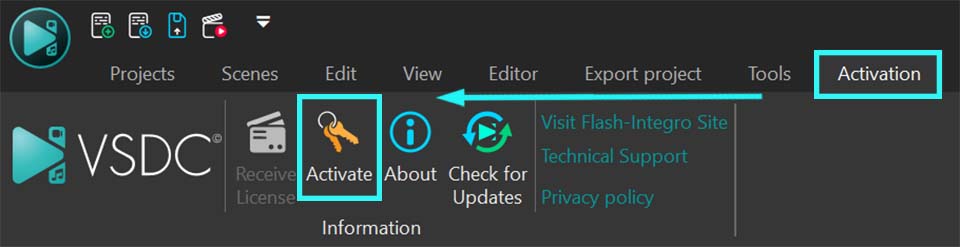
アクティベーション後、テンプレートウィンドウを開き、購入したコレクションを見つけてテンプレートの使用を開始しましょう!スムーズにアクセスできるようにするため、適用する前にテンプレートをダウンロードしてください。必要なテンプレートを選択し、右クリックして「テンプレートをダウンロードする」オプションを選びます。王冠が黄色に変わると、テンプレートが使用可能になります。
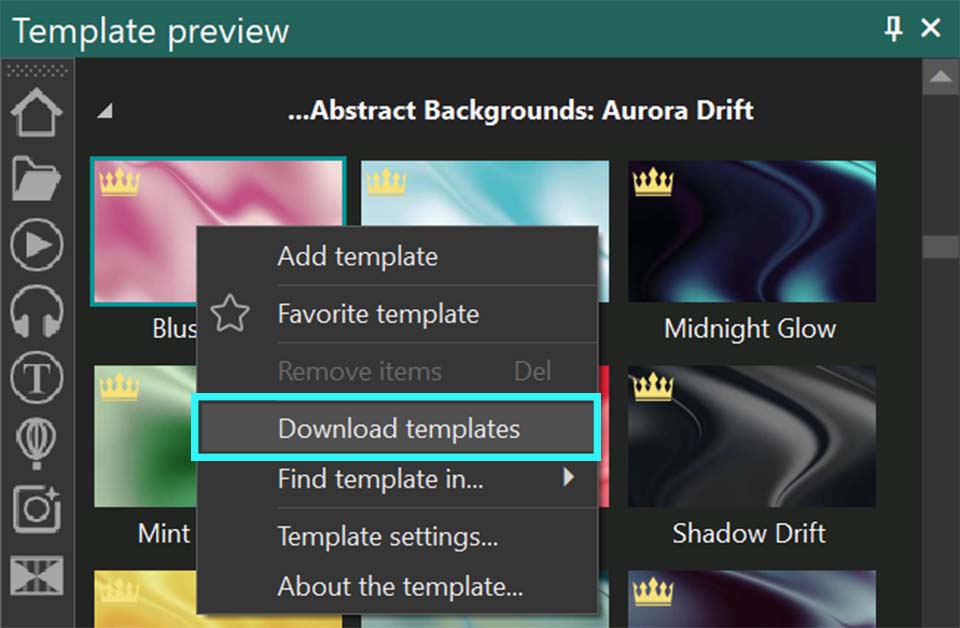
ビデオエディター内でプレミアムテンプレートをアクティベートする方法
ここでは、購入前にテンプレートがプロジェクト内でどのように見えるかをプレビューできるため、さらに簡単に進められます。例えば、テンプレートを適用し、プロジェクトをエクスポートしようとした際に、プレミアム機能の使用を示す通知が表示される場合があります(ロックアイコン付きの Image、Template、または Sprite としてマークされます)。
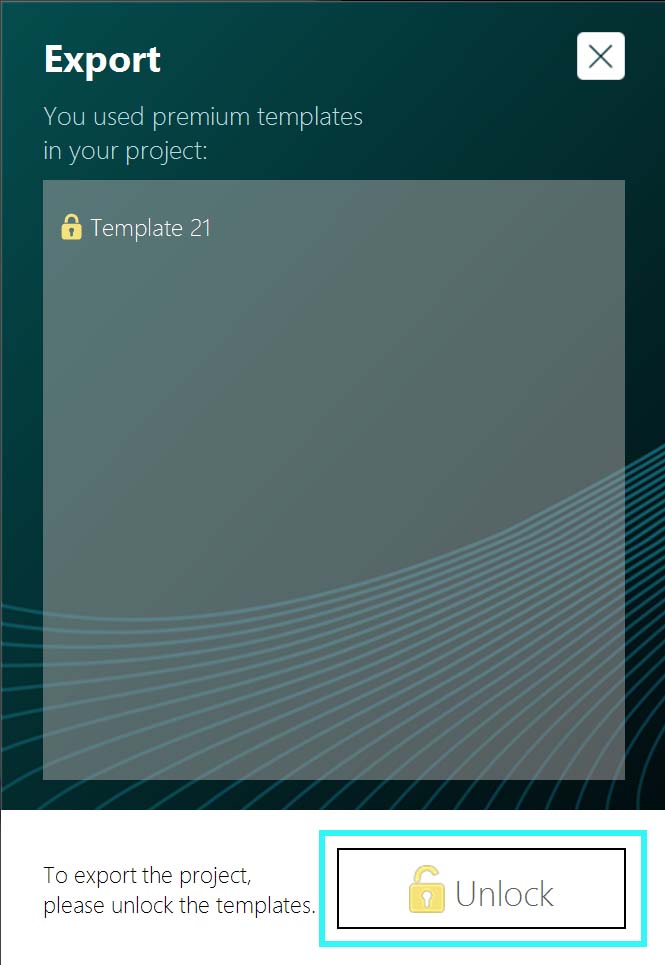
このテンプレートを使用してプロジェクトをエクスポートする場合は、購入が必要になります。エクスポート時に表示されるウィンドウで、ロック解除 をクリックするだけでOKです。すると、購入手続きを完了できるチェックアウトページに移動します。購入後、メールで受け取ったアクティベーションキーを使用し、VSDCの「登録」タブからコレクションをアクティベートし、ビデオエディターを再起動してください。
テンプレートの活用: 適用・カスタマイズ・プロジェクトへの適応
テンプレートを使用する主な目的は、複雑な作業を簡単にし、時間と手間を節約することです。せっかくの既成ソリューションがあるのに、ゼロから作り直す必要はありませんよね?しかし、最も魅力的なのはここから!テンプレートは、自分だけのオリジナルデザインにカスタマイズできるのです!
例えば、Premium Perspective Typographyパックのテキストベースのテンプレートを見てみましょう。目を引くヘッドラインを作成したいとします。テンプレートウィンドウを開き、Perspective Typographyフォルダーを探して、さまざまなテンプレートをプレビューします。Text Perspective 5 などのテンプレートを選択し、それをシーンまたはタイムラインにドラッグします。
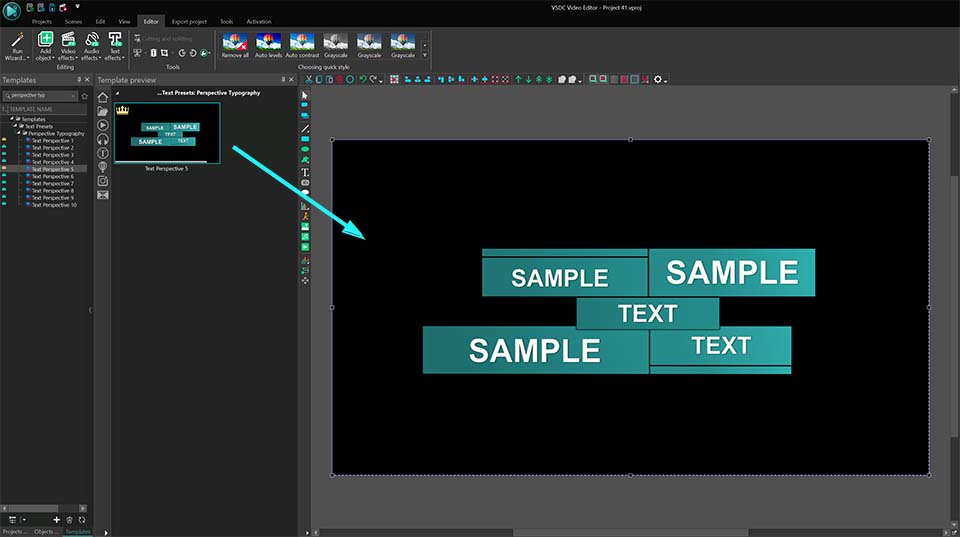
テンプレートがまだ購入されていない場合、タイムライン上にロックアイコンが表示され、右下の通知に次のメッセージが表示されます: 「このテンプレートはプレミアムテンプレートです。プロジェクトをエクスポートするには、これを購入してください」。.
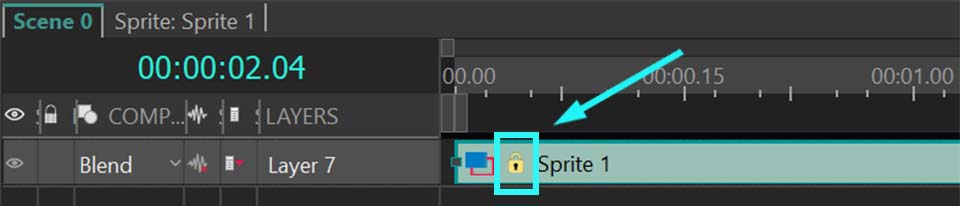
購入前にテンプレートを完全にカスタマイズできます。テンプレートはスプライトとして表示されるため、その構造を確認し、アニメーションの速度、カラー、ズームの強度などの個々の要素を自由に編集できます。購入を決める前に、自分のプロジェクトに最適な形に調整しましょう。
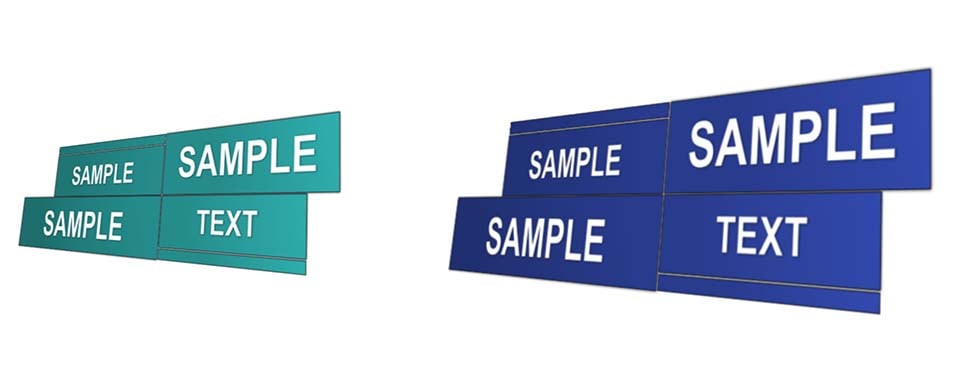
別の例として、プレミアムLUTテンプレートを見てみましょう。LUTテンプレートをビデオオブジェクトに適用すると、そのオブジェクト内に自動的に適用されます。テキストベースのテンプレートとは異なり、LUTテンプレートはより簡単に調整できます。単一のエフェクトのみを含んでいるため、プロパティウィンドウから直接編集可能です(タイムライン上でLUTオブジェクトを選択するのを忘れずに)。LUTを編集をクリックし、希望するトーンや雰囲気に合わせてカラーグレーディングを調整しましょう。
この例では、"Golden Hue" テンプレート("Filmic Tones" LUTコレクション)を使用しています。
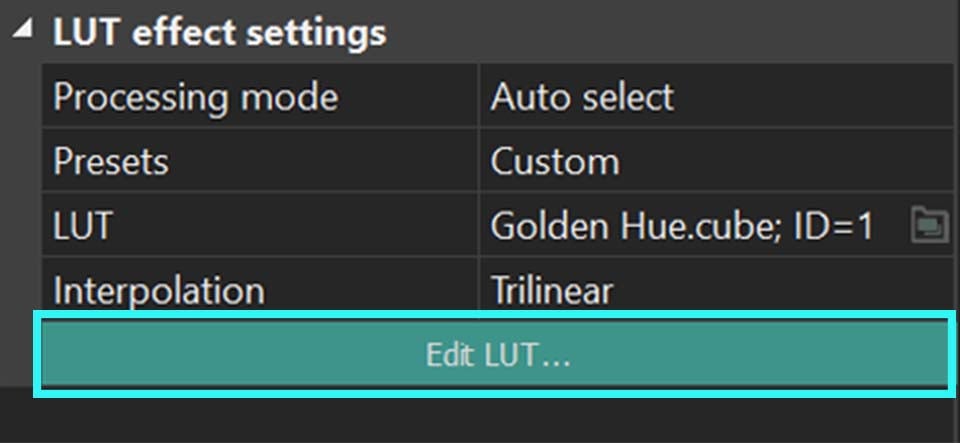
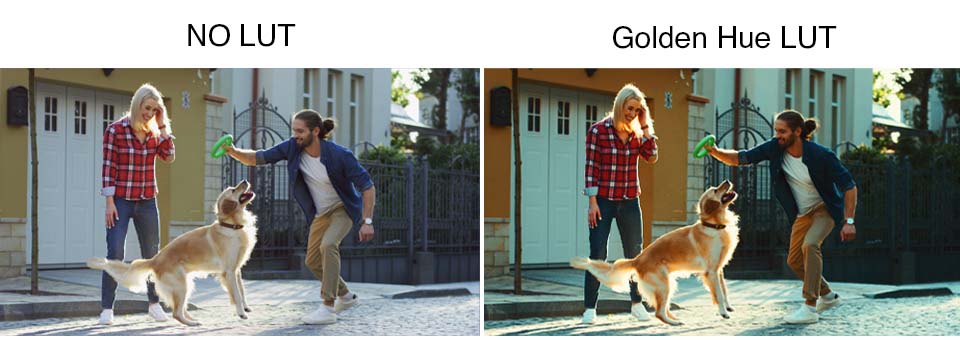
唯一、これまでの説明とは異なる動作をするテンプレートの種類がトランジションです(これはFree、Pro、Premiumすべてのテンプレートに該当します)。通常、トランジションは2つの動画を滑らかにつなげるために使用されます。トランジションを適用するには、ALTキーを押しながら、マウスの左ボタンを使用して2つ目の動画の端を1つ目の動画に重ねるようにドラッグします。すると、2つのオブジェクトの間にラインが表示されます。最後に、使用したいトランジションを選択し、それを2つのオブジェクトの間のスペースにドラッグします。
トランジションは、これまでの例のように多くのカスタマイズオプションはありませんが、トランジションの長さを調整することは可能です。適用範囲を広げるとスムーズになり、縮めると短くなって素早い切り替えになります。
"Push top to bottom" トランジションの例をビデオで確認してください。
これでプレミアムテンプレートについてすべて理解できましたね!この記事がお役に立てれば幸いです。ぜひ、VSDC Video Editorの機能をさらに詳しく知り、どんな作品を作れるか試してみてください。
新しいプレミアムパックはすべてチェックしましたか?ぜひFacebook、YouTube, X、Reddit、Discordで感想をお聞かせください!
ご質問やご提案がありましたら、お気軽にサポートチームまでメールでお問い合わせください。このメールアドレスはスパムボットから保護されています。閲覧するにはJavaScriptを有効にする必要があります。までご連絡をお待ちしています!

このプログラムは、あなたのデスクトップのビデオをキャプチャし、パソコンで様々なフォーマットでも動画を保存できます。プログラムは、動画編集と結合して、プレゼンテーションの作成や、チュートリアルや、デモビデオのためにすごいツールです。

このプログラムは外部の装置からビデオをキャプチャーし、自由なフォーマットでパソコンに記録します。ビデオチューナーや、ウェブカメラや、キャプチャカードなどからビデオを保存できます。

"VSDC Free Video Editor is a surprisingly powerful, if unconventional video editor"
- PC Advisor

"This video editor gives you tons of control and editing power"
- CNet

"The editor handles many common formats and boasts a good deal of capabilities when it comes time to alter lighting, splice video, and apply filters and transitions in post production"
- Digital Trends