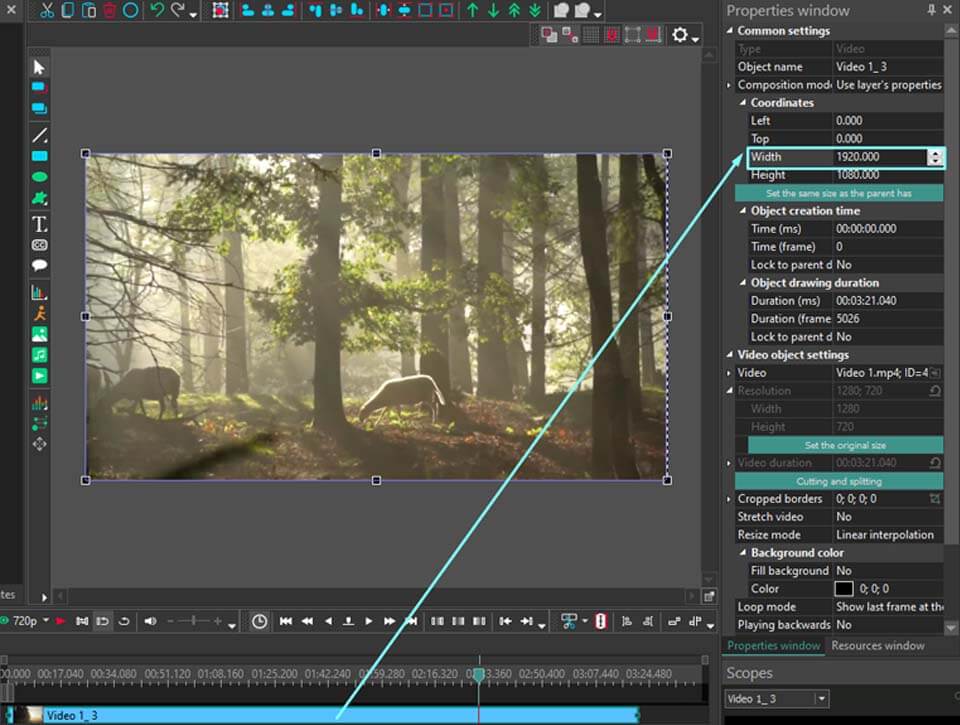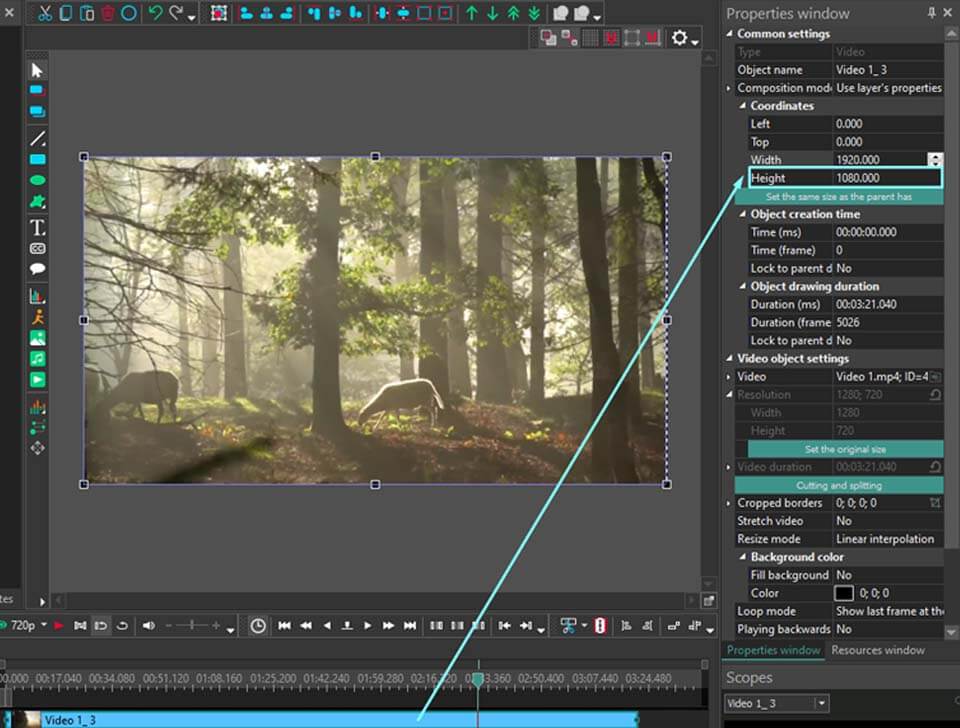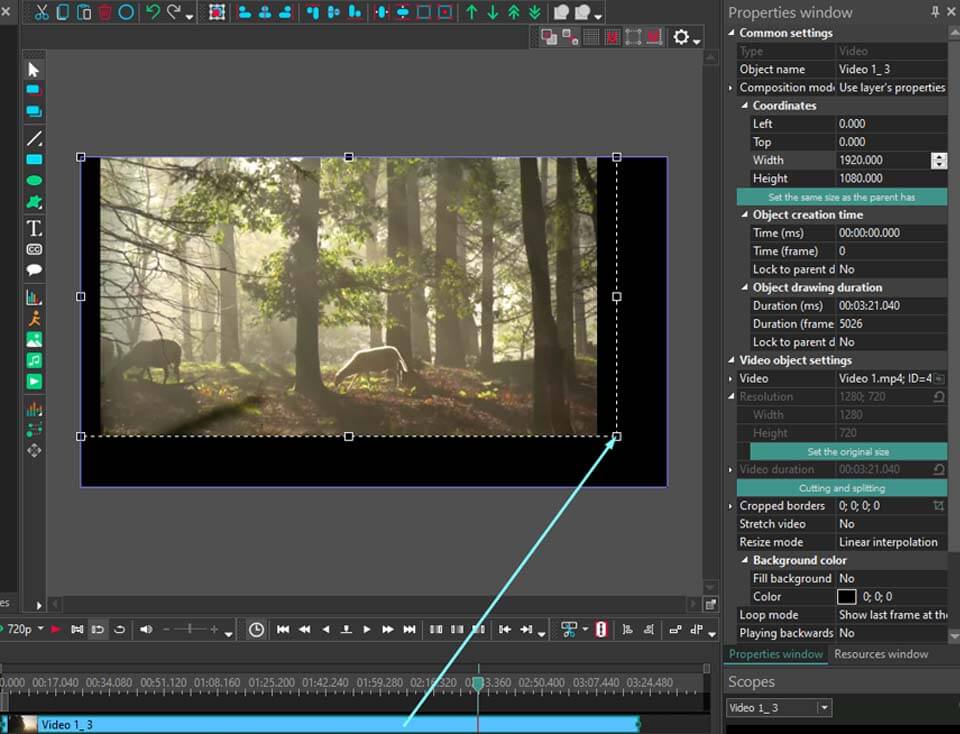動画編集
家族のグリーティングカードから会社のプレゼンテーションまでのどんな複雑性でも動画を作成できるように、動画編集 フリーウェアを使用しています。 カットをはじめて、動画ファイルの併合、視覚効果や効果音やフィルターや画像修正などの適用、適当なサウンドトラックの追加、スライドショーを作成できます 。動画がプロフェツショナルに見えるように、クロマキーおよび詳細設定を使用してください。 全ての人気の動画形式/音声フォーマットをサポートしています。
ビデオ変換器
このプログラムは他のフォーマットにビデオを変換することに志向されます。人気のビデオフォーマットの大半をサポートしています。(読込みと保存)その上、プログラムは特定のマルチメディア装置で、例えばiPhone、 Microsoft ZuneまたはArchos、再生するためにビデオを変換するタスクを大幅な簡素化します。プログラムは非常に簡単で使用するし、モダンインターフェースがあるし、必要なビデオ処理の機能があります。
オーディオ変換器
オーディオ変換器は他のフォーマットにオーディオファイルを変換します。基本的なオーディオフォーマットとコーデックをサポートしています。プログラムはプレイリストとメタタグを管理し、ビデオファイルからオーディオを抜き出して、パソコンでどんなフォーマットでもこのトラックを保存させます。
オーディオCDグラバ
このオーディオツールはオーディオトラックをグラブし、ユーザーのパソコンでどんなフォーマットでも保存するように使えます。人気のビデオフォーマットとコーデックの大半をサポートしています。プログラムはまた自動のファイルのリネームし、メタタグを更新のためにFreeDBからトラックの詳細を抜き出すことができます。
動画編集
ビデオ変換器
オーディオ変換器
オーディオCDグラバー

多機能性
1つのビデオソフトウェアのスイートではマルチメディア処理ツールの広い配列があります。

高速度
シングルコアやマルチコアのCPUに最適化した高品質と高速なアルゴリズムを使用します。

費用を負担できること
VSDCはWindows OSベースのPCとラップトップに無料でダウンロードできます。
- このホリデーシーズンは、VSDC Video Editorの最新アップデートと共に新しい始まりを迎えましょう!皆様のフィードバックを受けて、最も愛されているツー...
- 変化は改善に関するものであり、このプロセスはあなたのご意見なしでは実現できませんでした。あなたのフィードバックを慎重に確認した結果、いくつかの重要な問題に対処し...
- イントロ 2024年、ビジュアルエフェクトを作成するためのオプションの範囲は非常に多様化しており、トップの選択肢を特定することがますます困難になっています。...
- VSDC 9.2が登場し、画期的な機能を提供します。たとえば、新しいAIによるセグメンテーションツールは、正確なオブジェクト除去を可能にし、色補正を強化し、ビデ...
Free Video Editorでオーディオをスローダウン/スピードアップする方法
動画の雰囲気に合ったオーディオトラックを見つけるのは本当に難しいことです。完璧と思われるトラックでも、音楽が速すぎたり遅すぎたりして歪んでしまうことがあります。しかし、幸いなことに、現代の技術の魔法は、特に適切なビデオ編集ソフトウェアを使用して、ビデオの速度を変更するための多くの方法をもたらします。ビデオのムードを盛り上げたい、MP3のテンポを調整したい、あるいは単にタイミングを試してみたいなど、VSDCには簡単に使いこなすことができるツールが揃っています。VSDC Video Editorでオーディオのスピードを上げたり下げたりする方法をご紹介します!
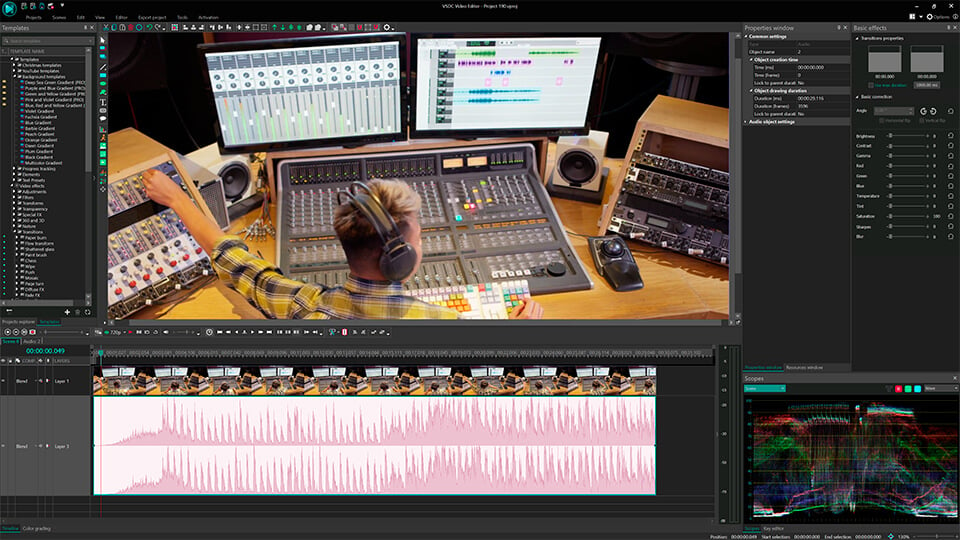
キーポイント
この記事では
- VSDC でオーディオを高速化する 3 つの方法;;
- VSDC でオーディオをスローダウンする 3 つの方法;;
- VSDC でオーディオファイルを扱うための有用なアイデア;;
- 簡単な FAQ ガイド。;
オーディオを速くする方法
方法1: スピードパラメーター
- 新しいプロジェクトを作成し、ファイルエクスプローラからドラッグ&ドロップするか、編集 タブのオブジェクト追加オプションを使ってMP3ファイルをタイムラインに追加します。
- タイムライン上でオーディオファイルを選択し、プロパティウィンドウに 移動します。サウンドオブジェクトの設定 セクションに、デフォルトで100%に設定されているスピード パラメータがあります。このパラメータを増やすと、サウンドが速くなります(例えば、スピードを2倍にするには、200%に設定します)。オーディオのスピードを変更すると、ファイル全体の再生時間も短くなることに注意してください。
方法2:ループモード
この方法は、オーディオファイルを特定の長さにスピードアップする必要がある場合に便利です。
- 新しいプロジェクトを作成し、ファイルエクスプローラからドラッグ&ドロップするか、編集 タブのオブジェクト追加オプションを使ってMP3ファイルをタイムラインに追加します。
- タイムライン上でオーディオファイルを選択し、ファイルの終わりを左に伸ばして、希望の長さに短くします。
- プロパティウィンドウに移動し、サウンドオブジェクトの設定 セクションのループモードパラメータを見つけます。サウンドがスピードアップするように、オーディオ全体を再生するするを設定します。
方法3: テンポの変更
- 新しいプロジェクトを作成し、ファイルエクスプローラからドラッグ&ドロップするか、編集 タブのオブジェクト追加オプションを使ってMP3ファイルをタイムラインに追加します。
- タイムライン上でオーディオファイルを右クリックし、オーディオエフェクト >> テンポ / 音色 >> テンポの変更を選択します。
- タイムライン上でテンポの変更 位置とデュレーションを調整し、プロパティウィンドウ移動します。テンポ変更の効果・パラメーターセクションで速度 パラメータを探し、希望の値まで音楽をスピードアップします。注意:テンポの変更エフェクトはオーディオファイルのデュレーションを保持します。音楽が速くなるため、オーディオファイルの最後に無音が残ります。
オーディオを遅くする方法
方法1: スピードパラメーター
- 新しいプロジェクトを作成し、ファイルエクスプローラからドラッグ&ドロップするか、編集 タブのオブジェクト追加オプションを使ってMP3ファイルをタイムラインに追加します。
- タイムライン上でオーディオファイルを選択し、プロパティウィンドウ移動します。サウンドオブジェクトの設定に スピード パラメータがあり、デフォルトで100%に設定されています。サウンドを遅くするには、このパラメータを下げます(例えば、スピードを2倍遅くするには、50%に設定します)。オーディオのスピードを変えると、ファイル全体の時間も長くなることに注意してください。
方法2:ループモード
この方法は、オーディオファイルを特定の長さにスローダウンする必要がある場合に便利です
- 新しいプロジェクトを作成し、ファイルエクスプローラからドラッグ&ドロップするか、編集 タブのオブジェクト追加オプションを使ってMP3ファイルをタイムラインに追加します。
- タイムライン上でオーディオファイルを選択し、ファイルの最後を希望のデュレーションまで伸ばします。
- プロパティウィンドウに移動し、サウンドオブジェクトの設定 セクションの ループモード パラメータを見つけます。サウンドをスロー再生するには、オーディオ全体を再生するを設定します。
方法3: テンポの変更
- 新しいプロジェクトを作成し、ファイルエクスプローラからドラッグ&ドロップするか、編集 タブのオブジェクト追加オプションを使ってMP3ファイルをタイムラインに追加します。
- タイムライン上でオーディオファイルを右クリックし、オーディオエフェクト >> テンポ / 音色 >> テンポの変更を選択します。
- タイムライン上でテンポの変更 位置とデュレーションを調整し、プロパティウィンドウ移動します。 テンポ変更の効果・パラメーター セクションで 速度パラメータを 探し、希望の値までスピードを下げる。注意:テンポの変更 変更エフェクトはオーディオファイルのデュレーションを維持します。これを避けるには、オーディオファイルをタイムライン上で引き伸ばし、長さを長くしてください。
プロジェクトのエクスポート
終了したらすぐに、以下のいずれかの方法でプロジェクトをエクスポートしてください:
- ビデオとしてエクスポートする: プロジェクトのエクスポートタブに 移動し、リボンで希望のフォーマットを選択し、プロファイルを 選択してエクスポート設定を調整し(必要な場合)、シーンの上にあるプロジェクトのエクスポートアイコンをクリックします。高度な設定のカスタマイズについては、MP4ファイルの作成ガイドをご覧ください。
- オーディオとしてエクスポートする: プロジェクトのエクスポートタブに行き、ソースファイルでオーディオトラックを見つけてください。その上で右クリックし 、「オーディオをオ ー ディオを工スポ ー ト」を選択して、設定を調整し、「工りスポ ー ト」をクリックします。
プロジェクトの強化 VSDCでオーディオを扱うクリエイティブな方法
VSDCは、単純な速度調整をはるかに超える、オーディオファイルを扱うための多くのオプションを提供しています。VSDCは、あなたのオーディオ編集能力を向上させるために設計された広範なツールキットを提供します。スキルをマスターするために、私たちの一般的なガイドを検討し、いくつかの興味深いアイデアを探求してください
- オーディオトラックを置き換える方法;
- オーディオエフェクトのかけ方;
- オーディオシンクの作成;
- サークルオーディオスペクトラムを作成する;
- オーディオとビデオの同期;
- オーディオ波形をマスクに変える;
- オーディオからノイズを減らす/取り除く;
- ビートツールの使い方。
オーディオ編集はしばしばビデオ操作に付随し、再生速度の調整(スピードアップまたはスローダウン)のテクニックはよく似ています。 その ため、スピード調整に関するガイドをご覧いただくと 、オーディオ編集にも応用できるヒントや戦略が得られるかもしれません。
まとめ
動画のムードを高めることから、オーディオトラックをビジュアル要素に完璧に合わせることまで、この記事で紹介した方法とツールは、MP3ファイルをスピードアップまたはスローダウンするための包括的なソリューションを提供します。VSDCには、あなたのビジョンを実現するための柔軟性があります。オーディオトラックの置き換え、エフェクトの適用、オーディオとビデオの同期など、VSDCでオーディオを扱うクリエイティブな方法を探求することは、単純なスピード調整だけではない、VSDCのソフトウェアの広大な機能を実証しています。ぜひこれらのテクニックを試して、ビデオプロジェクトに新たな一面を発見し、説得力のある魅力的なものにしてください。
よくある質問
オーディオトラックの一部だけをスピードアップまたはスローダウンできますか?
もちろんです。パートに分割ツールを使って別のセクションを作り、タイムライン上でそれを選択して、スピード エフェクトを適用することができます。
スピードを変えるとオーディオのピッチに影響しますか?
音の高さは波の周波数に直接関係しています。再生を加速すると周波数が上がり、ピッチが上がります。ただし、オーディオトラックのピッチを変えたい場合は、音色(オーディオのピッチを上げたり下げたりするサウンドエフェクト)の利用を検討してください。
オーディオをスピードアップする一般的な用途は何ですか?
代表的な例はTikTokビデオです。TikTokの早回しの性質を考えると、視聴者の注意持続時間は一般的に短いため、リスナーが曲の最も魅力的な部分まで惹きつけられるように、曲のBPM(1分あたりの拍数)を早める必要があります。しかし、実際には、音声トラックをスピードアップする必要性は、音声や曲のスピードを変えるたびに、ビデオプロジェクトのアイデアによって異なります。制作を続けてください!

このプログラムは、あなたのデスクトップのビデオをキャプチャし、パソコンで様々なフォーマットでも動画を保存できます。プログラムは、動画編集と結合して、プレゼンテーションの作成や、チュートリアルや、デモビデオのためにすごいツールです。

このプログラムは外部の装置からビデオをキャプチャーし、自由なフォーマットでパソコンに記録します。ビデオチューナーや、ウェブカメラや、キャプチャカードなどからビデオを保存できます。

"VSDC Free Video Editor is a surprisingly powerful, if unconventional video editor"
- PC Advisor

"This video editor gives you tons of control and editing power"
- CNet

"The editor handles many common formats and boasts a good deal of capabilities when it comes time to alter lighting, splice video, and apply filters and transitions in post production"
- Digital Trends