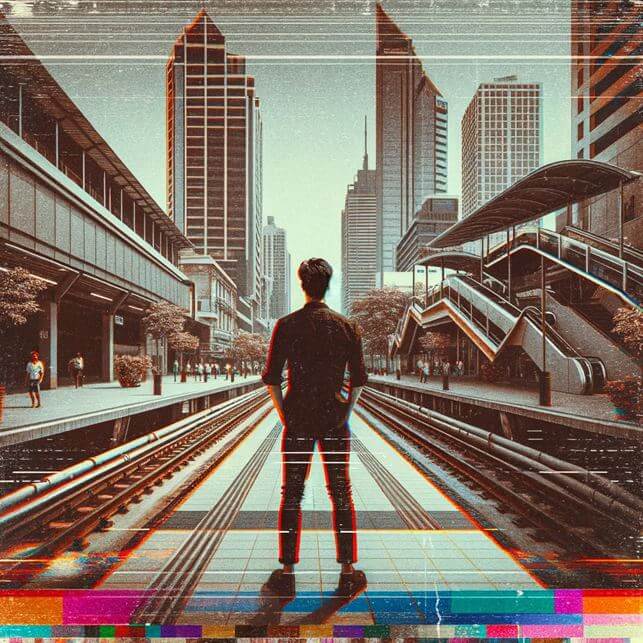動画編集
家族のグリーティングカードから会社のプレゼンテーションまでのどんな複雑性でも動画を作成できるように、動画編集 フリーウェアを使用しています。 カットをはじめて、動画ファイルの併合、視覚効果や効果音やフィルターや画像修正などの適用、適当なサウンドトラックの追加、スライドショーを作成できます 。動画がプロフェツショナルに見えるように、クロマキーおよび詳細設定を使用してください。 全ての人気の動画形式/音声フォーマットをサポートしています。
ビデオ変換器
このプログラムは他のフォーマットにビデオを変換することに志向されます。人気のビデオフォーマットの大半をサポートしています。(読込みと保存)その上、プログラムは特定のマルチメディア装置で、例えばiPhone、 Microsoft ZuneまたはArchos、再生するためにビデオを変換するタスクを大幅な簡素化します。プログラムは非常に簡単で使用するし、モダンインターフェースがあるし、必要なビデオ処理の機能があります。
オーディオ変換器
オーディオ変換器は他のフォーマットにオーディオファイルを変換します。基本的なオーディオフォーマットとコーデックをサポートしています。プログラムはプレイリストとメタタグを管理し、ビデオファイルからオーディオを抜き出して、パソコンでどんなフォーマットでもこのトラックを保存させます。
オーディオCDグラバ
このオーディオツールはオーディオトラックをグラブし、ユーザーのパソコンでどんなフォーマットでも保存するように使えます。人気のビデオフォーマットとコーデックの大半をサポートしています。プログラムはまた自動のファイルのリネームし、メタタグを更新のためにFreeDBからトラックの詳細を抜き出すことができます。
動画編集
ビデオ変換器
オーディオ変換器
オーディオCDグラバー

多機能性
1つのビデオソフトウェアのスイートではマルチメディア処理ツールの広い配列があります。

高速度
シングルコアやマルチコアのCPUに最適化した高品質と高速なアルゴリズムを使用します。

費用を負担できること
VSDCはWindows OSベースのPCとラップトップに無料でダウンロードできます。
- このホリデーシーズンは、VSDC Video Editorの最新アップデートと共に新しい始まりを迎えましょう!皆様のフィードバックを受けて、最も愛されているツー...
- 変化は改善に関するものであり、このプロセスはあなたのご意見なしでは実現できませんでした。あなたのフィードバックを慎重に確認した結果、いくつかの重要な問題に対処し...
- イントロ 2024年、ビジュアルエフェクトを作成するためのオプションの範囲は非常に多様化しており、トップの選択肢を特定することがますます困難になっています。...
- VSDC 9.2が登場し、画期的な機能を提供します。たとえば、新しいAIによるセグメンテーションツールは、正確なオブジェクト除去を可能にし、色補正を強化し、ビデ...
グリーンスクリーンビデオの作り方

グリーンスクリーンマジックは、もはや大作映画やテレビスタジオだけのものではありません。信じられないかもしれないが、グリーン・スクリーンやクロマ・キーを使ってクールなエフェクトを作ることは、あなたにもできる。しかも、大金や豪華な機材は必要ない。必要なのは、スマートフォンかウェブカメラ、グリーンクロス、適切な編集ソフト、そしてちょっとしたノウハウだけだ。
グリーン・スクリーン・ビデオを作る前に、基本的なことを説明しよう。グリーン・スクリーンとは何か、なぜ使いたいのか?かつては懐に余裕のある人に限られていたこのテクニックは、今やあらゆるレベルのクリエイターが手の届くところにあり、あなたのビデオに素晴らしい背景や効果を加えることができます。このガイドでは、その方法を最初から最後まで紹介し、あなたのクリエイティブなアイデアを自宅でも簡単に実現できるようにします。
キーポイント
- クロマキー技術の基本を理解する。
- グリーンスクリーンの最適な設定方法。
- ビデオ制作におけるグリーンスクリーンの使い方をマスターする。
- シームレスなビデオ・コンテンツを作成するためのグリーン・スクリーン映像の編集。
- 推奨ソフトウェア。
- よくある質問。
クロマキーとは何ですか?
Chromakeyは、ビデオに好きな背景を追加できるクールなトリックです。 最も一般的に使用される色はグリーンですが、被写体の色や撮影の特定の要件に応じて、ブルースクリーンも人気があります。このテクニックを使えば、現実では撮影不可能なシーンや高価なシーンを作り出すことができる。
クロマキーの仕組みは?

Chromakeyは、緑や青の背景を消して、好きな背景を入れることができます。緑色は肌の色とマッチしないので、背景から人物を簡単に分離することができます。最も重要なことは、照明が均一であることと、背景が無地であることです。
グリーンスクリーンの作り方

グリーンスクリーンを作るには、以下のものが必要です:
- グリーンバックドロップ: 布、ペンキ、紙など、明るくてしっかりした緑色であれば何でもよい。
- 照明: 影ができないように、グリーンスクリーンに均等に光が当たるようにします。
- スペース: 緑の色が被写体に跳ね返らないように、被写体とグリーン・スクリーンの間にある程度の距離を保ちましょう。
リーンスクリーンの使い方
グリーンスクリーンの使い方は簡単です:
- シワや影のない明るい場所に設置する。
- 色がこぼれないように、人物や物体をスクリーンから数フィート離して置く。
- 被写体をよく照らすが、グリーンスクリーンとは別にする。
- 最終的に背景がどのようになるかを考えながら撮影しましょう。
グリーンスクリーン映像の編集方法
グリーンスクリーン映像の編集は、あなたのクリエイティブなビジョンに真に命を吹き込む場所です。このプロセスには、一般的にいくつかの重要なステップがあります:
- クロマキー機能に対応した編集ソフトにビデオをインポートします。
- クロマキー効果を適用して緑の背景を取り除き、透明にします。
- 新しい背景を被写体の後ろに挿入します。
- 被写体の周りのエッジを調整し、新しい背景とシームレスにブレンドします。
Adobe Premiere ProのようなプロフェッショナルなツールからiMovieのようなユーザーフレンドリーなアプリケーションまで、数多くのソフトウェアがありますが、その中でも特にVSDC Free Video Editorをお勧めします。VSDCは、豊富な機能とアクセスしやすいというバランスの良さが際立っており、グリーンスクリーン編集のためのベストピックとなっています。 VSDCはグリーンスクリーンビデオを作成する方法について包括的なガイドを提供します。
VSDCは、クロマキープロセスを簡素化するだけでなく、カラーコレクション、フィルタ、特殊効果など、ビデオをさらに強化するためのツールも提供します。これにより、最小限の労力でプロ並みのグリーンスクリーンビデオを作成するためのオールインワンソリューションとなっています。
まとめ

グリーンスクリーンビデオを作成することで、コンテンツがより洗練され、クリエイティブな可能性が広がります。クロマキーの基本を理解し、グリーンスクリーンを正しく設定し、編集プロセスをマスターすることで、豪華なスタジオがなくてもプロ並みのビデオを制作することができます。Free Video Editorは、高度な機能とユーザーフレンドリーな機能の完璧な融合を提供し、このプロセスで傑出した選択肢として浮上します。正確なクロマキー機能を含むその包括的な編集ツールは、クリエイターが多様な背景をシームレスに統合することを可能にし、あなたのプロジェクトが洗練されたように見えるだけでなく、本当に視聴者を魅了することを保証します。練習と創造力があれば、あなたの想像力だけが唯一の限界です。
よくある質問
グリーン・スクリーン・ビデオを作るには豪華なスタジオが必要ですか?
いいえ、豪華なスタジオは必要ありません。基本的な機材と知識があれば、ほとんどのスペースでグリーンスクリーンを設置することができます。適切な照明と均一な緑の背景が最も重要な要素です。
グリーンスクリーン編集に最適なソフトウェアは?
VSDC Free Video Editorは、その分かりやすいインターフェースと包括的な機能のおかげで、グリーンスクリーン編集のための最良の選択肢として浮上しています。Adobe Premiere ProやFinal Cut Proのような複雑で高価なソフトを使うことなく、VSDCは正確なクロマキーツールと様々なビデオフォーマットをサポートすることで、プロ並みのビデオを簡単に作成することができ、すべてのクリエイターにとってアクセスしやすく、汎用性の高いソフトとなっています。
編集経験がなくてもグリーンスクリーンを使用できますか?
はい、編集経験がなくてもグリーンスクリーンを使い始めることができます。多くの編集ソフトは、わかりやすくユーザーフレンドリーなクロマキー機能を提供しており、初心者でも魅力的なグリーンスクリーンビデオを作成することができます。オンラインチュートリアルや練習を重ねることで、時間をかけてスキルを向上させることができます。

このプログラムは、あなたのデスクトップのビデオをキャプチャし、パソコンで様々なフォーマットでも動画を保存できます。プログラムは、動画編集と結合して、プレゼンテーションの作成や、チュートリアルや、デモビデオのためにすごいツールです。

このプログラムは外部の装置からビデオをキャプチャーし、自由なフォーマットでパソコンに記録します。ビデオチューナーや、ウェブカメラや、キャプチャカードなどからビデオを保存できます。

"VSDC Free Video Editor is a surprisingly powerful, if unconventional video editor"
- PC Advisor

"This video editor gives you tons of control and editing power"
- CNet

"The editor handles many common formats and boasts a good deal of capabilities when it comes time to alter lighting, splice video, and apply filters and transitions in post production"
- Digital Trends