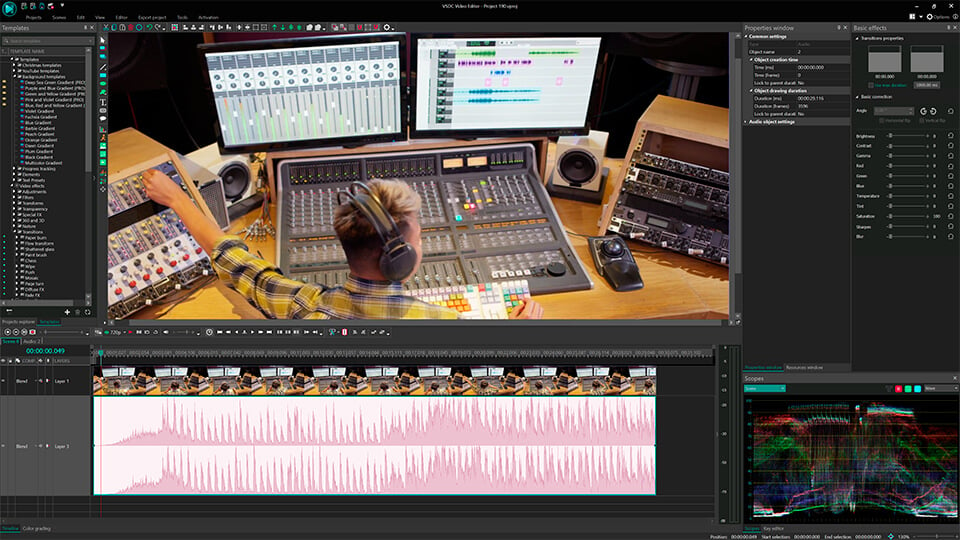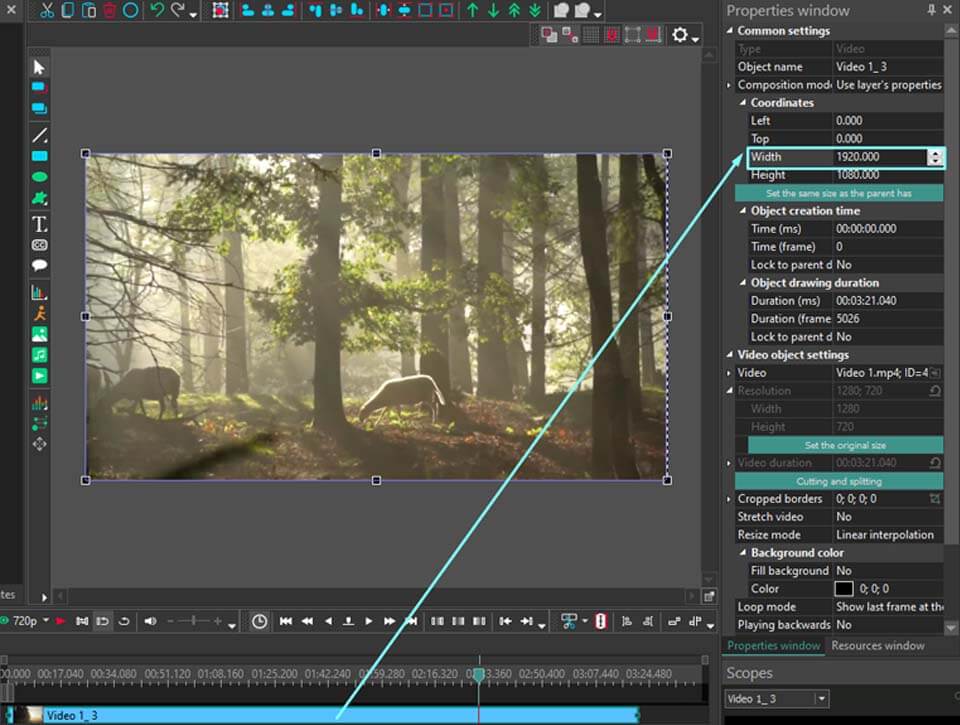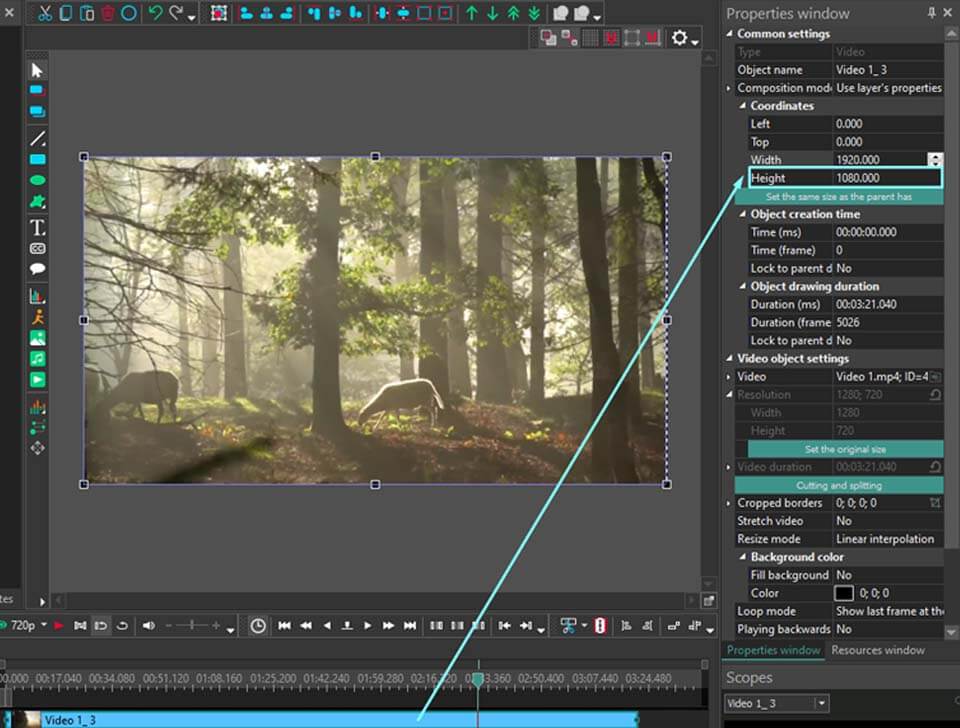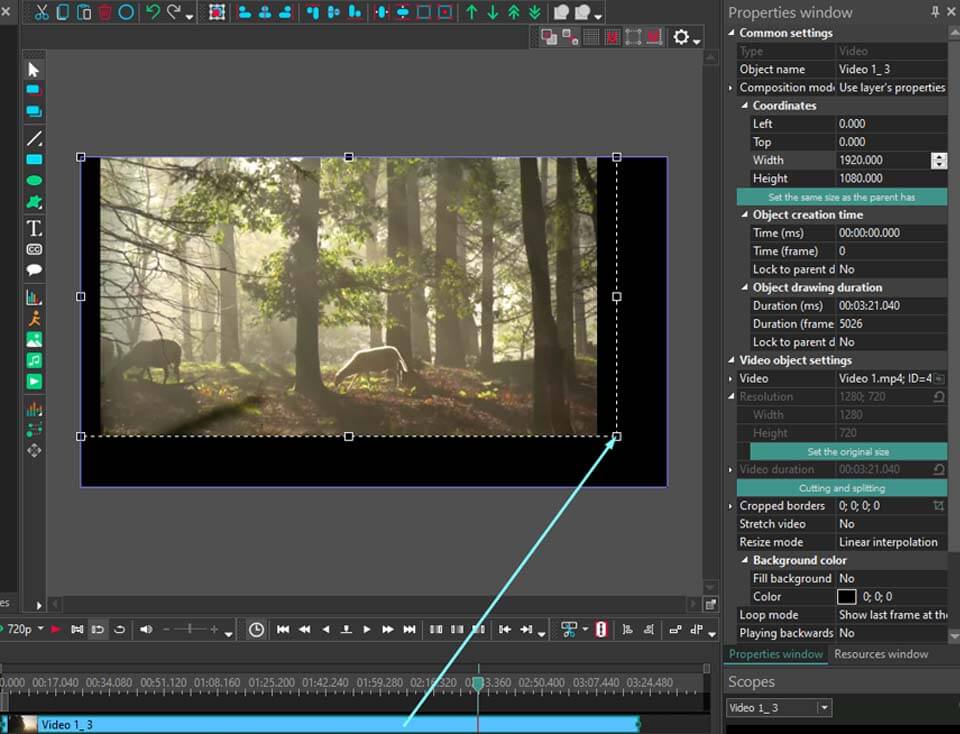動画編集
家族のグリーティングカードから会社のプレゼンテーションまでのどんな複雑性でも動画を作成できるように、動画編集 フリーウェアを使用しています。 カットをはじめて、動画ファイルの併合、視覚効果や効果音やフィルターや画像修正などの適用、適当なサウンドトラックの追加、スライドショーを作成できます 。動画がプロフェツショナルに見えるように、クロマキーおよび詳細設定を使用してください。 全ての人気の動画形式/音声フォーマットをサポートしています。
ビデオ変換器
このプログラムは他のフォーマットにビデオを変換することに志向されます。人気のビデオフォーマットの大半をサポートしています。(読込みと保存)その上、プログラムは特定のマルチメディア装置で、例えばiPhone、 Microsoft ZuneまたはArchos、再生するためにビデオを変換するタスクを大幅な簡素化します。プログラムは非常に簡単で使用するし、モダンインターフェースがあるし、必要なビデオ処理の機能があります。
オーディオ変換器
オーディオ変換器は他のフォーマットにオーディオファイルを変換します。基本的なオーディオフォーマットとコーデックをサポートしています。プログラムはプレイリストとメタタグを管理し、ビデオファイルからオーディオを抜き出して、パソコンでどんなフォーマットでもこのトラックを保存させます。
オーディオCDグラバ
このオーディオツールはオーディオトラックをグラブし、ユーザーのパソコンでどんなフォーマットでも保存するように使えます。人気のビデオフォーマットとコーデックの大半をサポートしています。プログラムはまた自動のファイルのリネームし、メタタグを更新のためにFreeDBからトラックの詳細を抜き出すことができます。
動画編集
ビデオ変換器
オーディオ変換器
オーディオCDグラバー

多機能性
1つのビデオソフトウェアのスイートではマルチメディア処理ツールの広い配列があります。

高速度
シングルコアやマルチコアのCPUに最適化した高品質と高速なアルゴリズムを使用します。

費用を負担できること
VSDCはWindows OSベースのPCとラップトップに無料でダウンロードできます。
- こんにちは、シアトル在住の旅行ビデオグラファー、マティア・ワートンです。3年間も、動画に醜い透かし(ウォーターマーク)を入れてくる編集ソフトに悩まされてきました...
- published Amy Shao 6/10/25 待ちに待った新しくてユニークなアップデートがついに登場!これは単なるバージョンアップではありません...
- このホリデーシーズンは、VSDC Video Editorの最新アップデートと共に新しい始まりを迎えましょう!皆様のフィードバックを受けて、最も愛されているツー...
- 変化は改善に関するものであり、このプロセスはあなたのご意見なしでは実現できませんでした。あなたのフィードバックを慎重に確認した結果、いくつかの重要な問題に対処し...
カラーグレーディングと色調補正ソフトウェア ベスト9
あなたがビデオ制作者なら、カラーコレクションを学ぶことが重要である3つの理由があります。第一に、動画をより美しく、プロフェッショナルに見せることができます。2つ目は、複数のクリップの色を合わせることで、統一感を出すことができるからです。そして最後に、カラーコレクションは、露出オーバー、露出アンダー、ぼやけた映像を修正するのに役立ちます。

しかし、まだ始めたばかりだと、高価なプログラムを購入する気になれないかもしれない。ありがたいことに、練習に使えるフリーソフトがある。
この記事では、9つのベスト・カラーグレーディング・ソフトウェアをレビューします。これらのビデオエディターには、原色補正と二次色補正の両方に必要なツールや、美しいムービーを作るのに役立つその他の機能がすべて含まれています。
キーポイント
私たちは、豊富なカラーグレーディングツールのセットを持つ9つの最高の無料のビデオエディタを検討するつもりです:
- VSDC Free Video Editor
- Adobe Premiere Pro
- iMovie
- Final Cut Pro
- Red Giant Magic Bullet Suite
- FilmConvert Nitrate
- Baselight
- ColorDirector
- SpeedGrad
優れたカラーグレーディングソフトウェアとは?
この質問に対する簡単な答えはありません。技術的に言えば、カラーホイール、白黒バランスピッカー、HSLカーブ、コントラスト、明るさ、ガンマコントロールなどの色補正ツールは、ビデオ編集ソフトに関係なく、非常に似ているか同じです。色調補正の主な原理と、それぞれのツールがどのように機能するかを理解していれば、どのプログラムでも色調補正を行うことができます。

カラーグレーディングの重要性
プロ仕様のカメラで撮影しても、出来上がった映像が必ずしも私たちを満足させてくれるとは限りません。映像が暗い、露出が高い、まぶしい、閃光がある、全体的な雰囲気が映画っぽくないなどです。照明が悪かったり、カメラの設定が間違っていたり、特定の環境を作り出すことができなかったり。しかし、本当に重要なのは、それを修正できるかどうかです。幸いなことに、ほとんどのビデオ編集者は、映像を改善し、トーンを設定し、映画の視覚的なストーリーテリングを強化するために、さまざまなカラーグレーディング機器を提供しています。
カラーグレーディングとカラーコレクション
カラーコレクションとカラーグレーディングは異なる技術です。カラーコレクションを行う場合、一般的には、ビデオをより自然で鮮やかに見せることで、ビデオを向上させることを意味します。また、異なる照明条件で撮影された複数の映像を合成する場合、カラーコレクションはクリップのカラーマッチングを行い、明るさ、コントラスト、ガンマを同じレベルにすることを意味します。
カラーグレーディングも映像をより美しくすることを目的としていますが、このテクニックは単なるカラーバランスの調整を意味するものではありません。その代わり、編集者はカラーグレーディングを使って特定のムードや映像美を作り出し、芸術的なビジョンを表現することで、映像の色がストーリーの一部となるようにします。カラーグレーディングは多くの場合、フィルターを使ったり、色調を変えたりすることを意味します。
ユニークで印象に残るカラーグレーディング作品の素晴らしい例としては、『メランコリア』(ドラマチックなクールな色調)、『シン・シティ』(モノクロ効果に加え、コミック本と類似性を生み出すためにカラーアイソレーションを使用)、『バットマン』(減色、ダークトーン)、そしてもちろん、『ラ・ラ・ランド』、『パイレーツ・オブ・カリビアン』、『スコット・ピルグリム』などの映画が挙げられる。

選ぶ前に考慮すべきポイント
では、どのようにして良い色調整ソフトを選べばいいのでしょうか?手始めに、システム要件を見て絞り込むことができます。例えば、お使いのコンピュータのRAM容量が少ない場合、Adobe Premierは強力なマシンを必要とするため、除外する必要があるかもしれません。また、Macユーザーであれば、このビデオ編集ソフトウェアはWindows PCでしか動作しないため、VSDCは除外する必要があるでしょう(ただし、VSDCは貴重な機能、アクセシビリティ、VSDCを普遍的な選択肢にする強力なコンピュータを必要としない、魅力的なオプションであることは間違いありません)。
次に、プロジェクトに必要なツールやエフェクトを考えてみましょう。例えば、特殊効果を多用する予定なら、Final Cut Proに勝るビデオ編集ソフトはない。精巧なオーディオ編集ツールが必要なら、iMovieが最適かもしれません。
2~3の選択肢が残ったら、残りのソフトをテストしてみましょう。そうして初めて、自分が使いやすいソフトを選ぶことができます。また、1つのプログラムで必要なものがすべて見つからない場合は、ビデオ編集用に複数のソリューションを使用するのが一般的です。
カラーグレーディングと色調補正ソフトウェア トップ9
1. VSDC Free Video Editor
VSDCは、カラーグレーディングと色調補正のための非常に効果的なツールとして、また、それをはるかに超える多目的なビデオ編集スイートとして確固たる地位を確立しているWindows用の無料のビデオエディタです。ライティングに問題がある映像を修正する場合でも、特定の芸術的スタイルを目指す場合でも、VSDCはビデオ編集スキルを習得するための幅広いツールを提供します。

カラーコレクションというと、クリエイターは通常、プライマリーカラーコレクションとセカンダリーカラーコレクションを指します。プライマリーカラーコレクションとは、映像全体の美観を左右する「大まかな調整」を意味します。このような調整には、ホワイトバランス、明るさ、コントラストレベル、色調補正などが含まれる。VSDCでは、リフト、ガンマ&ゲインカラーホイール、ブラック&ホワイトバランスポイント、RGB、色相&彩度カーブ、マニュアルカラーコントロール(輝度、コントラスト、ガンマ、彩度、温度など)を使ってプライマリーカラーコレクションを実行できます。つまり、露出オーバーや露出不足のビデオを修正したり、ハイライト、中間調、シャドウを補正したり、ビデオの見栄えをすばやく向上させることができます。色分布を分析し、クリップのカラーマッチを実行するには、専用のカラースコープウィンドウを使用できます。
二次的な色調補正(孤立した色や色調のスコープを補正すること)には、内蔵のLUTエディタを使用することができ、カスタムLUTの作成も可能です。例えば、映像の特定の色調をより飽和させたり、弱めたりすることができます。また、ビデオ内の特定の色を完全に入れ替えたり、動的に変化させたりして、有名な映画のようなシネマティックなエフェクトを作成することもできます(バービーやオッペンハイマーのルックを再現するには、こちらをご覧ください)。
VSDCは、マスキング、ビデオスタビライザー、またはモーショントラッキングのようなほとんどの一般的なビデオ編集ツールを使用することに興味がある場合はPROバージョンを持っています。しかし、ビデオの色調補正ソフトをお探しであれば、すべての機能が無料で利用でき、フォーマットや時間の制限なく、最大4K画質で映像を書き出すことができます。ビデオ編集機能に加え、ビデオレコーダー、スクリーンレコーダー、ボイスレコーダーなどのアドオンも含まれています。VSDCはこれらの機能により、最高の選択となります。プログラムをダウンロードして、ご自身の目でお確かめください!
長所
- プライマリとセカンダリのカラーコレクションツール; - リフト、ガンマ、ゲインのカラーホイール; - ブラック&ホワイトバランスポイント; - RGBおよび色相・彩度カーブ; - マニュアルカラーコントロール; - カラー分析およびマッチングのためのカラースコープウィンドウ; - カスタム調整のための内蔵 LUT エディター; - BRAW ファイルへの LUT の適用; - フォーマットや期間に制限のない4K書き出し; - 多彩な追加機能; - Youtubeに豊富な教育ガイドとチュートリアル。
短所
- Windowsのみ。
2. Adobe Premiere Pro

Adobe Premiere Proは、ビデオプロジェクトを向上させるために設計されたプロ仕様の色調補正ツールの豊富さが評価され、世界中で最も人気のあるソフトウェアの1つです。多彩な色調補正エフェクトの中には、ハイライト、シャドウ、ミッドトーンを同時に強調し、ビデオクリップのトーンレンジを調整する「明るさとコントラスト」エフェクトなどがあります。同様に、「カラーを変更」エフェクトでは、色相、明度、彩度をコントロールできるため、映像内の特定のカラー範囲をターゲットとして調整し、望ましいビジュアルエフェクトを実現できます。
さらに、Premiere Proは、包括的なカラーグレーディングと補正機能を備えたLumetriカラーエフェクトのような高度なツールを導入しています。露出とコントラストを調整するベーシック補正、スタイルを素早く調整するクリエイティブプリセット、正確な色操作を可能にするカーブなどの機能により、Lumetri Colorは、プロ級の結果を効率的に達成することができます。
長所
- チャンネルミキサー効果による高度な色調整; - 包括的なグレーディングと補正機能を持つLumetri Color; - LUTエディター内蔵; - 定期的なアップデートと改善; - Creative Cloudエコシステムとの統合。
短所
- システム要件が高い; - 初心者のための急な学習曲線; - 7日間の無料トライアルのみ。
3. iMovie

iMovieは、Mac OS用の使いやすいビデオカラーグレーディングアプリです。iMovieはMacコンピュータにプリインストールされており、完全に無料です。
iMovieの色補正ツールは、自動調整と手動調整の2つのグループに分けることができます。自動調整ツールセットでは、肌の色に基づいてビデオの色を強調したり、ホワイトバランスピッカーを使用したり、複数のクリップの色調を合わせたりすることができます。iMovieは、コントラストと明るさの設定を微調整し、すべてのビデオをお好みのクリップに合わせるお手伝いをします。
基本的に、iMovieの自動色調補正ツールは、コントラストを改善し、ビデオの色かぶりを除去して、よりプロフェッショナルに見えるようにします。手動色補正ツールでは、スライダーを使ってシャドウ、コントラスト値、ハイライト、彩度、温度値を調整できます。
iMovieにはカラーホイール、カーブ、LUTは含まれていませんが、自動調整アルゴリズムは基本的なレベルの色補正には十分です。
長所
- RGBカーブのような複雑なツールなしで、初心者に最適; - 手動と自動の両方の調整ツール; - 豊富なプリセットフィルター; - 標準のMac OSに含まれています; - YouTubeやFacebookと簡単に統合できます。
短所
- Mac OSのみ; - 大きなファイルを扱う時、プログラムが遅くなることがある; - プロフェッショナルなカラーグレーディング機能がない; - 互換性のあるフォーマットが限られている。
4. Final Cut Pro

Final Cut Proは Apple が発明したノンリニア ビデオ エディタで、iMovie を使い果たした人にとっては次のステップとなります。 多くの Mac 所有者は、便利なインターフェイスとレンダリング速度の理由から、Final Cut Pro を使用することを好みます。 iMovie と同様に、Final Cut Pro には、ビデオ品質を向上させるための手動および自動の両方の色補正ツールが用意されています。 ソフトウェアの分析および修正機能は、インポート中に色、露出、コントラストのバランスを自動的に調整し、カラーバランスツールを使用するとクリップごとに調整できます。 さらに、カラーの一致機能を使用すると、あるビデオ ファイルの外観を別のビデオ ファイルに複製して、編集プロセスを高速化できます。
より正確な調整のために、Final Cut Pro には、カラーボード、カラーホイール、カラーカーブ、色相/彩度カーブなどの手動カラーグレーディングツールが用意されています。 これらのツールを使用すると、ユーザーはハイライト、中間調、シャドウ、全体的なカラー バランスを微調整できます。 マスクはクリップの特定の領域に適用して対象を絞った修正を行うことができ、高度な編集のためにキーフレームを使用してエフェクトを重ねたり、タイミングを調整したりすることができます。 Final Cut Pro は、ビデオ スコープによるリアルタイムの更新と視覚的表現により、プロレベルのビデオ編集のための包括的で直感的なカラー グレーディング プロセスを容易にします。
長所
- カラーグレードを再現する能力; - 色の自動バランス; - 色、彩度、露出の手動調整; - 特定の色や領域をターゲットにする; - ターゲット補正のためのマスクとレイヤー効果のサポート。
短所
- 従来のタイムラインではありません; - Mac OSのみ; - 一部の高度な機能は過度に簡素化されています。
5. Red Giant Magic Bullet Suite

は、編集タイムライン上で直接映像のルックを向上させるために設計されたプラグインの包括的なセットを提供します。単純な色調補正にとどまらず、Magic Bulletはレンズフィルターやフィルムストックの正確なシミュレーションを提供し、映画のようなコントラストや大作映画を彷彿とさせる洗練されたカラーパレットを実現します。人気の映画やテレビ番組からインスパイアされたカスタマイズ可能なプリセットを使えば、ハリウッドのような美的センスでプロ品質の仕上がりを実現できます。
Magic Bullet Suiteは、肌色のバランス調整とコスメティッククリーンアップに優れており、自然なルックを維持しながら、シワを減らし、シミを取り除くことで、タレントの見た目をすばやく向上させることができます。
Magic Bullet Looksプラグインには300以上のカスタマイズ可能なプリセットが用意されており、映像にプロ級のカラーグレーディングを簡単に適用できます。30以上の新しいカメラプロファイルと高度なカラーハンドリングコントロールをサポートするMagic Bulletは、ハイエンドのワークフローにシームレスに統合し、あらゆる映像や編集プロセスとの互換性を保証します。
長所
- 包括的なプラグインスイート; - パワフルなカラー調整; - 効率的な肌色バランス; - 効果的なノイズリダクション; - カスタマイズ可能なプリセット。
短所
- 強力なPCが必要; - 価格が高い。
6. FilmConvert Nitrate

FilmConvert Nitrate is a powerful color grading plugin for enhancing a simple digital footage with the aesthetic and texture of real film. By selecting from an extensive range of film stocks and grain presets, users can achieve precise, filmic color with ease. Nitrate’s distinctive feature is its camera-specific profiling, which tailors the color grading process to the particular make, model, and profile of the camera used for shooting. This ensures that any color adjustment is accurately aligned with the camera’s characteristics for more convenience.
Additionally, Nitrate allows to manage exposure, temperature, tint, and saturation, while its film settings introduce a suite of film stock emulations based on the Cineon LOG standard, ensuring dynamic range preservation. Unique features such as Grain Settings and Halation effects add depth and authenticity, simulating the physical properties of film. Furthermore, Nitrate’s Level option, Color Correction tools, and the capability to export LUTs offer comprehensive control over the grading process, making FilmConvert Nitrate an valuable tool for achieving cinematic color grades.
長所
- Authentic film emulation; - Comprehensive camera profiles; - Grain customization; - LUT export capability.
短所
- Lacks comprehensive manuals; - Limited NLE Compatibility.
7. Baselight

Baselight は、カラーグレーディングと補正のための革新的な機能を幅広く導入しています。主なハイライトは、画期的なX Gradeツールで、選択的なカラー作業プロセスを合理化し、画像とのインタラクションを簡素化することで生産性を向上させます。これにより、カラリストは1つのレイヤーで複数のローカライズされた複雑な補正を実行でき、キーやマットを使用する必要がなくなります。さらに、Chromogenは映像を "壊す "ことなくLUTの一部を調整・修復できるため、最新のワイドダイナミックレンジのカメラデータに最適です。また、Face Trackテクノロジーは、正確なフェイシャルトラッキング機能を提供し、カラーコレクション作業の効率を大幅に改善することで、ビューティー作業を一変させます。
長所
- 拡張されたクリエイティブ・パレット; - ユニークなレイヤー構造; - Xグレードツール; - フェイストラックテクノロジー; - カスタマイズ可能なプリセット; - 教育リソース。
短所
- 価格が高い。
8. ColorDirector

ColorDirector は、あらゆるビデオ映像を映画のような作品に仕上げるための包括的なツール群を提供します。シームレスなカラーコレクション、エンハンス、スタイリングにより、完璧なカラーエフェクトを実現します。キーフレームコントロールやマスクを使用して、1つのクリップ内に複数のカラーバリエーションを作成したり、LUTをエクスポートしたり、リファレンスクリップからカラースタイルを再現したり、ビデオ全体の色の調和を確保したりすることができます。このプラットフォームは、カスタマイズ可能なスパーク、太陽光やレンズフレアのようなダイナミックライティングエフェクト、シーンに深みと質感を加えるグロー、ボケ、ブラックミストのような大気エフェクトで映像を強化するための自動光源検出に対応しています。
また、ColorDirector には、粒状感、グリッチ、ブラー、ビネット、HDR などの高度なスタイル化ビジュアルエフェクトも用意されており、動画にアーティスティックな質感や雰囲気を加えることができます。プロ仕様のカラーツールは、ヒストグラム、RGBパレード、波形モニタリング、AIを活用したモーショントラッキングなどの機能で生産性を高め、ターゲットを絞った調整を可能にします。このソフトウェアには、グリーンスクリーンメーカー、ロイヤリティフリーのストックアセットへのアクセス、視覚的な外観を正確にコントロールするためのAIカラーエンハンスメントが含まれています。
長所
- 様々なファイルフォーマットをサポート; - キーフレームコントロールとマスク; - LUTサポート; - カスタマイズ可能なプリセット; - AIを使ったモーショントラッキング。
短所
- ハードウェアアクセラレーションは、色とピクセルの調整のために動作しません; - チュートリアルがない。
9. SpeedGrade

Adobe SpeedGrade は、デジタルビデオプロジェクトをスタイライズするための機能を提供する強力なカラーグレーディングツールです。SpeedGradeは、色の補正、ショット間の色のマッチング、映像にユニークでスタイライズされたルックを適用する機能を提供します。さらに、SpeedGradeは、デジタルビデオ上で伝統的なフィルムのルックを実現するためのいくつかのフィルムストックエフェクトを備えており、プロジェクトの映画的なクオリティをさらに高めます。
Premiere Pro 2015.3から、アドビはPremiere ProとSpeedGrade間のダイレクトリンクワークフローを廃止し、カラーグレーディング作業にPremiere ProのLumetriカラーツールを採用するようユーザーに促した。この変更にもかかわらず、SpeedGradeの遺産はLumetriツールを通じて生き続けており、ユーザーはルックをLumetriエフェクトとして保存して適用することができ、YouTubeやVimeoを含む様々なプラットフォーム向けに幅広い書き出しフォーマットを提供している。クリップ間で一貫したルックを適用するためのショットマッチャーツールや、グレーディングしたプロジェクトをすべての調整をそのままにPremiere Proに送り返す機能などのSpeedGradeの機能は、カラーグレーディングソフトウェアの進化におけるその重要性を強調している。
長所
- Premiere Proとの統合; - グレーディング、マスク、エフェクトの複数のレイヤー; - 色調補正のための強力なツール; - Premiere Proで編集したシーケンスをカラーグレーディング; - 高度な3Dステレオグラフィック編集。
短所
- アップデートが限られている; - インターフェイスが初心者には直感的でない。
まとめ
カラーグレーディングとカラーコレクションは、ビデオのムードとスタイルを形成する重要な芸術的メカニズムとして際立っており、特定の感情を呼び起こすために光と色で操作することで、観客の反応に直接影響を与えます。これらのテクニックを使いこなすことで、感情を呼び起こし、観客を惹きつけ、あなたの作品にユニークでわかりやすいスタイルを確立することができます。
カラーグレーディングと補正ツールは多種多様で、それぞれが高度な機能を提供しています。リフト、ガンマ&ゲインカラーホイール、ブラック&ホワイトバランスポイント、ビルトインLUTエディタなど、様々なカラー補正ツールが搭載されているため、あらゆるカラーグレーディングニーズに対応できます。強力なハードウェアを必要としたり、学習曲線が急だったりする他のソフトウェアとは異なり、VSDCはわかりやすくユーザーフレンドリーなインターフェイスを提供しているため、ユーザーは不必要な複雑さを感じることなく、プロ級のカラーグレーディングを実現できます。ライティングの問題を修正する場合でも、代表的な映画を彷彿とさせるシネマティックなエフェクトを作成する場合でも、VSDCは必要なツールをすべて無料で提供し、ビデオのビジュアルストーリーテリングを強化する究極の選択肢となります。
よくある質問
カラーグレーディングは初めてです。何から始めればいいですか?
VSDCは、初心者を圧倒することなく、プライマリとセカンダリの両方のカラーコレクションのための包括的なツールセットを提供しているため、スタート地点として最適です。VSDCを使い始めるために、豊富なリソースが用意されています。私たちのYouTubeチャンネルには、新規ユーザー向けに作られたチュートリアルが満載で、ソフトウェアの機能をステップごとにガイドしています。さらに、VSDCのウェブサイトでは、基本的なカラーグレーディングテクニックからより高度な戦略まで、幅広いトピックをカバーするハウツー記事を掲載しています。これらのチュートリアルや記事を活用することで、カラーグレーディングの基礎を学ぶだけでなく、VSDCを使用して効果的に適用する方法を学ぶことができ、クリエイティブなビジョンに命を吹き込むことができます。
予算が限られています。強力な無料ソフトはありますか?
VSDCはビデオ編集ソフトのフリー版とプロ版の両方を提供しています。プロ版はより幅広い機能を誇りますが、フリー版はビデオ編集とカラーグレーディングの基礎を学ぶのに十分な機能を備えています。Proバージョンはより幅広い機能を備えていますが、Freeバージョンはビデオ編集とカラーグレーディングの基本を学ぶのに十分な機能を備えています。この分野は初めての方にとって、初期投資をせずに基本を学び、魅力的なビデオコンテンツを作成するために必要なすべてのツールを提供する、優れた出発点です。
私のコンピューターは古いです。それでもカラーグレーディングはできますか?
もちろんです!VSDCの大きな利点の一つは、古いコンピュータシステムとの互換性です。VSDCは軽量かつ効率的に設計されているため、古いPCでもラグなくスムーズに動作します。つまり、最新のハードウェアを必要とせずに、カラーグレーディングやビデオ編集に飛び込むことができるのです。そのため、お使いのコンピュータが古くなっていても、VSDCを使えばカラーグレーディングを身近で実現できるのです。
購入前にこれらのエディターを試すことはできますか?
もちろんです!カラーグレーディングを含む多くのビデオ編集ソフトは、購入前にその機能を試すことができる無料トライアルを提供しています。これは、様々なエディタを検討し、あなたのニーズに最も適したものを見つけるための素晴らしい方法です。その中でVSDCを際立たせているのは、無料版の寛大さです。一般的な試用版や限定版とは異なり、VSDCの無料版は本当に無制限です。時間的な制限なく、包括的な編集ツールを利用できるため、金銭的な負担をかけずにビデオ編集やカラーグレーディングを楽しみたい方には、非常に優れた選択肢となります。

このプログラムは、あなたのデスクトップのビデオをキャプチャし、パソコンで様々なフォーマットでも動画を保存できます。プログラムは、動画編集と結合して、プレゼンテーションの作成や、チュートリアルや、デモビデオのためにすごいツールです。

このプログラムは外部の装置からビデオをキャプチャーし、自由なフォーマットでパソコンに記録します。ビデオチューナーや、ウェブカメラや、キャプチャカードなどからビデオを保存できます。

"VSDC Free Video Editor is a surprisingly powerful, if unconventional video editor"
- PC Advisor

"This video editor gives you tons of control and editing power"
- CNet

"The editor handles many common formats and boasts a good deal of capabilities when it comes time to alter lighting, splice video, and apply filters and transitions in post production"
- Digital Trends