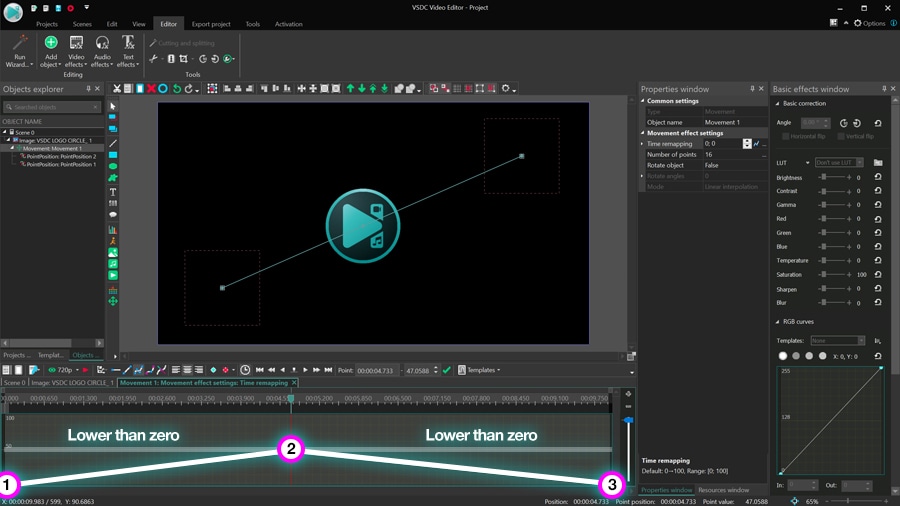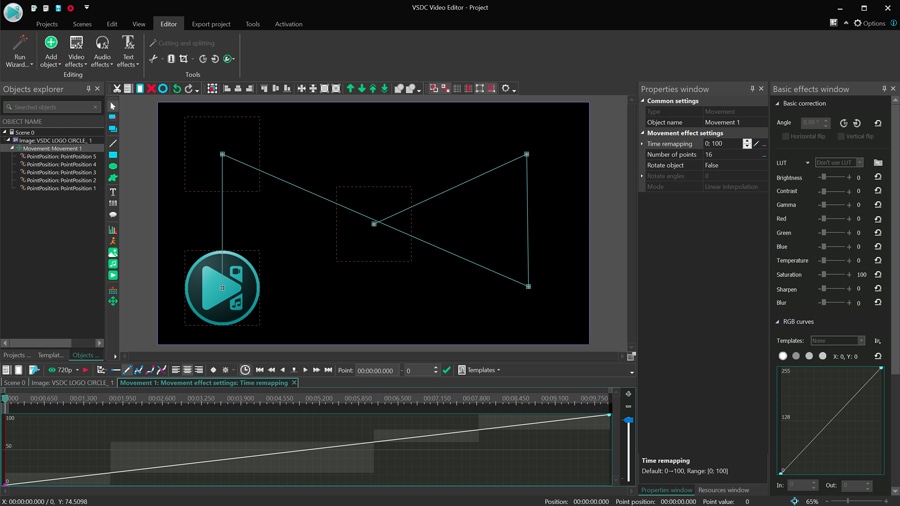動画編集
家族のグリーティングカードから会社のプレゼンテーションまでのどんな複雑性でも動画を作成できるように、動画編集 フリーウェアを使用しています。 カットをはじめて、動画ファイルの併合、視覚効果や効果音やフィルターや画像修正などの適用、適当なサウンドトラックの追加、スライドショーを作成できます 。動画がプロフェツショナルに見えるように、クロマキーおよび詳細設定を使用してください。 全ての人気の動画形式/音声フォーマットをサポートしています。
ビデオ変換器
このプログラムは他のフォーマットにビデオを変換することに志向されます。人気のビデオフォーマットの大半をサポートしています。(読込みと保存)その上、プログラムは特定のマルチメディア装置で、例えばiPhone、 Microsoft ZuneまたはArchos、再生するためにビデオを変換するタスクを大幅な簡素化します。プログラムは非常に簡単で使用するし、モダンインターフェースがあるし、必要なビデオ処理の機能があります。
オーディオ変換器
オーディオ変換器は他のフォーマットにオーディオファイルを変換します。基本的なオーディオフォーマットとコーデックをサポートしています。プログラムはプレイリストとメタタグを管理し、ビデオファイルからオーディオを抜き出して、パソコンでどんなフォーマットでもこのトラックを保存させます。
オーディオCDグラバ
このオーディオツールはオーディオトラックをグラブし、ユーザーのパソコンでどんなフォーマットでも保存するように使えます。人気のビデオフォーマットとコーデックの大半をサポートしています。プログラムはまた自動のファイルのリネームし、メタタグを更新のためにFreeDBからトラックの詳細を抜き出すことができます。
動画編集
ビデオ変換器
オーディオ変換器
オーディオCDグラバー

多機能性
1つのビデオソフトウェアのスイートではマルチメディア処理ツールの広い配列があります。

高速度
シングルコアやマルチコアのCPUに最適化した高品質と高速なアルゴリズムを使用します。

費用を負担できること
VSDCはWindows OSベースのPCとラップトップに無料でダウンロードできます。
- このホリデーシーズンは、VSDC Video Editorの最新アップデートと共に新しい始まりを迎えましょう!皆様のフィードバックを受けて、最も愛されているツー...
- 変化は改善に関するものであり、このプロセスはあなたのご意見なしでは実現できませんでした。あなたのフィードバックを慎重に確認した結果、いくつかの重要な問題に対処し...
- イントロ 2024年、ビジュアルエフェクトを作成するためのオプションの範囲は非常に多様化しており、トップの選択肢を特定することがますます困難になっています。...
- VSDC 9.2が登場し、画期的な機能を提供します。たとえば、新しいAIによるセグメンテーションツールは、正確なオブジェクト除去を可能にし、色補正を強化し、ビデ...
動画でゴッドレイ効果を適用する方法
薄明光線とも呼ばれるゴッドレイは、直接光が雲の切れ間や穴のある表面を漏れるときに自然界で見られる美しい錯覚です。それらのボリュームと形状のために、光線は、空からまっすぐに来る松明または柱に似ています。したがって、芸術的効果の名前です。
ビデオにゴッドレイ効果を追加したい場合、VSDCプロは数分以内にそれを達成するのに役立ちます。このエフェクトは、タイトル、シェイプ、ロゴ、背景が透明な画像などの追加されたオブジェクトや動画で使用できます。ただし、最も重要なのは、光源がシーン内を移動しているように、エフェクトを動的にすることができることです。
これは次のようになります:
以下のチュートリアルでは、効果設定について説明し、光線の長さ、輝度、色を変更する方法を示します。さらに、効果の強さを時間の経過とともに徐々に増減することで、見事な外観を実現する方法を学びます。
始める前に、VSDC動画編集の最新版をダウンロードしてください。
オブジェクトにゴッドレイ効果を適用します
このチュートリアルでは、文字に効果を適用しますが、他の画像やビデオファイルの操作の原則はまったく同じです。
手始めに、エディターにメディアファイルをインポートするか、空白のプロジェクトを作成して、シーンにオブジェクトを追加します。マウスの右ボタンを使用してオブジェクトをクリックし、「動画エフェクト」に進みます。「自然」-「ゴッドレイ」を選択します。

選択すると、オブジェクト位置設定ウィンドウがポップアップ表示され、カーソル位置からファイルにエフェクトが適用されることが示されます。後で、エフェクトの持続時間を手動で変更し、必要に応じてタイムライン上の位置をシフトすることができます。
プロパティウィンドウにアクセスします
エフェクトを適用するとすぐに、「ゴッドレイ」レイヤーが配置されているタイムラインの2番目のタブが表示されます。マウスの右ボタンでクリックし、「プロパティ」を選択します。効果設定を含む「プロパティ」ウィンドウが右側からスライドインします。

「プロパティ」ウィンドウには、次の3つの設定グループが含まれています:
- 共通設定
- 調整設定
- ゴッドレイ設定
各グループでは、さまざまなレベルで効果を微調整できます。各レベルで何ができるかをさらに詳しく見ていきましょう。
共通設定の概要
最初のグループは「共通設定」と呼ばれ、次のことを実行できます:
- タイムライン上のレイヤー名を変更します
- 正確な秒またはフレームを入力して、効果がシーンに表示される瞬間を設定します
- 正確な秒数またはフレーム数を入力して、効果の持続時間を定義します
エフェクトのデフォルト設定に満足している場合は、このグループをスキップして次のグループに進んでください。
調整設定の概要
2番目のグループは「調整設定」と呼ばれます。エフェクトの透明度のレベルを変更したり、エフェクト領域の境界を拡張したり、プリセットを選択したりできます。
透明度パラメーターは、効果の可視性のレベルを定義します。透明度の値が高ければ高いほど、効果が目に見えます。初期値や最終値と呼ばれるパラメータを使用して、一定の透明度値を設定するか、時間の経過とともに変化させることができます。それがどのように見えるかを理解するために、以下は透明度が0%から100%まで徐々に増加することです。
グループ内の次のパラメータは「境界を拡張する」と呼ばれ、アイコン、文字、画像など、シーンサイズよりも小さいオブジェクトにゴッドレイ効果を適用する場合にのみ変更するのが理にかなっています。
デフォルトでは、光線の長さはオブジェクトの境界線によって定義されます。たとえば、文字に適用する場合は、文字が配置されているフレームについて話します。このように、「境界を拡張する」パラメータが無効になっている(偽に設定されている)場合、光線はフレームによってカットされます。「境界を拡張する」パラメータが有効化になっている(真に設定されている)場合、光線は自然な長さに拡張されます。

最後に、グループの3番目のパラメーターを使用すると、メニューからエフェクトプリセットの1つを選択できます。手動セットアップを続行するには、「カスタム」オプションを選択したままにします。
ゴッドレイ設定の概要
設定の最後のグループは、効果のより正確なカスタムの外観を実現するのに役立つように設計されています。各パラメータの意味と、それが光線の全体的な外観をどのように変化させるかを示します。
極座標
最初のパラメータは「極座標」と呼ばれ、光源が動き回る動的な効果を作成する場合にのみ注意を払う必要があります。極座標モードをアクティブにしたままにすると(真に設定されている)、光源を極座標系の周りで移動させることができます。
モードを有効化にすると(偽に設定されている)、光源をXY座標系の周りで移動させることができます。
どちらの場合も、光源の動きを模倣するには、パラメータを展開し、座標の初期値と最終値を入力する必要があります。たとえば、極座標系を使用している場合は、効果の開始と終了の光源の角度とオブジェクトからの距離を入力できます。これをすると、上記のように、エフェクトの持続時間全体にわたって、光源が最初のポイントから最後のポイントに移動します。

同様に、XY座標系を使用している場合は、エフェクトの開始と終了のXY座標を設定できます。
中央を表示/非表示
エフェクトの位置を一定に保ちたい場合は、前のパラメータを無視し、「中央を表示/非表示」ボタンをクリックしてエフェクトの中央を表示し、手動でシーンに配置します。
ヒント:座標を使用して動的効果を作成している場合は、再生ヘッドを移動して「中央の表示/非表示」ボタンを使用することで、タイムライン上の任意の時点でその位置を確認できます。
光強度と輝度
光強度と輝度は、光線の外観に直接影響します。これらのパラメータ名が示すように、前者は光源の強度を定義し、後者は光の明るさを定義します。
デフォルトでは、両方のパラメータが100%に設定され、この値を減らし始めると、エフェクトの外観が徐々に変化することがわかります。両方のパラメーターが100%から0%に変化することを確認してください。
ご覧のとおり、光強度の場合、0%は光線が完全にないことを意味します。 一方、輝度の場合、0%は光が完全にないことを意味します(したがって、オブジェクトが消えます)。
モード
モードは、光線を滑らかにし、より自然に見えるようにするのに役立ちます。2つのモードの違いを確認するには、「通常」と「スムーズ」から切り替えて、光線がどのように変化するかを確認します。
「スムーズ」モードではもう少し多くのPCリソースが必要になるため、PCでの動作が少し遅くなる可能性があることに注意してください。
レイの長さ
このパラメータも自明です。 その値を変更すると、光線の長さも変更されます。
このパラメータは光線の長さに直接影響しますが、明るさや光の強度などの他のパラメータも間接的に光線の長さに影響を与える可能性があることに注意してください。
ノイズ強度
ノイズ強度パラメーターは、効果にフラクタルノイズを追加し、初期値と最終値を使用して動的に設定することもできます。
色シフト
最後のパラメータは、ゴッドレイ効果に色のタッチを追加するように設計されています。デフォルトでは0%に設定されています。これは、光線が白色であることを意味します。色シフト値を増やし始めると、下のドロップダウンメニューで選択したチャンネル順序に基づいて、光線がどのように色を取り始めるかがわかります。
デフォルトのチャンネル順序はRGBです。これは、エフェクトに赤、緑、青が正確にその順序で含まれることを意味します。残りのチャネルは同じロジックで省略されます。たとえば、GBRは緑、青、赤を意味します。 GBは緑と青を意味します。 Bは青を意味します。このようにして、単一の色または複数の色をエフェクトに適用できます。
練習する時間
ビデオでゴッドレイ効果を操作する方法がわかったので、次は練習します。 先に進んで、次のプロジェクトでそれを使用してみてください。適用は簡単で、トランジション、イントロ、アウトロに特に適しています。
その効果について質問がありますか? このメールアドレスはスパムボットから保護されています。閲覧するにはJavaScriptを有効にする必要があります。にメールでお問い合わせください
次の動画のインスピレーションをお探しですか? YouTubeチャンネルをチェックしてください。

このプログラムは、あなたのデスクトップのビデオをキャプチャし、パソコンで様々なフォーマットでも動画を保存できます。プログラムは、動画編集と結合して、プレゼンテーションの作成や、チュートリアルや、デモビデオのためにすごいツールです。

このプログラムは外部の装置からビデオをキャプチャーし、自由なフォーマットでパソコンに記録します。ビデオチューナーや、ウェブカメラや、キャプチャカードなどからビデオを保存できます。

"VSDC Free Video Editor is a surprisingly powerful, if unconventional video editor"
- PC Advisor

"This video editor gives you tons of control and editing power"
- CNet

"The editor handles many common formats and boasts a good deal of capabilities when it comes time to alter lighting, splice video, and apply filters and transitions in post production"
- Digital Trends