- こんにちは、シアトル在住の旅行ビデオグラファー、マティア・ワートンです。3年間も、動画に醜い透かし(ウォーターマーク)を入れてくる編集ソフトに悩まされてきました...
- published Amy Shao 6/10/25 待ちに待った新しくてユニークなアップデートがついに登場!これは単なるバージョンアップではありません...
- このホリデーシーズンは、VSDC Video Editorの最新アップデートと共に新しい始まりを迎えましょう!皆様のフィードバックを受けて、最も愛されているツー...
- 変化は改善に関するものであり、このプロセスはあなたのご意見なしでは実現できませんでした。あなたのフィードバックを慎重に確認した結果、いくつかの重要な問題に対処し...
動画でポイントAからポイントBへ画像を移動させる方法
文字や画像をビデオ内で動かしたい場合は、VSDC動画編集を使用して無料でやることができます。適切な名前の「移動」機能を使用すると、オブジェクトをポイントAからポイントBに移動し、移動速度を調整し、移動するオブジェクトにさまざまな効果を適用して、オブジェクトを変形または非表示にすることができます。
動画で文字や画像の動きをクリエイティブに使用する方法はたくさんあります。たとえば、シンプルでスタイリッシュなイントロのアニメーションを組み合わせたり、いくつかの特殊効果を模倣したりできます。
以下に、.PNG画像に移動を適用する方法を示します。このチュートリアルは、シーン、シェイプ、アイコン、マスクに追加された任意の画像に再現できます。始める前に、VSDC動画編集の無料バージョンをダウンロードすることを忘れないでください。
ビデオで画像を移動させる方法:チュートリアル
VSDCを起動し、「コンテンツのインポート」ボタンを使用して、プロジェクトの背景(動画または画像)をアップロードします。次に、上部にある「オブジェクトを追加」メニューを開き、「画像」を選択して(またはCtrl + Iを使用して)、移動を適用する画像をアップロードします。この場合、背景が透明な.PNG画像です。 他の形式のファイルを自由に使用してください!
画像を開始点(ポイントA)に配置し、次の手順に従います:
- 画像をダブルクリックします
- 左側のメニューで「移動」アイコンを見つけます
- ポップアップウィンドウで、デフォルト設定のままにして「OK」をクリックします
- 再生中に画像を移動するところをポイントし、クリックします
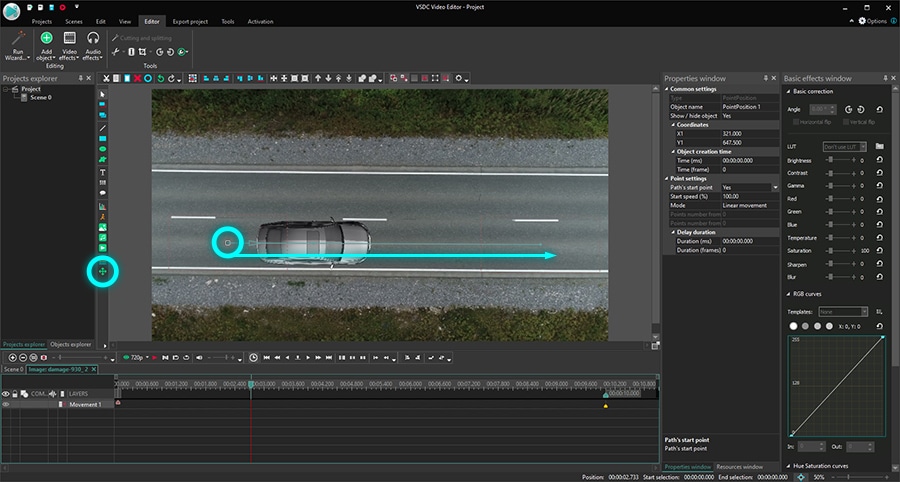
おめでとうございます! 軌跡を作成しました!プレビューボタンを使用すると、ビデオが進むにつれて、画像がポイントAからポイントBに徐々に移動するのを見ます。
ビデオでオブジェクトの動きの効果を高める方法
基本を学んだので、オブジェクト移動効果をより印象的に見せるために調整できることがいくつかあります。
まず、移動が始まる瞬間と止まる瞬間を指定できます。デフォルトでは、画像がシーンに表示されている限り、移動効果が続きます。ただし、タイムライン上の移動制御ポイントをドラッグすることでタイミングを変更できます。つまり、特定の時間に画像の移動を停止する場合は、タイムライン上のその瞬間の2番目(黄色)のポイントを配置してください。当然、速度に影響します。移動効果の持続時間が短ければ短いほど、ビデオ内での画像の移動が速くなります。
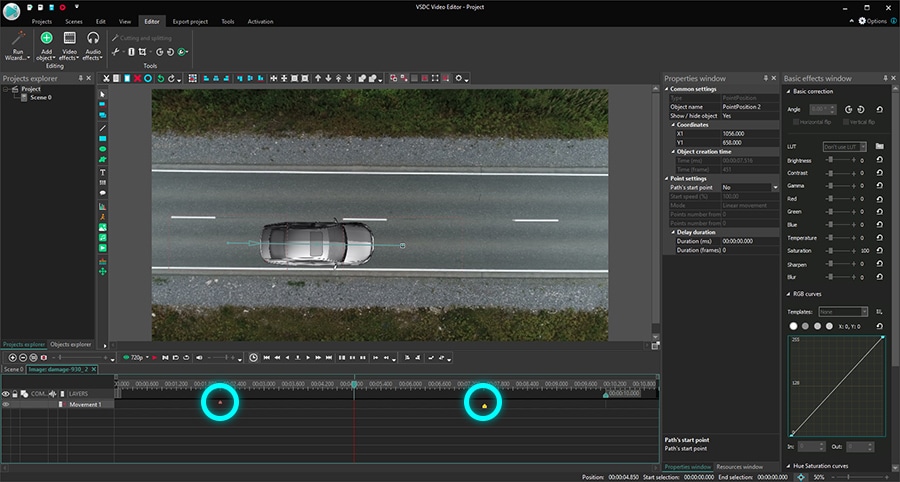
次に、画像の移動というにさまざまな効果を適用できます。例として、フェードインとフェードアウトの効果を考えてみましょう。それらを適用すると、画像は軌道の最初に徐々に現れ、軌道の終わりに徐々に消えます。
または、パスの途中で画像を短時間回転させたいとします。次に、「動画エフェクト」メニューに移動し、「変換」 —> 「回転」を選択します。タイムラインで効果の持続時間を調整し、結果をプレビューしてどのように見えるかを確認します。 以下の例では、「回転」効果と「火」の効果の両方を動画に適用しています。
VSDCで動いているオブジェクトの効果をマスターする
VSDCの無料バージョンでは、ポイントAからポイントBへの移動のみを適用できます。それが一つの移動経路です。3つ以上のポイントで構成されるより複雑な軌道を構築する場合は、ビデオ内でオブジェクトを移動させるためのガイドを確認してください。この機能は、VSDC プロ(年間19.99ドル)でより高度で利用できると考えられています。
ただし、動画内の移動しているオブジェクトを追跡する画像が必要な場合は、モーショントラッキングを使用するのが最善の方法です。これは強力なプロレベルのツールであり、ビデオ内のオブジェクトの軌跡をテキスト、画像またはアイコンにすばやく適用するのに役立ちます。
自分で試してみたいですか? 次に、VSDC無料動画編集をダウンロードして、最初のアニメーションビデオを開始しましょう!