- This holiday season embraces new beginnings with the latest update of VSDC Video...
- Change is all about improvement, and this process wouldn't be possible without y...
- Intro In 2024 the options range for creating visual effects is incredibly dive...
- Are you ready to explore new heights with the latest major VSDC update? Finally,...
How to Make a Picture Move in a Video – from Point A to Point B
If you want to make a piece of text or an image move in a video, you can do it for free using VSDC Video Editor. The aptly named Movement feature allows you to move any object from point A to point B, adjust the movement speed and apply various effects to the moving object to make it transform or disappear in the process.
There are lots of ways to use text or image movement in your videos creatively! For instance, you can put together a simple but stylish intro animation or imitate some special effects.
Below, we’ll show you how to apply movement to a .PNG image. You’ll be able to replicate this tutorial for any picture added to the scene, a shape, an icon, or even a mask. Remember to download the free version of VSDC Video Editor before getting started.
How to make a picture move in a video: tutorial
Launch VSDC and use the Import content button to upload your project background – video or image. Next, open the Add object menu at the top and select Image (or use Ctrl + I) to upload the image you’ll be applying the movement to. In our case, it’s a .PNG image with a transparent background. Feel free to use files of any other format!
Place the image at its starting point (point A) and follow these steps:
- Double-click on the image
- Find the Movement icon in the menu on the left-hand side
- In the pop-up window, leave the default settings and hit OK
- Point to where the image should be moving during the playback and make a click
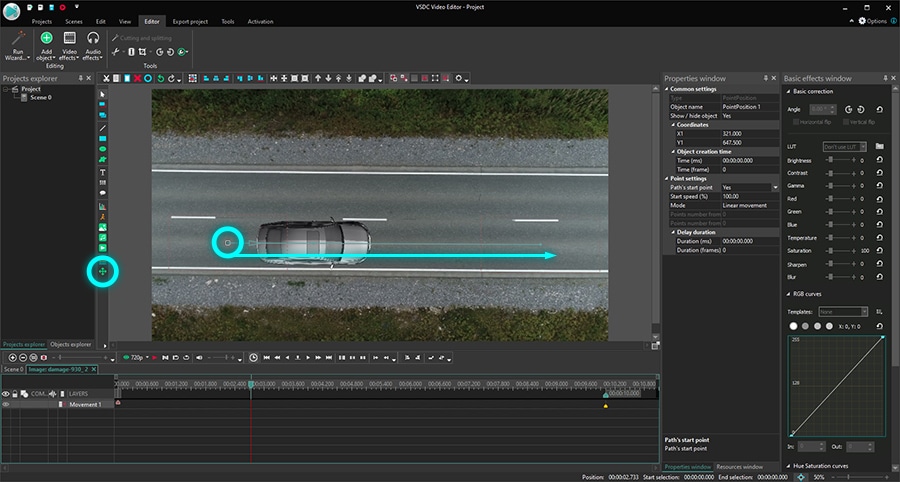
Congrats! You’ve created a trajectory and when you use the Preview button, you’ll see how the image moves gradually from point A to point B, as the video progresses.
How to enhance the object movement effect in a video
Now that you’ve learned the basics, there are a few more things you can adjust to make the object movement effect look more impressive.
First, you can specify the moment when the movement starts and when it stops. By default, the movement effect continues as long as the image is visible in the scene. However, you can change the timing by dragging the movement control points on the timeline. In other words, if you want the image to stop moving at a certain time, make sure to place the second (yellow) point in that moment on the timeline. Naturally, it will affect the speed. The shorter the duration of the movement effect is, the faster your image will be moving in a video.
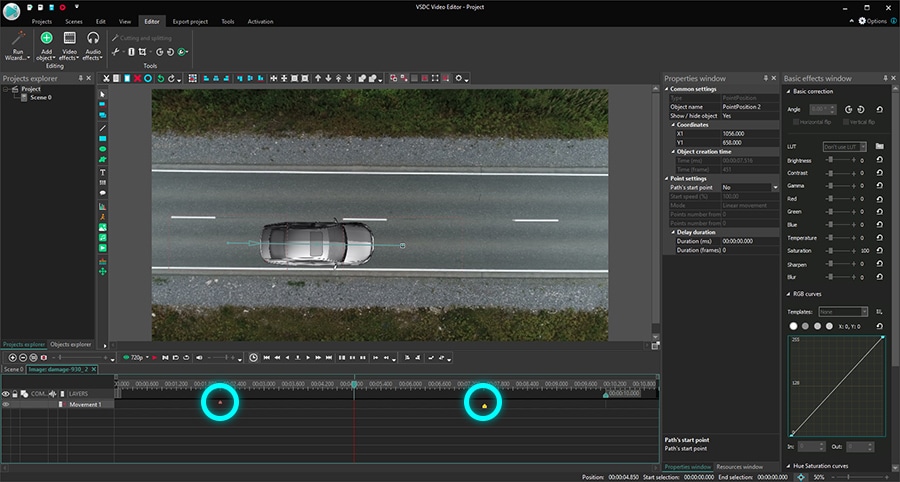
Second, you can apply various effects to the image as it moves. Consider the fade-in and fade-out effects as an example. If you apply them, the image will gradually appear at the beginning of the trajectory and gradually disappear at the end of it.
Or, let’s suppose you want the image to rotate briefly in the middle of the path. Then go to the Video effects menu and select Transforms —> Rotate. Adjust the duration of the effect on the timeline and preview the result to see how it looks. In the example below, we’ve applied both the Rotate and the Fire effects to the moving image.
Master the moving object effect with VSDC
The free version of VSDC only allows you to apply movement from point A to point B. That is one movement path. If you want to build a more complex trajectory consisting of more than two points, check out our guide to making objects move in a video – this feature is considered more advanced and available in VSDC Pro (which is $19.99 per year).
However, if you need an image to follow a moving object in a video, the best way to achieve that is by using motion tracking. It’s a powerful Pro-level tool that helps quickly apply a trajectory of any object in a video to a piece of text, image, or icon.
Ready to try it for yourself? Then it’s time to download VSDC Free Video Editor and start your first animated video!