- Bu tatil sezonu, VSDC Video Editörü'nün en son güncellemesiyle yeni başlangıçlar...
- Değişim, gelişim demektir ve bu süreç sizlerin geri bildirimleri olmadan mümkün ...
- Giriş 2024 yılında görsel efekt oluşturma seçenekleri son derece çeşitli ve en...
- VSDC 9.2 burada ve hassas nesne kaldırma, gelişmiş renk düzeltme ve videolarınız...
Videoda Resim A Noktasından B Noktasına nasıl hareket ettirilir?
VSDC’nin ücretsiz sürümünde videoya eklenen herhangi bir görüntüyü, metni veya maskeyi aşağıdaki resimde gösterildiği gibi A noktasından B noktasına hareket ettirebilirsiniz. Bu efekti Hareket adlı bir araçla oluşturabilir, ayrıca bir nesnenin hareketinin hızını ayarlayarak hareket eden nesnenin kendisine dönüştürme efektleri de uygulayabilirsiniz.
Videolarınızda Hareket efektini yaratıcı bir şekilde kullanmanın birçok yolu vardır. Örneğin video için animasyonlu bir giriş hazırlayabilir veya bazı özel efektleri simüle edebilirsiniz.
Aşağıda bir .PNG görüntüsünü hareket ettireceğiz, bu efekti sahnedeki diğer herhangi bir medya dosyasına da uygulayabilirsiniz. Başlamadan önce VSDC Video Düzenleyici’nin ücretsiz sürümünü indirmeyi unutmayın.
Videodaki bir resme hareket efekti nasıl uygulanır
VSDC’yi başlatın ve arka plan olarak kullanılacak bir video veya görüntü yüklemek için İçeriği içe aktar düğmesini kullanın. Ardından hareket efektini uygulamak istediğiniz medya dosyasını yükleyin. Bir görüntü yüklüyorsanız >Ctrl + l klavye kısayolunu veya Nesne ekle menüsünü kullanın. Bizim durumumuzda bu saydam bir arka plana sahip .PNG görüntüsüdür.
Görüntüyü başlangıç noktasına (A noktası) yerleştirin ve ardından şu adımları izleyin:
- Görüntünün üzerine çift tıklayın
- Sol taraftaki menüde Hareket aracını seçin
- Açılan pencerede varsayılan ayarları bırakın ve Tamam’a basın
- Sahnede görüntünün hareket edeceği noktayı belirlemek için fareyi tıklayın
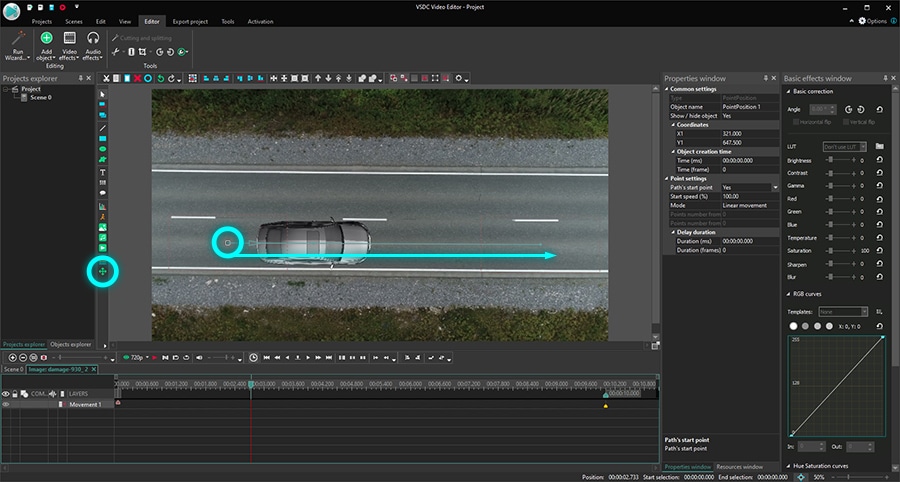
Sonucu görmek için Ön izleme düğmesini kullanın. Varsayılan olarak nesne video boyunca A noktasından B noktasına hareket edecektir.
Hareket eden bir nesneye özel efektler nasıl uygulanır?
Eğitimin bu bölümünde hareket eden bir nesneye doğrudan efekt eklemeyi ve hareket hızını değiştirmeyi göstereceğiz.
İlk olarak hareketin başladığı ve nesnenin sona ereceği anı manuel olarak değiştirebilirsiniz. Varsayılan olarak nesne video boyunca hareket edecektir, bu nedenle nesnenin hızı doğrudan videonun süresine bağlıdır. Bu paremetreleri değiştirmek için zaman çizelgesindeki kontrol noktalarını hareket ettirmeniz gerekir. Örneğin sarı kontrol noktasını sola hareket ettirerek nesnenin hareket süresini kısaltır ve hızını artırırsınız. Kontrol noktaları arasındaki mesafe ne kadar kısa olursa nesne A noktasından B noktasına o kadar hızlı hareket eder.
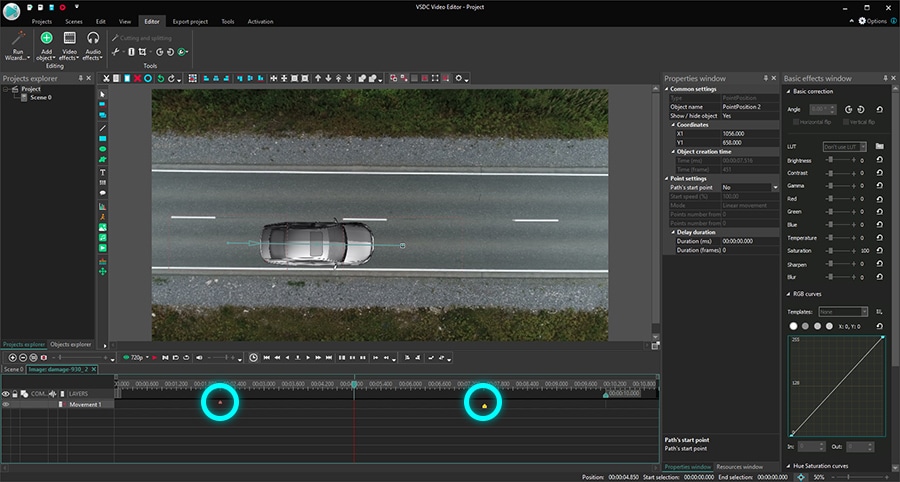
İkinci olarak normal bir videoya uygulayacağınız tüm efektler nesnenin kendisine de uygulanabilir. Örnek olarak Açılma ve Kararma geçiş efektlerini ele alalım. Bunları hareketli bir nesneye uygularsanız görüntü hareket yolunun başlangıcında yavaş yavaş açılır ve sonunda yavaş yavaş kararır.
Dönüşüm efektleri de burada iyi görünecektir. Örneğin aşağıdaki örnekte görüntüye Döndürme ve Ateş efektlerini kullandık. İmleci efektin zaman çizelgesinde görünmesini istediğiniz noktasına yerleştirin, Video efektleri menüsüne gidin ve Dönüşümler >> Döndürme’yi seçin. Ardından efektin süresini zaman çizelgesinde manuel olarak ayarlayın.
Daha fazla animasyon tekniğine mi ihtiyacınız var?
VSDC'nin ücretsiz sürümü yalnızca A noktasından B noktasına hareket efekti uygulamanıza olanak tanır. Üç veya daha fazla noktadan oluşan bir yörünge oluşturmak için düzenleyicinin yılda 19.99 ABD Doları karşılığında satışa sunulan gelişmiş bir sürümü olan VSDC Pro'yu temin edebilirsiniz. VSDC Pro sürümündeki Hareket aracıyla nasıl çalışılacağına ilişkin ayrıntılı talimatlara buradan ulaşabilirsiniz.
Eklenen görüntünün videodaki belirli bir nesnenin yörüngesinde hareket etmesini istiyorsanız bunu uygulamanın en iyi yolu hareket yakalama aracını kullanmaktır. Bu araç Pro sürümünde mevcuttur. Sadece birkaç tıklamayla sahneye eklenen herhangi bir nesneye seçilen yörüngeyi uygulamanıza izin verir.
Artık kendiniz denemeye hazır mısınız? O zaman VSDC Ücretsiz Video Düzenleyici’yi indirmenin ve ilk animasyonlu videonuzu oluşturmanın zamanı geldi!
How to work with the movement object in VSDC Free Video Editor?
How to turn Image to a moving object| image scrolling effect on VSDC free video editor
Program hakkında daha fazla bilgiyi Ücretsiz Video Düzenleyici’nin açıklama sayfasından edinebilirsiniz.