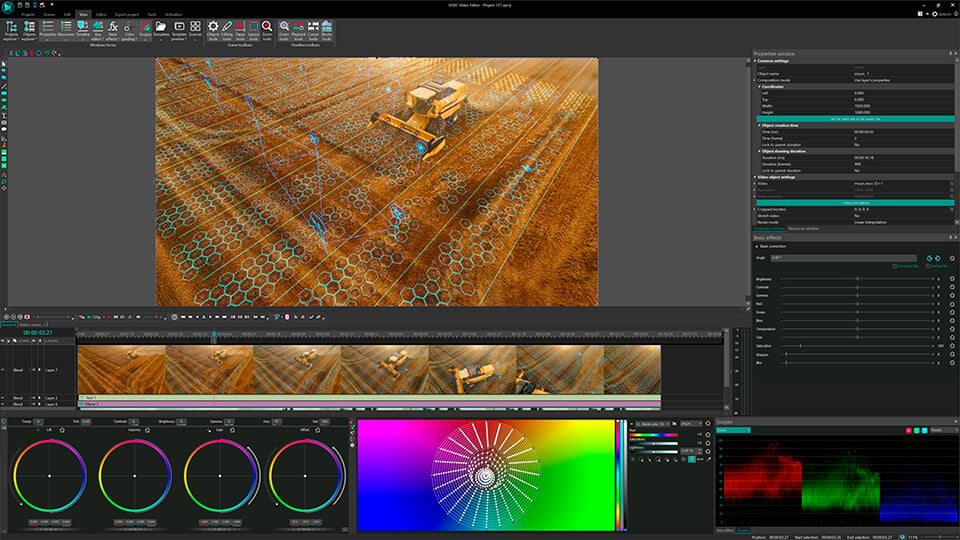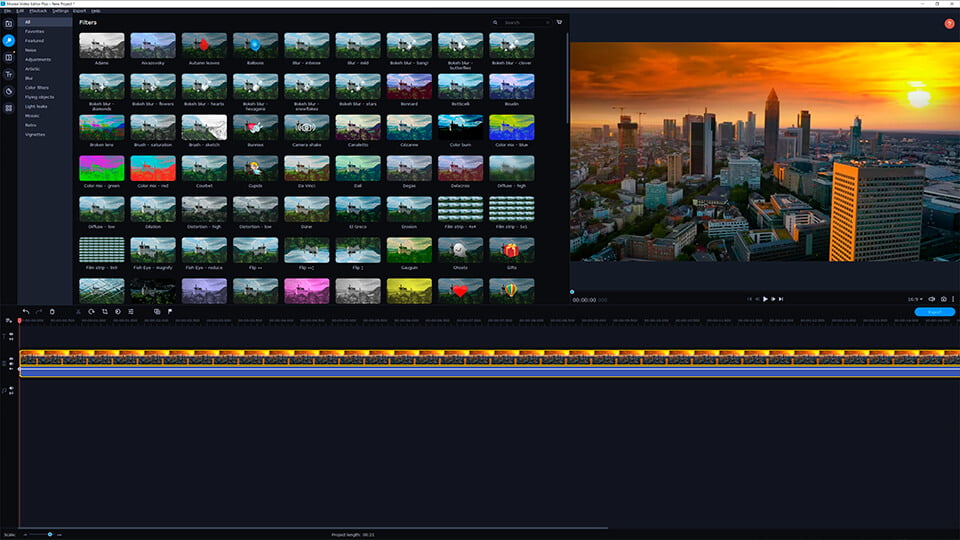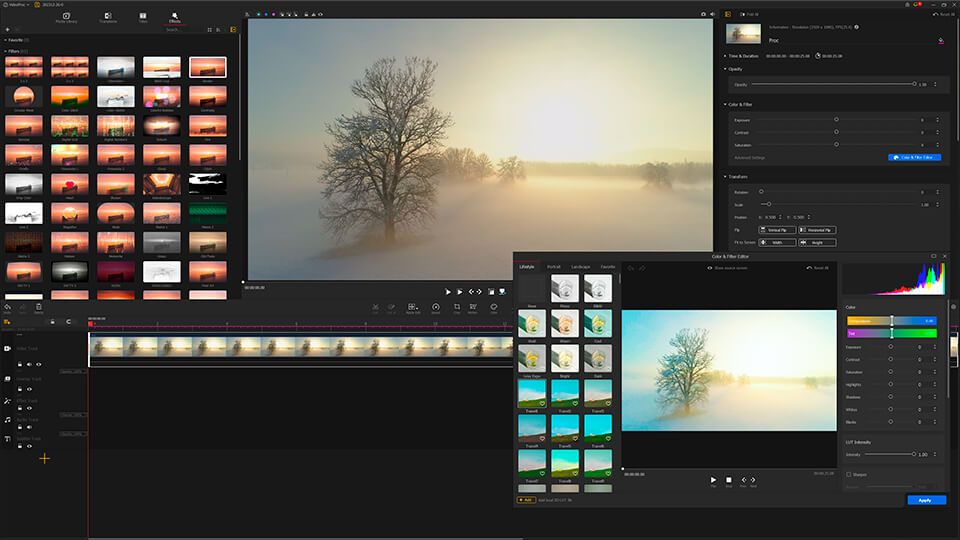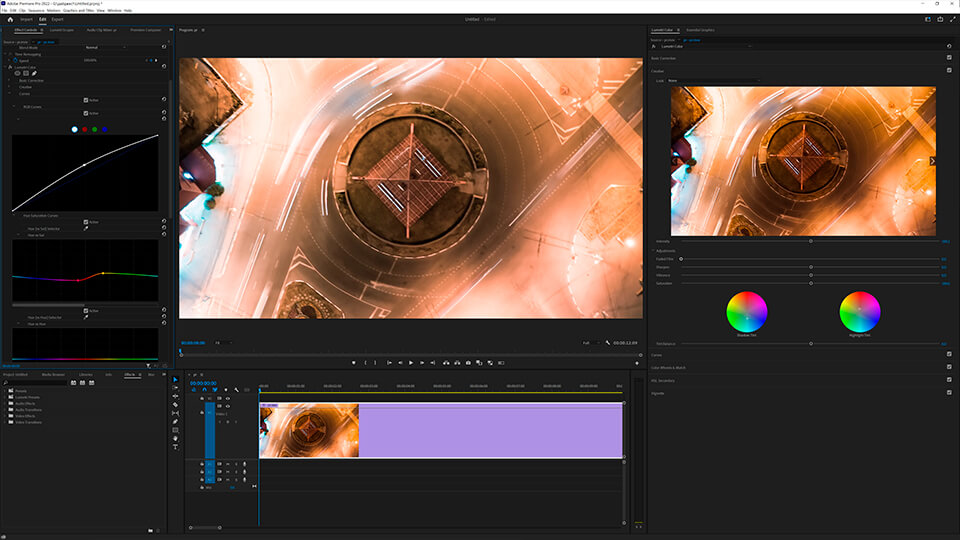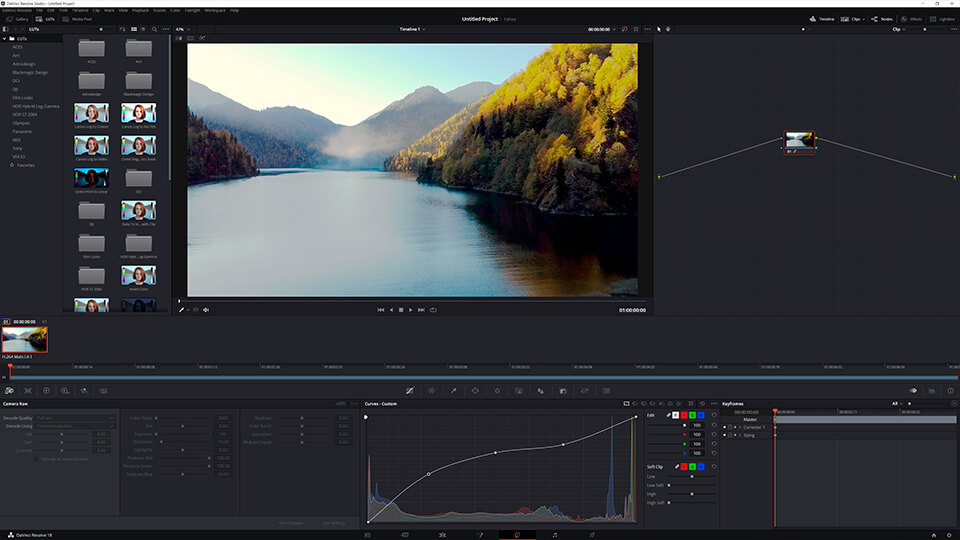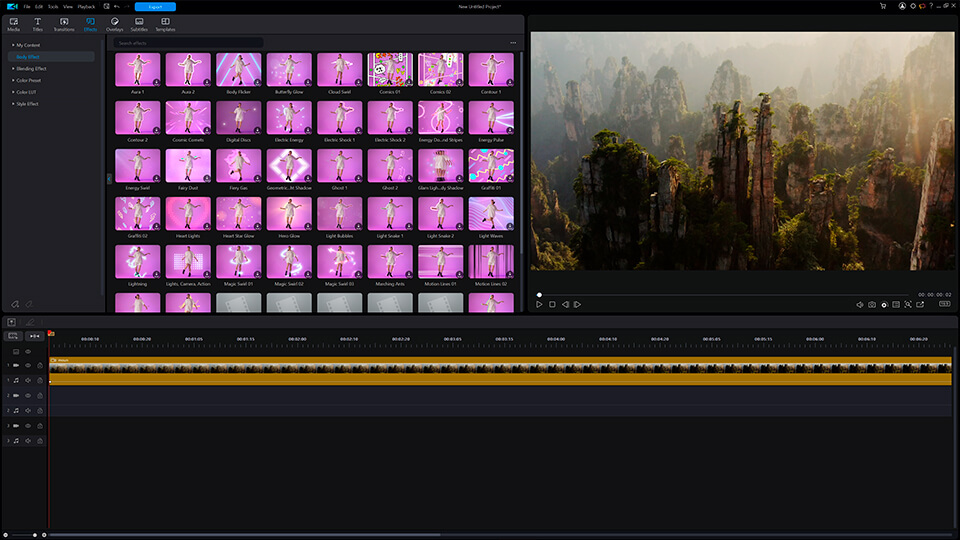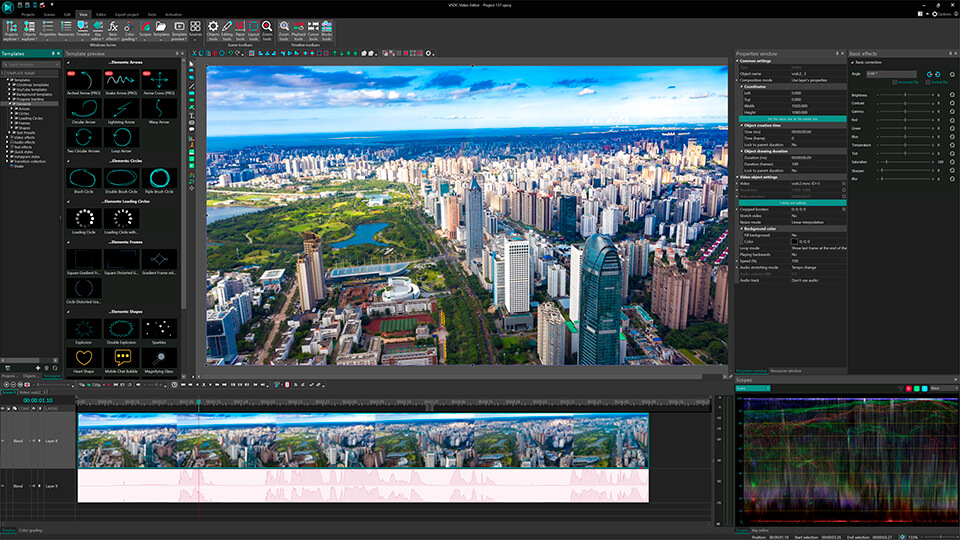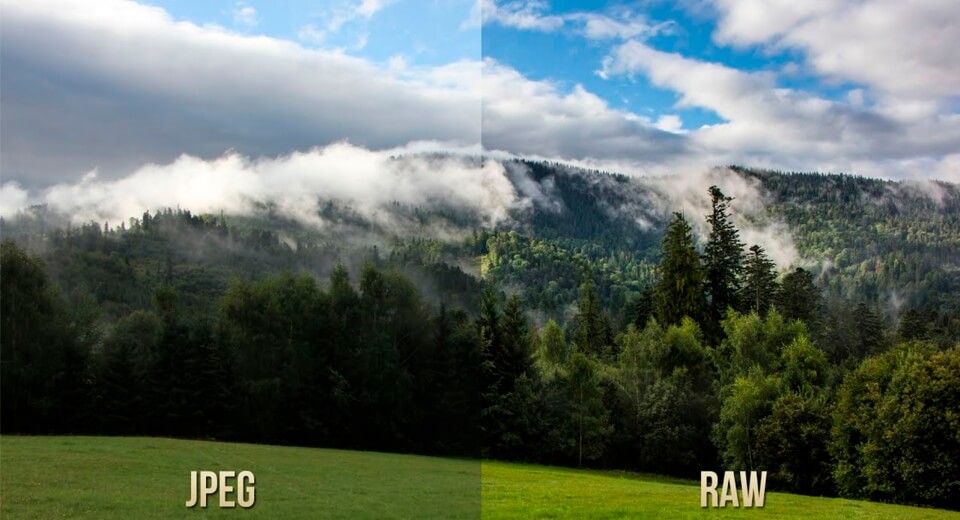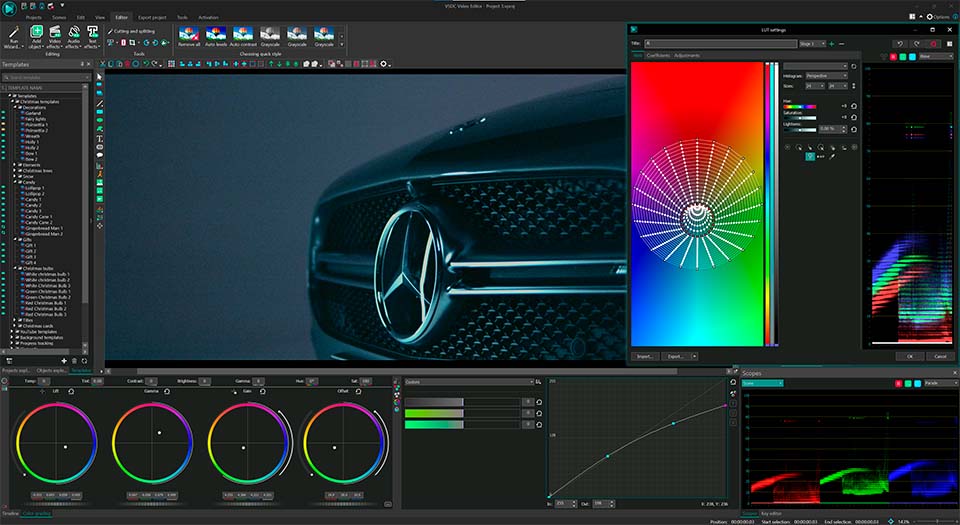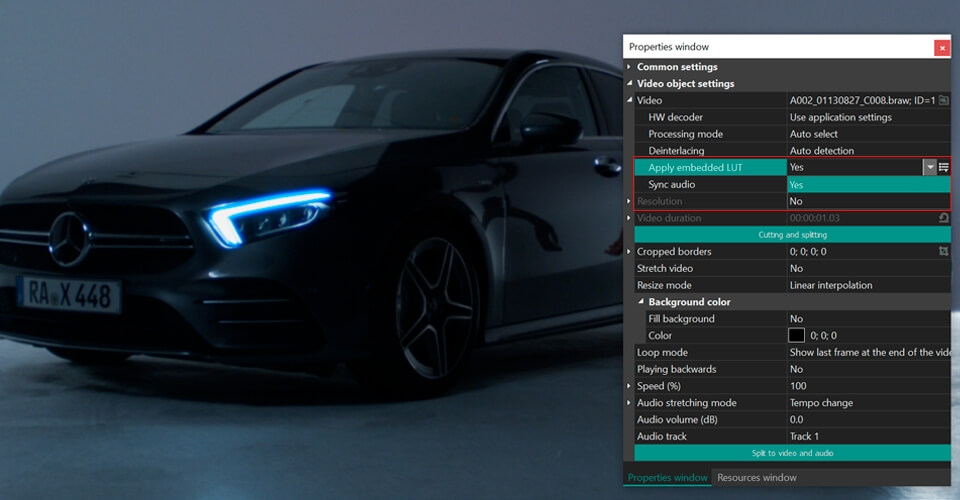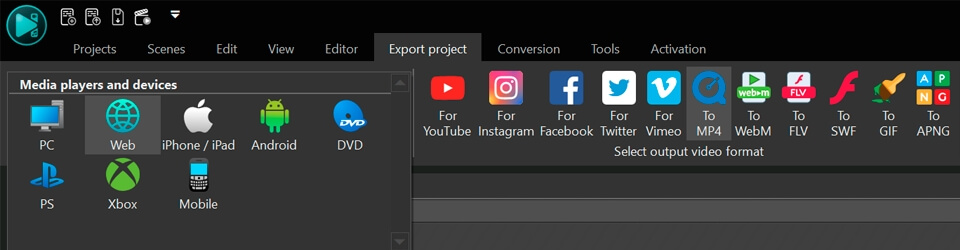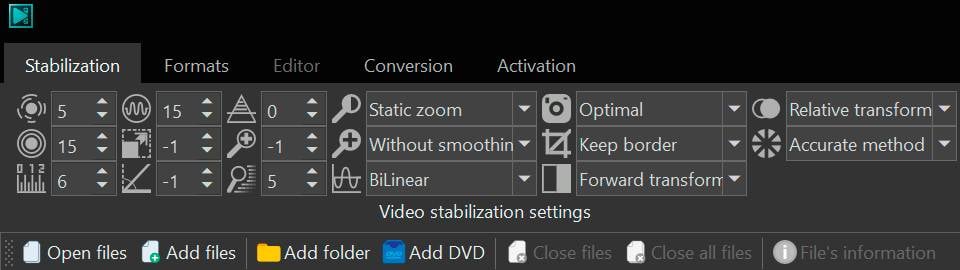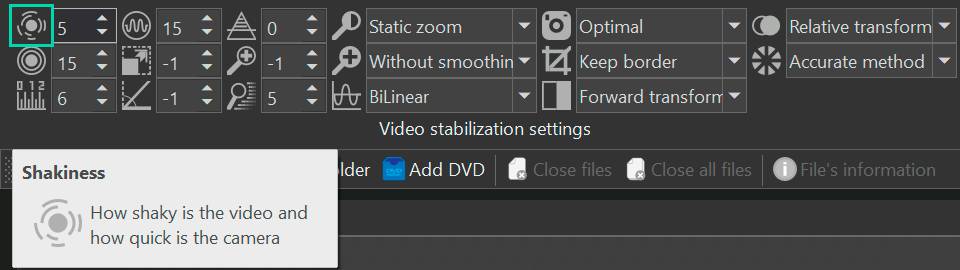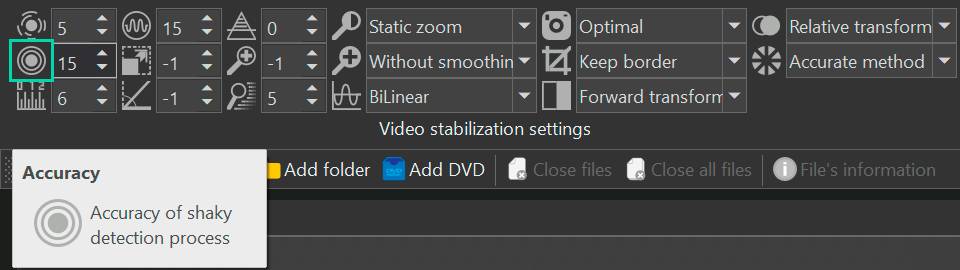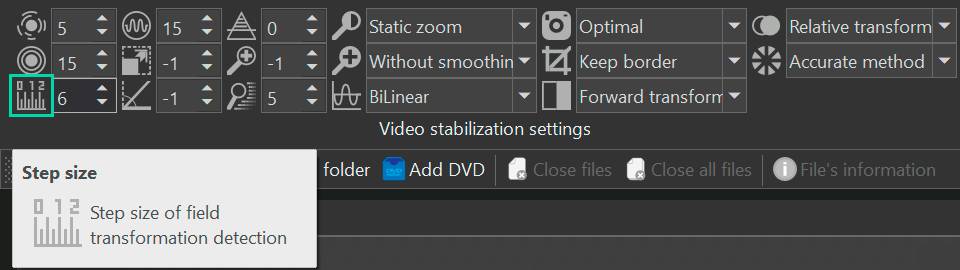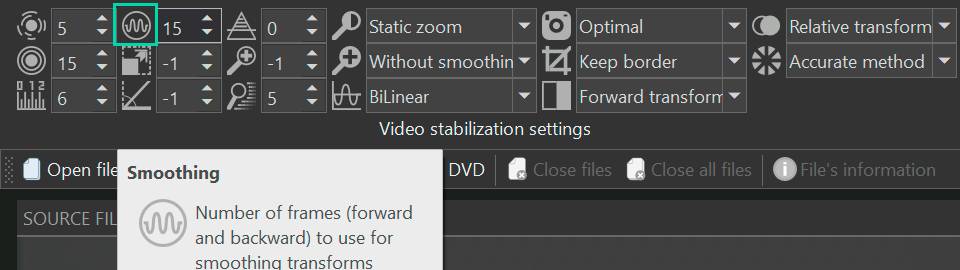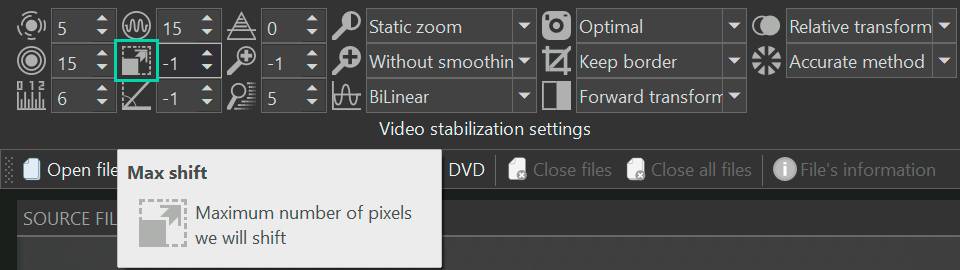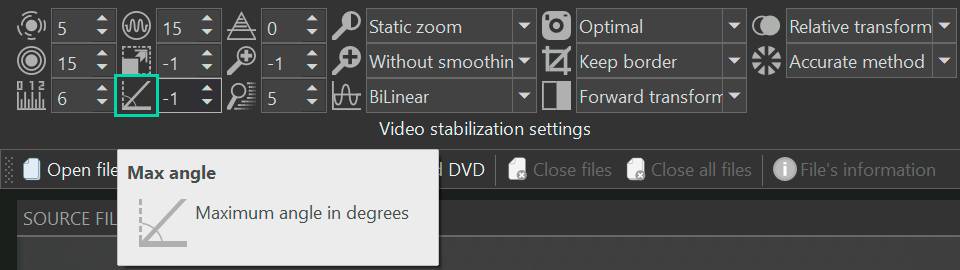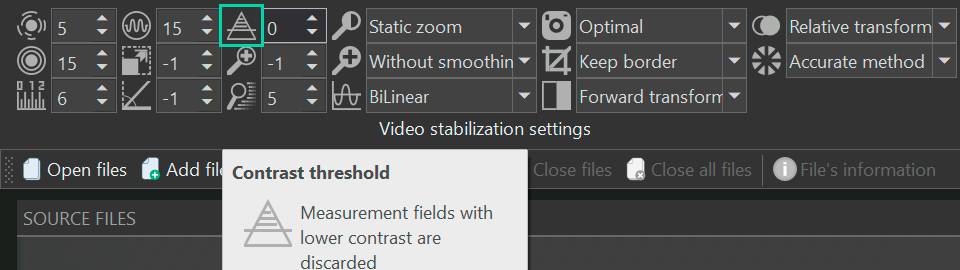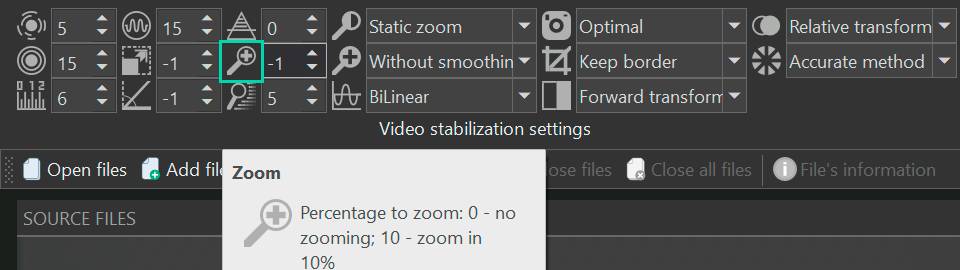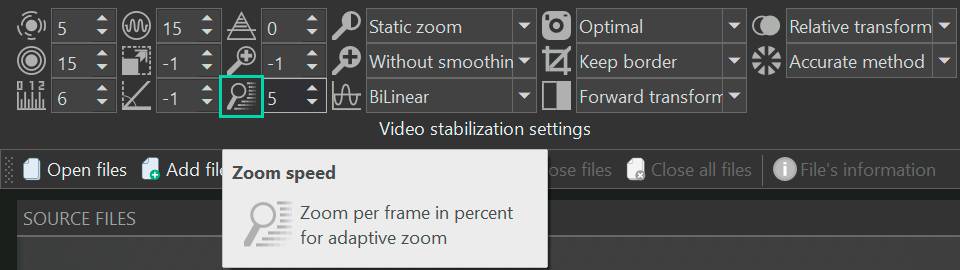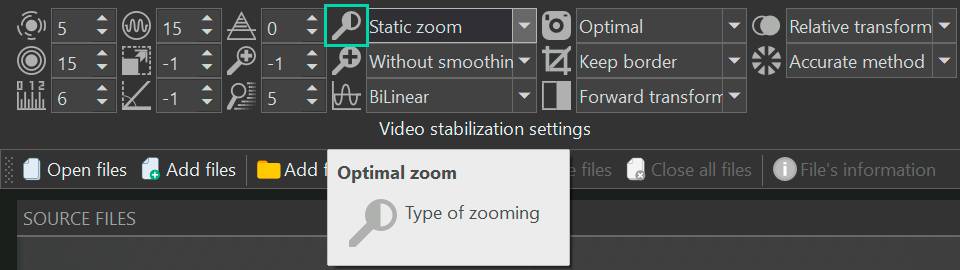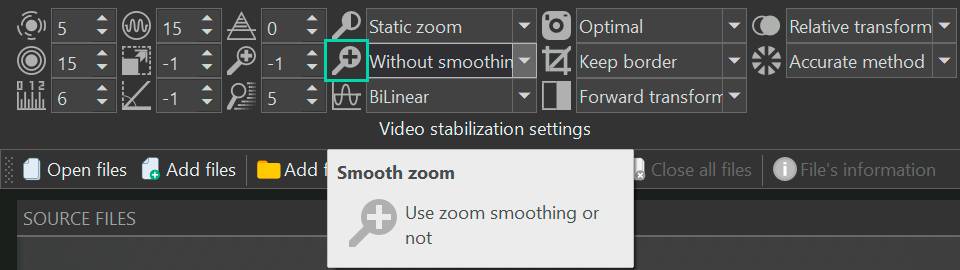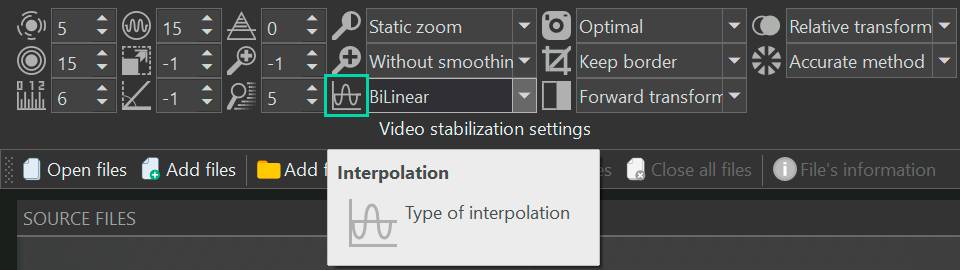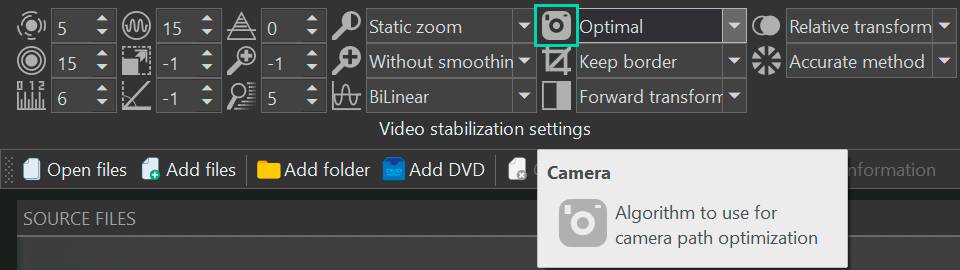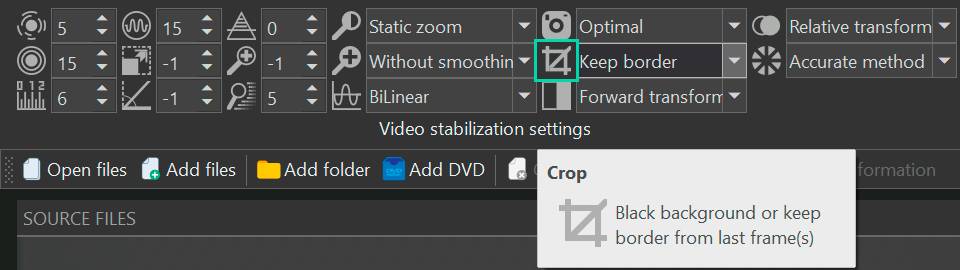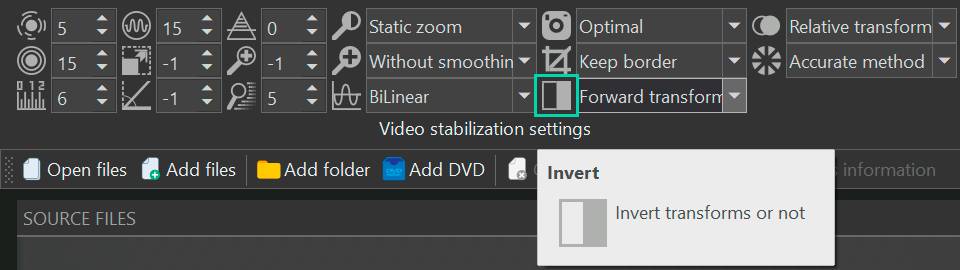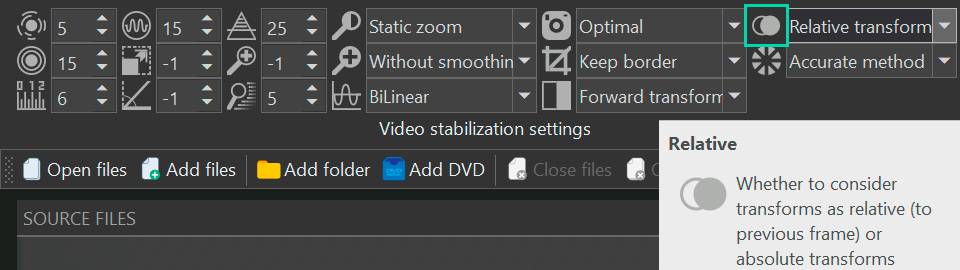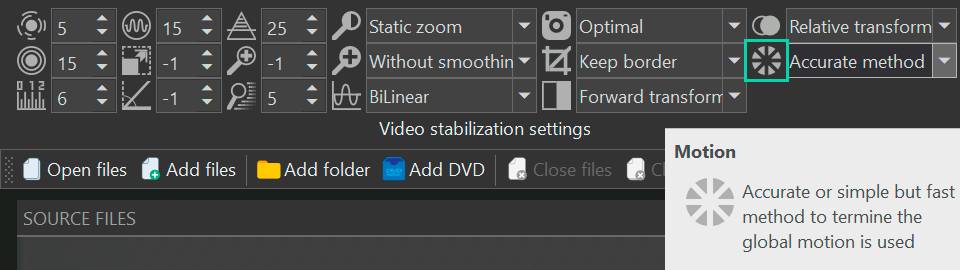動画編集
家族のグリーティングカードから会社のプレゼンテーションまでのどんな複雑性でも動画を作成できるように、動画編集 フリーウェアを使用しています。 カットをはじめて、動画ファイルの併合、視覚効果や効果音やフィルターや画像修正などの適用、適当なサウンドトラックの追加、スライドショーを作成できます 。動画がプロフェツショナルに見えるように、クロマキーおよび詳細設定を使用してください。 全ての人気の動画形式/音声フォーマットをサポートしています。
ビデオ変換器
このプログラムは他のフォーマットにビデオを変換することに志向されます。人気のビデオフォーマットの大半をサポートしています。(読込みと保存)その上、プログラムは特定のマルチメディア装置で、例えばiPhone、 Microsoft ZuneまたはArchos、再生するためにビデオを変換するタスクを大幅な簡素化します。プログラムは非常に簡単で使用するし、モダンインターフェースがあるし、必要なビデオ処理の機能があります。
オーディオ変換器
オーディオ変換器は他のフォーマットにオーディオファイルを変換します。基本的なオーディオフォーマットとコーデックをサポートしています。プログラムはプレイリストとメタタグを管理し、ビデオファイルからオーディオを抜き出して、パソコンでどんなフォーマットでもこのトラックを保存させます。
オーディオCDグラバ
このオーディオツールはオーディオトラックをグラブし、ユーザーのパソコンでどんなフォーマットでも保存するように使えます。人気のビデオフォーマットとコーデックの大半をサポートしています。プログラムはまた自動のファイルのリネームし、メタタグを更新のためにFreeDBからトラックの詳細を抜き出すことができます。
動画編集
ビデオ変換器
オーディオ変換器
オーディオCDグラバー

多機能性
1つのビデオソフトウェアのスイートではマルチメディア処理ツールの広い配列があります。

高速度
シングルコアやマルチコアのCPUに最適化した高品質と高速なアルゴリズムを使用します。

費用を負担できること
VSDCはWindows OSベースのPCとラップトップに無料でダウンロードできます。
- このホリデーシーズンは、VSDC Video Editorの最新アップデートと共に新しい始まりを迎えましょう!皆様のフィードバックを受けて、最も愛されているツー...
- 変化は改善に関するものであり、このプロセスはあなたのご意見なしでは実現できませんでした。あなたのフィードバックを慎重に確認した結果、いくつかの重要な問題に対処し...
- イントロ 2024年、ビジュアルエフェクトを作成するためのオプションの範囲は非常に多様化しており、トップの選択肢を特定することがますます困難になっています。...
- VSDC 9.2が登場し、画期的な機能を提供します。たとえば、新しいAIによるセグメンテーションツールは、正確なオブジェクト除去を可能にし、色補正を強化し、ビデ...
ASMRビデオの作り方: ステップ・バイ・ステップ・ガイド (ハッシュ...)
ASMRビデオは、YouTubeで何百万回も再生される、トレンドの没入型コンテンツです。このステップ・バイ・ステップ・ガイドでは、機材選びから反応の引き出し方まで、ASMRビデオの作り方をご紹介します。ASMRの初心者も、経験豊富なクリエイターも、ASMRコンテンツの秘密を解き明かしましょう。
ASMRビデオとは?
何百万人もの人々がASMR(自律感覚経絡反応)チャンネルに登録し、リラックスしたり眠りに落ちたりするのに役立つビデオを楽しんでいます。過去10年間で、ASMRは大きな人気を博し、ASMR専門のYouTubeチャンネルは50万を超えました。ASMRtists(現在、このジャンルのブロガーを指す言葉)は、これらのチャンネルで合わせて約2500万本のASMR動画を制作している。

では、ASMRの成功の秘密は何だろうか?
ケンブリッジ辞典によると、ASMRとは、ささやき声やブラッシングのような特定の柔らかい音を聞いたときに、一部の人が皮膚、特に頭や首に経験する心地よいピリピリ感のことである。
ASMRという言葉自体は2010年にジェニファー・アレンによって登場したが、この現象はもっと以前から知られていた。1970年代のコカ・コーラのサウンドロゴを覚えているだろうか?当時はASMRという言葉は知られていなかったが、これはASMR的なコマーシャルの初期の例だった。

現在では、著名な実業企業が広告キャンペーンにASMRを取り入れ、中小企業はバイラルな存在感を素早く確立するためにASMRを活用している。
では、こうした動画が人々を惹きつけるのはなぜか?それは、視聴者に影響を与える特定のトリガーにある。これらのトリガーは、社会的行動に関連する脳の部分を活性化させるだけでなく、脳の報酬系を光らせる。もっと簡単に言えば、これらの動画は視聴者につながりを感じさせ、幸福感を与え、リラックスさせるのだ。
では、視聴者を魅了し、何百万回もの視聴を集めるASMRの謎めいたトリガーとは何だろうか?最も人気のあるものを紹介しよう:
- ささやき: マイクの近くで優しくささやく。
- タッピング: 木、ガラス、プラスチックなど、さまざまな表面を軽くたたく。
- スクラッチ:表面を軽くひっかく音。
- ページをめくる音: 本のページをめくる音。
- 食べる音: 歯ごたえのあるものや粘着性のあるものを噛むときの音。
- ブラッシング音: 化粧ブラシや絵筆でさまざまな素材を磨く音。
- パリッという音: 紙やプラスチック、ホイルなどを操作して、パチパチと鋭い音を出す。
- 水の音: 水滴や水滴の音、波や雨の音など。
- キーボードタイピング: コンピュータのキーを打つ音。
- 指のひらひら音: マイクの近くで指を速く動かす。
- パーソナル・アテンション・ロールプレイ: 視聴者に散髪、化粧、医者の診察などをするふりをする。
これらのトリガーは、観客に多様で魅力的なASMR体験を提供するために、しばしばミックス&マッチされる。
ASMRビデオに最適な編集ソフト

ASMRビデオエディタは、ASMRコンテンツのユニークな特質を高めるために、いくつかの重要な機能を備えている必要があります:
高品質のオーディオ編集機能: ASMRビデオは音質に大きく依存するため、オーディオを編集して強化する機能は非常に重要です。
- ノイズリダクション
- 圧縮
- ディリバービング
- イコライザー
- サウンドエフェクトは、ASMR体験を大きく向上させます。
私たちの選択 DaVinci Resolveは、カラーコレクションとグレーディングツールから、まともなオーディオエディターへと長い道のりを歩んできました。Fairlightツールは、最も大きな音と最も小さな音の音量差を最小化するコンプレッサー、特定のオーディオ問題に対処するイコライザー、エコー効果を除去するデリバーブプラグイン、様々なオーディオフィルターなど、オーディオ強化に不可欠なツールを提供します。
微調整可能なビデオ編集ツール: ASMRビデオは「耳から聞く音」とも呼ばれますが、視覚的な側面も同様に重要です。ASMRtistsはしばしばミニドラマを演じ、より没入感のある映像を得るために、ワイドショットやマクロレンズを使ったクローズアップを適用する。ここでは、正確さが不可欠です。編集者は、シームレスなトランジションを保証し、ビデオ全体を通してASMRの雰囲気を保つために、高度なカット、トリミング、マージツールを所有している必要があります。

私たちの選択 VSDC Video Editorは、マルチトラックプロジェクトを扱うのに最適です。ASMRアーティストがカメラ音声を使わず、マイクからの豊かな音質を好むことは周知の事実です。VSDCを使えば、オリジナルのビデオをビデオトラックとオーディオトラックに簡単に分離し、マイクで録音したオーディオを追加して、超精密な同。
ASMRビデオにロールプレイを加え、様々なアングルからストーリーをキャプチャーする場合、VSDCは魅力的なストーリーテリングのために、ワイドショットとクローズアップをシームレスにブレンドする豊富なクロスフェードを提供します。また、標準のトランジションがあなたのビジョンにマッチしない場合、VSDCは独自のトランジションを作成するためのツールを提供します。
ビジュアルエフェクトとフィルタ: 微妙なビジュアル・エフェクトとフィルタを加えることで、オーディオ体験の邪魔をすることなく、ASMRビデオの視覚的な魅力を高めることができます。
私たちの選択 良い照明と一流のカメラは、撮影を容易にし、ポストプロダクションに必要な時間を短縮することができます。しかし、ビデオグラファーは、単に全体的なイメージを向上させるだけでなく、髪の色やメイク、道具などの特定の要素を強調したり、より親密な雰囲気をビデオで演出するために暗い色調を追加したりすることもあります。そこでVSDC Video Editorが活躍します。リフト、ガンマ、ゲインのコントロールホイールを使えば、クリック数回でビデオの色調全体を変更できます。VSDCのRGBカーブで明るさとコントラストレベルを調整すると、ビデオの全体的な外観を大幅に改善できます。
また、波形にビジュアルエフェクトを組み込んだり、VSDCのオーディオスペクトラでオーディオを視覚化することで、VSDCのASMRビデオをさらに進化させることもできます。
ASMRビデオを作るために必要なもの
部屋
珍しいと思われるかもしれませんが、多くのASMRクリエーターは、できるだけ静かな環境を撮影するために、夜間にビデオを撮影することを好みます。実際、夜の小さくて静かな部屋は、ASMRブロガーにとって理想的な環境です。

しかし、なぜ小さな部屋なのか?その答えは、オーディオのポストプロダクションにあります。オーディオ編集ソフトウェアには自動エコー除去機能がありますが、声の細部が重要なASMRオーディオの微妙なニュアンスを邪魔してしまうことがあります。一方、手動でエコーを除去するのは、細かく複雑な作業です。
機材

ASMR用マイク:ASMR録音の核となるのはマイクだ。マイクは1本でもいいし、ステレオサウンドのために専用スタンドにデュアルマイクを配置したり、3Dサウンドをキャプチャーできるバイノーラルマイクを選ぶこともできる。バイノーラルマイクは、人間の耳が音を認識する方法を再現するため、より没入感のある体験を生み出すことができ、ASMRアーティストの間で特に人気があります。
オーディオインターフェース: マイクをそのままコンピューターに接続できるものもあるが、オーディオボックスを使うと音質が格段に向上する。左右チャンネルの音量を微調整し、録音を始める前にクリアなステレオサウンドを確立します。
カメラ: ASMRコンテンツ制作の領域では、適切なカメラを選ぶことが、感覚的な魅惑の世界を解き放つ鍵になります。一流のASMRカメラは、超高解像度ビデオ録画、低照度性能、高フレームレートオプションを備えている必要があり、細部まで鮮明に捉えたビジュアルを保証します。
照明: 適切な照明は、ASMRビデオに適切な視覚的雰囲気を作り出すために不可欠です。柔らかく拡散された照明は、落ち着きのある魅力的な空間を作り出すのに役立ちます。リングライトやソフトボックスライトを使用すれば、明るすぎたり不要な影を作ったりすることなく、映像の質を高める均一な照明を提供できます。
アクセサリーと小道具: ASMRでは、ブラシや叩く面、カサカサした素材など、特定の音を作り出すための様々な小道具を使うことが多い。
ASMRアーティストがリアルタイムで音声をモニターし、サウンドが意図した反応を引き起こしていることを確認するために、高品質のヘッドフォンも必需品です。
ASMRビデオを作るのが初めてなら、すぐに編集ソフトにお金をかける必要はないVSDC, DaVinci Resolve, Lightworks、HitFilmなどを試してみるのが良いだろう。どれも初心者にとって使いやすいとは言えませんが(VSDCとHitFilmは相性がいいです)、ASMRコンテンツを編集するのに必要な基本的なツールは揃っています。
ASMRビデオを撮影・録画するには?
初めてのASMRビデオを作る準備はできましたか?始めるための簡単なガイドです:
トリガーを選びましょう: 囁く、叩く、食べる音、ロールプレイ、スキンケア/メイクアップなど、あなたは何がお好みですか?あなたのユニークな波動は、見る人の心に響き、ASMR体験を高めるでしょう。
空間を準備する: 反響を防ぐために部屋を防音しましょう。シーツや家具、アコースティック・フォームなどで音を吸収しましょう。室内の部屋を選ぶか、騒音を最小限に抑えるために夜間に撮影しましょう。部屋が整理整頓され、柔らかな照明があることを確認する。
オーディオとビデオをテストする: マイクや小道具を使って練習し、雑音がなくクリアな音声になるようにしましょう。カメラにどのように映るかを確認し、必要に応じて照明やアングルを調整しましょう。
録音する: ソフトで落ち着いた声を使い、身だしなみを整えましょう。録音機器に十分な電源があることを確認してください。
ASMRビデオを編集するには?
おめでとう、初めてのASMRビデオが完成しました。次は何をしますか?
ファイルをインポートします: 特に長いビデオの場合は、十分なストレージがあることを確認してください。カメラの映像の場合は、カメラを接続するか、SDカードをコンピュータに挿入します。携帯電話の場合は、ファイルをコンピュータに転送するか、デバイスで編集します。
タイムラインを整理します: ビデオファイルとオーディオファイルを編集タイムラインにドラッグします。お好きな順番に並べてください - 位置はいつでも調整できます。VSDC Video Editorはこの点で優れています。様々なタイプのファイルをシームレスにアプリケーションにドラッグすることができ、それらは自動的に変換されてタイムラインに配置されます。VSDCのノンリニア編集機能のおかげで、ポストプロダクションのアイデアに従ってこれらの要素を再配置することができます。
ビデオを編集する : 基本的な編集を施し(あまり必要ありません!)、add filters and any extra effects. フィルターや追加効果を加えます。視聴者を惹きつけるために、イントロとアウトロにブランディングを入れましょう。
Add Transitions and Effects: Smooth transitions between clips are essential in ASMR videos to maintain a calming effect. Explore transitions and special effects like green screen to enhance visual appeal.
トランジションとエフェクトを加える: ASMRビデオでは、クリップ間のスムーズなトランジションは、心を落ち着かせる効果を維持するために不可欠です。トランジションやグリーンスクリーンのような特殊効果を使って、視覚的な魅力を高めましょう。
エクスポートと共有: 編集が完了したら、最適な出力形式を選択し、「プロジェクトをエクスポート」をクリックします。
この合理的なアプローチは、あなたのASMRビデオが魅力的で高品質であることを保証するために不可欠な編集ステップに焦点を当てています。
のヒント

マイクの位置
声のニュアンスは、リスナーの感覚的反応に大きな影響を与えるため、ASMRアーティストにとって極めて重要な役割を果たします。マイクは1本だけでなく、2本使用するのが良いでしょう。そうすることで、左右両方から聞こえる、包み込まれるような豊かなステレオサウンドが得られます。また、マイクを近づけたり遠ざけたりしてサウンドを変えてみるのもいいでしょう。
マイク近接効果のためのポップフィルター
ASMRアーティストは、自分の声をより暖かく、より豊かで、より親密なものにするために、近接効果を好んで使います。このテクニックでは、マイクに近づいて話すことで、リスニング体験をよりパーソナルで魅力的なものにします。
(pやbのような)破裂音がマイクに当たることによって生じる爆発音を避けるために、「ポップフィルター」や「ポップシールド」が使われます。この装置はスピーカーの口とマイクの間に置かれます。これは、これらの音から発生する空気圧を分散させるバリアとして機能し、オーディオ録音を歪ませる破裂音を低減します。ポップフィルターは、ボイスレコーディング、歌唱、放送、ASMRコンテンツなどで、クリアでプロフェッショナルなサウンドの音声を作成するために不可欠です。
マニュアル(またはごく控えめ)のデノイズとデリバーブ・エフェクト
デノイズやデリバーブ機能は、極端に静かなサウンドには向いていません。これらのツールは、あなたが捉えようとしている声や音に影響を与えるかもしれません。デノイズは5%程度で大丈夫です。10%を超えると、特にバックグラウンドノイズでは、ほぼ確実にクリッピングにつながります。
ハードカットはせず、クロスフェードのみ
ASMRビデオでは、没入感とリラックス体験を維持するために、心地よいトランジションが重要です。突然のカットは、リスナーをリラックス状態から引き離し、ASMRトリガーの流れや効果を中断させます。その代わりに、シーン間のクロスフェードを使うことで、シームレスで穏やかな移行を実現し、静謐な雰囲気を保つことができます。
ミックスASMRトリガー
ASMRのトリガーをリストアップしました。これらをミックスして、究極の体験を実現しましょう。
結論の代わりに
ASMRコンテンツは、コンテンツ制作者と視聴者の両方にとって、リラックスとより良い睡眠を促進するための充実した身近な方法となり得る。何百万もの再生回数とこのジャンルの目覚ましい人気が、その魅力の証拠となっている。
ASMRコンテンツ制作の驚くべき点の一つは、始めるのに必ずしも高価なエディターが必要ないことだ。基本的なオーディオ編集ソフトとビデオ編集ソフトがあれば、視聴者に深いインパクトを与える高品質のASMRコンテンツを制作することができる。

このプログラムは、あなたのデスクトップのビデオをキャプチャし、パソコンで様々なフォーマットでも動画を保存できます。プログラムは、動画編集と結合して、プレゼンテーションの作成や、チュートリアルや、デモビデオのためにすごいツールです。

このプログラムは外部の装置からビデオをキャプチャーし、自由なフォーマットでパソコンに記録します。ビデオチューナーや、ウェブカメラや、キャプチャカードなどからビデオを保存できます。

"VSDC Free Video Editor is a surprisingly powerful, if unconventional video editor"
- PC Advisor

"This video editor gives you tons of control and editing power"
- CNet

"The editor handles many common formats and boasts a good deal of capabilities when it comes time to alter lighting, splice video, and apply filters and transitions in post production"
- Digital Trends