VSDCで動画に音声を作成する方法
Youtubeの時代に、オンラインでのブログ作成やビデオチュートリアルが一般的になってきたとき、クリップメーカーにとってボイスオーバーのスキルを習得することが不可欠です。ユーチューバーになる予定がなくても、自分の休暇の映像が群衆や突風などによって台無しにされているというケースをよく知っているようになります。この問題を解決する1つの方法は、問題のあるサウンドを素晴らしい曲に置き換えることです。しかし、印象がまだ新鮮で活気のある状態で、より個人的ななタッチを取り入れて自分の声を録音したい場合はどうしますか?
簡単な方法と無料の方法の2つの方法でそれを可能にするVSDC無料動画編集をダウンロードしてください。以下では、両方を検討し、主な手順や両方の違いを説明します。
VSDCで動画に音声を作成する方法:簡単な方法
VSDCには直感的な内蔵のボイスオーバーツールがあり、複雑な設定をしなくてもビデオに音声コメントをすばやく追加できます。下記のビデオガイドそれを見てください。
How to add a voice over to your video with VSDC Video Editor
ここでは、一言で言えば何をすべきことです:
- 「オブジェクトの追加」ドロップダウンメニューを使用して動画をタイムラインにインポートします。
- レンチアイコンをクリックして、ナレーションツールを選択します。
- 動画を再生一して時停止し、音声コメントが必要な部分を選択します。音声コメントを追加する必要があるとき、「録音を開始する」ボタンを使用します。録音を終了するには、「録音を停止する」ボタンを使用します。項目の必要な数を記録してください。注意:録音は「再生」ボタンを押したときにのみ開始されます。 動画が一時停止したとき、声が録音されません。
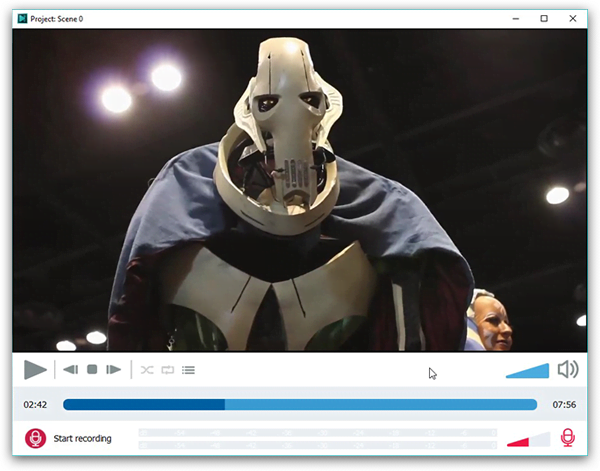
- コメントを終わったら、ナレーションツールウィンドウを閉じます。タイムラインに記録したファイルを追加するための確認を求めるポップアップウィンドウが表示されます。 「はい」をクリックします。
- 音声のコメントは自動的にそれらが置きたい場所に正確にタイムラインに追加されます。手動操作は不要です。
- 元のサウンドトラックをミュートするには、タイムライン上で動画を右クリックして「オーディオエフェクト」の「振幅」の「サイレンス」に移動します。
- プレビューウィンドウのすぐ下にある赤い再生ボタンをクリックして、結果を再確認します。すべてがうまくしたら、同じタイトルのタブに赤い「プロジェクトのエクスポート」ボタンをクリックして、プロセスを完了します。
ボイスオーバーツールは年間19.99ドルで提供されてVSDC動画編集のプロ版でのみ利用可能であることに注意してください。
VSDCでナレーションを作成する方法:無料の方法
動画に音声を録音する無料の方法を提供しない限り、VSDCは無料動画編集とは呼ばれません。詳細な説明は、次のとおりです:
- VSDC無料動画編集を開き、「コンテンツのインポート」をクリックして音声を追加したいビデオをインポートします。
- トップメニューの「ツール」タブに進み、「ボイスレコーダー」ツールを選択します。 新しいウィンドウが開きます。
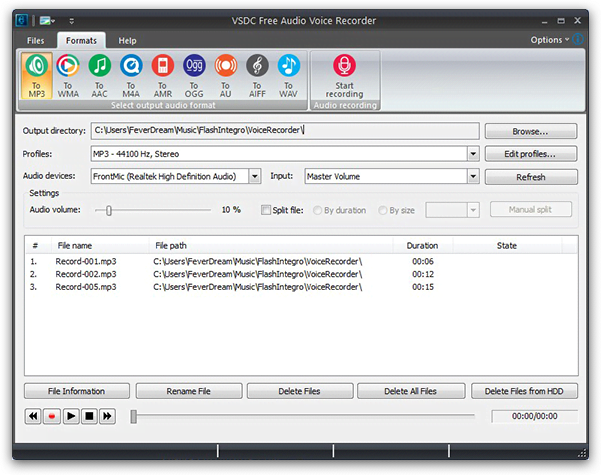
- 「形式」タブで音声録音の希望の形式を選択します。
- メニューの下のセクションに進み、出力ファイルの保存先、その画質及び録音に使用するデバイスを選択します。
- 非常に長い動画を扱う場合は、「ファイルを分割する」セクションにチェックマークを付けます。このようにしてあなたの出力オーディオはいくつかの録音に分割されます。それは記録と動画のマッチング中に役に立ちます。1つのオーディオファイルを配置しても、タイミングの間違いを修正することはできません。複数のファイルを用意しておくと、サウンドトラックとビデオトラックを完璧に調整できます。
- 動画の長さに応じて、右側のドロップダウンメニューでオーディオチャンクの長さを選択します。
- 画面右上の「録音を開始する」ボタンを押します。別のウィンドウで動画を起動することもお勧めです。コメントしているものを知りたいでしょうね。 準備ができたら「録音を停止する」を押して「ボイスレコーダー」ウィンドウを閉じます。
- インポートしたビデオでVSDC動画編集ウィンドウに戻ります。タイムライン上で動画を右クリックして「オーディオエフェクト」の「振幅」の「サイレンス」に移動します。これは元のサウンドトラックをミュートします。
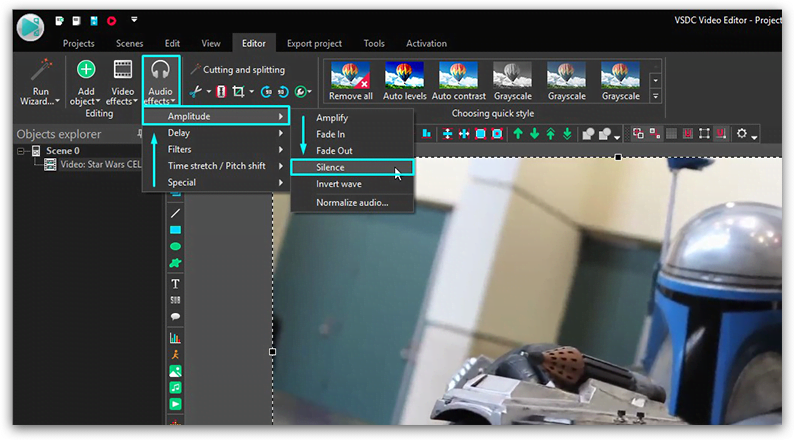
- 「編集」タブに移動し、「オブジェクトの追加」し、ドロップダウンリストから「オーディオ」を選択します。今すぐコンピュータ上に記録を保存した場所に進み、それらをタイムラインにインポートし、それらが意図されているビデオセグメントと一直線に並べるためにドラッグアンドドロップします。
- プレビューウィンドウの下にある赤い再生ボタンをクリックして、結果を再確認します。すべてがうまくしたら、同じタイトルのタブに赤い「プロジェクトのエクスポート」ボタンをクリックして、プロセスを完了します。
まとめ
お気づきかもしれませんが、どちらの方法でも同じ結果になります。記録されたオーディオファイルは、タイムライン上のビデオの横に正しい順序で配置されます。唯一の違いは、無料の方法では、手動で記録をインポートして配置する必要があることです。簡単な方法では、手動操作が方程式から取り除かれ、ビデオ上の音声を追加するのがはるかに速くなります。 どちらの方がよいですか?私達に教えていただけます :-)