- Mit dem neuesten Update des VSDC Video Editors starten wir gemeinsam in ein...
- Veränderung bedeutet Verbesserung, und dieser Prozess wäre ohne Ihr Feedbac...
- Einführung Im Jahr 2024 ist die Auswahl an Software zur Erstellung visuel...
- VSDC 9.2 ist da und bietet bahnbrechende Funktionen, zum Beispiel das neue ...
Voice-over-Video in VSDC erstellen
Im Zeitalter von Youtube, in dem Online-Blogs und die Produktion von Video-Tutorials zu fast allem Alltag geworden sind, ist es für angehende Clip-Macher von entscheidender Bedeutung, die Fähigkeiten von Voice-over-Video zu beherrschen. Auch wenn du es nicht vorhast, ein Youtuber zu werden, wirst du dir dieser Fälle bewusst, wenn du feststellst, dass dein Urlaubsmaterial durch klappernde Menschenmengen, Windböen usw. ruiniert wurde. Aber was ist, wenn du eine persönlichere Note verleihst und deine eigene Stimme aufnehmen möchtest, während die Eindrücke noch frisch und lebendig sind?
Lade den kostenlosen VSDC-Videoeditor herunter, mit dem du dies auf zwei Arten tun kannst: auf einfache und kostenlose Weise. Im Folgenden werden wir beide Aspekte überprüfen, dich durch die wichtigsten Schritte führen und den Unterschied zwischen beiden erläutern.
Voice-over-Video in VSDC: einfach und schnell
VSDC verfügt über ein intuitives integriertes Voice-Over-Tool, mit dem du deinen Videos schnell Audiokommentare hinzufügen kannst, ohne komplexe Einstellungen vornehmen zu müssen. Überzeuge dich in der Videoanleitung unten.
Das musst du auf den Punkt bringen:
- Importiere dein Video über das Dropdown-Menü „Objekt hinzufügen“ in die Zeitleiste.
- Klicke auf das Schraubenschlüsselsymbol, um das Voiceover-Tool auszuwählen.
- Halten das Video an, um den Teil auszuwählen, für den Audiokommentare erforderlich sind. Verwende die Schaltfläche „Aufnahme starten“, wenn ein Sprachkommentar hinzugefügt werden muss. Verwende die Schaltfläche „Aufnahme beenden“, um die Aufnahme zu beenden. Notiere so viele Elemente wie nötig. Hinweis: Die Aufnahme beginnt erst, wenn du die Wiedergabetaste drückst. Wenn das Video angehalten ist, wird deine Stimme nicht aufgezeichnet.
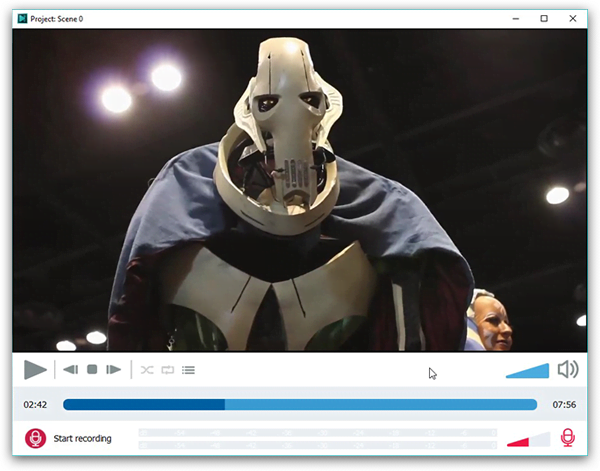
- Wenn du mit den Kommentaren fertig bist, schließe das Voice-Over-Tool-Fenster. In einem Popup-Fenster wirst du aufgefordert, das Hinzufügen von aufgezeichneten Dateien zur Timeline zu bestätigen. Klicke auf "Ja".
- Die Audiokommentare werden automatisch genau dort in die Timeline eingefügt, wo du sie haben möchtest. Keine manuelle Aktion erforderlich.
- Wenn du den Soundtrack des Originalvideos stumm schalten möchtest, klicke mit der rechten Maustaste auf das Video in einer Zeitleiste und wähle „Audioeffekte --> Amplitude --> Stille”.
- Überprüfe das Ergebnis, indem du auf die rote Wiedergabetaste direkt unter dem Vorschaufenster klickst. Wenn alles in Ordnung ist, schließe den Vorgang ab, indem du auf der gleichen Registerkarte auf die rote Schaltfläche „Projekt exportieren“ klickst.
Bitte beachte, dass das Voice-Over-Tool nur mit der PRO-Version des VSDC-Editors verfügbar ist, die für 19,99 USD pro Jahr angeboten wird. Wenn du nach einer kostenlosen Möglichkeit suchst, deine Stimme über ein Video aufzunehmen, befolge die nachstehenden Anweisungen.
Voice-Over-Video in VSDC kostenlos erstellen
VSDC würde nicht als kostenloser Editor bezeichnet, es sei denn, es bietet eine kostenlose Möglichkeit zum Aufzeichnen von Voice-over-Video. Hier ist eine detaillierte Anleitung:
- Öffne VSDC Free Video Editor und klicke auf „Inhalt importieren“, um das Video zu importieren, dem du eine Stimme geben möchtest.
- Gehe zur Registerkarte „Tools“ im oberen Menü und wähle das Tool „Voice Recorder“. Ein neues Fenster wird geöffnet.
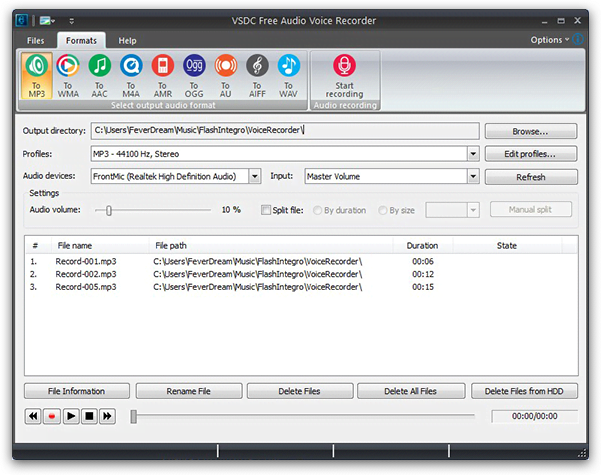
- Wähle auf der Registerkarte „Formate“ das gewünschte Format für die Sprachaufnahme.
- Gehe zu den unteren Bereichen des Menüs, um das Ausgabedateiziel, die Qualität und das Gerät für die Aufnahme auszuwählen.
- Setze ein Häkchen in den Bereich „Datei teilen“, wenn du mit einem wirklich langen Video arbeitest. Auf diese Weise wird ein Audioausgang in mehrere Aufnahmen aufgeteilt. Dies ist praktisch, wenn du deine Aufnahme mit dem Video abgleichst. Mistiming kann nicht mit einer einzelnen Audiodatei behoben werden. Wenn du also mehrere Dateien hast, kannst du die Ton- und Videospuren perfekt anpassen.
- Wähle die Dauer der Audio-Chunks in Abhängigkeit von der Länge des Videos im Dropdown-Menü rechts aus.
- Drücken die Schaltfläche „Aufnahme starten“ in der oberen rechten Ecke des Bildschirms. Das Starten deines Videos in einem separaten Fenster kann ebenfalls eine gute Idee sein. Du möchtest ja wissen, was du kommentierst, oder? Drücke auf "Aufnahme beenden", wenn du bereit bist, und schließe das Fenster "Voice Recorder".
- Kehre mit dem importierten Video zum VSDC-Videobearbeitungsfenster zurück. Klicke in einer Zeitleiste mit der rechten Maustaste auf dein Video und wähle „Audioeffekte --> Amplitude --> Stille”. Dadurch wird der Original-Soundtrack deines Videos stummgeschaltet.
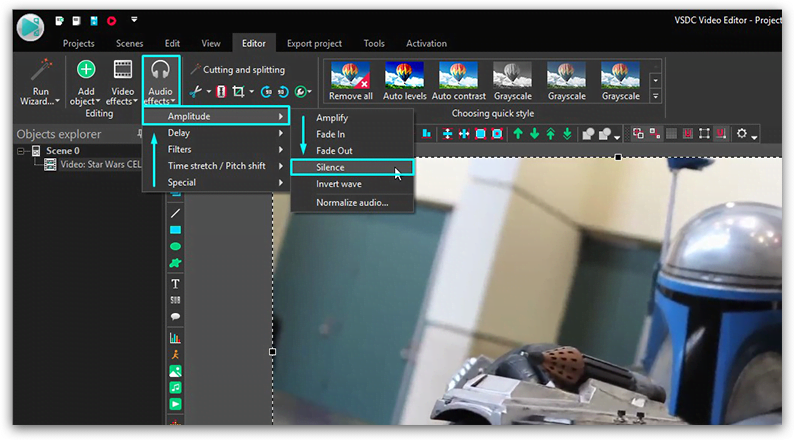
- Gehe zur Registerkarte "Editor", wähle "Projekt hinzufügen" und wähle "Audio" aus der Dropdown-Liste. Wechsle nun zu dem Speicherort auf deinem Computer, an dem du die Aufnahmen gespeichert hast, importiere sie in die Timeline und platziere sie per Drag & Drop in einer Linie mit den Videosegmenten, für die sie bestimmt sind.
- Überprüfe das Ergebnis, indem du auf die rote Wiedergabetaste direkt unter dem Vorschaufenster klickst. Wenn alles in Ordnung ist, schließe den Vorgang ab, indem du auf die rote Schaltfläche „Projekt exportieren“ im selben Titelregister klicken.
Fazit
Wie du wahrscheinlich bemerkt hast, führen beide Methoden zu demselben Ergebnis: die aufgenommenen Audiodateien werden in der richtigen Reihenfolge neben deinem Video auf einer Timeline platziert. Der einzige Unterschied besteht darin, dass du diese mit einer kostenlosen Methode manuell aufzeichnen, importieren und positionieren musst. Mit einer einfachen Methode wird die manuelle Arbeit aus der Gleichung genommen und Voice-over-Videos werden viel schneller. Welches ist besser? Du wirst entscheiden :-)