- Bu tatil sezonu, VSDC Video Editörü'nün en son güncellemesiyle yeni başlangıçlar...
- Değişim, gelişim demektir ve bu süreç sizlerin geri bildirimleri olmadan mümkün ...
- Giriş 2024 yılında görsel efekt oluşturma seçenekleri son derece çeşitli ve en...
- VSDC 9.2 burada ve hassas nesne kaldırma, gelişmiş renk düzeltme ve videolarınız...
VSDC’de seslendirme nasıl yapılır?
Bazen çektiğiniz bir videoda ses önemli kusurlarla kaydedilmişse videoyu silmek yerine videoda seslendirme yapmanız sizin için daha yararlı olabilir.
Bu talimatlarda VSDC’yi kullanarak bir videoya sesli yorumların nasıl kaydedileceğini öğreneceksiniz. Bu program hem ücretli hem de ücretsiz sürümlerde mevcuttur, videoda seslendirme yapmanız gerekiyorsa ve bunun için bir bütçeniz yoksa bile VSDC’yi kullanabilirsiniz. Program yalnızca Windows işletim sistemlerinde çalışır, resmi sayfasından indirebilirsiniz. Aşağıda ücretli ve ücretsiz sürümlerde seslendirmeyi nasıl kullanacağınızı göstereceğiz ve iki sürüm arasındaki farkı açıklayacağız.
VSDC’de seslendirme nasıl yapılır? Hızlı yöntem (Ücretli sürüm)
Düzenleyici’nin gelişmiş versiyonu özel beceri veya bilgi gerektirmeyen yerleşik bir seslendirme aracına sahiptir. Çalışmasının prensibi video oynatılırken sesli yorumları gerçek zamanlı olarak kaydetmektir. Metin seçeneğine geçmeden önce VSDC Pro'da seslendirme aracını kullanmayla ilgili eğitim videosunu izleyin:
Yapmanız gerekenler kısaca şöyle:
- VSDC'yi başlatın ve seslendirmek istediğiniz videoyu içe aktarın.
- Seslendirme aracını seçmek için İngiliz anahtarı simgesine tıklayın.
- Seslendirmek istediğiniz noktayı seçmek için videoyu oynatın/duraklatın. Sesinizi kaydetmeye hazır olduğunuzda “Kaydı Başlat” düğmesini kullanın. Gerektiği kadar çok öğe kaydedin. Not: Kayıt yalnızca oynat düğmesine bastığınızda başlar. Video duraklatıldığında sesiniz kaydedilmez.
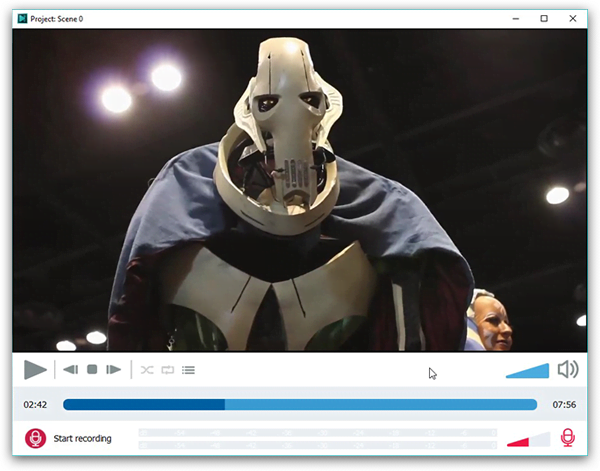
- İşiniz bittiğinde Ses Kaydı penceresini kapatın. Kaydedilen dosyaları zaman çizelgesine eklemek için onay isteyen bir açılır pencere görünecektir. “Evet”e tıklayın.
- Sesli yorumlarınız zaman çizelgesinde bulunmasını istediğiniz noktalara otomatik olarak eklenecektir. Manuel olarak ayarlamanıza gerek yoktur.
- Ayrıca orijinal sesi kapatmak istiyorsanız video dosyasına sağ tıklayın ve “Ses Efektleri --> Genlik --> Sessizlik” seçeneğine gidin.
- Ön izleme penceresinin hemen altındaki kırmızı oynat düğmesine tıklayarak sonucu kontrol edin. Her şey yolundaysa "Projeyi dışa aktar" sekmesini açın ve videoyu istediğiniz biçimde kaydedin.
Seslendirme aracının yalnızca VSDC’nin PRO sürümünde (yıllık 19,99 ABD Doları) kullanılabileceğini lütfen unutmayın. Videonuzda seslendirme yapmanın ücretsiz bir yolunu arıyorsanız aşağıdaki talimatları izleyin.
VSDC’de bir videoyu ücretsiz olarak seslendirme
VSDC’nin ücretsiz sürümünde bulunan video seslendirme aracının farklı bir çalışma prensibi vardır. Temel fark ses kayıtlarının videoda istenen anlara karşılık gelmesi için zaman çizelgesine manuel olarak yerleştirilmesi gerektiğidir. VSDC'de ücretsiz olarak seslendirme ile nasıl çalışılacağı hakkında aşağıda ayrıntılı bir talimat bulabilirsiniz:
- Programı başlatın ve seslendirmeniz gereken video dosyasını içe aktarın.
- Üst menüdeki “Araçlar” sekmesine ilerleyin ve “Ses Kaydedici” aracını seçin. Yeni bir pencere açılacaktır.
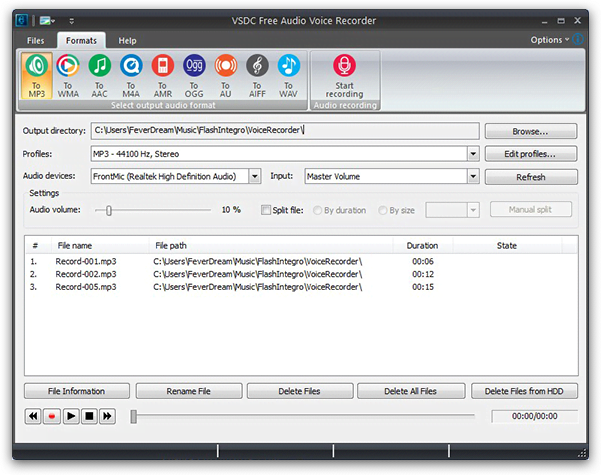
- “Biçimler” sekmesinde ses kaydınızın biçimini seçin.
- Çıktı dosyası hedefini, kalitesini ve kayıt için kullanacağınız cihazı seçmek için menünün alt bölümlerine ilerleyin. Ardından yeni dosyayı kaydetmek istediğiniz klasörü belirtin ("Çıktı dizini" satırı) ve uygun kaliteyi seçin.
- Uzun bir videoyla çalışıyorsanız "Dosyayı böl" özelliğini kullanmanızı öneririz. Böylece ses dosyası birkaç parçaya bölünecek ve ses kaydını video parçasına uygun olarak yerleştirmeniz daha kolay olacaktır.
- Videonuzun uzunluğuna bağlı olarak sağdaki açılır menüden ses parçalarının süresini seçin.
- Ekranın sağ üst köşesindeki “Kaydı Başlat” düğmesine basın. Ayrı bir pencerede videoyu aynı anda çalıştırmanızı öneririz. Böylece kaydettiğiniz sesli yorumda gezinmeniz daha kolay olacaktır. Bitirdiğinizde "Kaydı Durdur"a tıklayın ve seslendirme penceresini kapatın.
- İçe aktarılan videonuzun bulunduğu video düzenleme penceresine geri dönün. Dosyaya sağ tıklayın ve “Ses Efektleri --> Genlik --> Sessizlik” seçeneğine gidin. Bu sayede orijinal kaydın sesini tamamen kapatmış olursunuz.
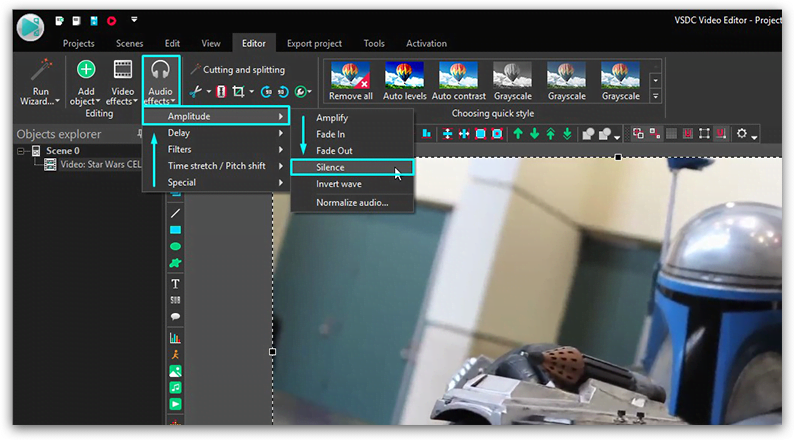
- “Düzenleyici” sekmesine gidin, "Nesne Ekle" düğmesini kullanın ve seçenekler listesinden Ses'i seçin. Ardından bilgisayarınızda yeni kaydedilen ses dosyasını bulun ve düzenleyiciye aktarın. Seslendirme parçalarını zaman çizelgesinde uygun yerlere yerleştirmek için fareyle sürükleyip bırakın.
- Ön izleme penceresinin hemen altındaki kırmızı oynat düğmesine tıklayarak sonucu kontrol edin. Her şey yolundaysa "Projeyi dışa aktar" sekmesini açın ve videoyu istediğiniz biçimde kaydedin.
Videonuzu VSDC'de seslendirmenin en iyi yolunu seçin
Gördüğünüz gibi her iki yöntem de aynı sonuca varmaktadır: Kaydettiğiniz ses dosyaları zaman çizelgesinde videonuzun yanına sırayla yerleştirilir. Tek fark ücretsiz sürümde seslendirmeleri manuel olarak kaydetmeniz, içe aktarmanız ve konumlandırmanız gerekirken VSDC Pro sürümündeyse her şey otomatik olarak gerçekleşir. Bu yöntemlerden hangisi daha iyi? Bunun kararını siz verin :-)