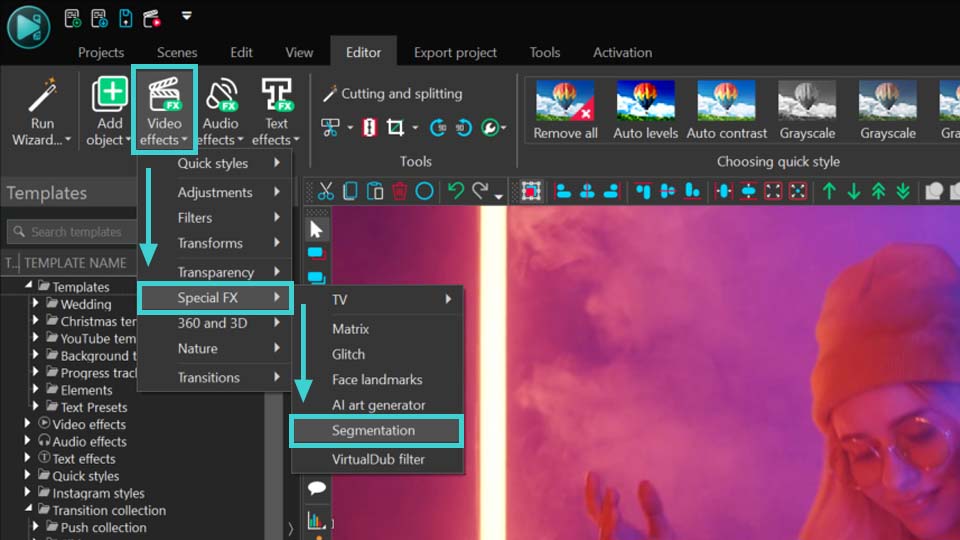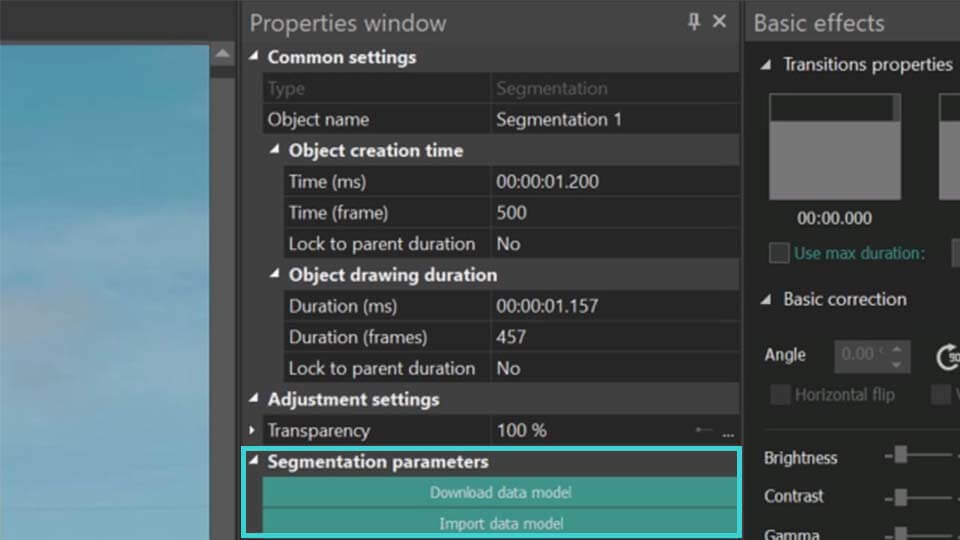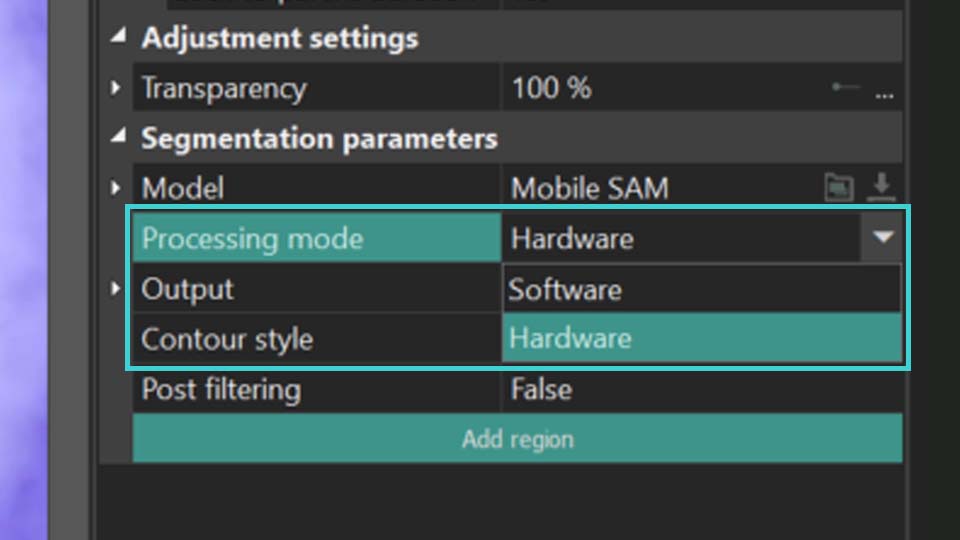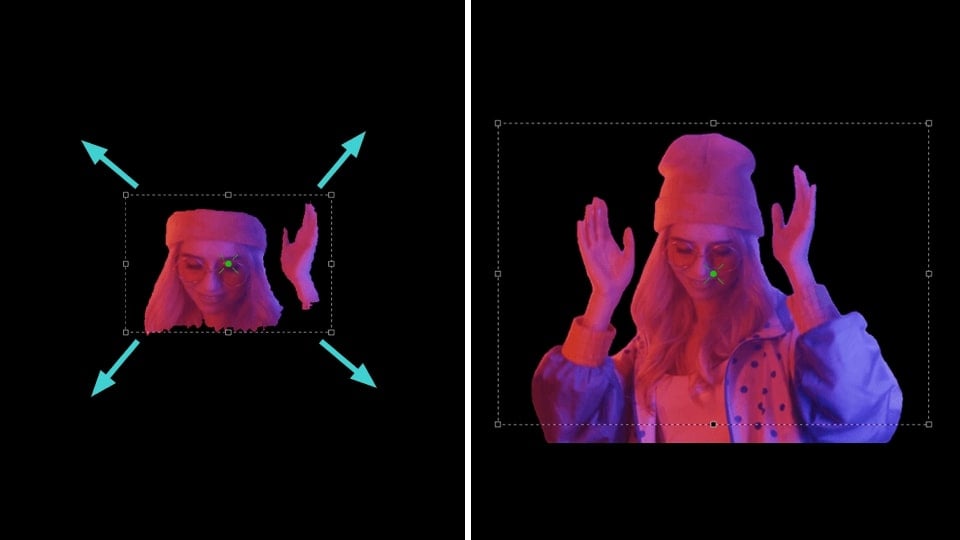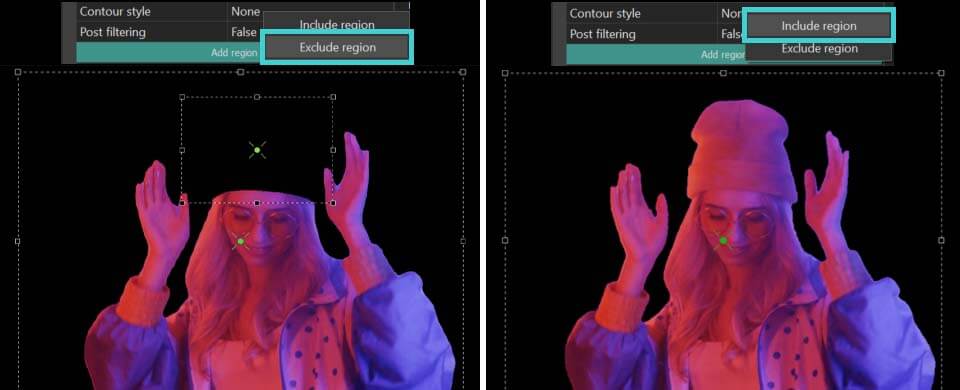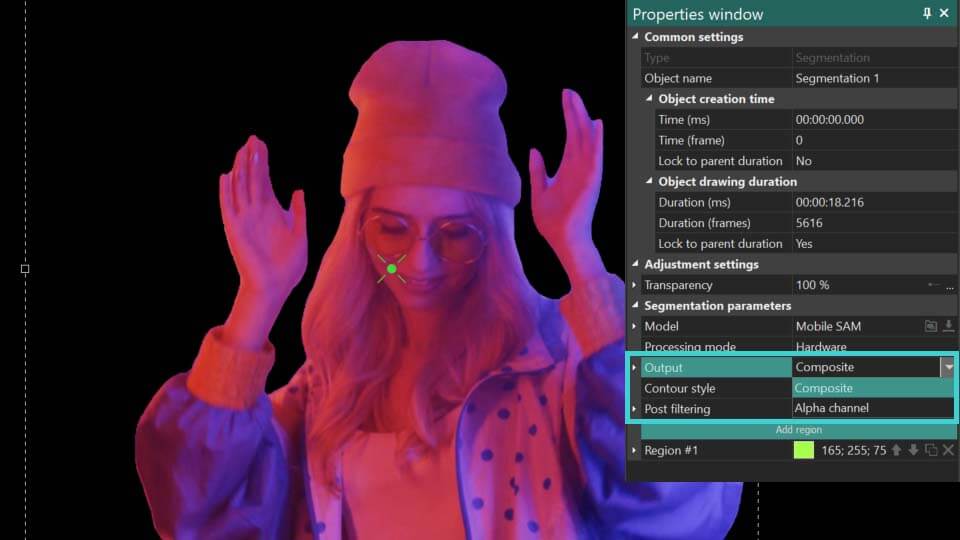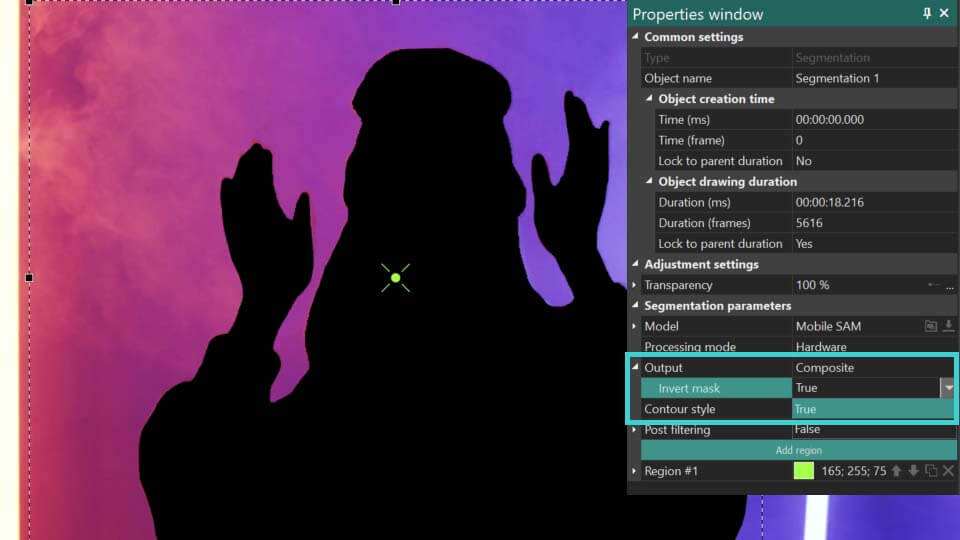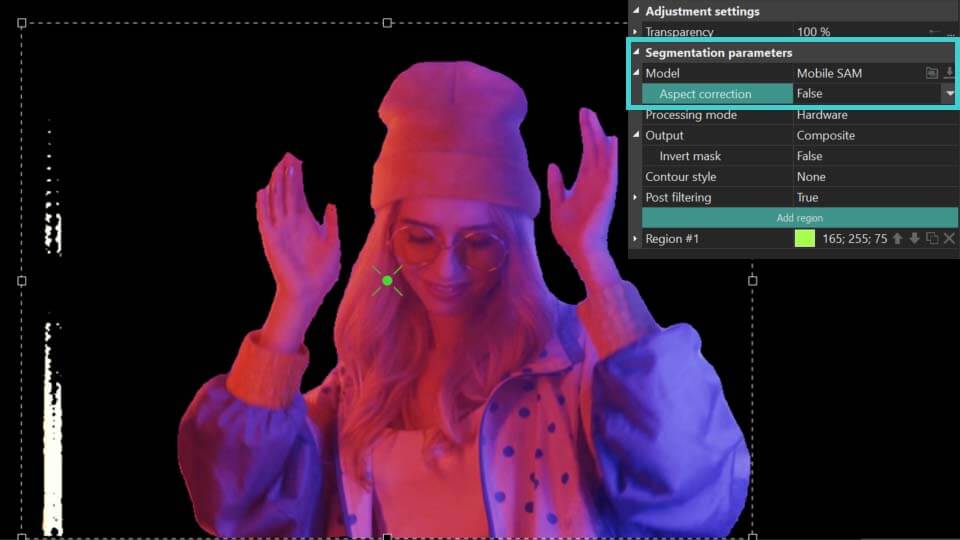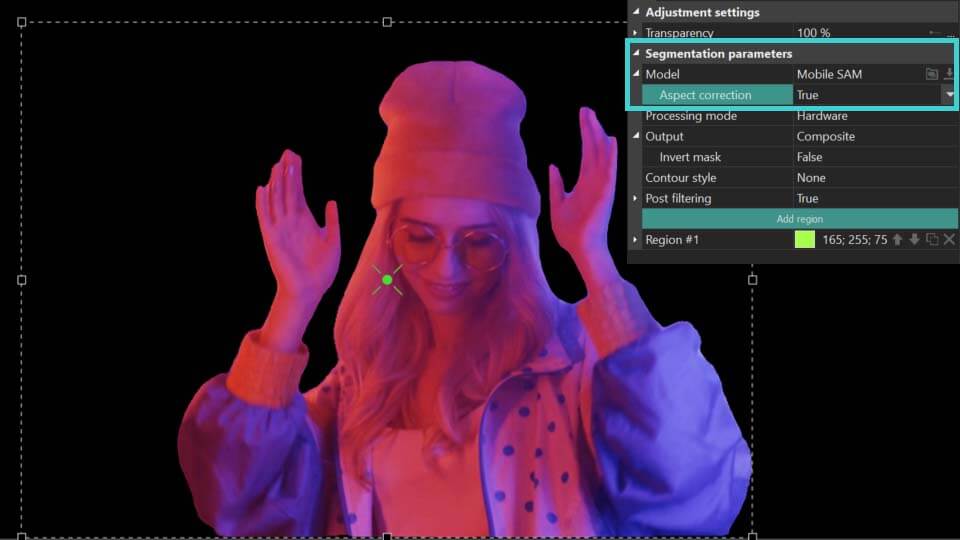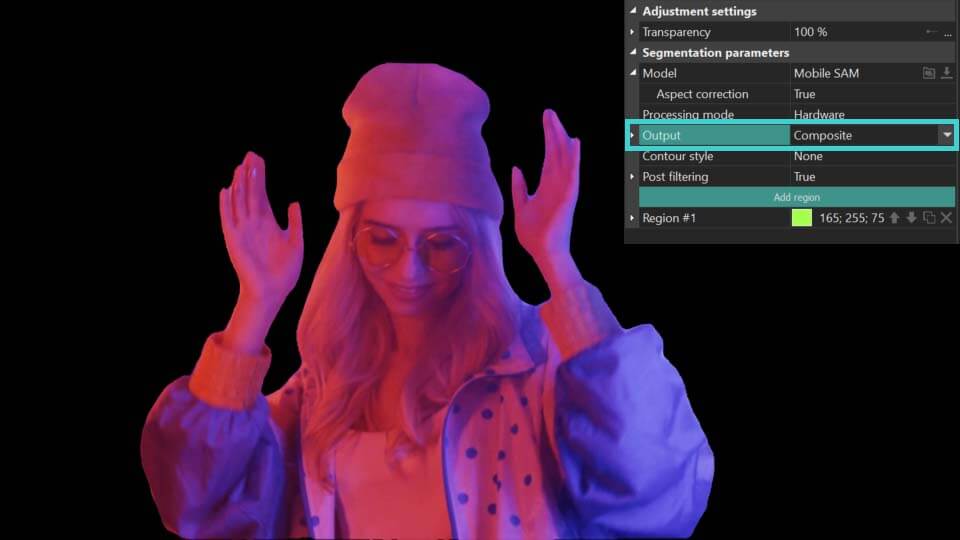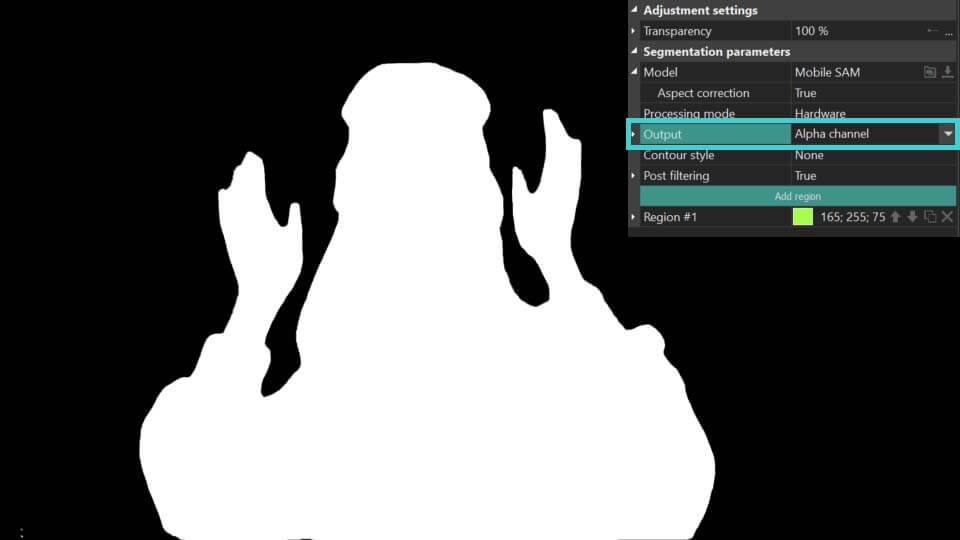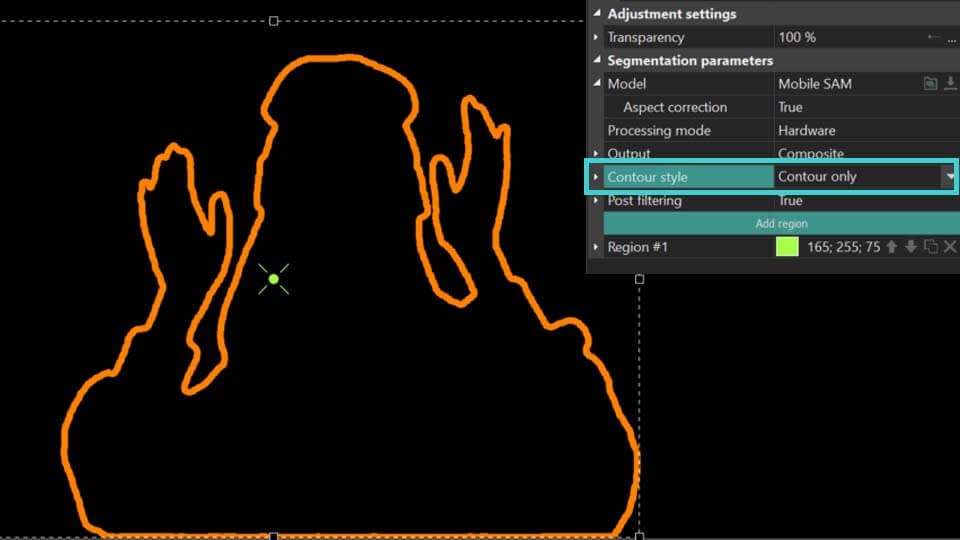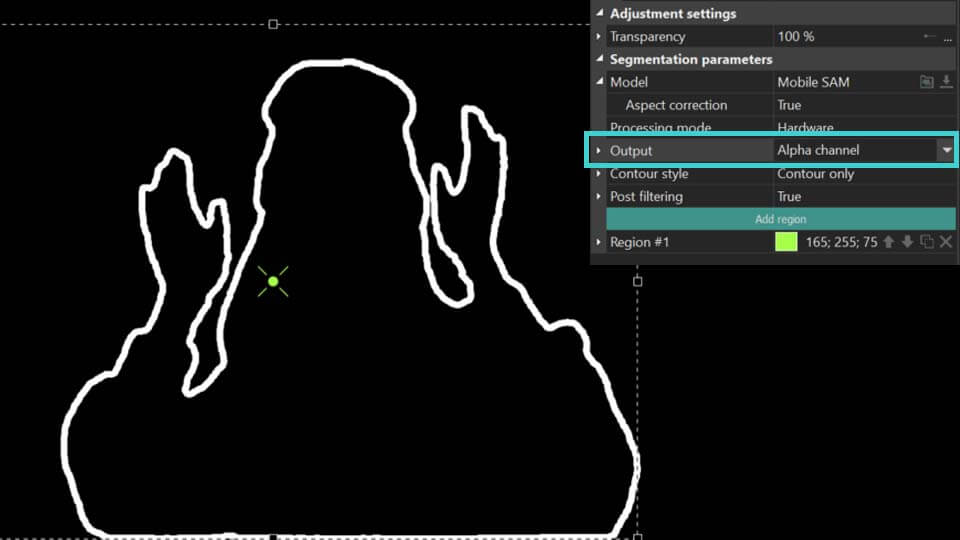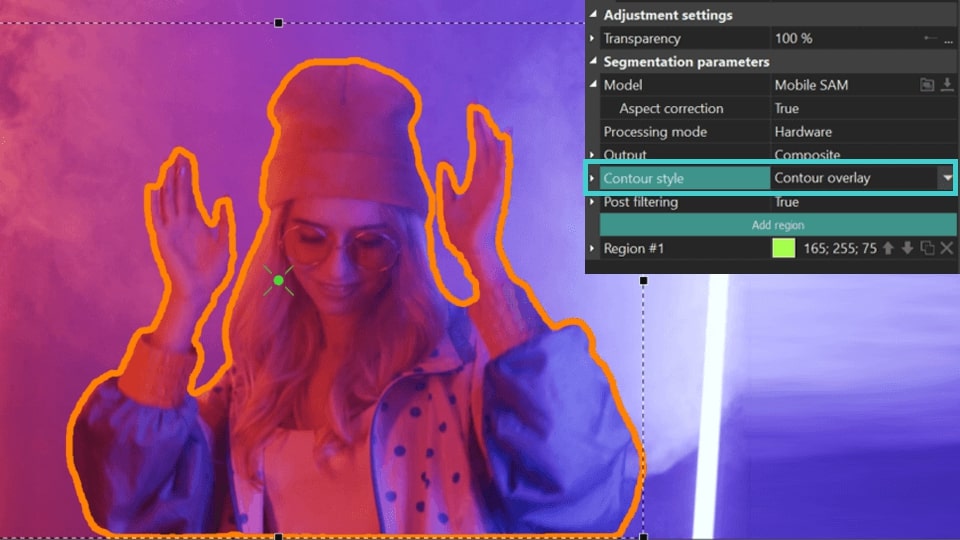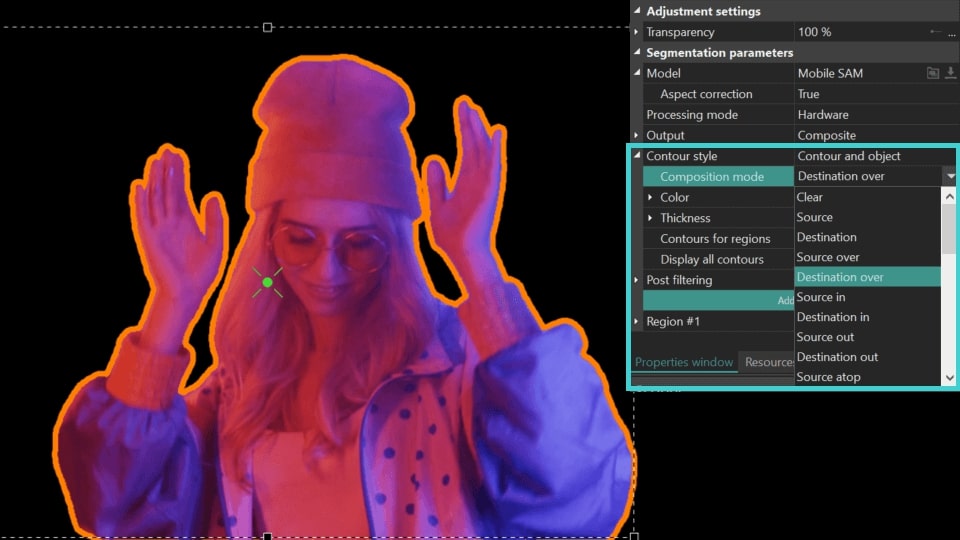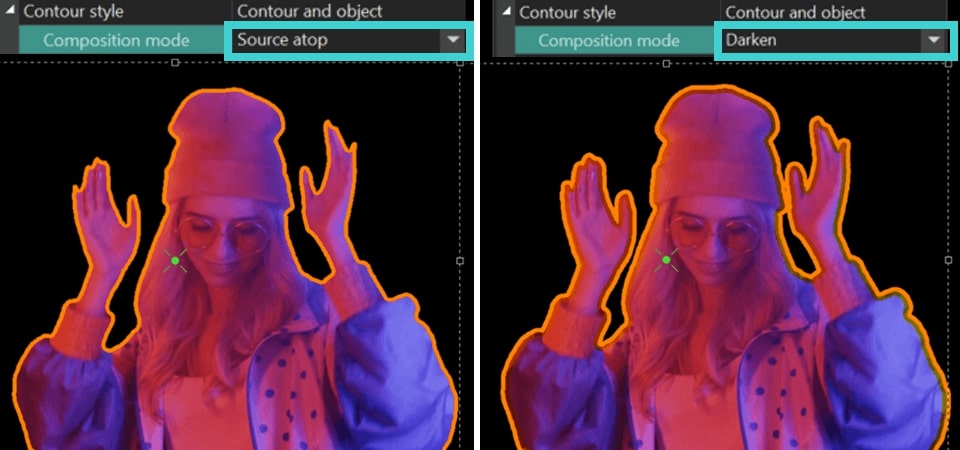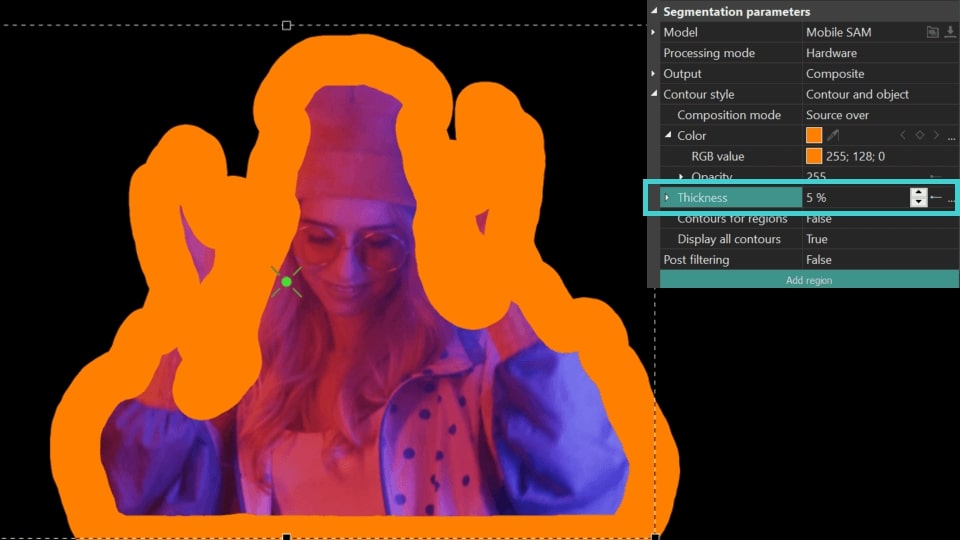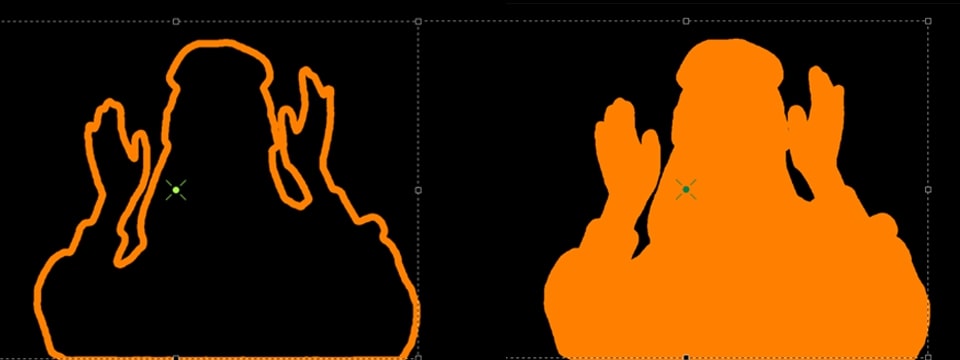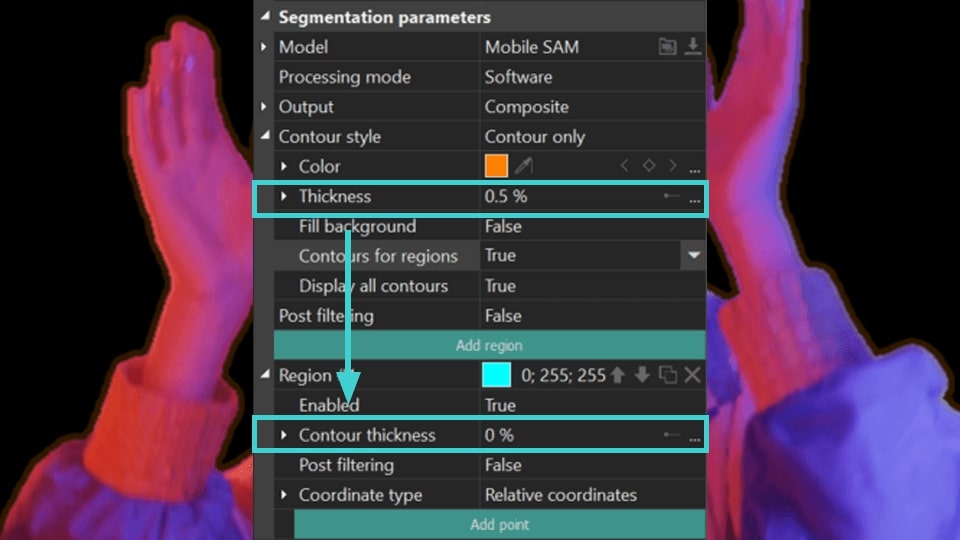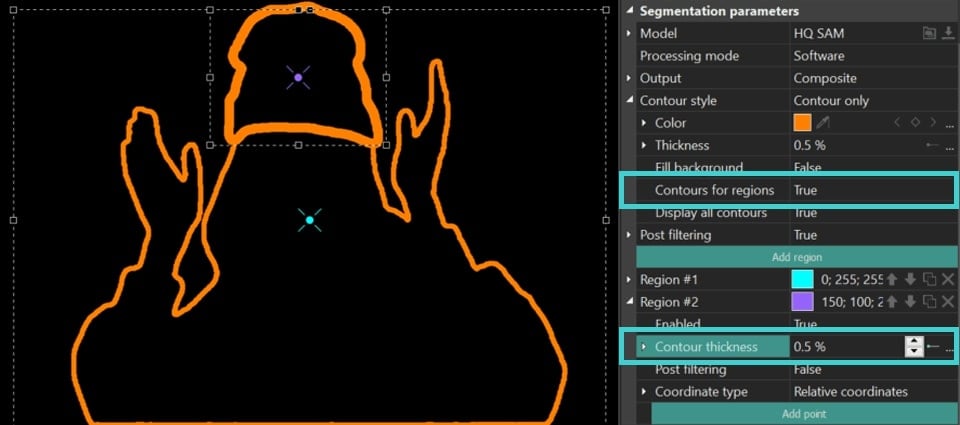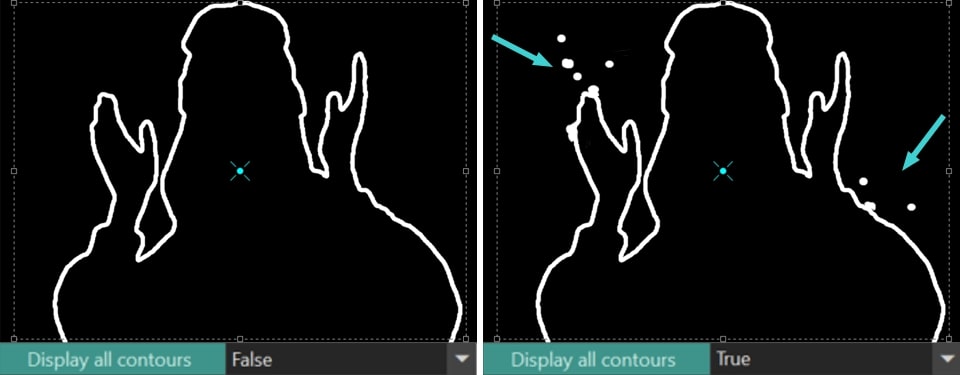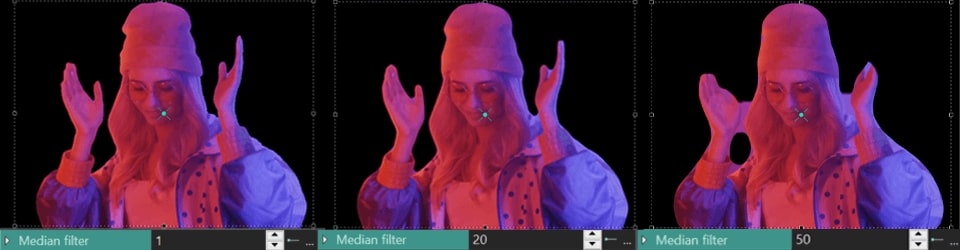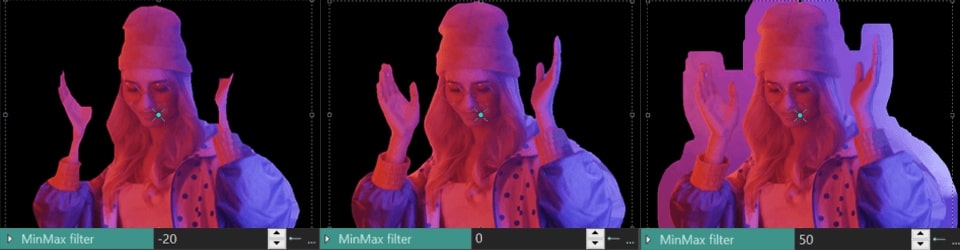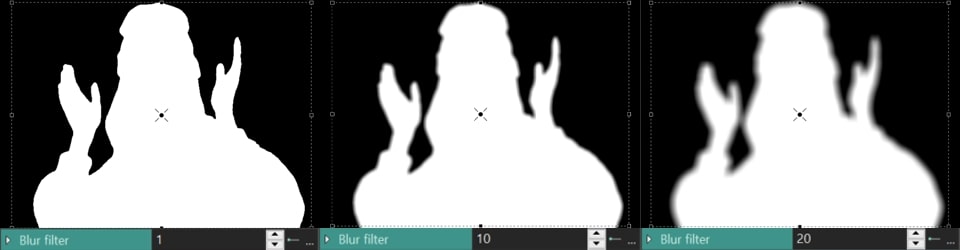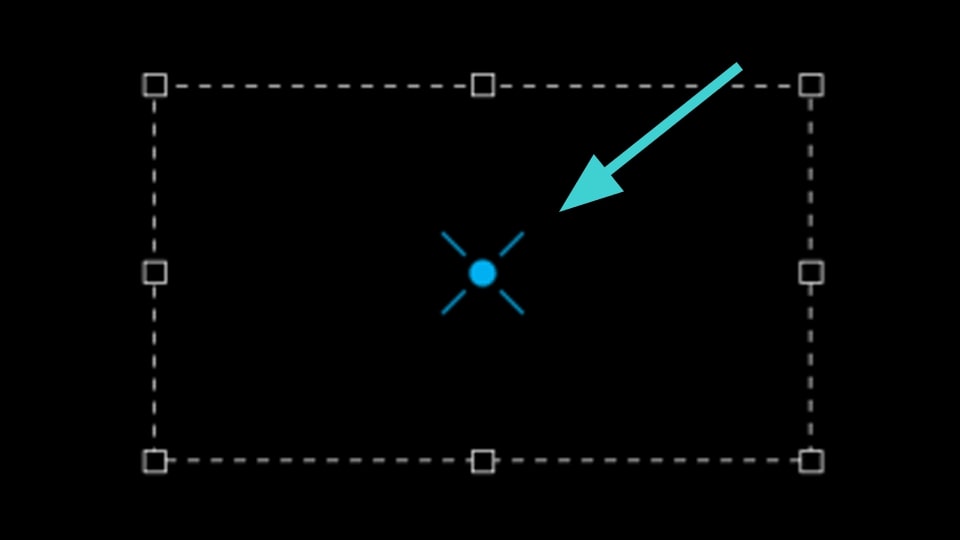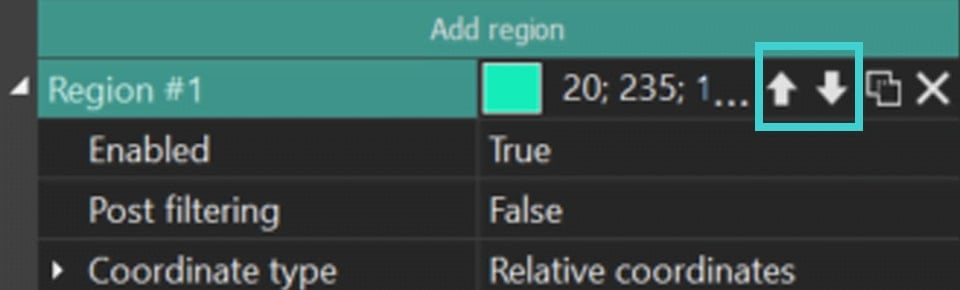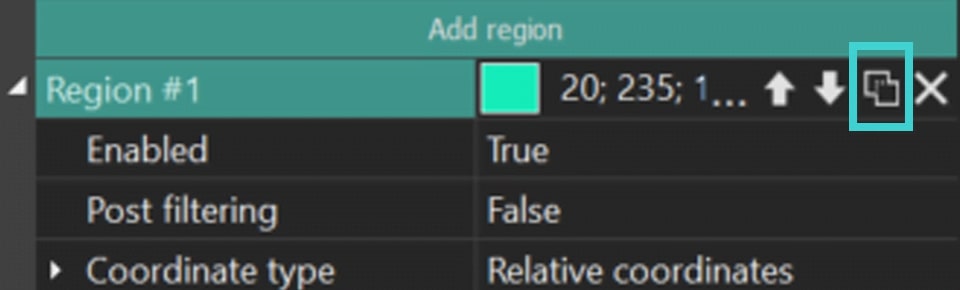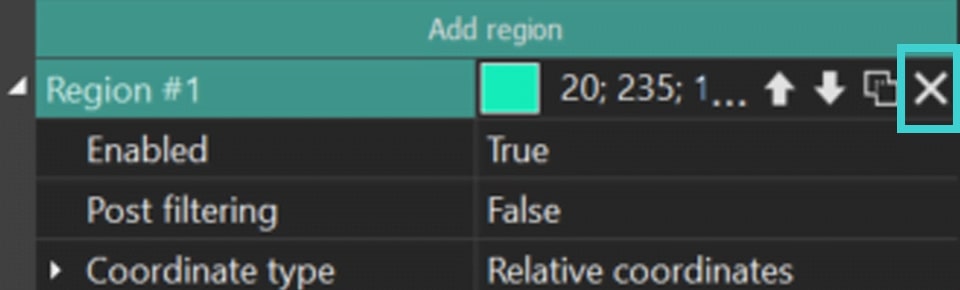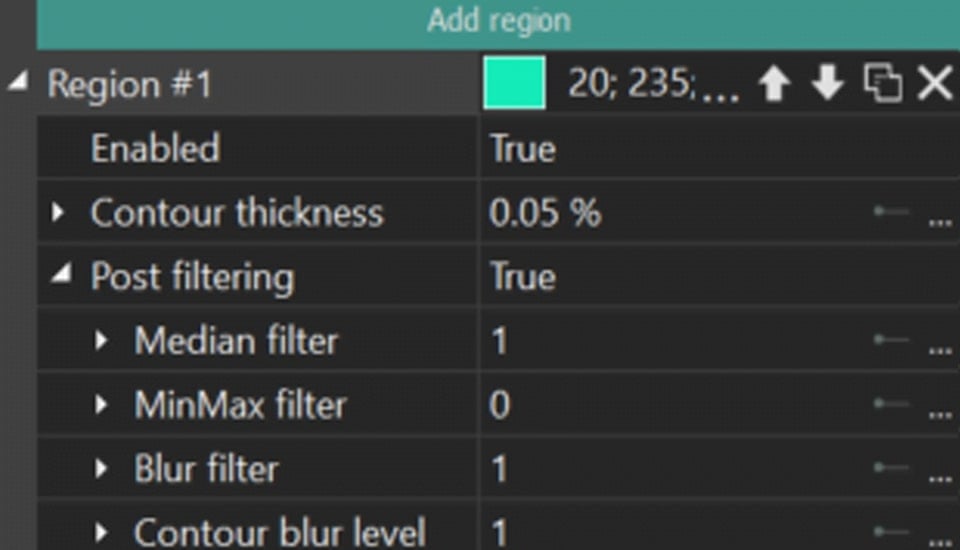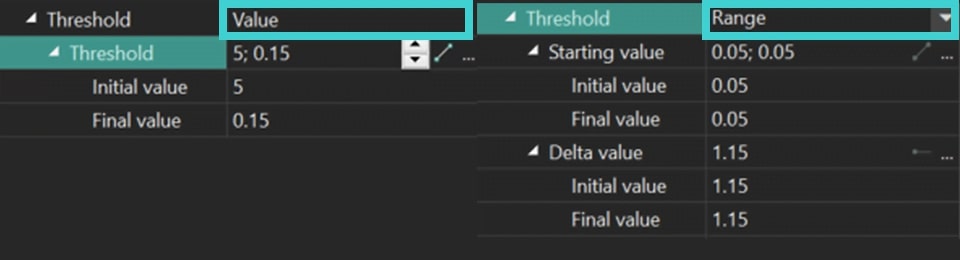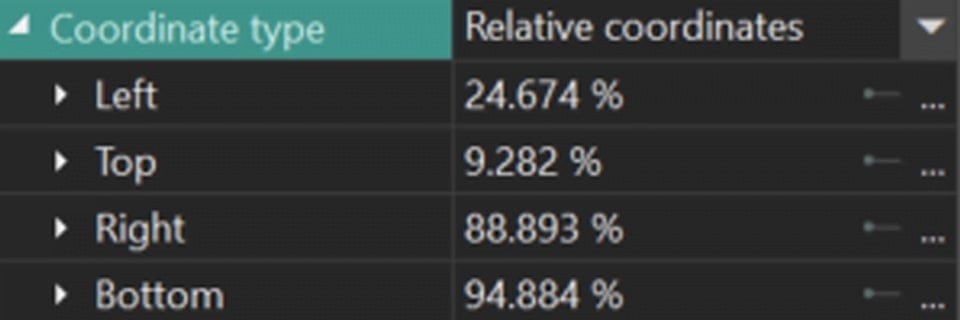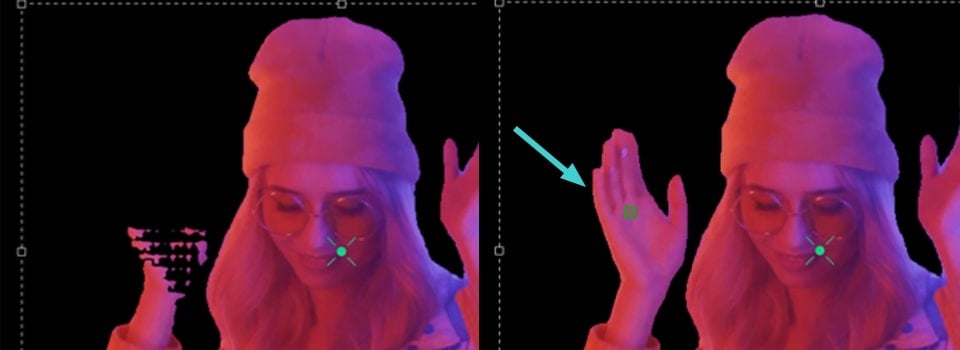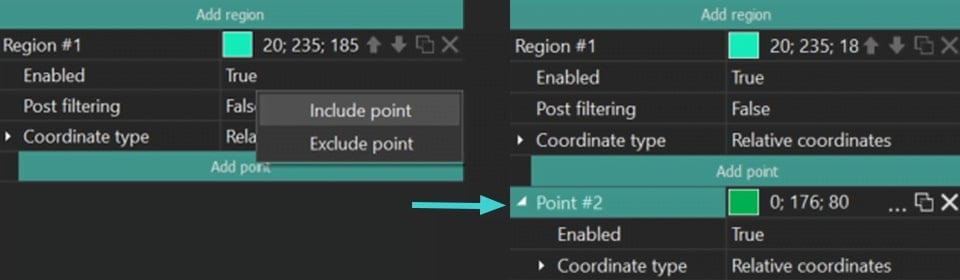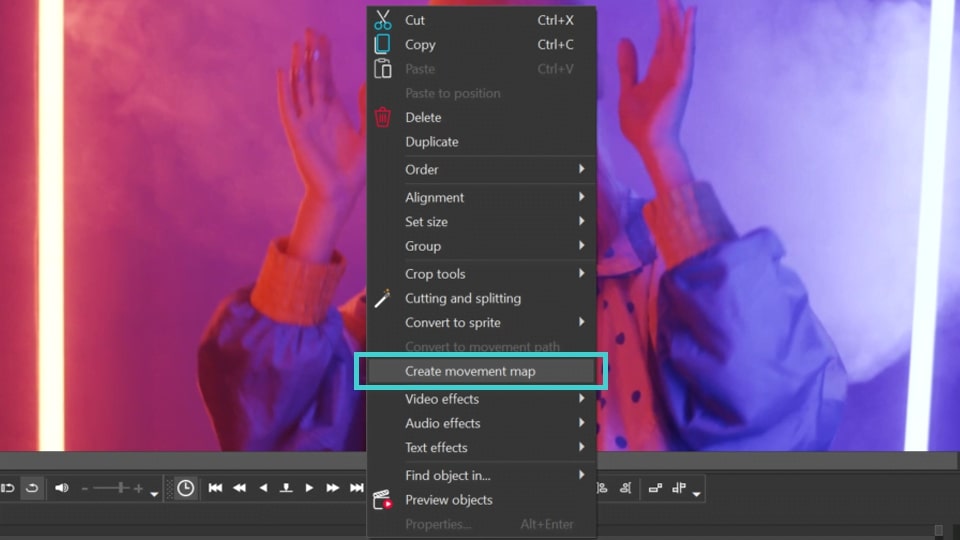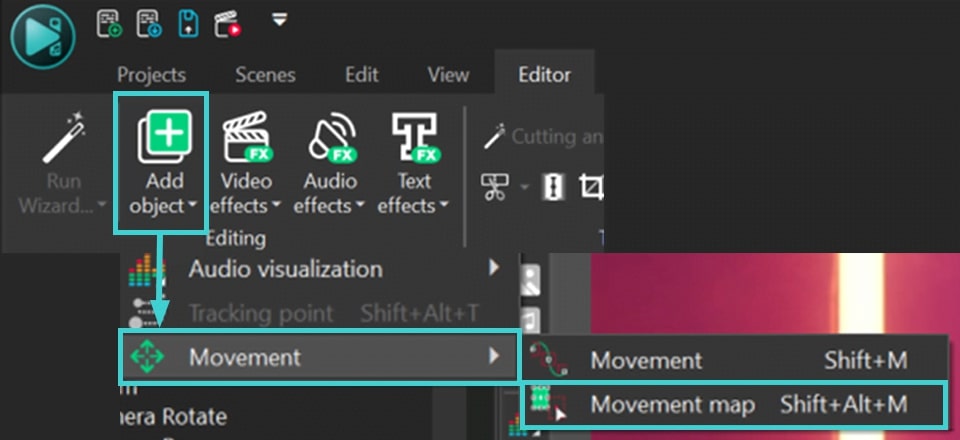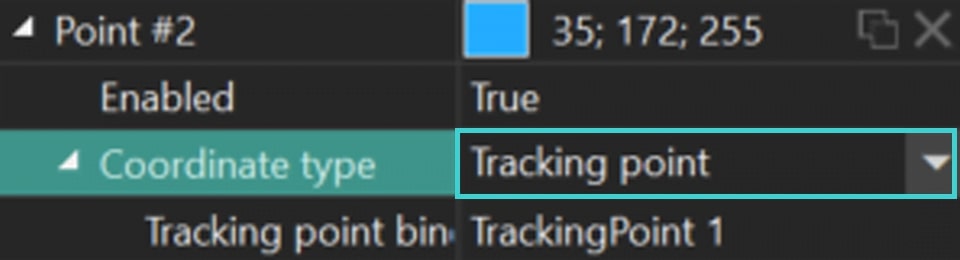動画編集
家族のグリーティングカードから会社のプレゼンテーションまでのどんな複雑性でも動画を作成できるように、動画編集 フリーウェアを使用しています。 カットをはじめて、動画ファイルの併合、視覚効果や効果音やフィルターや画像修正などの適用、適当なサウンドトラックの追加、スライドショーを作成できます 。動画がプロフェツショナルに見えるように、クロマキーおよび詳細設定を使用してください。 全ての人気の動画形式/音声フォーマットをサポートしています。
ビデオ変換器
このプログラムは他のフォーマットにビデオを変換することに志向されます。人気のビデオフォーマットの大半をサポートしています。(読込みと保存)その上、プログラムは特定のマルチメディア装置で、例えばiPhone、 Microsoft ZuneまたはArchos、再生するためにビデオを変換するタスクを大幅な簡素化します。プログラムは非常に簡単で使用するし、モダンインターフェースがあるし、必要なビデオ処理の機能があります。
オーディオ変換器
オーディオ変換器は他のフォーマットにオーディオファイルを変換します。基本的なオーディオフォーマットとコーデックをサポートしています。プログラムはプレイリストとメタタグを管理し、ビデオファイルからオーディオを抜き出して、パソコンでどんなフォーマットでもこのトラックを保存させます。
オーディオCDグラバ
このオーディオツールはオーディオトラックをグラブし、ユーザーのパソコンでどんなフォーマットでも保存するように使えます。人気のビデオフォーマットとコーデックの大半をサポートしています。プログラムはまた自動のファイルのリネームし、メタタグを更新のためにFreeDBからトラックの詳細を抜き出すことができます。
動画編集
ビデオ変換器
オーディオ変換器
オーディオCDグラバー

多機能性
1つのビデオソフトウェアのスイートではマルチメディア処理ツールの広い配列があります。

高速度
シングルコアやマルチコアのCPUに最適化した高品質と高速なアルゴリズムを使用します。

費用を負担できること
VSDCはWindows OSベースのPCとラップトップに無料でダウンロードできます。
- このホリデーシーズンは、VSDC Video Editorの最新アップデートと共に新しい始まりを迎えましょう!皆様のフィードバックを受けて、最も愛されているツー...
- 変化は改善に関するものであり、このプロセスはあなたのご意見なしでは実現できませんでした。あなたのフィードバックを慎重に確認した結果、いくつかの重要な問題に対処し...
- イントロ 2024年、ビジュアルエフェクトを作成するためのオプションの範囲は非常に多様化しており、トップの選択肢を特定することがますます困難になっています。...
- VSDC 9.2が登場し、画期的な機能を提供します。たとえば、新しいAIによるセグメンテーションツールは、正確なオブジェクト除去を可能にし、色補正を強化し、ビデ...
ビデオからオーディオを抽出する方法を学ぶ
ビデオからオーディオを抽出する必要がある場合、そのプロセスは思ったよりも簡単です。この詳細ガイドでは、その方法をステップバイステップでお見せします。この目的のために利用可能なさまざまなツールを使用しています。
必要なセクションにすぐにジャンプできるように、メニューも含めました。
主なポイント:


- VSDC Free Video Editor
- Adobe Audition
- Audacity
- FFmpeg
- CapCut
- VLC Media Player
- QuickTime

- Clideo
- Audio Extractor
- Kapwing


- どのタイプのビデオファイルを音声抽出に使用できますか?
- 抽出時に音声品質が低下しますか?
- ビデオの一部分のオーディオのみを抽出することはできますか?
ビデオからオーディオを抽出する手順
まず、VSDC Free Video Editorをダウンロードしてインストールします。このアプリケーションは、任意バージョンのWindowsユーザーにとって優れた選択です。ビデオから音声を抽出するだけでなく、オーディオに複数のストリームが含まれている場合のトラックの分離などの追加機能も提供し、音楽と対話を分離できます。さらに、オーディオの視覚化を作成し、複数のファイルから同時に音声を抽出し、オーディオを単一のトラックまたは複数のトラックに変換することができます。エクスポートされたオーディオは、WAV、M4A、OGG、MP3、AAC、AMRなどの形式で保存でき、ビットレート、周波数、チャネルなどの出力パラメータをカスタマイズするオプションがあります。
をインストールした後、プログラムを開いて、空のプロジェクトを選択して新しいプロジェクトを開始します。新しいシーンでは、ビデオからオーディオを追加して抽出する方法がいくつかあります。
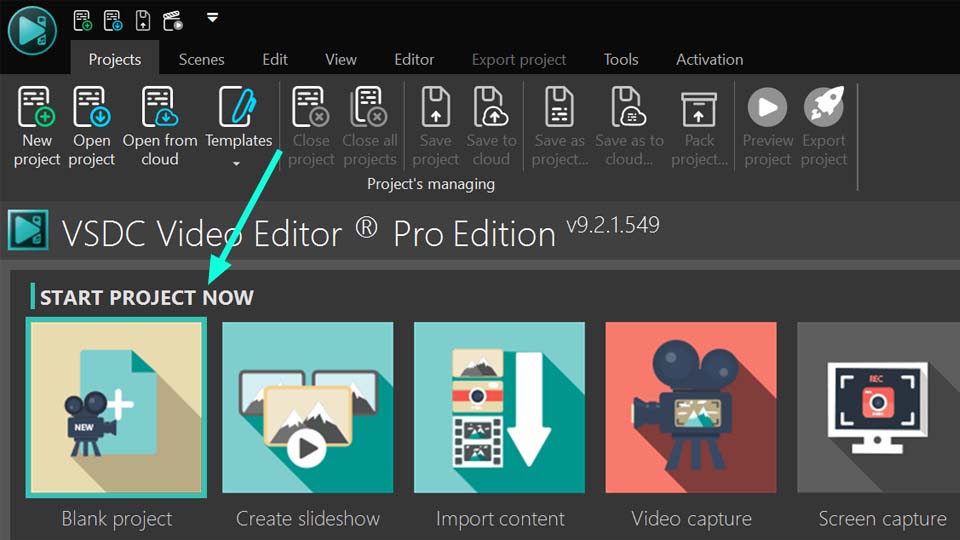
- 左の垂直ツールバーを使用: シーンの左側で、サウンド追加オプションを見つけます。ポップアップウィンドウで、ビデオまたは複数のビデオを選択し、「開く」をクリックします。エディタは自動的にオーディオを抽出し、シーンに追加します。
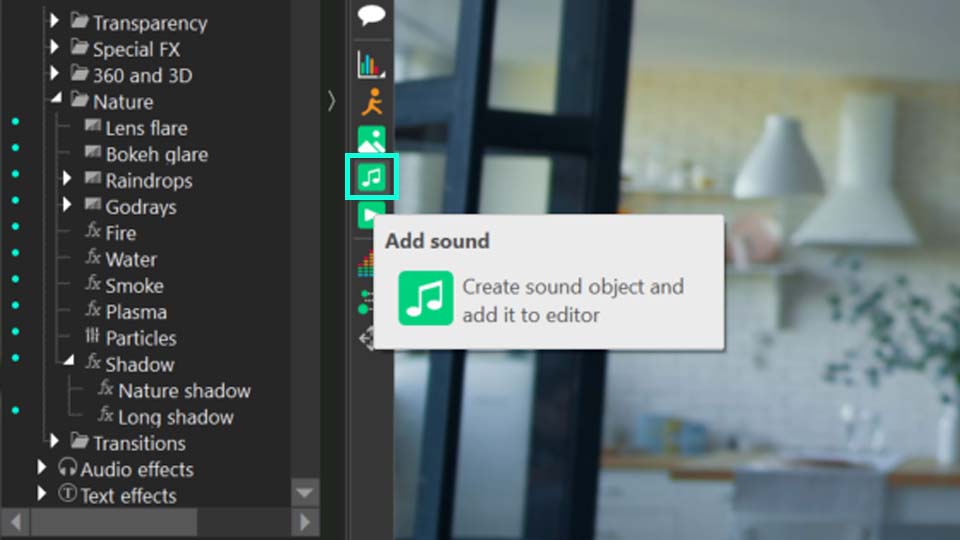
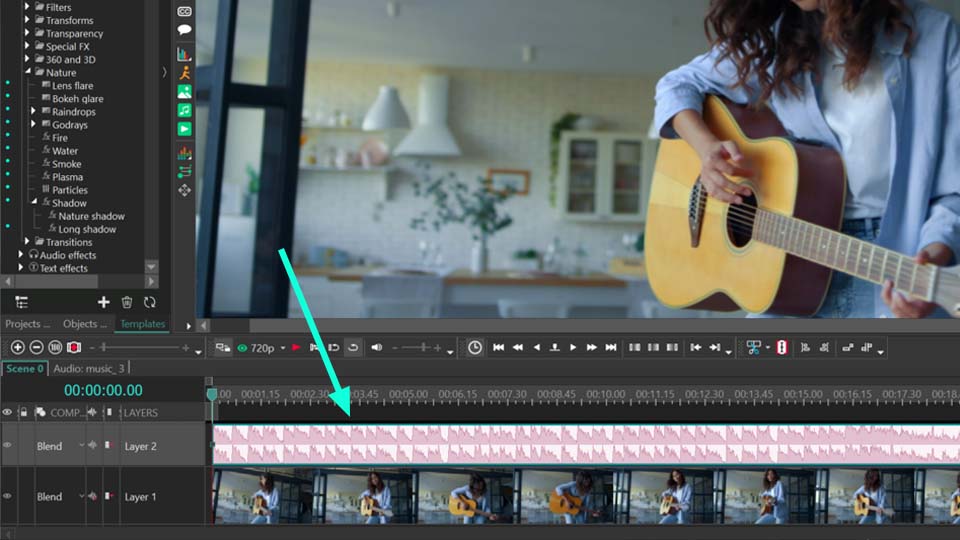
- リボンメニューを使用: 一番上のリボンメニューからオプジェクトを追加し、オ ー ディオを選択します。開いたウインドウでビデオまたは複数のビデオを選択すると、エディターはすぐにオーディオを抽出し、シーンに追加します。
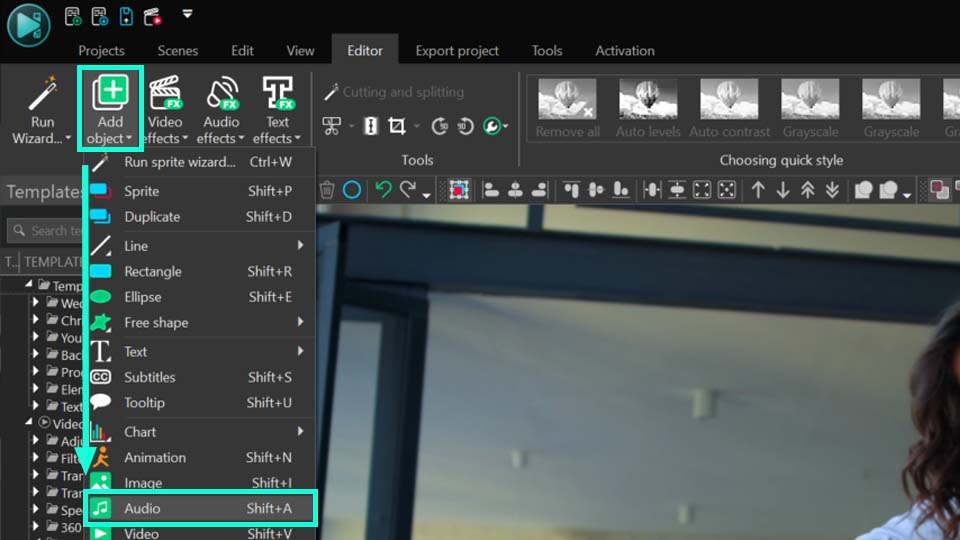
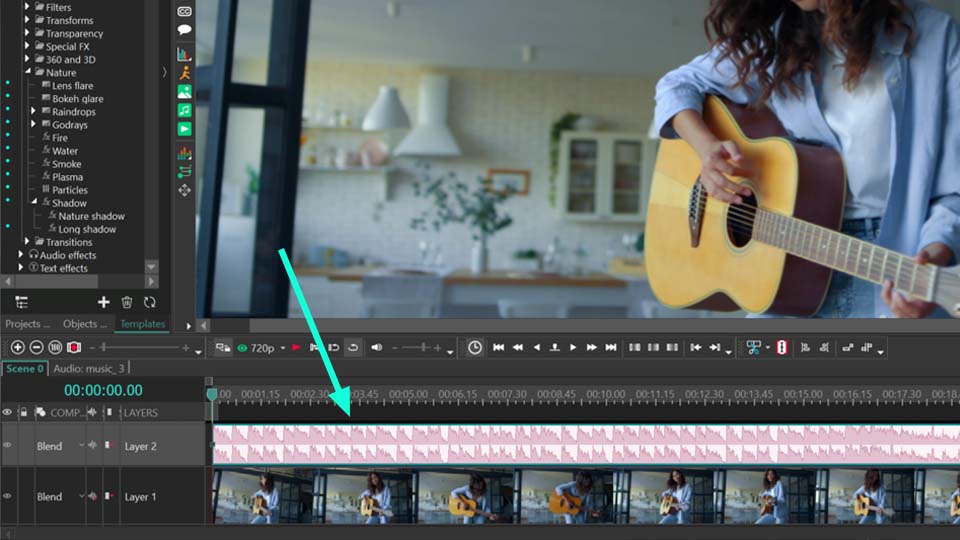
- ドラッグ&ドロップ方法: 動画をシーンにドラッグ&ドロップします。その上で右クリックし、切り取りと分割を選択し、オ ー ディオを工りスポ ー トを 選 択しま す。この方法は、ファイルを編集する必要がなく、複数のビデオをシーンに追加し、それぞれを別のトラックに変換したい場合に便利です。
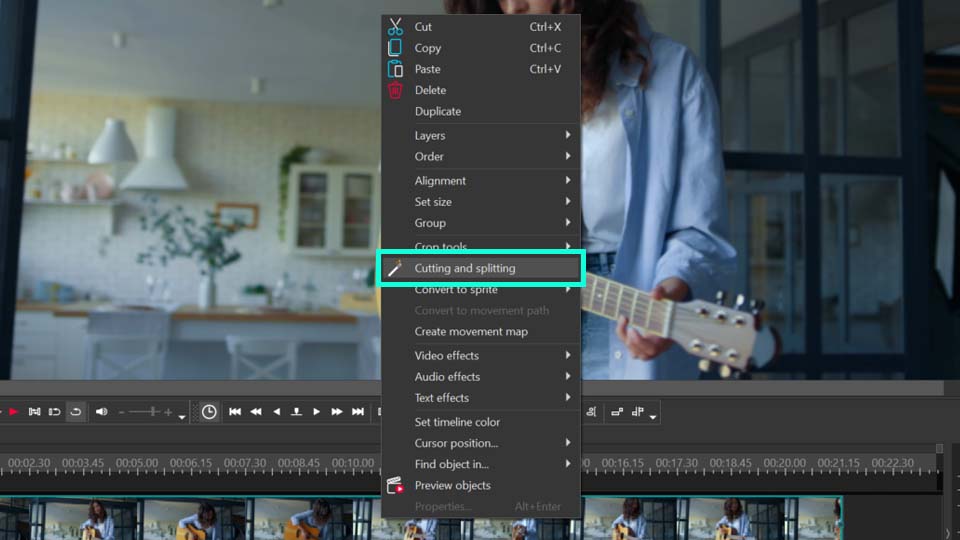
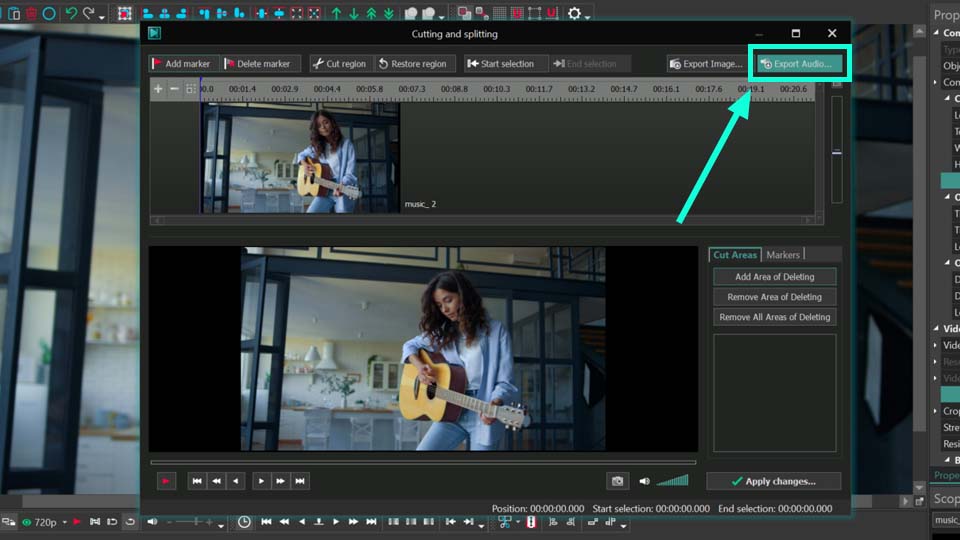
シーンの右側にあるプロパティ ウィンドウ で、タイムライン上の選択されたオーディオのさまざまな設定を調整できます。速度、音量、再生方向などが調整でき、ル ー プモ ー ドを使用してファイルを望む長さに伸ばすことができます。ファイルに複数のトラックが含まれている場合、プロパティ ウィンドウで望むトラックを選択できます。
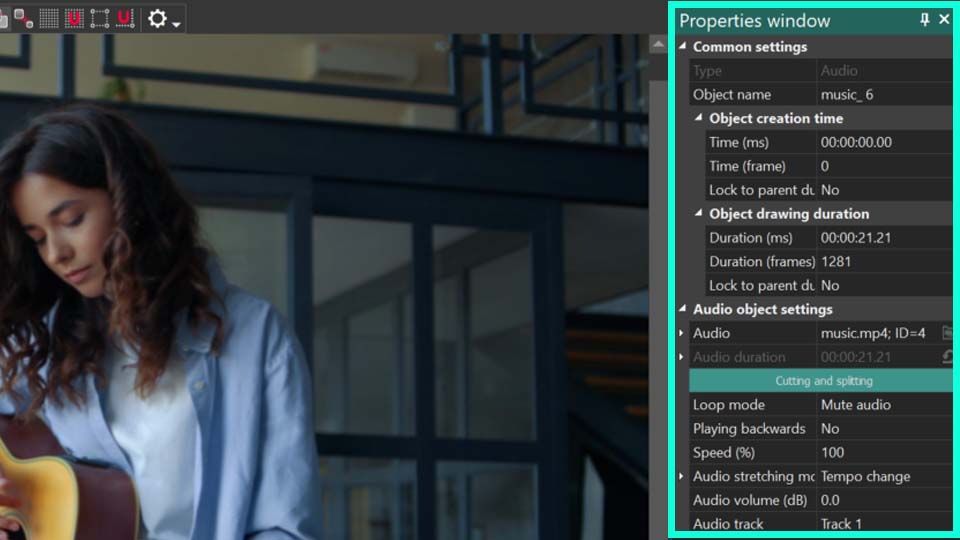
VSDCエディターには、左右のチャンネルで音を変更するために適用できるオーディオエフェクトも用意されています。さらに、シーン上でさまざまな形でオーディオビートを表示するオーディオビジュアライザーツールがあります。ファイルに不要な部分がある場合は、切るまたは分割することができます。
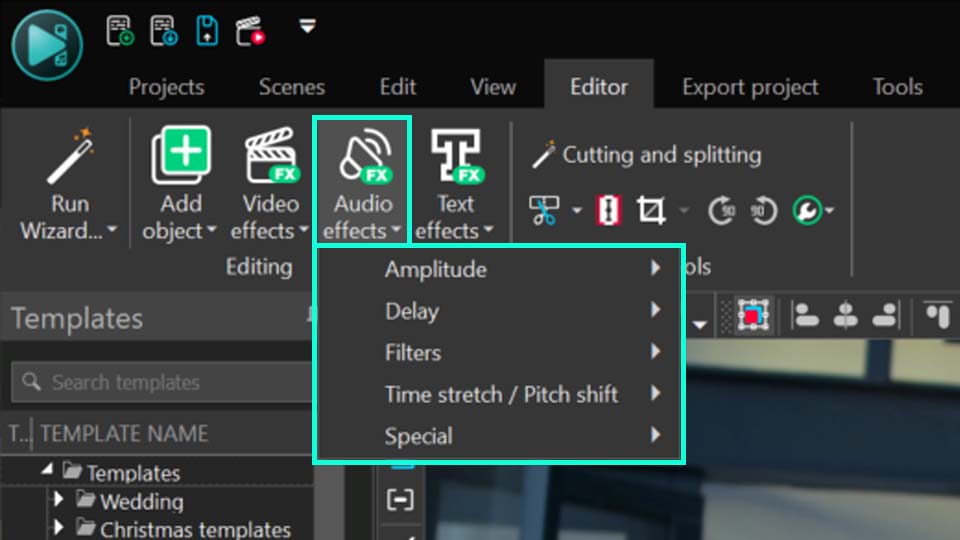
結果に満足したら、上部のプロジェグ工クスポ ー トタブに進みます。ソ-スファイルフィールドで、オ ー ディオトラックを右クリックし、オーディオをエクスポートを選択します。設定を選び、完了です。
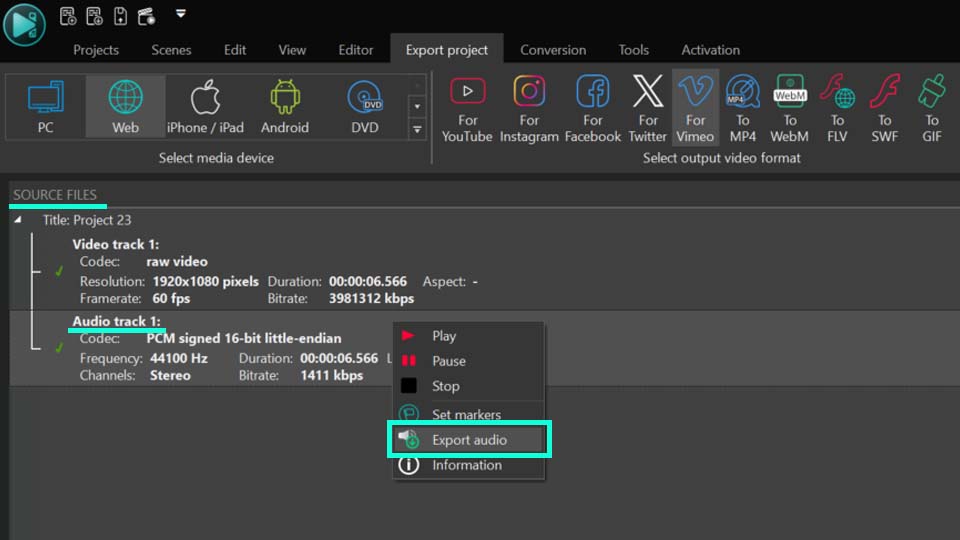
注意: シーンに複数のファイルがある場合、エクスポートはそれらを単一のファイルに組み合わせます。それらを分離する必要がある場合は、上記の方法でファイルをシーンに追加する第三の方法を参照してください。
オーディオ抽出に最適なツール
VSDC Free Video Editor
前述の通り、VSDCはWindowsユーザーにとって優れたツールであり、単一または複数のファイルでビデオからオーディオを分離する必要がある方に適しています。このソフトウェアの利点には、無料で利用できること、ほぼすべての既知のフォーマット(WAV、M4A、OGG、MP3、AAC、AMR)のインポートとエクスポートをサポートしていること、ファイルを編集し、オーディオエフェクトを適用したり、スタンドアロンの音楽ビデオを作成する能力があります。これらの機能がすべて一箇所で利用可能です。唯一の欠点は、macOSで利用できないことです。
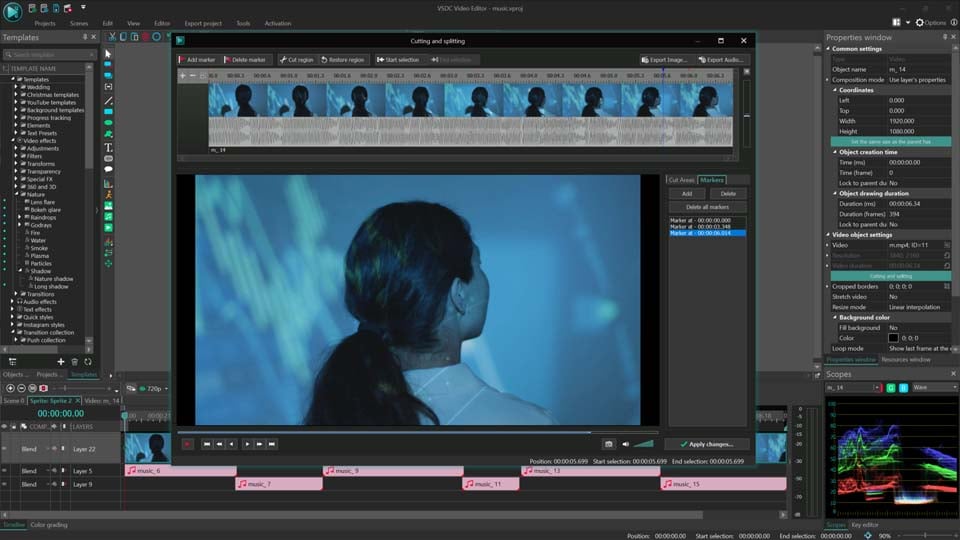
Adobe Audition
Adobe Audition は、macOS と Windows の両方に対応する素晴らしいツールです。単一または複数のビデオファイルからオーディオを抽出する機能があり、多くのフォーマットをサポートしており、WAV、MP3、AIFF、AAC、FLAC、OGG、WMA に変換でき、ビットレート、サンプルレート、チャンネル数などの設定を調整できます。主な欠点は、Adobe Audition または Adobe Creative Cloud スイート全体へのサブスクリプションが必要な有料ツールであることです。
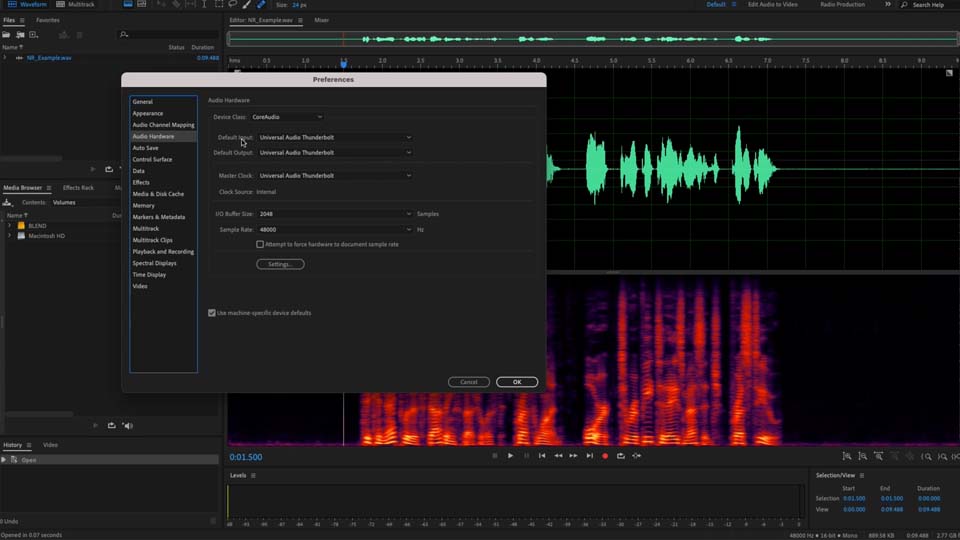
Audacity
3つ目の有用なツールは Audacity で、macOS、Linux、Windows で動作します。無料でオープンソースです。しかし、欠点があります:ビデオファイルをオーディオに変換するには、まず FFmpeg のようなサードパーティのツールを使用してビデオファイルをオーディオ形式に変換する必要があります。こちらが簡単なガイドです:「ファイル」>「インポート」>「オーディオ」へ進みます。ビデオファイルを選択すると、Audacity は自動的に FFmpeg を使用してオーディオを抽出します。オーディオファイルを保存するには、「ファイル」>「エクスポート」へ進み、希望の形式(WAV、MP3、AIFF、OGG Vorbis、FLAC、MP2、WMA)と設定を選択します。
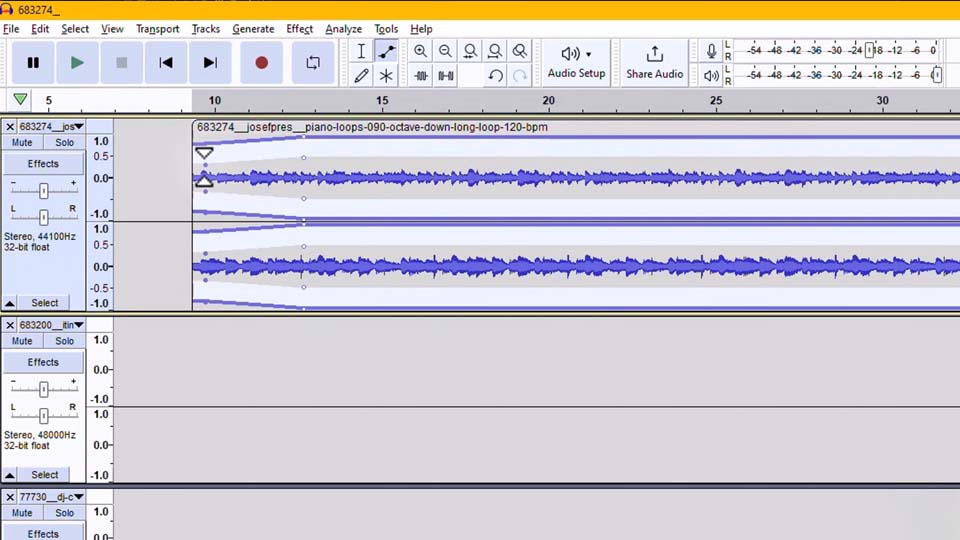
FFmpeg
次に、FFmpeg があります。これも前のツールと同様に無料でオープンソースで、macOS、Linux、Windows で動作します。このツールを使用してビデオからオーディオを抽出するには、コマンドラインを使用する必要があります:ffmpeg -i input_video.mp4 -q 0 -map a output_audio.mp3。ここで -input_video.mp4 は入力ビデオファイル、-q0 はオーディオの高品質を示し、-map a はオーディオトラックのみを選択し、output_audio.mp3 は出力オーディオファイルの名前です。この方法は、簡単にオプションを選択できるグラフィカルインターフェースを好むユーザーにとっては敬遠されがちですが、他の人にとっては利点と見なされるかもしれません。MP4、AVI、MKV、MOV、FLV、WMV、WebM、MPEG など、様々なエクスポートフォーマットをサポートしています。
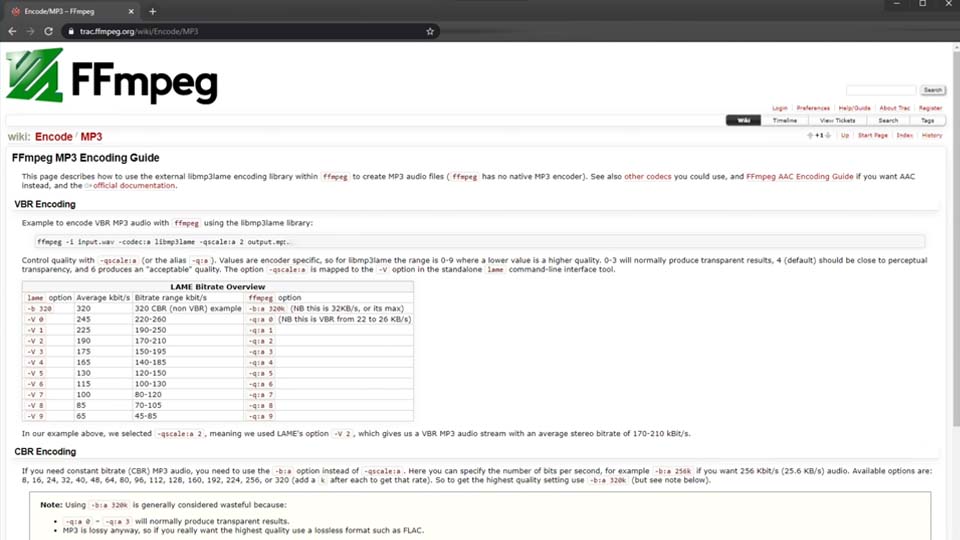
CapCut
もう一つ言及する価値のあるソフトウェアは CapCut です。無料で、Windows、macOS、iOS、Android で利用可能で、PC とモバイルデバイスの両方で編集が便利です。VSDCと同様に、プロジェクトを作成し、ビデオファイルをタイムラインにアップロードし、ファイルをクリックして「オーディオ抽出」オプションを選択します。次に、ビデオ部分を削除し、プロジェクトを MP3 ファイルとしてエクスポートします。主な欠点は、エクスポート形式が一つしかないことです。
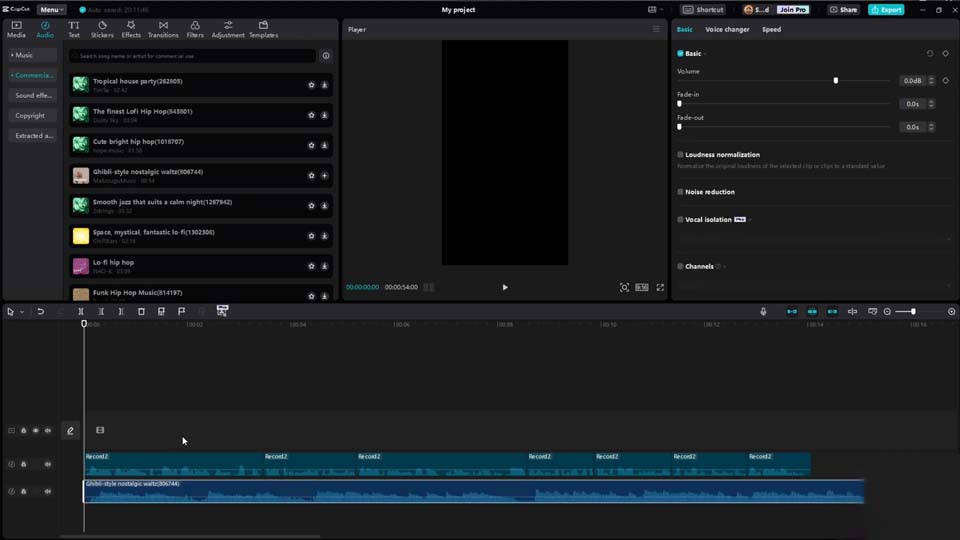
VLC Media Player
VLC Media Player は無料でオープンソースで、macOS、Linux、Windows、iOS、Android を含むすべてのデバイスで利用可能です。VLC でビデオからオーディオを分離するには、「メディア」メニューに進み「変換/保存」を選択します。開いたウィンドウで「追加」をクリックし、ビデオファイルを選択します。再度「変換/保存」をクリックし、変換設定(MP3、FLAC、OGG、WAV、AAC)を選択します。使いやすい一方で、変換設定のオプションが限られており、ファイルの編集ができないことが主な欠点です。
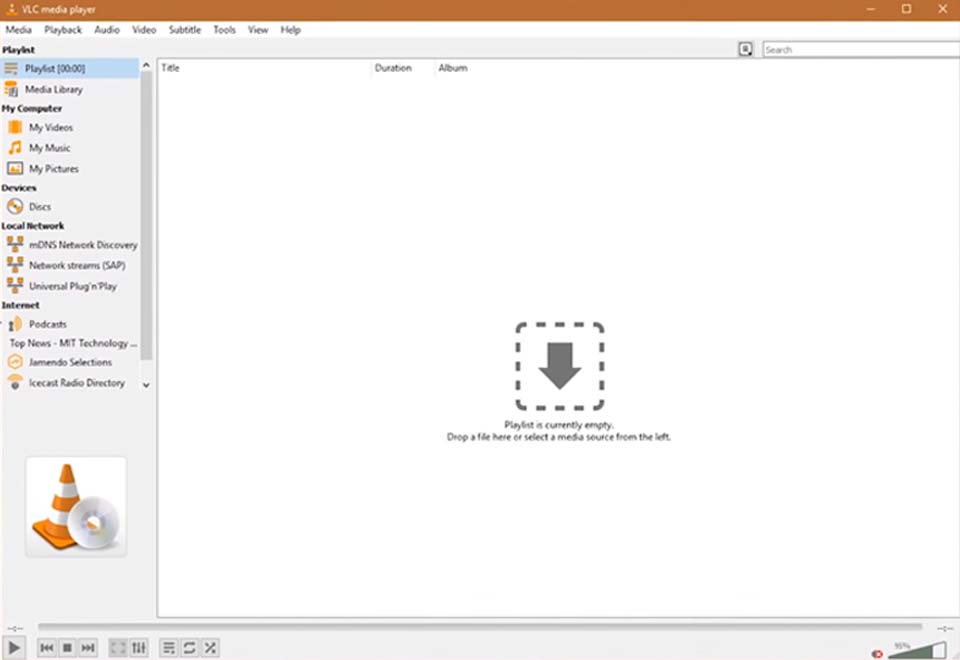
QuickTime
最後のツールは QuickTime で、macOS ユーザーに理想的です。QuickTime でビデオからオーディオを分離するには、ビデオファイルを開き、「ファイル」メニューに進み、「エクスポートとして」を選択し、「オーディオのみ」を選択します。オーディオファイルを保存します。欠点は、エクスポート可能な形式が M4A のみであり、追加の形式はサポートされていない QuickTime Pro でのみ利用可能です。さらに、Windows 版の QuickTime もサポートされていません。
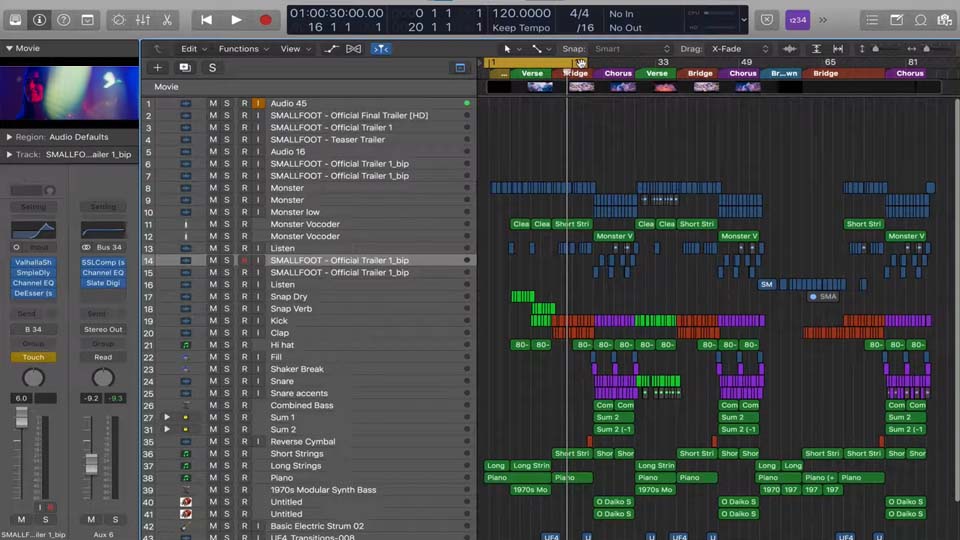
オーディオ抽出用のオンラインツール
Clideo
ビデオからオンラインで音声を抽出する際に、最初に紹介するツールは Clideo です。プロセスは直接的です:Webブラウザで Clideo のウェブサイトを開き、「音声抽出」ツールを選択し、ビデオファイルをアップロードして、「抽出」をクリックし、処理が完了するのを待ちます。その後、MP3、WAV、M4A、FLAC、OGG などの形式で結果をダウンロードできます。ただし、すべてのオンラインツールと同様に、パフォーマンスはインターネット速度に依存します。さらに、Clideo の無料バージョンはファイルに透かしを追加し、ファイルサイズに制限があり、より広範な機能には Pro バージョンが必要になる場合があります。
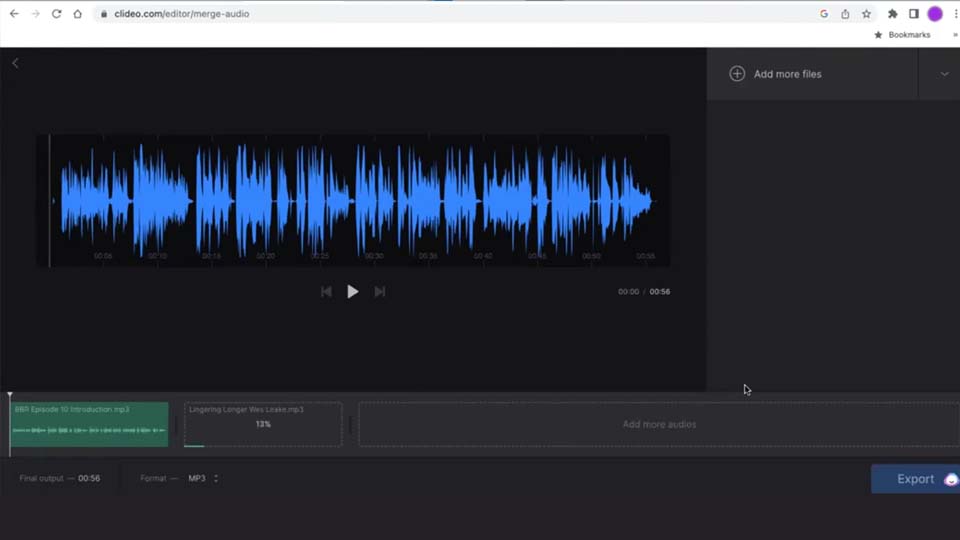
Audio Extractor
2つ目のツールは Audio Extractor で、これは完全に無料のオンラインサービスです。ビデオから音声を分離するには、ビデオファイルを Audio Extractor のウェブサイトにアップロードし、エクスポート形式(MP3、WAV、M4A、FLAC、OGG、MP2、AMR、WMA)を選択して、「音声を抽出」をクリックし、処理が完了するのを待ちます。唯一の欠点はアップロードのファイルサイズ制限であり、ファイルはサーバー上で処理されるため、データプライバシーに関する懸念が生じることがあります。
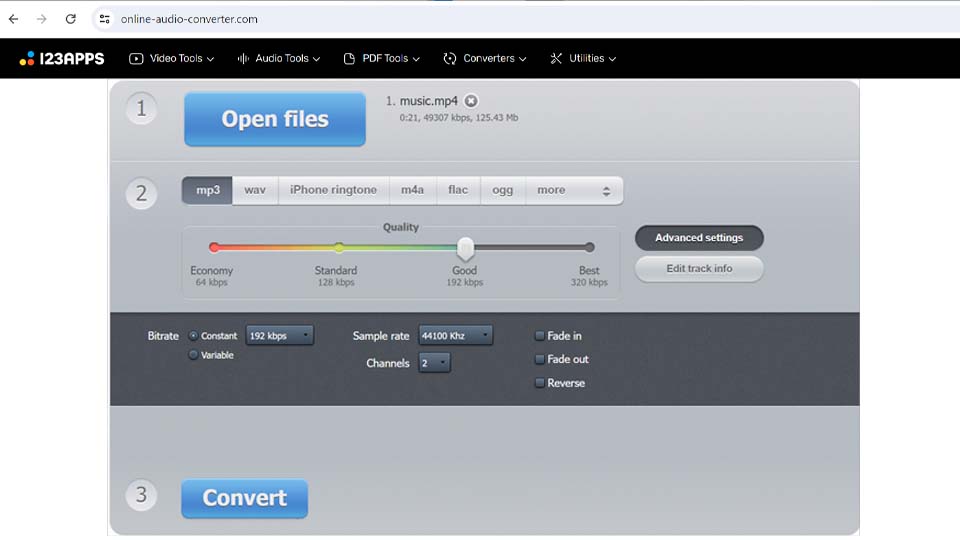
Kapwing
最後に紹介するオンラインツールは Kapwing です。Kapwing は無料バージョンと有料サブスクリプションを提供しています。無料バージョンは機能が限られており、エクスポートされたビデオに透かしを追加します。ビデオから音声を抽出するには、デバイスからビデオファイルをアップロードするか、URL を追加してエディターに進み、タイムライン上のビデオを選択し、「オーディオ」をクリックして「オーディオを切り離す」オプションを選択します。音声トラックがタイムライン上で別の要素として表示されます。その後、希望の形式で音声ファイルをエクスポートできますが、MP3 と WAV のみが利用可能です。また、無料バージョンではファイルの長さは 7 分を超えることはできません。
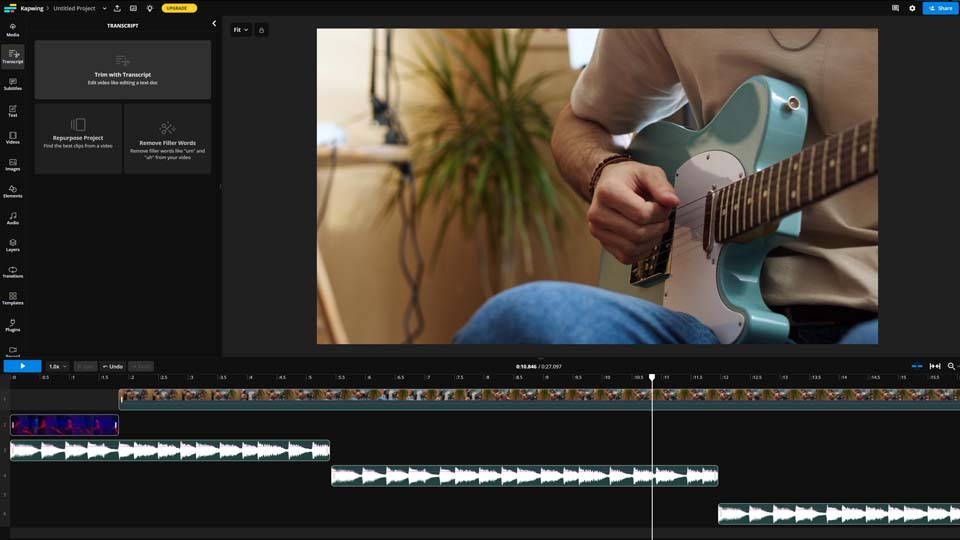
結論
ビデオから音声を抽出するさまざまなツールや方法を検討し、各アプリケーションの欠点を評価した結果、VSDC Free Video Editor を最も便利で多くの追加機能を備えたツールとして選びました。ただし、最適な選択は、あなたの特定のニーズとオンラインで作業するかオフラインで作業するかによって異なります。
さらに質問がある場合は、このメールアドレスはスパムボットから保護されています。閲覧するにはJavaScriptを有効にする必要があります。までお問い合わせいただくか、Facebookや Xのソーシャルメディアチャンネルを通じてご連絡ください。
よくあるご質問
どのタイプのビデオファイルを音声抽出に使用できますか?
使用しているアプリケーションによります。例えば、VSDC Free Video Editor はほぼすべての既知のビデオ形式をインポートできます。
抽出時に音声品質が低下しますか?
VSDC Free Video Editor はビデオから音声を抽出する際にファイル品質に影響を与えません。品質の低下は、元のビットレートよりも低く設定した場合にのみ発生します。
ビデオの一部分のオーディオのみを抽出することはできますか?
はい、VSDC Free Video Editor を使用してビデオの一部分のオーディオのみを抽出できます。これを実現するには、カッティングおよびスプリッティングツールを使用するか、直接タイムライン上で作業します。
ai models segmentation
VSDC Segmentation AI Models
The segmentation feature in VSDC is a free tool designed to cut out or highlight static and moving objects in video. By using AI models, it accurately defines the boundaries of one or multiple objects. As a result, you can cut out an object and insert it into another video, perform color correction within its area, draw contours around characters in a Hollywood style, create individual masks, or apply them simultaneously with other editor options to create unique visual effects.
You can choose from 4 AI models:
- FB-SAM: The standard model, characterized by high accuracy in recognizing objects in static images. However, it is more demanding on PC memory compared to other models and has lower performance.
- SAM-HQ: The advanced model, which offers more precise recognition of small details. Compared to the first model, it works better with moving objects but also has low performance speed and high memory demands.
- EdgeSAM: The enhanced model, which requires less RAM and has faster performance, making it suitable for working with long video files on PCs with limited resources. It provides good segmentation accuracy in most projects.
- MobileSAM: Another enhanced model characterized by fast performance and low PC memory usage. It is a good alternative if EdgeSAM does not meet your needs.
Watch the tutorial below to learn how to use Segmentation AI models. Then, download one of them and try it for yourself.
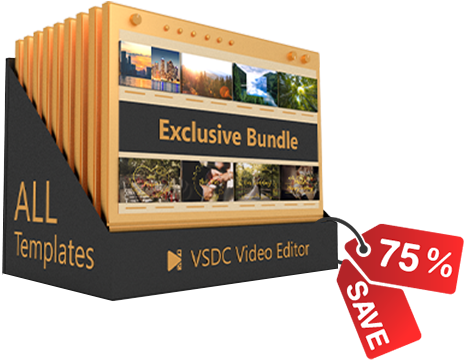
VSDC テンプレートコレクション
300以上の独占テンプレート
- 最大4K解像度
- 16:9アスペクト比
- 100%完全にカスタマイズ可能
- 使用が簡単
- 詳細な使用説明書
このエクスクルーシブバンドルには次のものが含まれます:
アニメーション背景はどのように使われるの?

このプログラムは、あなたのデスクトップのビデオをキャプチャし、パソコンで様々なフォーマットでも動画を保存できます。プログラムは、動画編集と結合して、プレゼンテーションの作成や、チュートリアルや、デモビデオのためにすごいツールです。

このプログラムは外部の装置からビデオをキャプチャーし、自由なフォーマットでパソコンに記録します。ビデオチューナーや、ウェブカメラや、キャプチャカードなどからビデオを保存できます。

"VSDC Free Video Editor is a surprisingly powerful, if unconventional video editor"
- PC Advisor

"This video editor gives you tons of control and editing power"
- CNet

"The editor handles many common formats and boasts a good deal of capabilities when it comes time to alter lighting, splice video, and apply filters and transitions in post production"
- Digital Trends