- Bu tatil sezonu, VSDC Video Editörü'nün en son güncellemesiyle yeni başlangıçlar...
- Değişim, gelişim demektir ve bu süreç sizlerin geri bildirimleri olmadan mümkün ...
- Giriş 2024 yılında görsel efekt oluşturma seçenekleri son derece çeşitli ve en...
- VSDC 9.2 burada ve hassas nesne kaldırma, gelişmiş renk düzeltme ve videolarınız...
Videodaki Metin ve Nesneler için Alt Gölge Efekti Nasıl Oluşturulur?
Sahneye grafik nesneler eklemeyi planlıyorsanız alt gölge efekti mümkün olan en gerçekçi sonucu elde etmenize yardımcı olacaktır.
Alt gölge efekti herhangi bir 2B nesneye hacim eklemenize olanak tanıyarak profesyonelce düzenlenmiş bir video izlenimi verir. Aşağıdaki videoda iki başlık arasında ne kadar büyük fark olduğuna dikkat edin:
Aşağıdaki eğitimde VSDC’yi (Windows için) kullanarak videodaki nesnelere nasıl alt gölge efektini ekleyeceğinizi öğreneceksiniz. Ayrıca eğitimin son bölümünde VSDC Pro’yu kullanarak videodaki hareketli bir nesneye nasıl alt gölge ekleyeceğinizi de hızlı bir şekilde göstereceğiz.
VSDC içerdiği bir dizi ayar sayesinde en gerçekçi efekti elde etmenizi sağlar. Programda şunları ayarlayabilirsiniz:
- alt gölgenin boyutu,
- nesne ve gölge arasındaki mesafe,
- gölgenin rengi ve doygunluğu,
- ışık açısı.
Şimdi yapılması gereken, eklenen nesnenin sahnede olabildiğince doğal görüneceği şekilde bir gölge oluşturmaktır. Metni örnek olarak kullanacağız, ancak bu tekniği görüntüler ve simgeler dahil olmak üzere diğer herhangi bir grafik nesnesinde kullabilirsiniz.
Başlamadan önce bilgisayarınıza VSDC Ücretsiz Video Düzenleyici’yi indirin.
Bir videoda alt gölge efekti nasıl oluşturulur?
Bilgisayarınızda VSDC’yi başlatın ve videoyu programa içe aktarın. Ardında soldaki menüyü veya üstteki yeşil renkli “Nesne ekle” düğmesini kullanarak bir metin nesnesi oluşturun.
Metin başlığına alt gölge eklemek için aşağıdakileri yapın:
- Seçmek için zaman çizelgesindeki metin nesnesine tıklayın.
- En üstteki “Video efektleri” menüsüne gidin, “Özel efektler”i bulun ve “Gölge”yi seçin.
- “Nesne konumu ayarları” açılır penceresinde gölge efektinin zaman çizelgesindeki konumunu ayarlayabilirsiniz. Varsayılan olarak program, imlecin bulunduğu konumu kullanır. Bunu değiştirmeyi planlamıyorsanız “Tamam”ı tıklamanız yeterlidir.
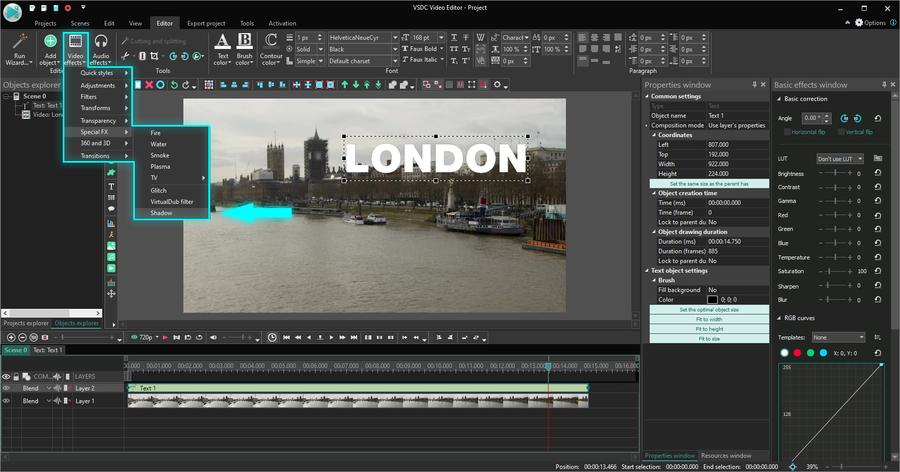
İpucu. “Nesne konumu ayarları” penceresinde “Üst öğe süresine konum kilitleme” seçeneğinin bulunduğunu unutmayın. Bu seçenek alt gölge efektinin görünümünü veya kaybolmasını, oluşturulan metin nesnesinin konumuna göre otomatik olarak hizalayabileceğiniz anlamına gelir.
VSDC’de alt gölge efekti nasıl ayarlanır?
Şimdi metne alt gölgeyi eklediğimize göre istediğiniz efekti elde etmenizi sağlayacak ayarları gözden geçirelim.
Gölge efekti ayarlarını açmak için zaman çizelgesindeki metin katmanına çift tıklayın. Ardından Gölge efekti katmanına sağ tıklayın ve içerik menüsünden “Özellikler”i seçin.
Sağdaki Özellikler penceresinde üç ayar bölümü bulacaksınız:
- Ortak ayarlar
- Efekt düzeltme ayarları
- Gölge efekti ayarları
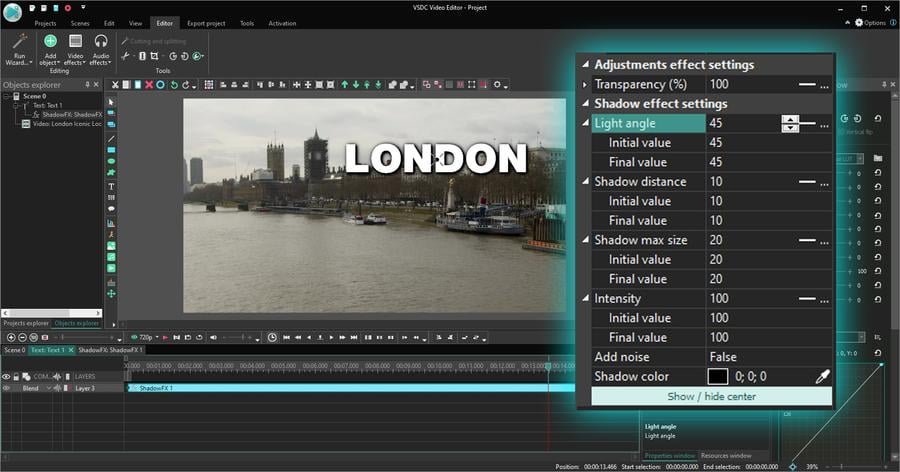
Ortak ayarlar bölümünde efekt katmanına bir ad verebilir, efektin sahnede görünme zamanını ve görüntülenme süresini ayarlayabilirsiniz.
Efekt düzeltme ayarları, gölgenin saydamlık düzeyini ayarlamanıza olanak tanır. Ayrıca Başlangıç Değeri ve Son değer satırlarını kullanarak efekt gösteriminin başlangıcı ve bitişi için farklı saydamlık seviyeleri de ayarlayabilirsiniz. Bu satırlardaki veriler farklı görünüyorsa, oynatma sırasında seçtiğiniz değerlere bağlı olarak gölge daha doygun veya daha saydam hale gelecektir.
Örnek olarak aşağıdaki saydamlık parametrelerini ayarlayalım:
- Başlangıç değeri – %100. Sahnede göründüğünde gölgenin tamamen opak olacağı anlamına gelir.
- Son değer – %20. Efekt sona erdiğinde saydamlık seviyesi sadece %20 olacaktır.
Sonuç olarak videoda alt gölge yavaş yavaş kaybolur:
Son olarak Gölge efekti ayarları bölümü, gölgenin görünümünü maksimum hassasiyetle ayarlamanıza olanak tanıyan menünün önemli bir bölümüdür. Örneğin ışık açısını, nesne ile gölge arasındaki mesafeyi, yoğunluğu, gürültüyü ayarlayabilir ve ayrıca video oynatılırken bu parametreleri dinamik olarak değiştirebilirsiniz. Aşağıda her bir parametreye ayrı ayrı bakacağız ve ayrıca belirli menü satırlarındaki değerleri değiştirerek hangi sonuçları elde edebileceğinizi göstereceğiz.
Işık açısı
“Işık açısı” parametresi ışık açısını değiştirmenize olanak tanır, bu parametre ile gölgenin düşeceği açıyı kolayca ayarlayabilirsiniz. Ayrıca video oynatılırken ışığın açısının değişmesi durumunda, efekt gösteriminin başlangıcı ve sonu için farklı değerler ayarlayarak da bunu yansıtabilirsiniz.
Aşağıdaki örnekte gölge nesnenin etrafında başlangıç açısından (45 derece) son açıya (225 derece) kadar yavaş yavaş hareket etmektedir.
Gölge mesafesi
Gölge mesafesi parametresini değiştirerek nesne ile gölge arasındaki mesafeyi ayarlayabilirsiniz. “Başlangıç Değeri” ve “Son Değer” satırlarında farklı değerler tanımlarsanız mesafe hem sabit hem de değişken bir parametre olabilir.
Örneğin videonuzdaki ışık kaynağı hareket ediyorsa gölge mesafesinin de uygun yönde hareket etmesi beklenir.
İpucu. Açıyı ve mesafeyi ayarlamak için fareyi merkezde sürükleyerek sahnedeki gölgeyi manuel olarak hareket ettirebilirsiniz. Gölgenin merkezini bulamıyorsanız, özellikler penceresindeki “Merkezi göster/gizle” düğmesini kullanın.
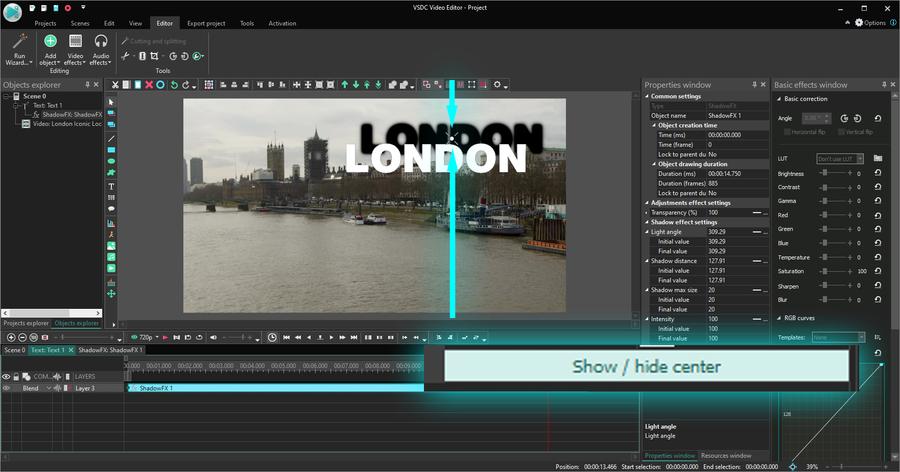
Gölge maksimum boyutu
Gölgenin daha bulanık görünmesini istiyorsanız “Gölge maksimum boyutu” parametresini artırın. Bu satırdaki değer ne kadar yüksek olursa gölgenin ana hatları daha az net ve boyutu büyük olacaktır. Bu parametrenin değeri 0’a eşitse, alt gölgenin tamamen kaybolacağını unutmayın.
Yoğunluk
Bu parametre gölge renginin yoğunluğunu ayarlamanıza olanak tanır. Değer ne kadar yüksek olursa gölge o kadar görünür olur. Yoğunluk menüsü bölümünün altında ayrıca gölgenin rengini değiştirebilir ve bir gürültü efekti ekleyebilirsiniz. Gürültü efekti, gölgenin grenli ve dokulu görünmesini sağlar.
Bir gürültü efekti eklemek istiyorsanız açılır menüyü açın ve ilgili parametreyi Yanlış’dan Doğru’ya çevirin. Ardından oynatma sırasında gürültünün sürekli değişmesini istiyorsanız gürültü seviyesini (gücünü) ayarlayabilir ve dinamik gürültü türünü seçebilirsiniz.
Videodaki hareketli bir nesneye gölge efekti nasıl eklenir?
Artık mükemmel bir alt gölge efekti oluşturmayı öğrendiniz. Bu efekti yalnızca statik değil, aynı zamanda hareketli nesneler için de kullanabilirsiniz. Başka bir deyişle oluşturulan alt gölge, VSDC Pro’daki hareket yakalama aracı sayesinde seçilen nesne ile birlikte çerçevede hareket eder (hareket yakalama aracı ve onunla nasıl çalışılacağı hakkında daha fazla bilgiye buradan ulaşabilirsiniz).
Örneğin bir metin nesnesi ile çalışıyorsanız sonuç şöyle görünecektir:
Başlamadan önce hareket yakalama aracının nasıl çalıştığını anlamak için yukarıdaki bağlantıdaki talimatları detaylı bir şekilde okumanızı tavsiye ederiz. Burada sadece bir gölge eklendikten sonra yapılması gerekenlerin kısa bir listesini vereceğiz:
- Video katmanına sol tıklayın ve “Hareket haritası oluştur” seçeneğini seçin.
- Ardından hareket izleme çerçevesini videoda takip etmek istediğiniz nesnenin üzerine yerleştirin.
- Hareket haritasını oluşturduktan sonra programın önerdiği şekilde bilgisayarınıza kaydedin.
- Erişmek için zaman çizelgesindeki metin katmanına çift tıklayın.
- Gölge efekti katmanının zaman çizelgesine eklendiğini ve metne uygulandığını fark edeceksiniz. Geriye sadece hareket efektini eklemek kalıyor.
- Program menüsünün üst kısmındaki “Nesne ekle” düğmesini kullanın. Hareket >> Hareket haritası seçeneğini seçin.
- Yeni oluşturduğunuz haritayı seçin ve sonucu ön izleyin.
Sonuç olarak videodaki hareketli bir nesne için alt gölge efekti oluşturmak, statik bir nesneye alt gölge eklemekle hemen hemen aynı şeydir. Gördüğünüz gibi her iki efekt de zaman çizelgesinde aynı sekmede uygulanır ve burada gerekirse başlangıç noktalarını veya sürelerini manuel olarak ayarlayabilirsiniz.
Videolarınızı profesyonel düzeye taşımaya hazır mısınız?
Başka bir profesyonel video düzenleme tekniğini daha sizinle paylaştık, umarız projelerinizde bunu en iyi şekilde kullanabilirsiniz. Bir nesnenin videodaki hareketini takip edebilmek için hareket yakalama aracını kullanma ile ilgileniyorsanız, sizin için hazırlamış olduğumuz listeye bakın ve ayrıca resmi web sitesinden VSDC’nin en son sürümünü indirmeyi unutmayın.
Program hakkında daha fazla bilgiyi Ücretsiz Video Düzenleyici’nin açıklama sayfasından edinebilirsiniz.