- Esta temporada navideña marca nuevos comienzos con la última actualización de VS...
- El cambio se trata de mejorar, y este proceso no sería posible sin vuestra aport...
- Introducción En 2024, la gama de opciones para crear efectos visuales es incre...
- VSDC 9.2 ya está aquí y ofrece funciones revolucionarias como la nueva herramien...
Cómo crear efecto de sombra paralela para texto y objetos en video
Continuamos con nuestra serie de tutoriales para aquellos que desean dominar el arte de la postproducción con un presupuesto limitado, y ya es hora de hablar sobre el famoso efecto de sombra paralela.
El efecto de sombra paralela te permite crear una sombra de aspecto natural para cualquier objeto que añades a la escena, incluidos los objetos en movimiento.
Si te tomas en serio la edición de video, querrás tener este efecto en tu arsenal. ¡Solo mira la diferencia que hace una sombra paralela en el título del texto en movimiento! Prácticamente crea el efecto 3D sin tener que trabajar con 3D.
En el tutorial a continuación, aprenderás cómo añadir una sombra paralela perfecta a un título de texto usando la versión gratuita de VSDC Video Editor para Windows. En la última parte del tutorial, te mostraremos rápidamente cómo añadir una sombra a un objeto en movimiento en un video usando VSDC Pro.
Descubrirás cómo lograr el resultado que se verá lo más natural posible ajustando:
- el tamaño de la sombra paralela,
- su distancia desde el texto,
- el color y la intensidad,
- inlcuso el ángulo de luz.
En general, te mostraremos cómo crear una sombra que haga que un objeto de texto parezca que pertenece a la escena. Por supuesto, más tarde podrás aplicar este conocimiento para añadir una sombra paralela a cualquier otro clipart usado en un video, incluyendo imágenes, íconos y objetos gráficos.
¿Suena interesante? Entonces, descarga VSDC Free Video Editor y haz tus primeros pasos en edición.
Cómo añadir sombra paralela al texto en video
Una vez que inicies VSDC e importe tu video, añade un objeto de texto a la escena usando el menú del lado izquierdo o el botón "Añadir objeto" en la parte superior.
Para añadir una sombra paralela al texto, sigue los siguientes pasos:
- Haz clic en el objeto de texto en el timeline para seleccionarlo.
- Abre la pestaña Efectos de video en el menú superior, pasa a "FX especia" y selecciona "Sombra".
- En la ventana emergente “Parámetros de posición de objeto” puedes seleccionar la posición de sombra en el timeline. La opción predeterminada “De posición de cursor” significa que el efecto de sombra aparecerá desde el momento indicado por el cursor. Si no planeas cambiar eso, simplemente haz clic en “Aceptar”.
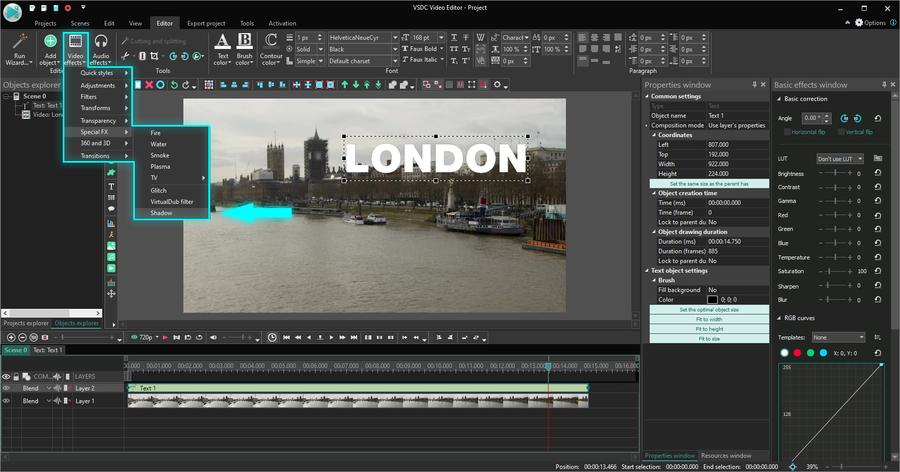
Consejo. Nota que la sección “Bloquear posición a duración principal” puede ayudarte bloquear el efecto hasta el principio o el final de la aparición del texto en la escena.
Cómo configurar el efecto de sombra paralela en VSDC
Ahora que hemos añadido la sombra paralela al texto, repasemos la configuración para ver cómo hacer que se vea exactamente como lo deseas.
Para abrir los parámetros del efecto de sombra, haz doble clic en el nivel de texto en el timeline, luego haz clic derecho en el nivel de efecto de sombra y selecciona "Propiedades" en el menú contextual.
La ventana Propiedades para el efecto Sombra incluye 3 secciones:
- Parámetros comunes.
- Ajustes del efecto.
- Parámetros de efecto Sombra.
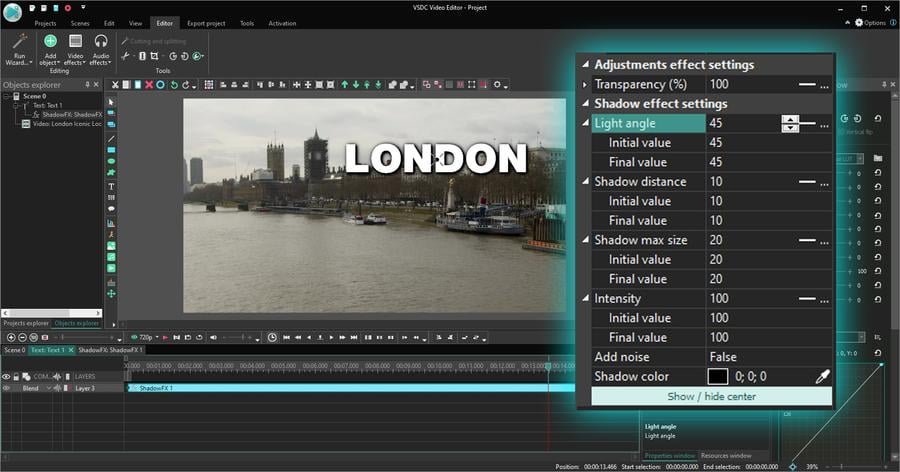
La sección Parámetros comunes te permite crear un título para el nivel de sombra, establecer el momento en que debe aparecer en la escena y su duración exacta.
La sección Ajustes del efecto te permite ajustar el nivel de transparencia de la sombra. Además, usando los campos titulados "valor inicial" y "valor final" puedes establecer diferentes niveles de transparencia para el principio y el final del efecto. Eso significa que la sombra paralela se volverá gradualmente más transparente o perderá transparencia durante la reproducción, en función de los valores que eliges.
Para ver esto en acción, establecemos los siguientes parámetros de transparencia:
- Valor inicial – 100%. Eso significa que la sombra será absolutamente no transparente cuando aparezca por primera vez en la escena.
- Valor final – 20%. Al final de la aparición del efecto en la escena el nivel de transparencia solo será 20%.
Como resultado, la sombra paralela se desaparecerá gradualmente en un video:
Y por fin Parámetros de efecto Sombra es la sección más interesante porque aquí es donde conviertes tu sombra en perfección. Podrás ajustar el ángulo de luz, la distancia entre el objeto y la sombra, la intensidad, el ruido y un cambio gradual de todas estas características a lo largo del tiempo. A continuación, veremos más de cerca cada parámetro y te mostraremos lo que puedes lograr al cambiarlos.
1. Ángulo de luz
El parámetro "Ángulo de luz" te permite cambiar (¡lo has adivinado!) el ángulo de luz para que la sombra parezca más natural en un video con una ubicación clara de la fuente de luz. Si necesitas establecer diferentes ángulos de luz para el comienzo y el final de la apariencia de la sombra en la escena, los valores iniciales y finales deben configurarse respectivamente.
En el ejemplo a continuación, la sombra se mueve gradualmente alrededor del objeto desde el ángulo inicial (establecido en 45 grados) hasta el ángulo final (establecido en 225 grados).
2. Distancia de sombra
El cambio del parámetro "Distancia de sombra" controla la distancia entre el objeto y la sombra. De nuevo, puedes establecerlo como un valor permanente, o puedes añadir un poco de dinámica al efecto jugando con los parámetros de valor inicial/final.
Por ejemplo, si la fuente de luz en tu video se está moviendo, se espera que la distancia de sombra también cambie gradualmente.
Consejo. Puedes mover manualmente la sombra alrededor de la escena agarrándola en el centro y arrastrándola mientras mantienes presionado el botón izquierdo del ratón. Si no puedes ver el centro de la sombra, usa el botón "Mostrar/ocultar centro" en la ventana Propiedades.
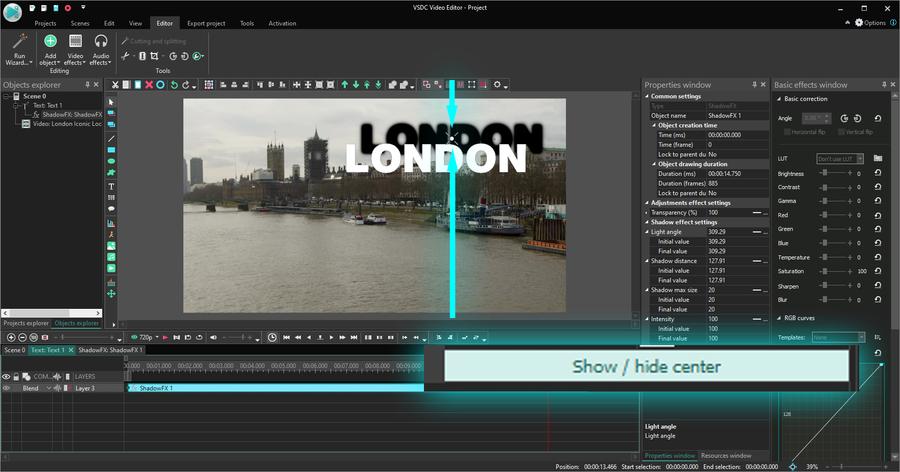
3. Tamaño máximo de sombra
Si deseas que la sombra aparezca más borrosa, simplemente aumenta el parámetro "Tamaño max de sombra". Cuanto mayor es su valor, más grande y menos agudo se vuelve la sombra. Ten en cuenta que si el valor del tamaño máximo de la sombra es igual a 0, la sombra está completamente ausente de la escena.
4. Intensidad
Este parámetro te ayuda a controlar la intensidad del color de la sombra. Cuanto más alto es el valor, más visible aparece la sombra. En la sección del menú Intensidad, también puedes cambiar el color de la sombra y añadir ruido. Este último hace que la sombra se vea granulada y con textura.
Si deseas añadir ruido a la sombra paralela, abre el menú desplegable y realiza el cambio: Falso-Verdadero. A continuación, podrás establecer el nivel de ruido (intensidad) y seleccionar el tipo de ruido dinámico si deseas que el ruido cambie constantemente durante la reproducción.
Cómo añadir una sombra paralela a un objeto en movimiento en un video
Ahora que sabes cómo crear un efecto de sombra paralela perfecto, hacemos un resumen rápido de nuestro tutorial de captura de movimiento y vemos cómo hacer que tanto el objeto como la sombra se muevan a lo largo de la ruta de movimiento deseada usando VSDC Pro.
Así es como podría verse el resultado.
Una vez que hayas añadido la sombra al texto, regresa a la escena principal en el timeline y sigue estos pasos:
- Haz clic con el botón izquierdo del ratón en el nivel de video y selecciona "Crear mapa de movimiento".
- Luego, pon el cuadro de captura sobre el objeto que deseas rastrear en el video.
- Crea el mapa de movimiento y guárdalo en tu PC como lo sugiere el programa.
- Haz doble clic en el nivel de texto en el timeline para abrirlo.
- Notarás que el efecto Sombra ya está aplicado al texto. Todo lo que necesitamos hacer ahora es aplicar el movimiento.
- Usa el botón "Añadir objeto" ubicado en la parte superior. Continua con Movimiento - Mapa de movimiento.
- Selecciona el mapa que acaba de crear y obtén una vista previa del resultado.
Añadir un efecto de sombra paralela a un objeto en movimiento no es muy diferente de usar este efecto en un objeto inmóvil. Como puedes ver, ambos efectos se aplican en la misma pestaña en el timeline donde puedes ajustar manualmente sus puntos de inicio o duración si es necesario.
¿Listo para llevar tus videos a nivel profesional?
Ahora que has aprendido otro truco de postproducción alucinante, ¡pruébalo tú mismo! Asegúrate de consultar nuestro resumen de ideas de captura de movimiento y descarga la última versión de VSDC del sitio web oficial.
Ya sea que uses la versión gratuita o la versión Pro, obtendrás muchas herramientas para visualizar tus ideas.