- Questa stagione festiva inaugura nuovi inizi con l'ultimo aggiornamento di VSDC ...
- Il cambiamento è sinonimo di miglioramento, e questo processo non sarebbe possib...
- Introduzione Nel 2024 la gamma di opzioni per creare effetti visivi è incredib...
- VSDC 9.2 è qui e offre funzionalità rivoluzionarie, come il nuovo strumento di s...
Come creare un effetto di ombreggiatura per il testo o per gli oggetti in video
Siccome continuiamo la nostra serie dei manuali per quelli che vogliono superare l’arte di post-produzione su un bilancio, è ora per parlare dell’effetto famoso di ombreggiatura.
L’effetto di ombreggiatura vi permette di creare una ombra naturale per ogni oggetto che aggiungete nella scena - compreso gli oggetti in moto.
Se siete seri con il video montaggio forse vorrete avere questo effetto nel vostro arsenale. Solo guardate com’è differente il titolo con testo in moto con l’effetto di ombreggiatura. In pratica crea un 3D effetto senza affrontare 3D.
Dal manuale sotto imparerete come aggiungere un’ombreggiatura perfetta a un titolo di testo usando la versione gratis. di VSDC video editor per Windows. Nell’ultima parte del manuale vi mostreremo rapidamente come aggiungere un’ombra a un oggetto in moto in un video usando VSDC Pro.
Scoprirete come raggiungere il risultato che sarà il più naturale possibile regolando:
- La dimensione dell’ombreggiatura,
- La sua distanza dal testo,
- Il colore e l’intensità,
- E anche l’angolo di luce.
In pratica vi mostreremo come creare un’ombra che fa un oggetto di testo apparire come se appartiene alla scena. Certamente sarete capaci più tardi di applicare queste conoscenze per aggiungere un’ombreggiatura ad altri clipart usati in un video compreso immagini, icone e oggetti grafici.
Sembra interessante? Così scaricate VSDC video editor gratis e cominciamo.
Come aggiungere ombreggiatura al testo in un video
Quando lanciate VSDC e importate il vostro video, aggiungete un oggetto di testo alla scena usando il menù a sinistro o il pulsante «Aggiungere oggetto» in alto.
Per aggiungere un’ombreggiatura al testo, fate i seguenti passi:
- Fate un clic sull’oggetto di testo sulla cronologia per sceglierlo.
- Aprite la tabella di Video effetti nel menù in alto, passate a «Speciale FX» e scegliete «Ombra».
- Nel menù a comparsa «Impostazioni della posizione dell’oggetto» potete scegliere la posizione dell’ombra sulla cronologia. L’opzione predefinita «Dalla posizione del cursor» significa che l’effetto di ombreggiatura apparisce dal momento che è definito attualmente con il cursor. Se non avete i piani di cambiarla, solo fate un clic su «Ok».
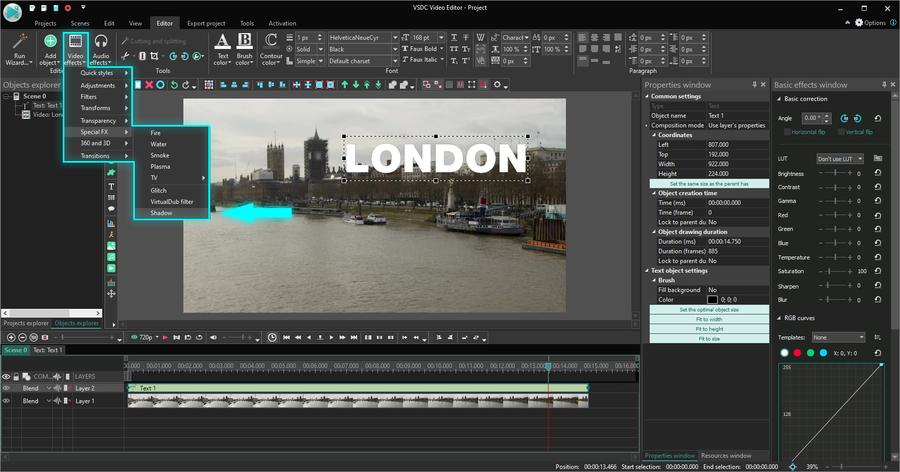
Un consiglio utile. Notate che la sezione «Blocco della posizione alla durata del controllante» può aiutarvi automaticamente di bloccare l’effetto nell’inizio o nella fine dell’apparizione del testo nella scena.
Come creare l’effetto di ombreggiatura in VSDC
Ora quando avete aggiunto l’effetto di ombreggiatura al testo, andiamo nel corso delle impostazioni per vedere come farlo esattamente in modo che volete.
Per aprire le impostazioni dell’effetto di ombra fate un doppio clic sullo strato del testo sulla cronologia - poi fate un clic sul pulsante desto del mouse sullo strato dell’effetto di ombreggiatura e scegliete «Proprietà» dal menù contestuale.
La finestra delle proprietà per l’effetto di ombreggiatura include 3 sezioni:
- Impostazioni comuni.
- Impostazioni per regolare effetto.
- Impostazioni dell’effetto di ombreggiatura.
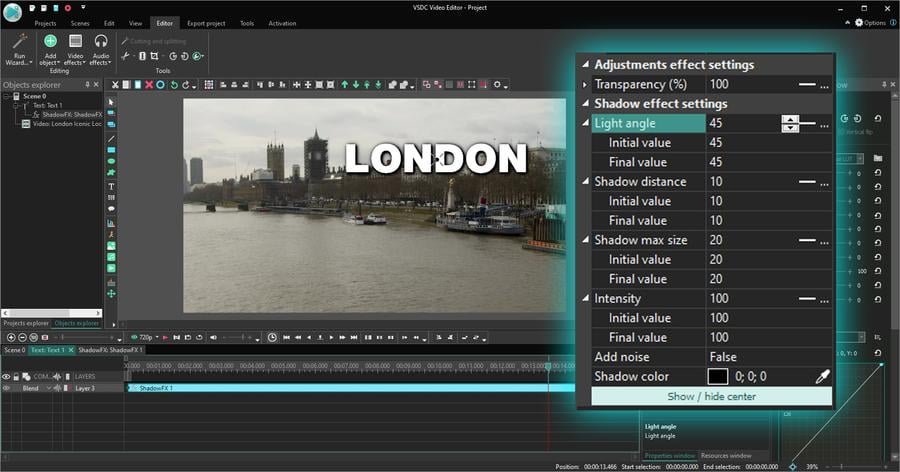
La sezione delle impostazioni comuni vi permette di creare un titolo per lo strato dell’ombra, fissare il momento quando deve apparire nella scena e la sua durata esatta.
Le impostazioni per regolare effetto vi permettono di regolare il livello della trasparenza dell’ombra. Inoltre usando i campi titolati «valore iniziale» e «valore finale» potete mettere i livelli diversi della trasparenza per l’inizio e la fine dell’effetto. Questo significa che l’ombreggiatura gradualmente diventa più trasparente o perde la trasparenza durante la riproduzione - però dipende dai valori che scegliete.
Per guardarlo in azione vedremo i seguenti parametri della trasparenza:
- Valore iniziale - 100%. Questo significa l’ombra sarà assolutamente non trasparente quando apparisce per la prima volta nella scena.
- Valore finale - 20%- alla fine dell’apparizione dell’effetto nella scena, il livello della trasparenza sarà solo 20%.
Come il risultato l’ombreggiatura sarà gradualmente dissoluta in un video:
Finalmente le impostazioni dell’effetto di ombreggiatura sono la sezione più interessante perché qui trasformate la vostra ombra nella perfezione. Sarete capaci di regolare l’angolo di luce, la distanza tra l’oggetto e l’ombra, l’intensità e il rumore - e il cambio graduale di tutte queste caratteristiche nel corso del tempo. Sotto diamo l’occhiata più da vicino a ogni parametro e vi mostriamo che cosa potete ottenere quando li cambiate.
1. Angolo di luce
Il parametro di «Angolo di luce» vi permette di cambiare (avete già indovinato) l’angolo della luce così l’ombreggiatura sembra più naturale in un video con una posizione chiara della fonte di luce. Se avete bisogno di mettere gli angoli diversi di luce per l’inizio e la fine dell’apparizione dell’ombra nella scena, il valore iniziale e finale devono essere configurati rispettivamente.
Nell’esempio sotto l’ombra sta muovendo gradualmente intorno l’oggetto dall’angolo iniziale (configurato a 45 gradi) all’angolo finale (configurato a 225 gradi).
2. Distanza dell’ombra
Cambiando il parametro «Distanza dell’ombra» potete controllare la distanza tra l’oggetto e l’ombra. Ancora potete configurarlo come il valore permanente o potete aggiungere un po’ dinamica all’effetto tramite il gioco con i parametri di valore iniziale e finale.
Ad esempio, se la fonte di luce nel vostro video è in moto, la distanza dell’ombra è prevista di cambiare anche gradualmente.
Consiglio utile. Potete muovere manualmente l’ombra intorno la scena prendendola nel centro e trascinandola quando tenete il pulsante sinistro del mouse premuto. Se non riuscite a vedere il centro dell’ombra usate il pulsante «Mostrare/ nascondere centro» nella finestra delle Proprietà.
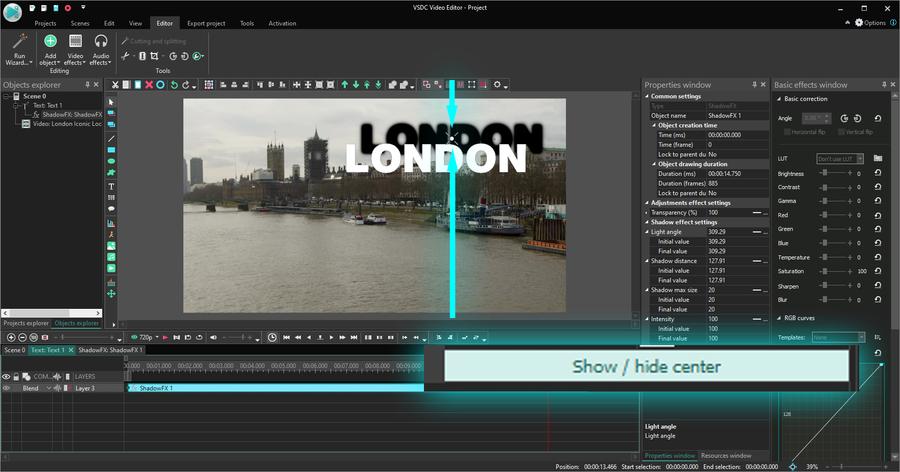
3. La dimensione massima dell’ombra
Se volete che l’ombra apparisca più sfocata, solo aumentate il parametro «Dimensione massima dell’ombra». Quando il valore è più alto l’ombra diventa più grande e meno tagliente. Notate se il valore della dimensione massima dell’ombra è uguale a 0, l’ombra è completamente assente dalla scena.
4. Intensità
Questo parametro vi aiuta di controllare l’intensità del colore dell’ombra. Quando il valore è più alto, l’ombra sembra più visibile. Sotto la sezione del menù di Intensità potete anche cambiare il colore dell’ombra ed aggiungere il rumore. L’ultimo fa l’ombra sgranata e strutturata.
Se volete aggiungere il rumore all’ombreggiatura aprite il menù a tendina e cambiate: Falso >> Vero. Poi sarete capaci di configurare il livello del rumore (forza) e scegliere il tipo di rumore dinamico se volete che il rumore cambi costantemente durante la riproduzione.
Come aggiungere l’ombreggiatura a un oggetto in moto in un video
Ora sapete come creare l’effetto perfetto dell’ombreggiatura riassumiamo rapidamente del nostro manuale del tracciamento di movimento e vediamo come fare entrambi l’oggetto e l’ombra muovere lungo il percorso di movimento desiderato usando VSDC Pro.
Ecco qui com’è il risultato.
Quando avete aggiunto l’ombra al vostro testo tornate alla scena principale sulla cronologia e seguire questi passi:
- Fate un clic con il pulsante sinistro del mouse sullo strato del video e scegliete «Creare percorso di movimento».
- Poi postate la cornice del tracciamento sull’oggetto che volete tracciare nel video.
- Create il percorso di movimento e lo salvate al vostro computer come offre il programma.
- Fate un doppio clic sullo strato del testo sulla cronologia per aprirlo.
- Noterete che l’effetto dell’ombra è già applicato al testo. Ora dobbiamo solo applicare il movimento.
- Usate il pulsante «Aggiungere l’oggetto» che è situato in alto. Passate a Movimento >> Mappa di movimento.
- Scegliete la mappa che avete appena creato e vedete in anteprima il risultato.
Aggiungere l’effetto dell’ombreggiatura a un oggetto in moto è abbastanza simile all’uso di questo effetto con un oggetto fermo. Come potete vedere tutti i due effetti sono applicati nella stessa tabella sulla cronologia dove potete regolare manualmente i loro punti iniziali o la loro durata se è necessario.
Pronti di portare i vostro video al livello professionale?
Ora avete imparato un altro trucco di post-produzione strabiliante, andate avanti e lo provate da soli! Assicuratevi di controllare la nostra carrellata con le idee del tracciamento di movimento e scaricate l’ultima versione di VSDC dal sito ufficiale.
Non importa se userete la versione gratis o Pro - avete molti strumenti per visualizzare le vostre idee.