- Nesta temporada de festas, celebramos novos começos com a mais recente atualizaç...
- A mudança é sinônimo de melhoria, e esse processo não seria possível sem a sua c...
- Introdução Em 2024, a gama de opções para criar efeitos visuais é incrivelment...
- O VSDC 9.2 chegou e oferece recursos inovadores, como a nova ferramenta de segme...
Como criar o efeito de sombra projetada para texto e objetos no vídeo
Continuamos nossa série de tutoriais para quem quer dominar a arte da pós-produção com orçamento limitado. É hora de falar sobre o famoso efeito de sombra projetada.
O efeito de sombra projetada permite criar uma sombra com aparência natural para qualquer objeto que você adicionar à cena - incluindo objetos em movimento.
Se você é sério sobre edição de vídeo, deseja ter esse efeito em seu arsenal. Veja a diferença que uma sombra projetada faz no título do texto em movimento! Ela praticamente cria um efeito 3D sem usar 3D.
No tutorial abaixo, você aprenderá como adicionar uma sombra projetada perfeita a um título de texto usando a versão gratuita do VSDC Video Editor for Windows. Na última parte do tutorial, mostraremos rapidamente como adicionar uma sombra a um objeto em movimento em um vídeo usando o VSDC Pro.
Você descobrirá como alcançar o resultado que parecerá o mais natural possível ajustando:
- o tamanho da sombra projetada,
- sua distância do texto,
- a cor e intensidade,
- e até o ângulo da luz.
Basicamente, mostraremos como criar uma sombra que faz com que um objeto de texto pareça pertencer à cena. Obviamente, você poderá aplicar posteriormente esse conhecimento para adicionar uma sombra projetada a qualquer outro clipart usado em um vídeo, incluindo imagens, ícones e objetos gráficos.
Parece legal? Faça o download do VSDC Free Video Editor e vamos começar.
Como adicionar sombra projetada ao texto em um vídeo
Depois de iniciar o VSDC e importar o seu vídeo, adicione um objeto de texto à cena usando o menu do lado esquerdo ou o botão "Adicionar objeto" na parte superior.
Para adicionar uma sombra projetada ao texto, execute as seguintes etapas:
- Clique no objeto de texto na linha do tempo para selecioná-lo.
- Abra a guia Efeitos de vídeo no menu superior, vá para "FX especial" e selecione "Sombra".
- Na janela pop-up «Configurações de posição do objeto», você pode selecionar a posição da sombra na linha do tempo. A opção padrão “Da posição do cursor” significa que o efeito de sombra aparecerá a partir do momento definido pelo cursor. Se você não quer mudar isso, clique em "Ok".
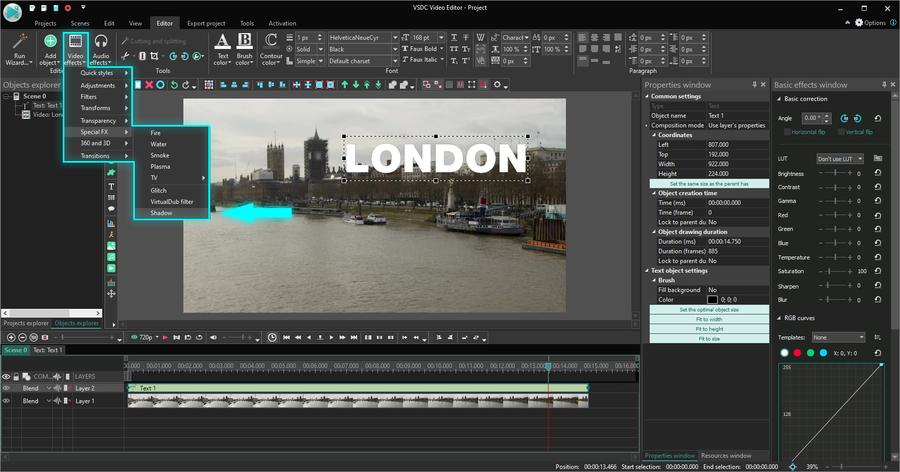
Dica útil. Observe que a seção “Bloqueio de posição de acordo com a duração dos pais” pode ajudá-lo a bloquear automaticamente o efeito no início ou no final da aparência do texto na cena.
Como configurar o efeito de sombra projetada no VSDC
Agora que adicionamos a sombra projetada ao texto, vamos examinar as configurações para ver como ela fica exatamente da maneira que você deseja.
Para abrir as configurações do efeito Sombra, clique duas vezes na camada de texto na linha do tempo - clique com o botão direito do mouse na camada Efeito de sombra e selecione "Propriedades" no menu de contexto.
A janela Propriedades para o efeito Sombra inclui 3 seções:
- Configurações comuns.
- Configurações de ajuste de efeito.
- Configurações de efeito de sombra.
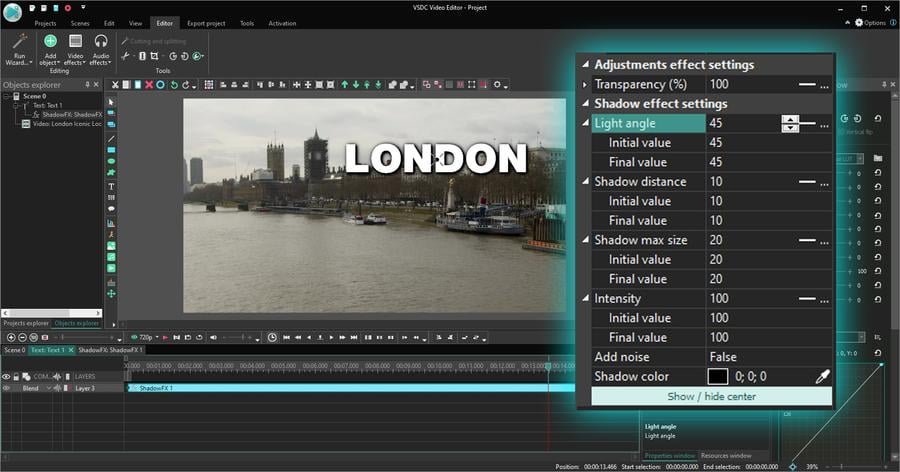
A seção Configurações comuns permite criar um título para a camada de sombra, definir o momento em que deve aparecer na cena e sua duração exata.
As Configurações de ajuste de efeito permitem ajustar o nível de transparência da sombra. Além disso, usando os campos intitulados "valor inicial" e "valor final", você pode definir diferentes níveis de transparência para o início e o fim do efeito. Isso significa que a sombra projetada se tornará gradualmente mais transparente ou perderá transparência durante a reprodução - dependendo dos valores que você escolher.
Para ver isso em ação, vamos definir os seguintes parâmetros de transparência:
- Valor inicial – 100%. Isso significa que a sombra será absolutamente não transparente quando aparecer pela primeira vez na cena.
- Valor final – 20%. No final da aparência do efeito na cena, o nível de transparência será de apenas 20%.
Como resultado, a sombra diminui gradualmente em um vídeo:
Finalmente, as Configurações do efeito sombra são a seção mais excitante, porque é aqui que você transforma sua sombra em perfeição. Você poderá ajustar o ângulo da luz, a distância entre o objeto e a sombra, a intensidade, o ruído - e uma mudança gradual de todos esses recursos ao longo do tempo. Abaixo, veremos cada parâmetro mais de perto e mostraremos o que você pode alcançar alterando-os.
1. Ângulo de luz
O parâmetro "Ângulo da luz" permite alterar (você adivinhou!) o ângulo da luz para que a sombra pareça mais natural em um vídeo com uma localização clara da fonte de luz. Se você precisar definir diferentes ângulos de luz para o início e o final da aparência da sombra na cena, os valores inicial e final deverão ser configurados respectivamente.
No exemplo abaixo, a sombra está se movendo gradualmente ao redor do objeto do ângulo inicial (definido em 45 graus) para o ângulo final (definido em 225 graus).
2. Distância da sombra
Alterando o parâmetro "Distância da sombra", você pode controlar a distância entre o objeto e a sombra. Novamente, você pode defini-lo como um valor permanente ou adicionar um pouco de dinâmica ao efeito, jogando com os parâmetros de valor inicial/final.
Por exemplo, se a fonte de luz do seu vídeo estiver em movimento, espera-se que a distância da sombra também mude gradualmente.
Dica útil. Você pode mover manualmente a sombra ao redor da cena, agarrando-a no centro e arrastando enquanto mantém pressionado o botão esquerdo do mouse. Se você não conseguir ver o centro da sombra, use o botão "Mostrar/ocultar centro" na janela Propriedades.
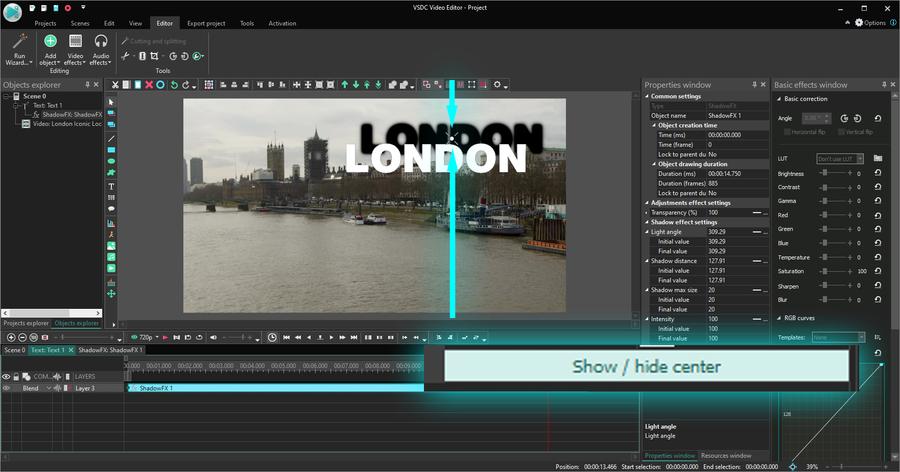
3. Tamanho máximo da sombra
Se você deseja que a sombra pareça mais desfocada, basta aumentar o parâmetro "Tamanho máximo da sombra". Quanto maior o seu valor, maior e menos nítida a sombra se torna. Observe que, se o valor do tamanho máximo da sombra for igual a 0, a sombra estará completamente ausente da cena.
4. Intensidade
Este parâmetro ajuda a controlar a intensidade da cor da sombra. Quanto maior o valor, mais visível a sombra aparece. Na seção do menu Intensidade, você também pode alterar a cor da sombra e adicionar ruído. Este último faz a sombra parecer granulada e texturizada.
Se você deseja adicionar ruído à sombra projetada, abra o menu suspenso e faça a troca: Falso >> Verdadeiro. Em seguida, você poderá definir o nível de ruído (força) e selecionar o tipo de ruído dinâmico se desejar que o ruído seja alterado constantemente durante a reprodução.
Como adicionar uma sombra projetada a um objeto em movimento em um vídeo
Agora que você sabe como criar um efeito de sombra projetada perfeito, vamos recapitular rapidamente nosso tutorial de rastreamento de movimento e ver como fazer o objeto e a sombra se moverem ao longo do caminho de movimento desejado usando o VSDC Pro.
É assim que o resultado pode parecer.
Depois de adicionar a sombra ao seu texto, volte para a cena principal na linha do tempo e siga estas etapas:
- Clique com o botão esquerdo do mouse na camada de vídeo e selecione "Criar mapa de movimento".
- Em seguida, coloque o quadro de rastreamento sobre o objeto que você deseja acompanhar no vídeo.
- Crie o mapa de movimento e salve-o no seu PC, conforme sugerido pelo programa.
- Faça um clique duplo na camada de texto na linha do tempo para abri-la.
- Você notará que o efeito Sombra já está aplicado ao texto. Tudo o que precisamos fazer agora é aplicar o movimento.
- Use o botão "Adicionar objeto" localizado na parte superior. Prossiga para Movimento >> Mapa de movimento.
- Selecione o mapa que você acabou de criar e visualize o resultado.
A adição de um efeito de sombra projetada a um objeto em movimento não difere de usar esse efeito em um objeto estático. Os dois efeitos são aplicados na mesma guia na linha do tempo, onde você pode ajustar manualmente seus pontos de início ou duração, se necessário.
Pronto para levar seus vídeos para o nível profissional?
Agora que você aprendeu outro truque de pós-produção, tente você mesmo! Verifique nosso resumo das idéias de rastreamento de movimento e faça o download da versão mais recente do VSDC no site oficial.
Independentemente da versão que você usa - gratuita ou Pro, tem muitas ferramentas para visualizar suas idéias.