- Mit dem neuesten Update des VSDC Video Editors starten wir gemeinsam in ein...
- Veränderung bedeutet Verbesserung, und dieser Prozess wäre ohne Ihr Feedbac...
- Einführung Im Jahr 2024 ist die Auswahl an Software zur Erstellung visuel...
- VSDC 9.2 ist da und bietet bahnbrechende Funktionen, zum Beispiel das neue ...
Einen Schlagschatteneffekt für Text und Objekte in Videos zu erstellen
Wir setzen unsere Reihe von Tutorials für diejenigen fort, die die Kunst der Postproduktion mit kleinem Budget beherrschen möchten. Es ist Zeit, über den berühmten Schlagschatteneffekt zu sprechen.
Mit dem Schlagschatteneffekt können Sie für jedes Objekt, das Sie der Szene hinzufügen, einen natürlich aussehenden Schatten erstellen - einschließlich sich bewegender Objekte.
Wenn Sie es ernst meinen mit der Videobearbeitung, sollten Sie diesen Effekt in Ihrem Arsenal haben. Schauen Sie sich nur den Unterschied an, den ein Schlagschatten macht! Es erzeugt praktisch einen 3D-Effekt, ohne dass Sie sich mit 3D befassen müssen.
Im folgenden Tutorial erfahren Sie, wie Sie mit der kostenlosen Version von VSDC Video Editor für Windows einem Texttitel einen perfekten Schlagschatten hinzufügen können. Im letzten Teil des Tutorials zeigen wir auch, wie Sie mit VSDC Pro für ein sich bewegendes Objekt in einem Video den Schatten erstellen.
Sie erfahren, wie Sie das Ergebnis erzielen, das so natürlich wie möglich aussieht. Dazu sollten Sie Folgendes anpassen:
- die Größe des Schlagschattens,
- eine Entfernung vom Text,
- die Farbe und Intensität,
- und sogar den Lichtwinkel.
Grundsätzlich zeigen wir Ihnen, wie Sie einen Schatten erstellen, der ein Textobjekt so aussehen lässt, als ob es zur Szene gehört. Natürlich können Sie dieses Wissen später anwenden, um jedem anderen in einem Video verwendeten Clipart, einschließlich Bildern, Symbolen und Grafikobjekten, einen Schlagschatten hinzuzufügen.
Hört sich spannend an, oder nicht?? Laden Sie dann den kostenlosen VSDC-Video-Editor herunter und lassen Sie uns anfangen.
Wie kann man einem Text im Video einen Schatten hinzufügen
Wenn Sie VSDC starten und Ihr Video importieren, fügen Sie der Szene über das Menü auf der linken Seite oder die Schaltfläche „Objekt hinzufügen“ oben ein Textobjekt hinzu.
Führen Sie die folgenden Schritte aus, um dem Text einen Schatten hinzuzufügen:
- Klicken Sie auf das Textobjekt in der Timeline, um es auszuwählen.
- Öffnen Sie die Registerkarte Videoeffekte im oberen Menü, fahren Sie mit „Spezialeffekte“ fort und wählen Sie „Schatten“.
- Im Popup-Fenster "Einstellungen Objektpositionen" können Sie die Position des Schattens auf der Timeline auswählen. Die Standardoption „Von der Cursorposition“ bedeutet, dass der Schatteneffekt ab dem Moment angezeigt wird, der derzeit vom Cursor definiert wird. Wenn Sie das lassen möchten, klicken Sie einfach auf "OK".
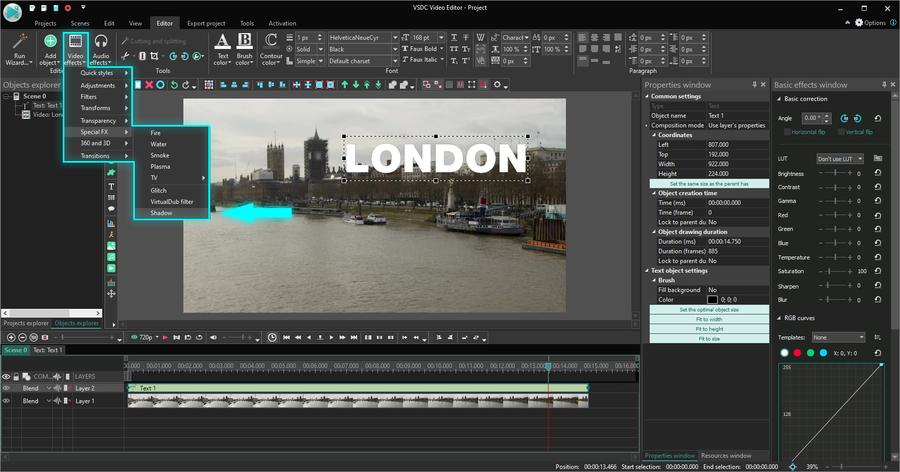
Nützlicher Tipp. Beachten Sie, dass Sie im Abschnitt „Festlegung Position mit Dauer Eltern“ den Effekt automatisch an den Anfang oder das Ende der Texterscheinung in der Szene sperren können.
Wie kann man den Schlagschatteneffekt in VSDC einstellen
Nachdem wir dem Text den Schlagschatten hinzugefügt haben, gehen wir die Einstellungen durch, um zu sehen, wie Sie das gewünschte Aussehen des Effekts erhalten können.
Um die Einstellungen für den Schatteneffekt zu öffnen, doppelklicken Sie auf die Textebene in der Timeline. Klicken Sie dann mit der rechten Maustaste auf die Schatteneffektebene und wählen Sie im Kontextmenü die Option „Eigenschaften“.
Das Eigenschaftenfenster für den Schatteneffekt enthält 3 Abschnitte:
- Allgemeine Einstellungen.
- Einstellungen Farbkorrektur.
- Schatteneffekt-Einstellungen.
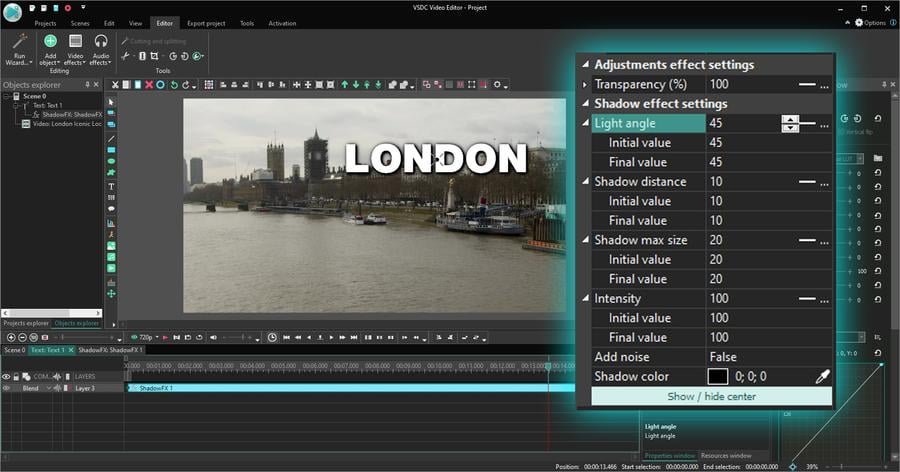
Im Abschnitt Allgemeine Einstellungen können Sie einen Titel für die Schattenebene erstellen, den Zeitpunkt festlegen, zu dem er in der Szene angezeigt werden soll, sowie die genaue Dauer.
Mit den Einstellungen Farbkorrektur können Sie die Schattentransparenzstufe fein einstellen. Darüber hinaus können Sie mithilfe der Felder "Anfangswert" und "Endwert" unterschiedliche Transparenzstufen für den Anfang und das Ende des Effekts festlegen. Das bedeutet, dass der Schlagschatten während der Wiedergabe allmählich transparenter wird oder an Transparenz verliert - abhängig von den gewählten Werten.
Um das in Aktion zu sehen, legen wir die folgenden Transparenzoptionen fest:
- Anfangswert - 100%. Das heißt, der Schatten ist absolut nicht transparent, wenn er zum ersten Mal in der Szene erscheint.
- Endwert - 20%. Am Ende des Effekts in der Szene beträgt der Transparenzgrad nur 20%.
Infolgedessen wird der Schlagschatten in einem Video allmählich ausgeblendet:
Schließlich sind die Schatteneffekt-Einstellungen der aufregendste Bereich, da Sie hier Ihren Schatten in Perfektion verwandeln. Sie können den Lichtwinkel, den Abstand zwischen Objekt und Schatten, die Intensität, das Rauschen und eine allmähliche Änderung dieser Funktionen im Laufe der Zeit anpassen. Im Folgenden werden wir uns die einzelnen Parameter genauer ansehen und Ihnen zeigen, was Sie durch Ändern erreichen können.
1. Lichtwinkel
Mit dem Parameter „Lichtwinkel“ können Sie den Lichtwinkel so ändern (Sie haben es erraten!), dass der Schlagschatten in einem Video mit einer klaren Position der Lichtquelle natürlicher aussieht. Wenn Sie unterschiedliche Lichtwinkel für den Anfang und das Ende des Schattenauftritts in der Szene festlegen müssen, sollten der Anfangs- und der Endwert entsprechend festgelegt werden.
Im folgenden Beispiel bewegt sich der Schatten allmählich um das Objekt vom Anfangswinkel (auf 45 Grad eingestellt) bis zum Endwinkel (auf 225 Grad eingestellt).
2. Schatten Abstand
Durch Ändern des Parameters „Schatten Abstand“ können Sie den Abstand zwischen dem Objekt und dem Schatten steuern. Sie können es wieder als permanenten Wert festlegen oder dem Effekt etwas Dynamik hinzufügen. Dazu müssen Sie mit den Anfangs- / Endwertparametern „spielen“.
Wenn sich beispielsweise die Lichtquelle in Ihrem Video bewegt, wird erwartet, dass sich auch die Schattenentfernung allmählich ändert.
Nützlicher Tipp. Sie können den Schatten manuell um die Szene bewegen. Halten Sie die linke Maustaste in der Mitte gedrückt und ziehen Sie ihn. Wenn Sie die Mitte des Schattens nicht sehen, verwenden Sie die Schaltfläche Mitte anzeigen / ausblenden im Eigenschaftenfenster.
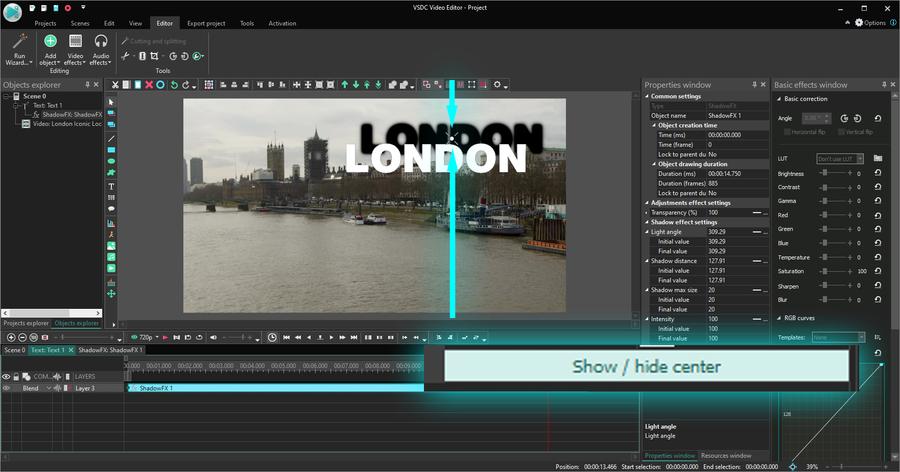
3. Max. Schattengröße
Wenn der Schatten verschwommen erscheinen soll, erhöhen Sie einfach die Option „Max. Schattengröße”. Je höher sein Wert, desto weniger scharf wird der Schatten. Beachten Sie, dass der Schatten in der Szene vollständig fehlt, wenn der maximale Wert für die Schattengröße 0 ist.
4. Intensität
Mit diesem Parameter können Sie die Intensität der Schattenfarbe steuern. Je höher der Wert ist, desto sichtbarer erscheint der Schatten. Im Menübereich Intensität können Sie auch die Farbe des Schattens ändern und Rauschen hinzufügen. Letzteres lässt den Schatten körnig und strukturiert aussehen.
Wenn Sie dem Schlagschatten Rauschen hinzufügen möchten, öffnen Sie das Dropdown-Menü und wechseln Sie: Falsch >> Richtig. Als Nächstes können Sie den Geräuschpegel (die Stärke) einstellen und den dynamischen Geräuschtyp auswählen, wenn sich das Geräusch während der Wiedergabe ständig ändern soll.
Wie kann man einem sich bewegenden Objekt im Video einen Schatten hinzufügen
Nachdem Sie nun wissen, wie Sie den perfekten Schatteneffekt erzielen können, sprechen wir kurz über unsere Lektion zur Bewegungsverfolgung und sehen, wie Sie das Objekt und den Schatten mithilfe von VSDC Pro auf dem gewünschten Bewegungspfad bewegen lassen können.
So könnte das Ergebnis aussehen.
Wenn Sie Ihrem Text den Schatten hinzugefügt haben, kehren Sie zur Hauptszene auf der Timeline zurück und führen Sie die folgenden Schritte aus:
- Klicken Sie mit der linken Maustaste auf die Videoebene und wählen Sie "Bewegungskarte erstellen".
- Platzieren Sie als Nächstes den Verfolgungsrahmen über dem Objekt, das Sie im Video verfolgen möchten.
- Erstellen Sie den Bewegungspfad und speichern Sie ihn auf Ihrem PC, wie vom Programm vorgeschlagen.
- Doppelklicken Sie auf die Textebene in der Timeline, um sie zu öffnen.
- Sie werden feststellen, dass der Schatteneffekt bereits auf den Text angewendet wird. Jetzt müssen wir nur noch Bewegung anwenden.
- Verwenden Sie die Schaltfläche „Objekt hinzufügen“ oben. Fahren Sie mit Bewegung >> Bewegungskarte fort.
- Wählen Sie die erstellte Karte aus und sehen Sie sich das Ergebnis an.
Das Hinzufügen eines Schlagschatteneffekts zu einem sich bewegenden Objekt unterscheidet sich kaum von der Verwendung dieses Effekts für ein Standbildobjekt. Wie Sie sehen können, werden beide Effekte auf derselben Registerkarte in der Timeline angewendet, wo Sie ihre Startpunkte oder Dauer bei Bedarf manuell anpassen können.
Sind Sie bereit, Ihre Videos auf professionelles Niveau zu bringen?
Jetzt haben Sie einen weiteren atemberaubenden Postproduktionstrick gelernt. Probieren Sie es selbst aus! Schauen Sie sich unsere Zusammenfassung der Bewegungsverfolgungsideenan und laden Sie die neueste Version von VSDC von der offiziellen Website herunter.
Unabhängig davon, ob Sie die kostenlose Version oder die Pro-Version verwenden, erhalten Sie zahlreiche Tools, um Ihre Ideen zu visualisieren.