- Cette saison festive marque un nouveau départ avec la toute dernière mise à...
- Le changement est synonyme d'amélioration, et ce processus ne serait pas po...
- Introduction En 2024, la gamme des options pour créer des effets visuels ...
- Êtes-vous prêt à découvrir de nouvelles fonctionnalités avec la toute derni...
Comment créer un effet d'ombre portée pour le texte et les objets en vidéo
Comme nous continuons notre série de tutoriels pour ceux qui veulent maîtriser l'art de la post-production sur un budget, il est temps de parler du fameux effet d'ombre portée.
L'effet d'ombre portée vous permet de créer une ombre naturelle pour tout objet que vous ajoutez à la scène, y compris les objets en mouvement.
Si vous êtes sérieux au sujet du montage vidéo, vous voudrez avoir cet effet dans votre arsenal. Il suffit de voir la différence qu'une ombre portée fait au titre du texte en mouvement ! Il crée pratiquement un effet 3D sans que vous ayez à faire face aux graphiques en 3D.
Dans le tutoriel ci-dessous, vous apprendrez comment ajouter une ombre portée parfaite à un titre de texte en utilisant la version gratuite de VSDC Video Editor pour Windows. Dans la dernière partie du tutoriel, nous allons rapidement vous montrer comment ajouter une ombre à un objet en mouvement dans une vidéo en utilisant VSDC Pro.
Vous découvrirez comment obtenir le résultat que va paraître aussi naturel que possible en ajustant :
- la taille de l'ombre portée,
- sa distance par rapport au texte,
- la couleur et l'intensité,
- et même l'angle de lumière.
Fondamentalement, nous allons vous montrer comment créer une ombre qui fait ressembler un texte sur la scène. Bien sûr, vous serez en mesure d'appliquer plus tard ces connaissances pour ajouter une ombre portée à tout autre clipart utilisé dans une vidéo, y compris les images, les icônes et les objets graphiques.
C'est excitant, n'est-ce pas ? Bien, téléchargez VSDC Free Video Editor et commençons.
Comment ajouter de l'ombre portée au texte dans une vidéo
Une fois que vous lancez VSDC et importez votre vidéo, ajoutez un objet texte à la scène en utilisant le menu de gauche ou le bouton “Insérer un objet” en haut.
Pour ajouter une ombre portée au texte, procédez comme suit :
- Faites un clic sur l'objet texte sur la timeline pour le sélectionner.
- Ouvrez l'onglet Éditeur et cliquez sur Effets vidéo dans le menu supérieur, passez à “Effets spéciaux” et sélectionnez “Ombre”.
- Dans la fenêtre contextuelle "Paramètres de la position de l'objet", vous pouvez sélectionner la position de l'ombre sur la timeline. L'option par défaut "De la position du curseur" signifie que l'effet d'ombre apparaîtra à partir du moment défini par le curseur. Si vous ne prévoyez pas de changer cela, cliquez simplement sur "Bien".
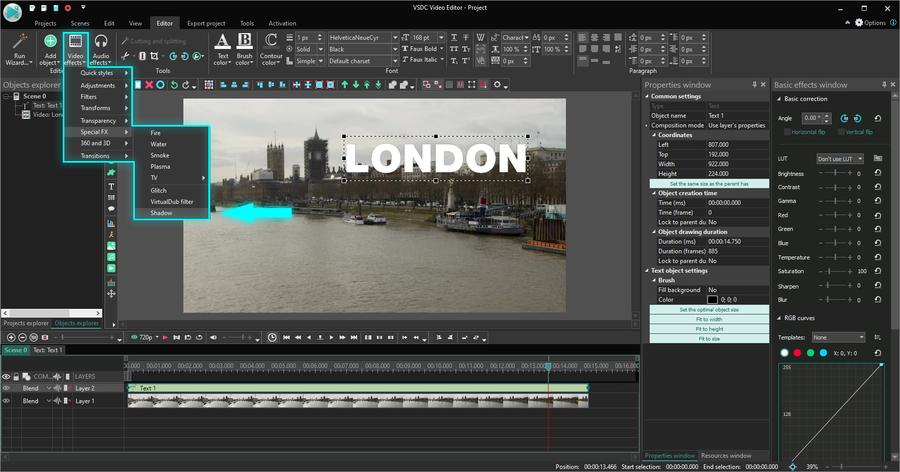
Conseil utile. Notez que la section "Durée de parent entier" peut vous aider à verrouiller automatiquement l'effet au début ou à la fin de l'apparence du texte dans la scène.
Comment configurer l'effet d'ombre portée dans VSDC
Maintenant que nous avons ajouté de l'ombre portée au texte, nous allons passer en revue les paramètres pour voir comment le faire ressembler exactement comme vous le souhaitez.
Pour ouvrir les paramètres d'effet Ombre, faites un double-clic sur le calque de texte sur la timeline, puis faites un clic droit sur le calque Effet d'ombre et sélectionnez “Propriétés” dans le menu contextuel.
La fenêtre Propriétés de l'effet Ombre comprend 3 sections :
- Paramètres communs.
- Paramètres de réglage.
- Paramètres d'effet Ombre.
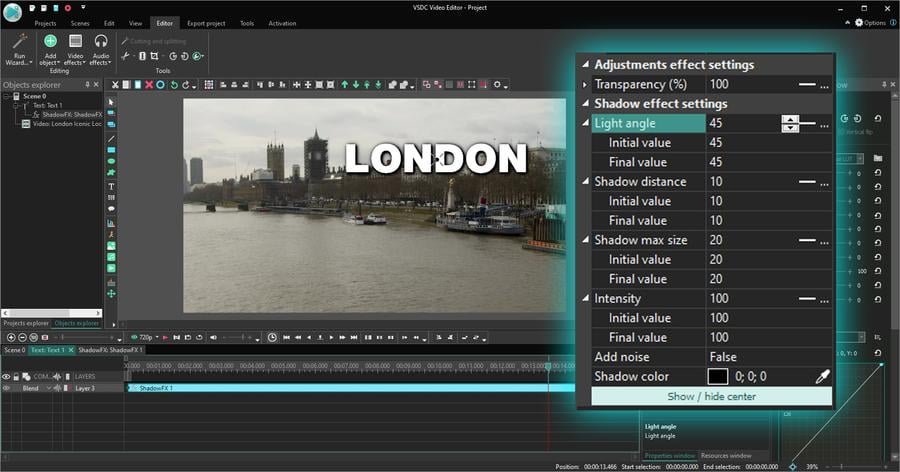
La section Paramètres communs vous permet de créer un titre pour le calque d'ombre, de définir le moment où il devrait apparaître dans la scène et sa durée exacte.
Les Paramètres de réglage de l'effet vous permettent d'affiner le niveau de transparence de l'ombre. En outre, en utilisant le champs intitulé “valeur initiale” et “valeur finale”, vous pouvez définir différents niveaux de transparence pour le début et la fin de l'effet. Cela signifie que l'ombre portée deviendra progressivement plus transparente ou perdra de la transparence pendant la lecture, en fonction des valeurs que vous choisissez.
Pour voir cela en action, définissons les paramètres de transparence suivants :
- Valeur initiale - 100%. Cela signifie que l’ombre ne sera absolument pas transparent lorsqu'il apparaît dans la scène pour la première fois.
- Valeur finale - 20%. À la fin de l'apparence de l'effet dans la scène, le niveau de transparence sera seulement 20%.
En conséquence, l'ombre portée disparaîtra progressivement dans une vidéo :
Enfin, la section Paramètres d'effet Ombre est la plus excitante car c'est là que vous transformez votre ombre en perfection. Vous serez en mesure d'ajuster l'angle de lumière, la distance entre l'objet et l'ombre, l'intensité, le bruit et un changement graduel de toutes ces fonctionnalités au fil du temps. Ci-dessous, nous allons regarder de plus près chaque paramètre et vous montrer ce que vous pouvez réaliser en les changeant.
1. Angle de lumière
Le paramètre "Angle de lumière" vous permet de changer (vous l'avez deviné !) l'angle de la lumière, de sorte que l'ombre portée serait plus naturel dans une vidéo avec un emplacement précis de la source de lumière. Si vous devez définir des angles de lumière différents pour le début et la fin de l'apparence de l'ombre dans la scène, les valeurs initiales et finales doivent être définies respectivement.
Dans l'exemple ci-dessous, l'ombre se déplace progressivement autour de l'objet de l'angle initial (fixé à 45 degrés) à l'angle final (fixé à 225 degrés).
2. Distance d'ombre
En modifiant le paramètre "Distance d'ombre", vous pouvez contrôler la distance entre l'objet et l'ombre. Encore une fois, vous pouvez la définir comme une valeur permanente, ou vous pouvez ajouter un peu de dynamique à l'effet en jouant avec les paramètres de valeur initiale/finale.
Par exemple, si la source de lumière de votre vidéo est en mouvement, la distance de l'ombre devrait également changer progressivement.
Conseil utile. Vous pouvez déplacer manuellement l'ombre autour de la scène en saisissant au centre et en faisant glisser tout en maintenant le bouton gauche de la souris enfoncé. Si vous ne pouvez pas voir le centre de l'ombre, utilisez le bouton ”Afficher/Masquer le centre" dans la fenêtre des propriétés.
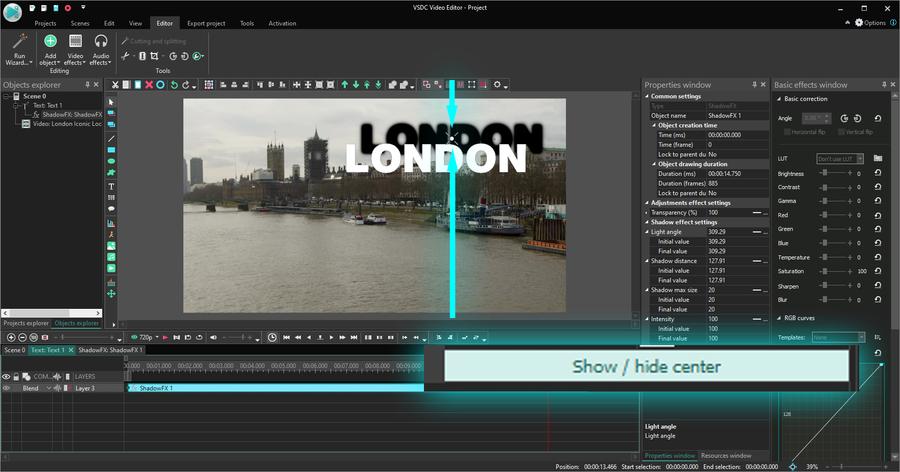
3. Taille max de l'ombre
Si vous souhaitez que l'ombre apparaisse plus floue, augmentez simplement le paramètre "Taille maximale de l'ombre". Plus sa valeur est élevée, plus l'ombre devient grande et moins nette. Notez que si la valeur de taille de l'ombre est égale à 0, l'ombre est complètement absent sur la scène.
4. Intensité
Ce paramètre vous permet de contrôler l'intensité de la couleur de l'ombre. Plus la valeur est élevée, plus visible l'ombre apparaît. Dans la section Intensité, vous pouvez également changer la couleur de l'ombre et ajouter du bruit. Ce dernier rend l'ombre granuleuse et texturée.
Si vous souhaitez ajouter du bruit à l'ombre portée, ouvrez le menu déroulant et effectuez le changement : False/True. Ensuite, vous serez en mesure de définir le niveau de bruit (force) et sélectionnez le type de bruit dynamique si vous voulez que le bruit soit en constante évolution pendant la lecture.
Comment ajouter une ombre portée à un objet en mouvement dans une vidéo
Maintenant que vous savez comment créer un effet d'ombre portée parfait, faisons un résumé rapide de notre tutoriel de suivi de mouvement et voyons comment faire en sorte que l'objet et l'ombre se déplacent le long du chemin de mouvement souhaité en utilisant VSDC Pro.
Voici à quoi pourrait ressembler le résultat.
Une fois que vous avez ajouté l'ombre à votre texte, revenez à la scène principale de la timeline et suivez ces étapes :
- Faites un clic gauche de la souris sur le calque vidéo et sélectionnez "Créer une carte de déplacement".
- Ensuite, sélectionnez l'objet que vous souhaitez suivre dans la vidéo.
- Créez la trajectoire et l'enregistrer sur votre PC, comme suggéré par le programme.
- Faites un clic sur l'objet texte sur la timeline pour le sélectionner.
- Vous remarquerez que l'effet Ombre est déjà appliqué au texte. Tout ce que nous devons faire maintenant est d'appliquer un mouvement.
- Utilisez le bouton "Insérer un objet" situé en haut. Passez au Mouvement, puis Carte de déplacement.
- Sélectionnez la carte que vous venez de créer et prévisualiser le résultat.
Ajout d'un effet d'ombre portée à un objet en mouvement est à peine différent de l'utilisation de cet effet sur un objet fixe. Comme vous pouvez le voir, les deux effets sont appliqués dans le même onglet de la timeline où vous pouvez ajuster manuellement leurs points de départ ou leur durée si nécessaire.
Prêt à prendre vos vidéos au niveau professionnel ?
Maintenant que vous avez appris une autre astuce extraordinaire de post-production, allez-y et essayez-le ! Assurez-vous de vérifier notre tour d'horizon des idées de suivi de mouvement et télécharger la dernière version de VSDC sur le
Maintenant que vous avez appris une autre astuce extraordinaire de post-production, allez-y et essayez-le ! Assurez-vous de vérifier notre tour d'horizon des idées de suivi de mouvement et télécharger la dernière version de VSDC sur le site officiel.
Que vous utilisiez la version gratuite ou Pro, vous disposez de nombreux outils pour visualiser vos idées.