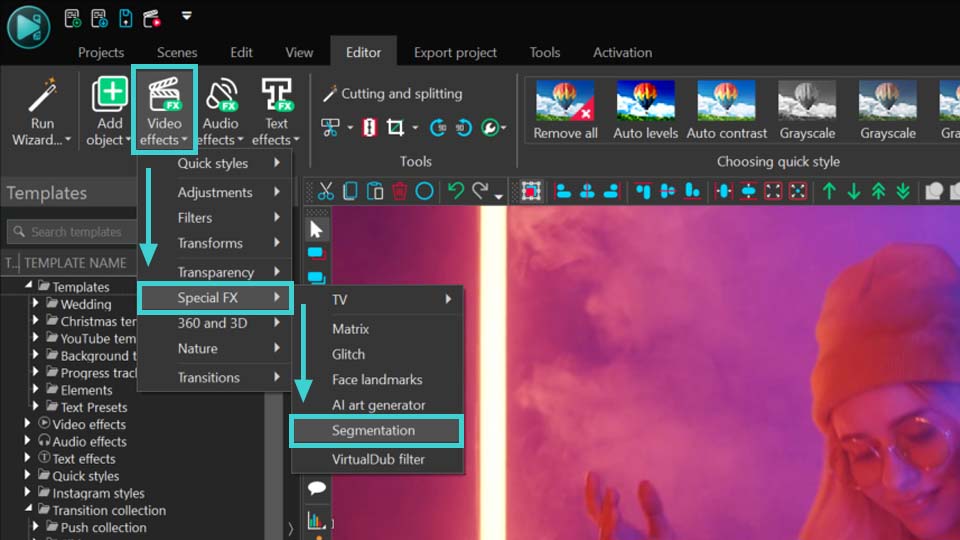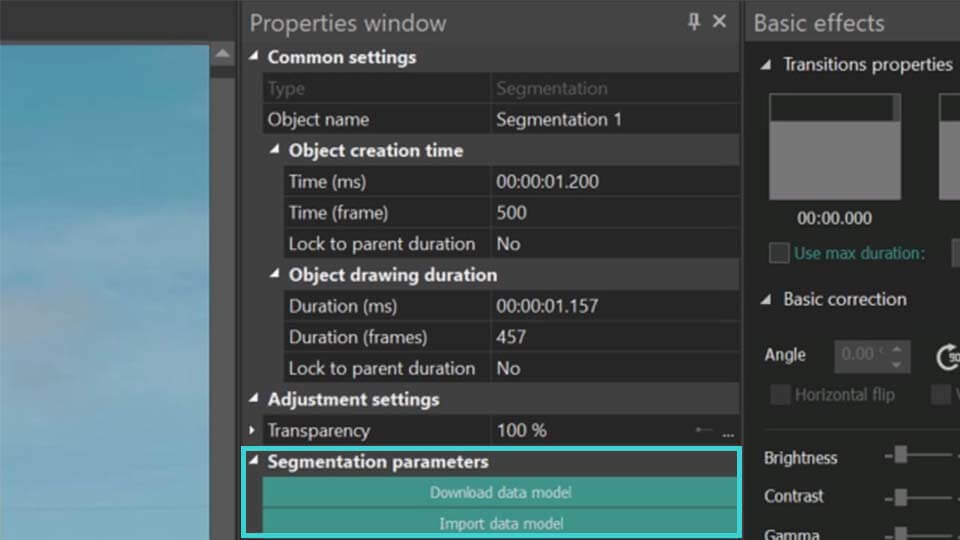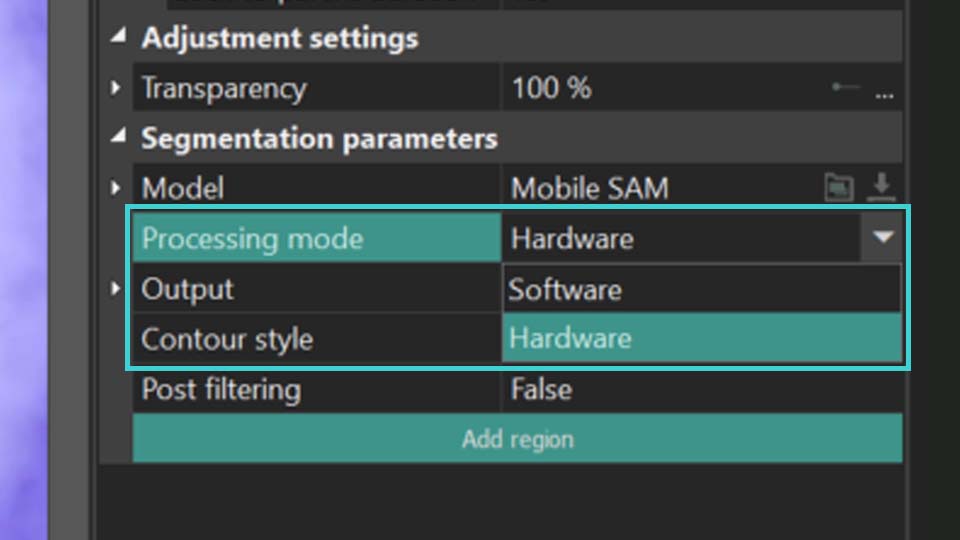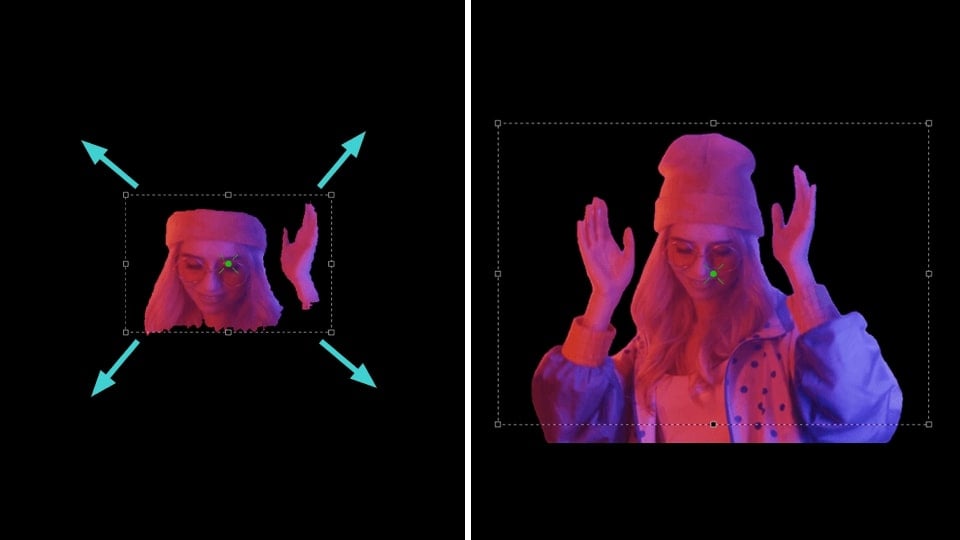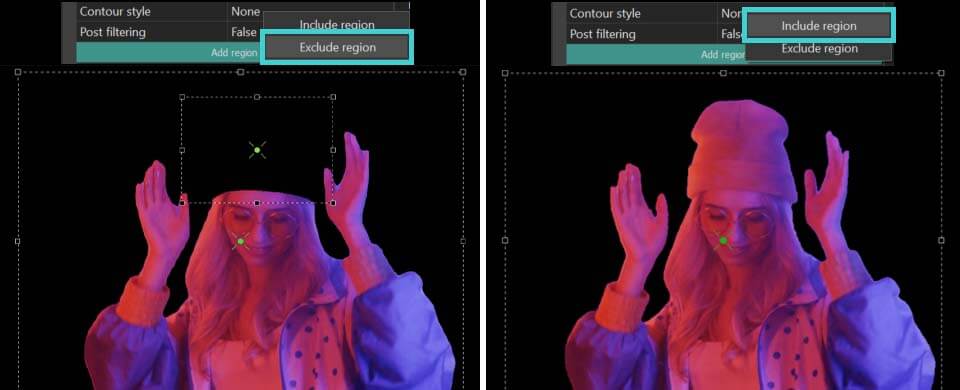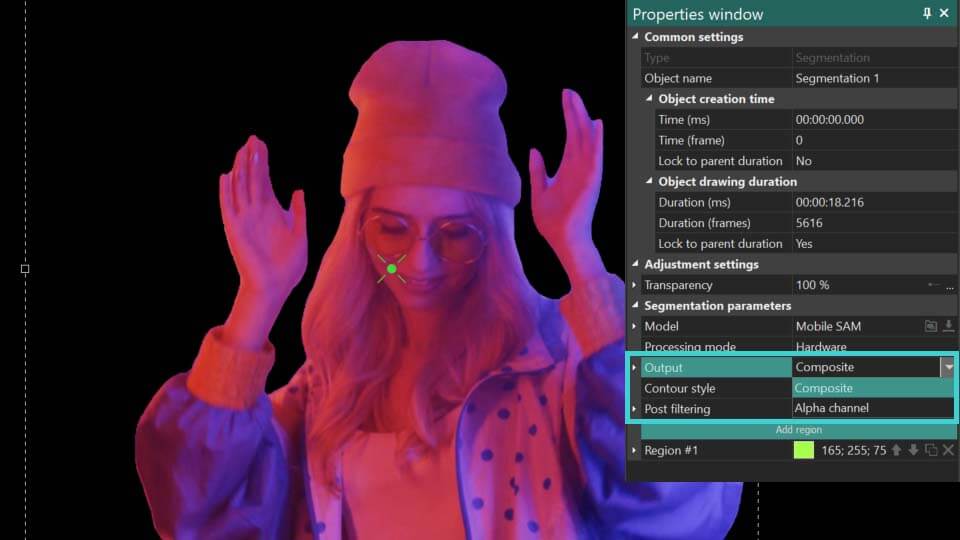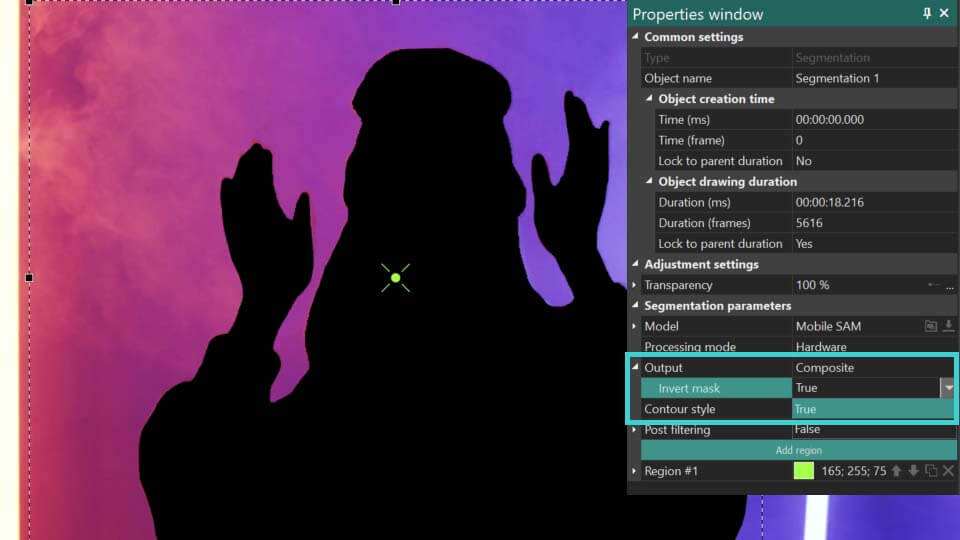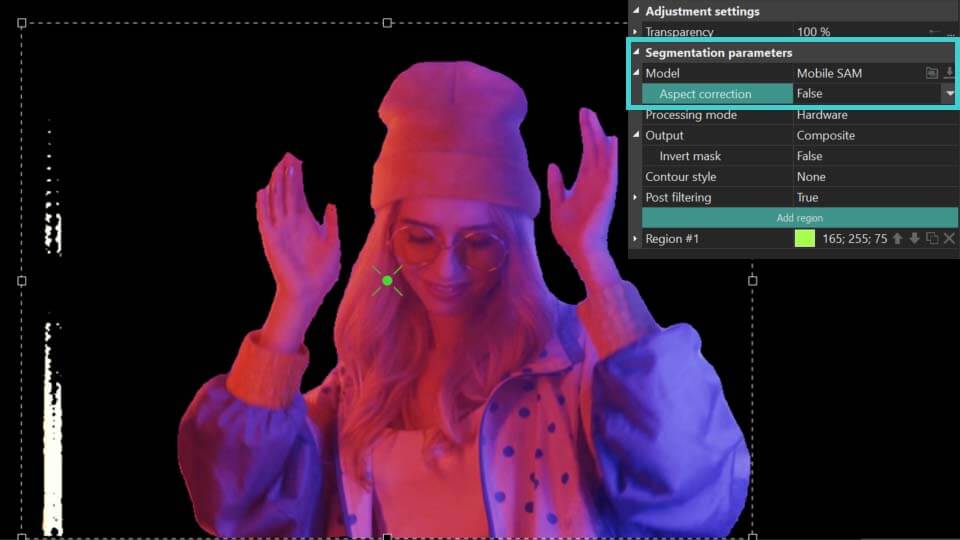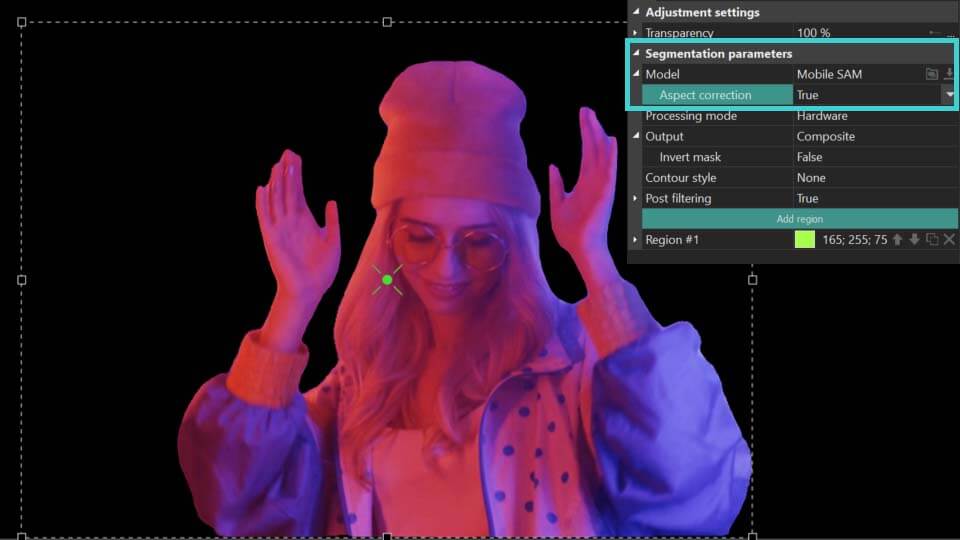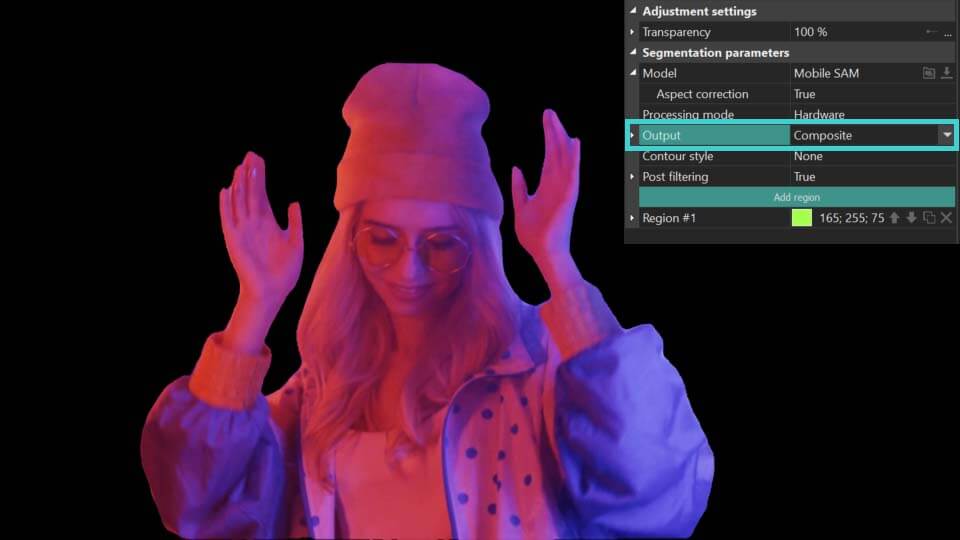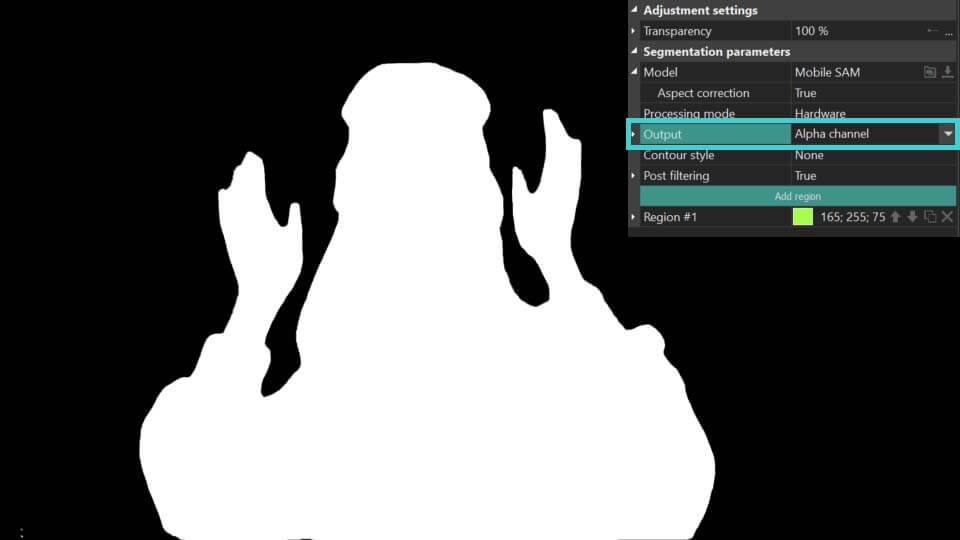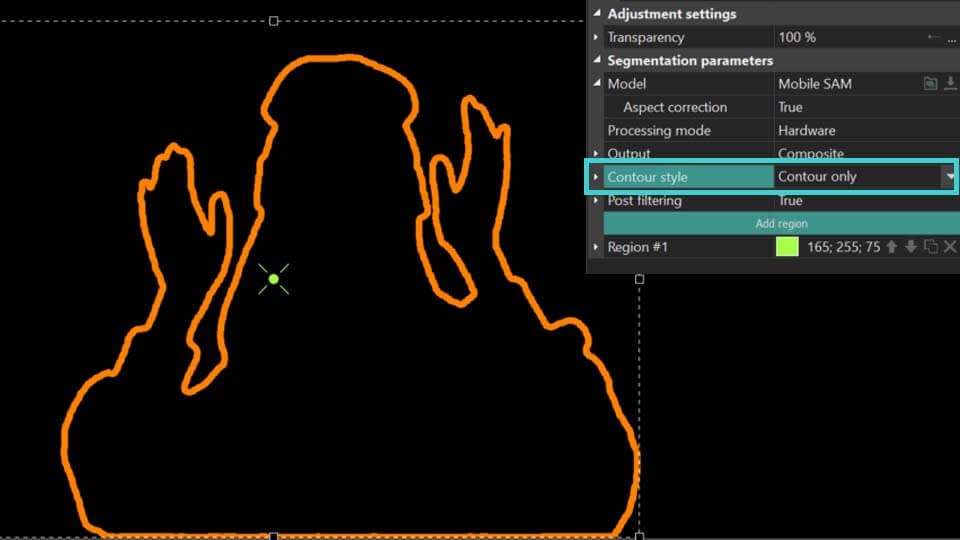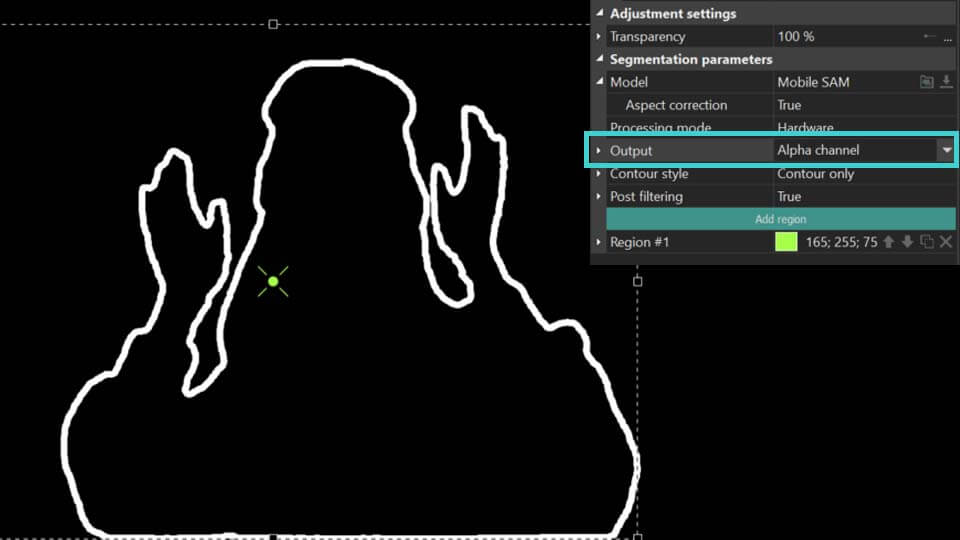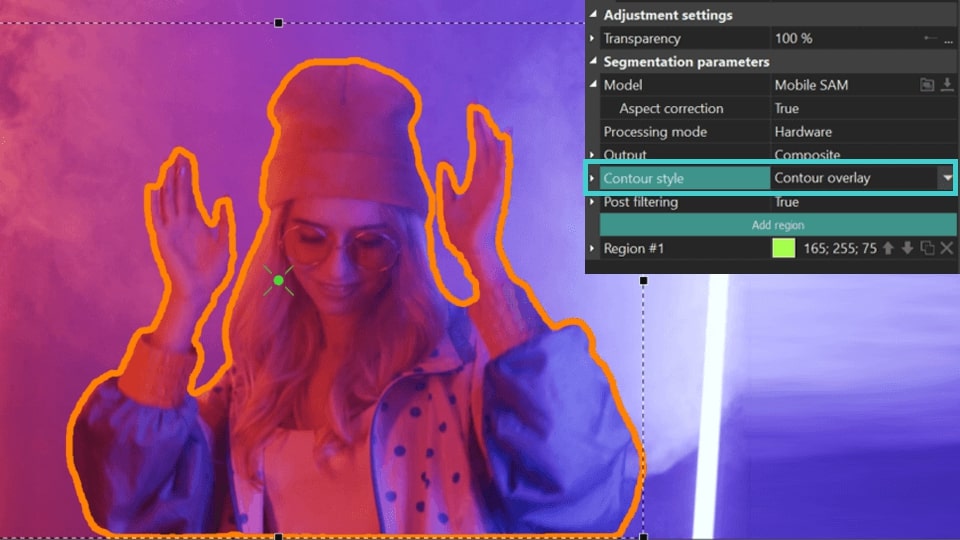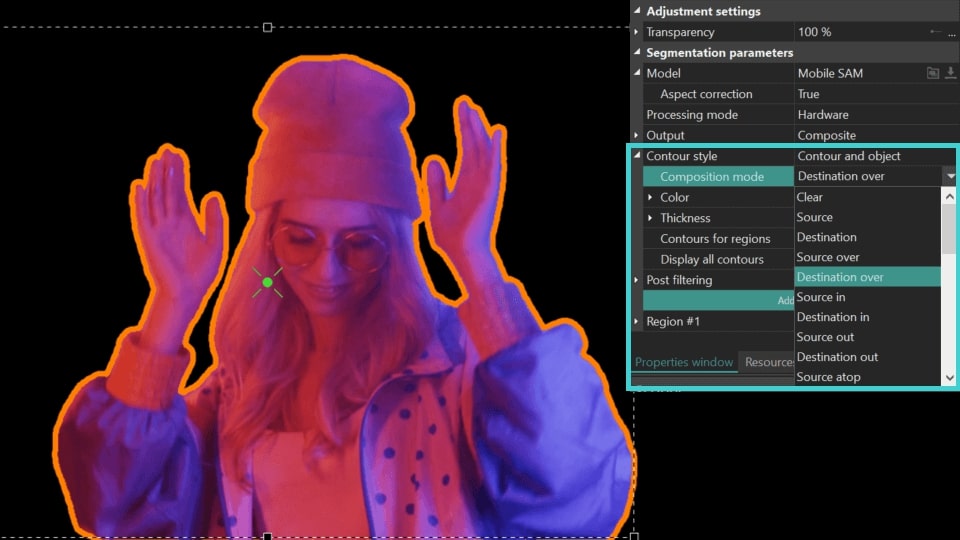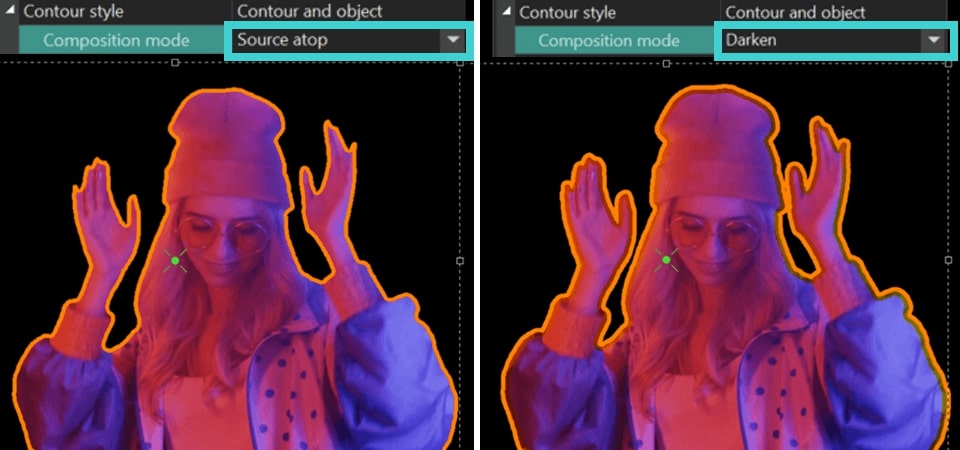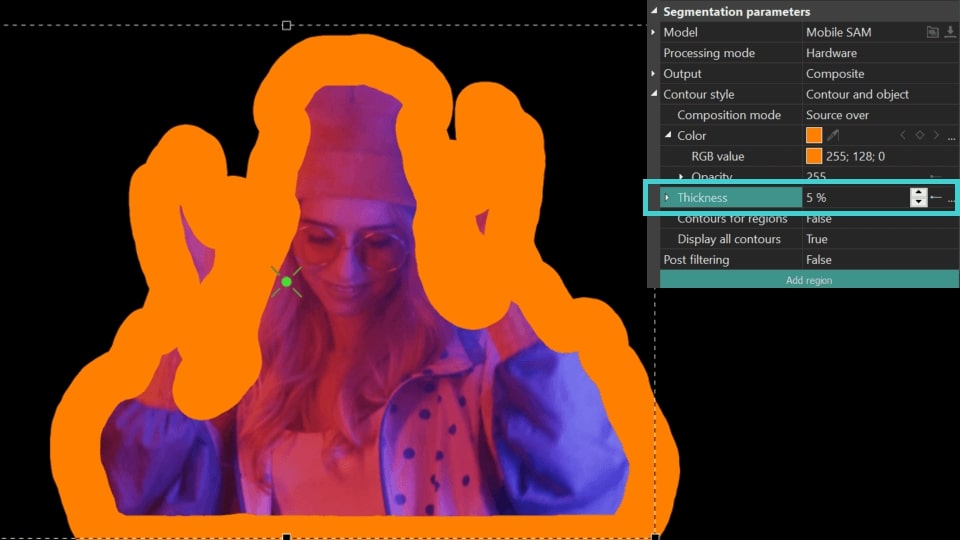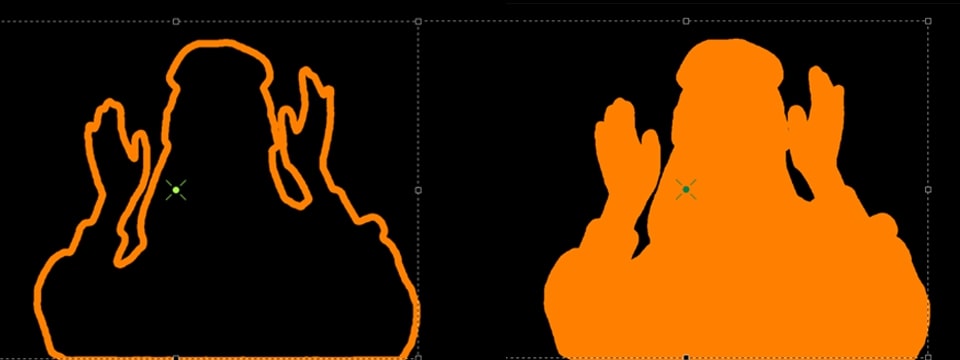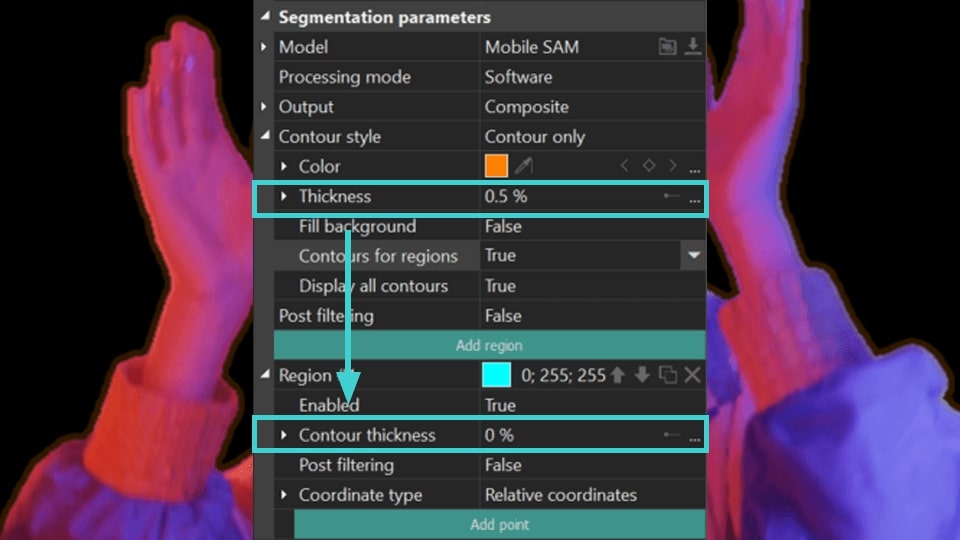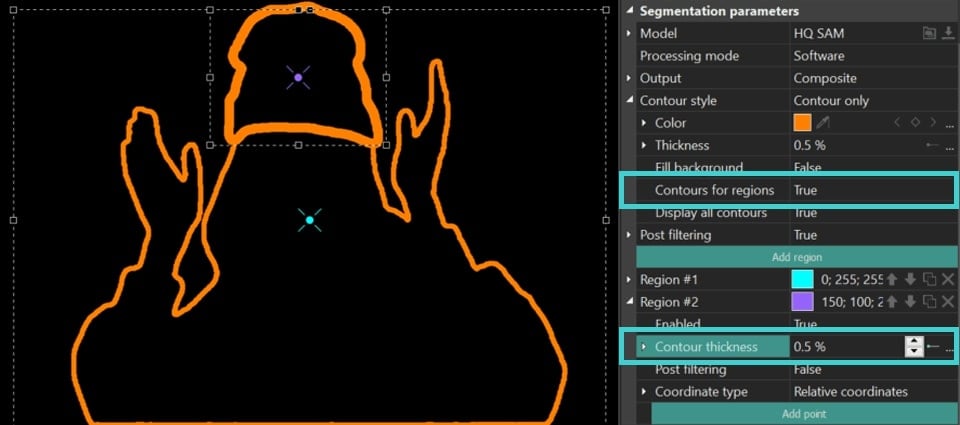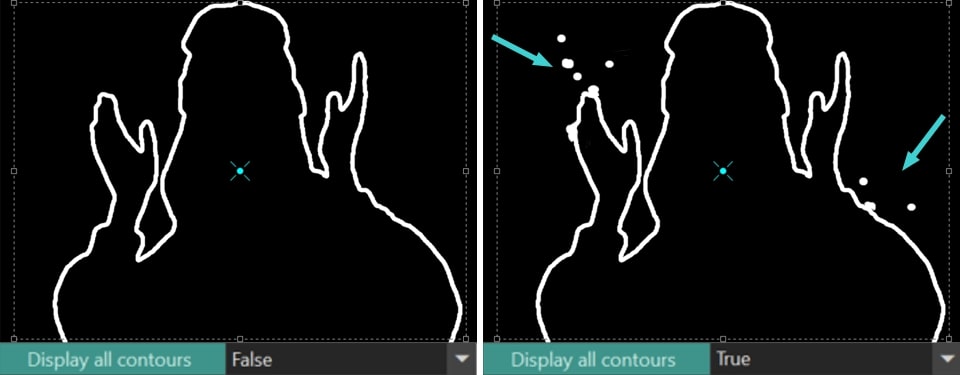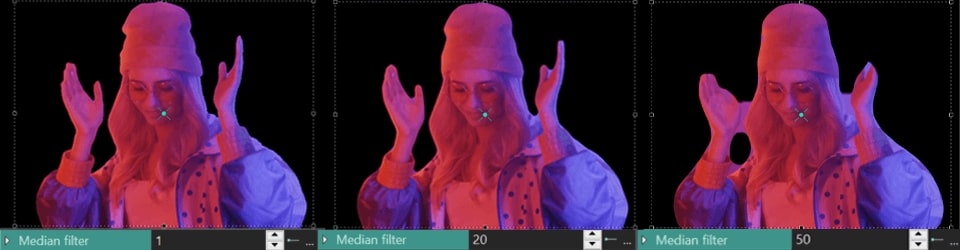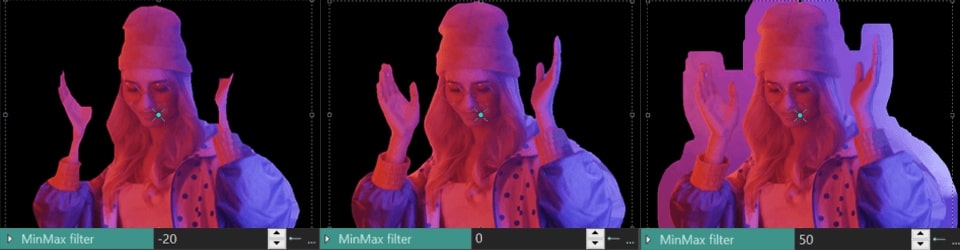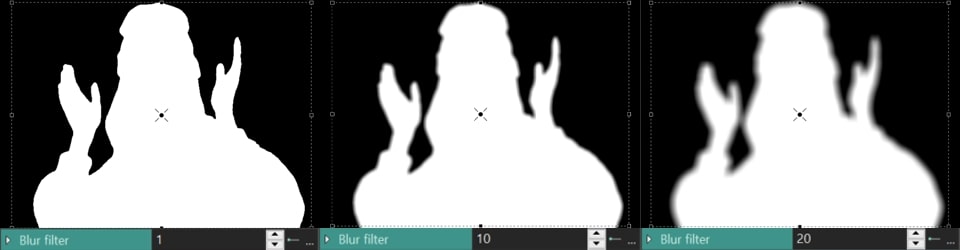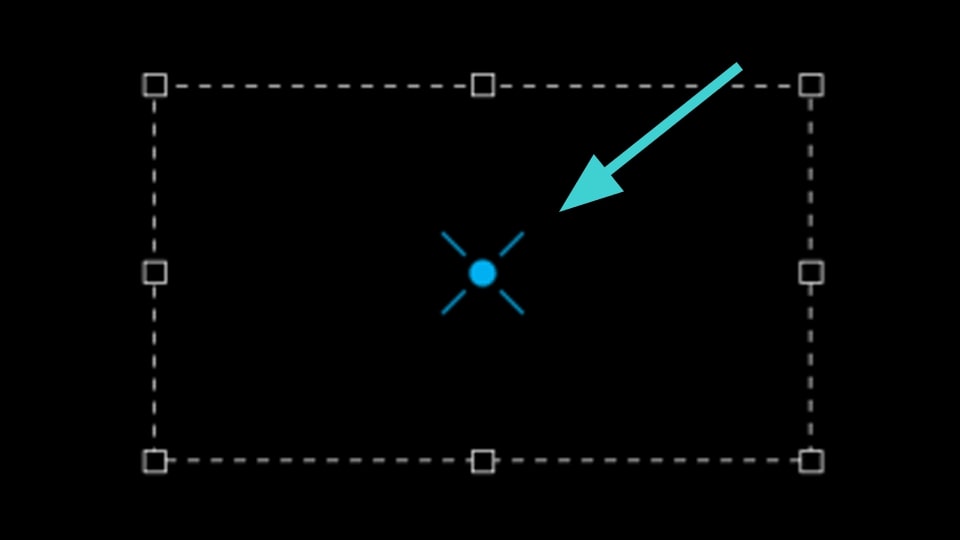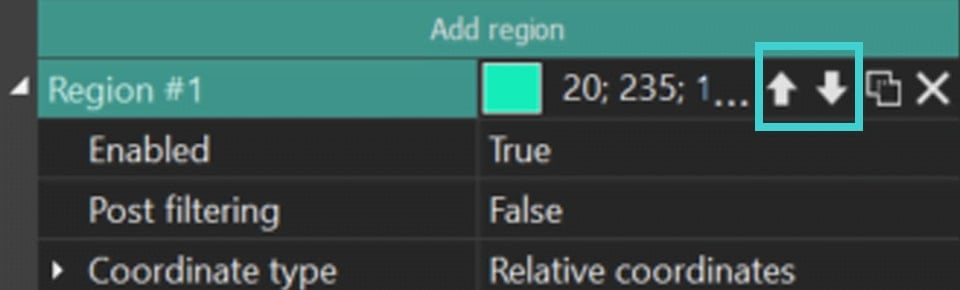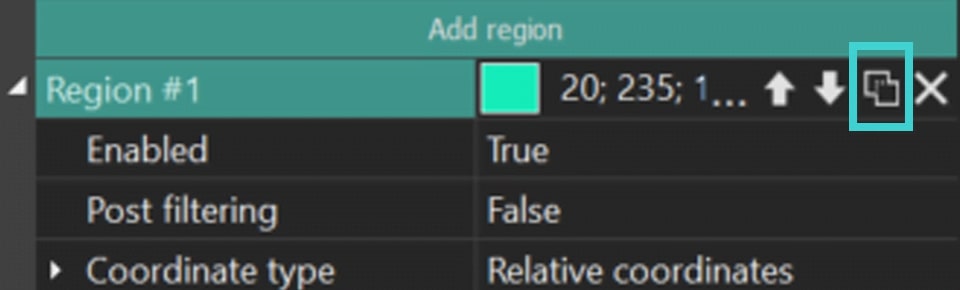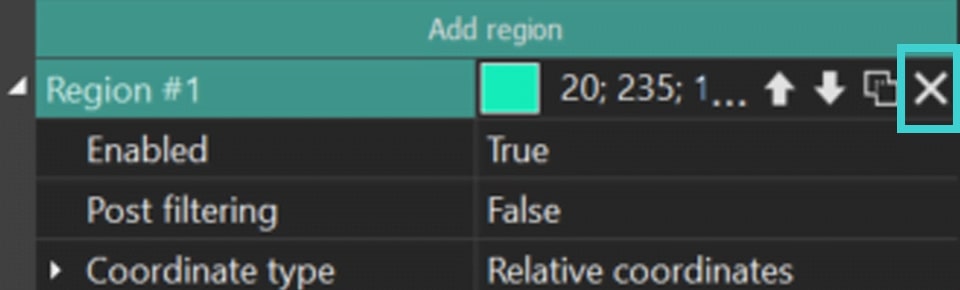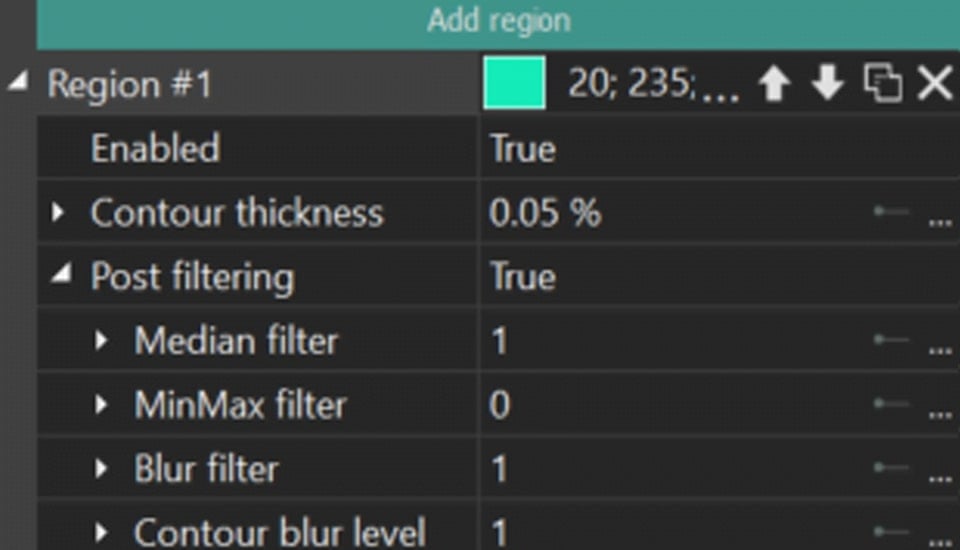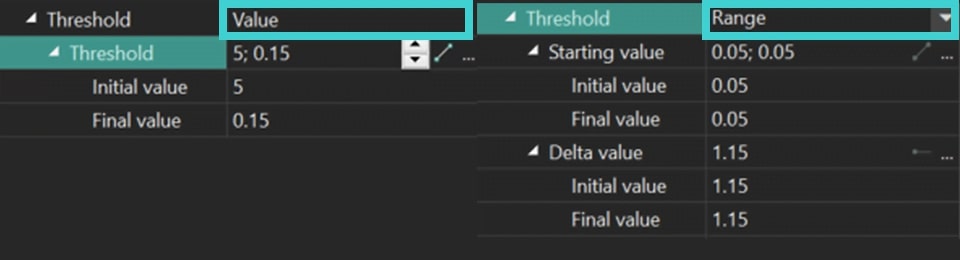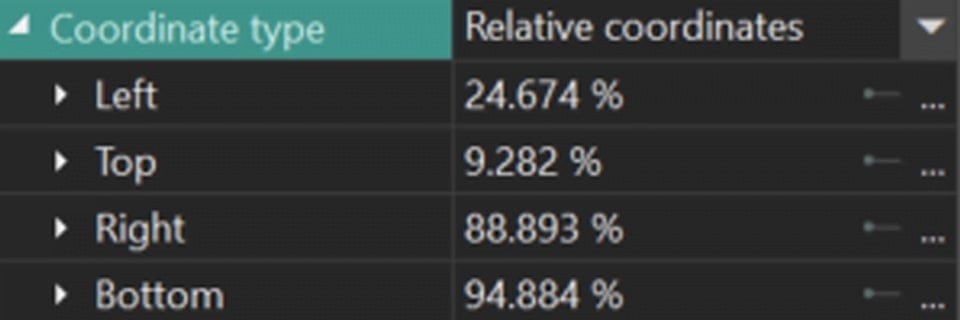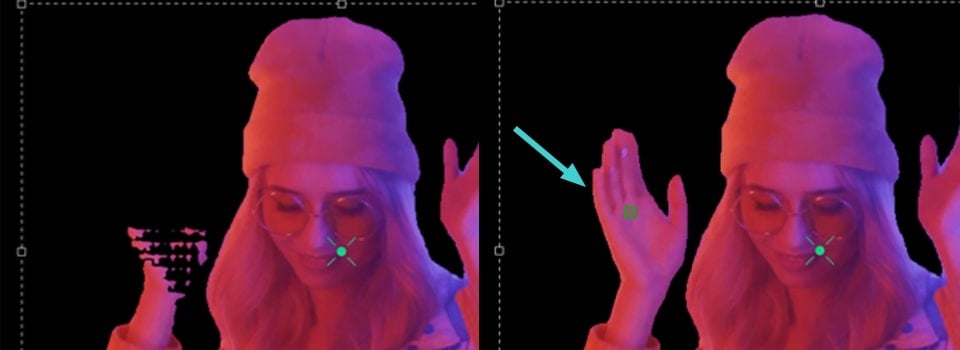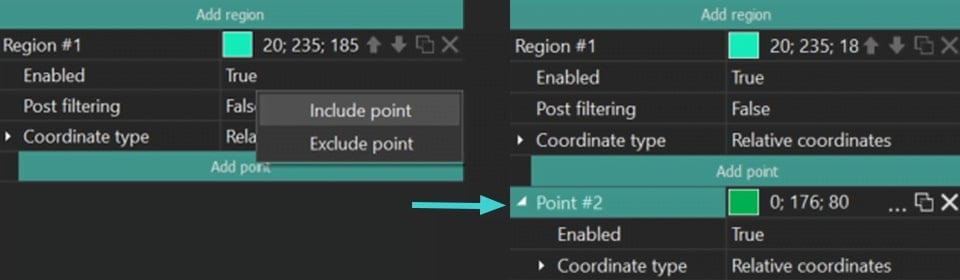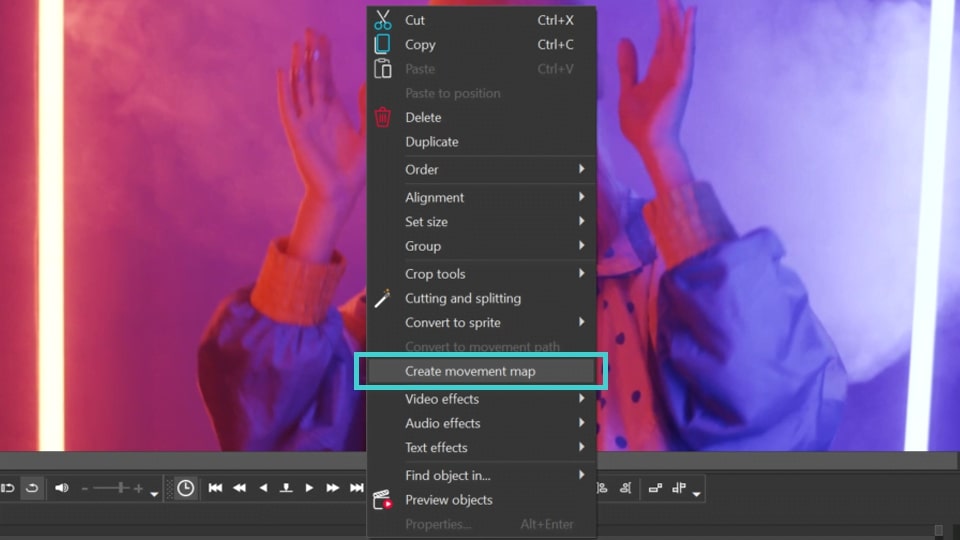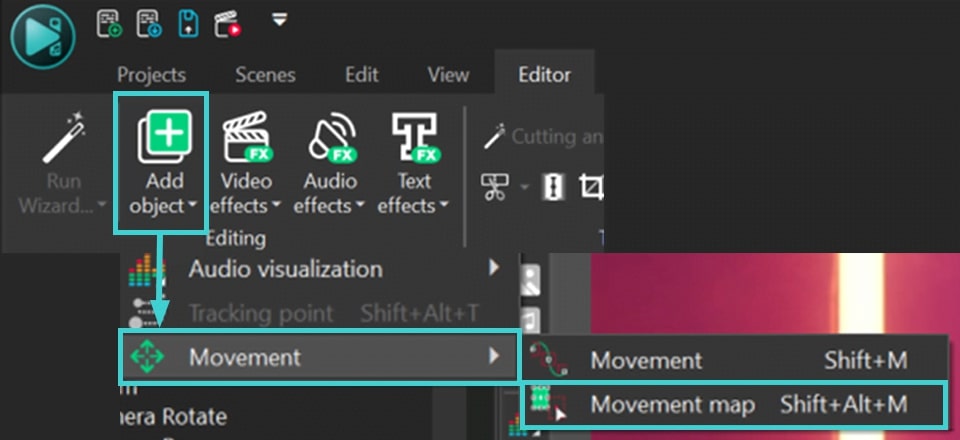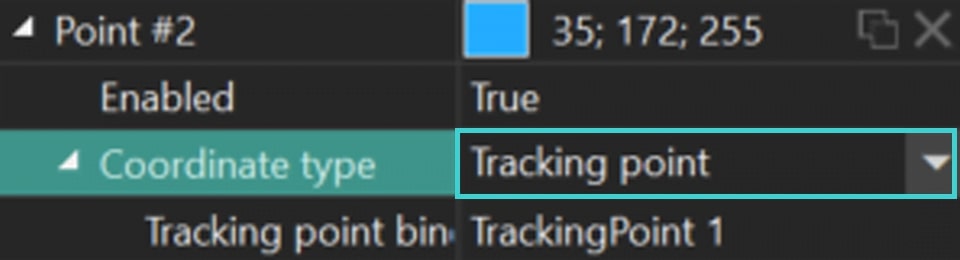Video Düzenleyici
Aile tebrik kartından şirket sunumuna kadar her türlü karmaşıklıkta videolar oluşturmak ve düzenlemek için ücretsiz video yazılımını kullanın. Video dosyalarını kesin, birleştirin, görsel ve ses efektleri uygulayın, filtreleme ve görüntü düzeltme kullanın, slayt gösterileri yapın ve uygun bir film müziği ekleyin. Videonuza profesyonel bir görünüm kazandırmak için çok renkli Renk anahtarı ve gelişmiş parametre ayarlarını kullanın. Tüm popüler video ve ses formatları desteklenir.
Video Dönüştürücü
Bu program video dosyalarını bir biçimden diğerine dönüştürmek için tasarlanmıştır. Hemen hemen tüm popüler video biçimleri (hem okuma hem de kaydetme) desteklenir. Ayrıca iPhone, Huawei P30 Pro veya Samsung Galaxy gibi belirli multimedya cihazları için videolar oluşturmak da mümkündür. Programın kullanımı son derece kolaydır, modern bir arayüze ve gerekli tüm video işleme fonksiyonlarına sahiptir.
Ses Dönüştürücü
Bir ses dönüştürücü kullanarak ses dosyalarını bir biçimden diğerine dönüştürebilirsiniz. Tüm önemli ses biçimleri ve codec bileşenleri desteklenir. Program ayrıca çalma listelerini ve meta etiketlerini yönetmenize izin verir, ayrıca video dosyalarından sesi dışa aktarmak ve parçaları herhangi bir biçimde bilgisayarınıza kaydetmeniz de mümkündür.
Ses CD’si Yakalayıcı
Bu ses aracı kompakt disklerden ses parçalarını kopyalamaz ve bunları seçtiğiniz herhangi bir biçimde bilgisayarınıza kaydetmek için tasarlanmıştır. Neredeyse tüm popüler ses biçimleri ve codec bileşenleri desteklenir. Program ayrıca dosyaları otomatik olarak yeniden adlandırma ve meta etiketleri güncelleme için parça ayrıntılarını FreeDB sunucusundan ayıklayabilir.
Video Editor
Video Dönüştürücü
Ses Dönüştürücü
Ses CD’si Yakalayıcı

Çok işlevsellik
Tek bir ücretsiz video yazılım paketinde çok çeşitli multimedya işleme araçları

Yüksek hız
Programlar hızlı, optimize edilmiş çok işlemcili algoritmalar kullanır.

Kullanılabilirlik
VSDC video yazılımı, Windows işletim sistemi tabanlı tüm bilgisayarlarda ve cihazlarda ücretsiz olarak indirilebilir.
- Bu tatil sezonu, VSDC Video Editörü'nün en son güncellemesiyle yeni başlangıçlar...
- Değişim, gelişim demektir ve bu süreç sizlerin geri bildirimleri olmadan mümkün ...
- Giriş 2024 yılında görsel efekt oluşturma seçenekleri son derece çeşitli ve en...
- VSDC 9.2 burada ve hassas nesne kaldırma, gelişmiş renk düzeltme ve videolarınız...
Videodan Ses Nasıl Çıkarılır Öğrenin
Eğer bir videodan ses çıkarmaya ihtiyacınız varsa, süreç göründüğünden daha basit olabilir. Bu detaylı rehberde, bu amaçla kullanılabilecek çeşitli araçlar kullanarak adım adım nasıl yapılacağını göstereceğiz.
Kolayca gezinebilmeniz için, ihtiyacınız olan bölüme doğrudan atlayabilmeniz için bir menü ekledik.
Ana Noktalar:


- VSDC Free Video Editor
- Adobe Audition
- Audacity
- FFmpeg
- CapCut
- VLC Media Player
- QuickTime

- Clideo
- Audio Extractor
- Kapwing


- Hangi tür video dosyalarını ses çıkarmak için kullanabilirim?
- Ses çıkarırken ses kalitesi kaybına uğrar mıyım?
- Bir videonun sadece bir kısmından ses çıkarabilir miyim?
Videodan Ses Çıkarma Adımları
Başlamak için, VSDC Free Video Editor'u indirin ve yükleyin. Bu uygulama, herhangi bir sürüm Windows kullanıcıları için mükemmel bir seçenektir. Sadece videodan ses çıkarmayı kolaylaştırmakla kalmaz, aynı zamanda ses birden fazla akış içeriyorsa parçaları ayırma gibi ek özellikler de sunar, böylece müziği diyalogdan izole edebilirsiniz. Ayrıca, ses görselleştirmeleri oluşturabilir, birden fazla dosyadan aynı anda ses çıkarabilir ve sesi tek bir parça veya birden fazla parçaya dönüştürebilirsiniz. Dışa aktarılan ses, WAV, M4A, OGG, MP3, AAC ve AMR gibi formatlarda kaydedilebilir ve çıkış parametrelerini, bitrate, frekans ve kanallar dahil olmak üzere özelleştirme seçenekleri sunar.
VSDC Free Video Editor'ı yükledikten sonra, programı açın ve Boş proje seçerek yeni bir proje başlatın. Yeni sahnede, videodan ses eklemek ve çıkarmak için birkaç yol vardır.
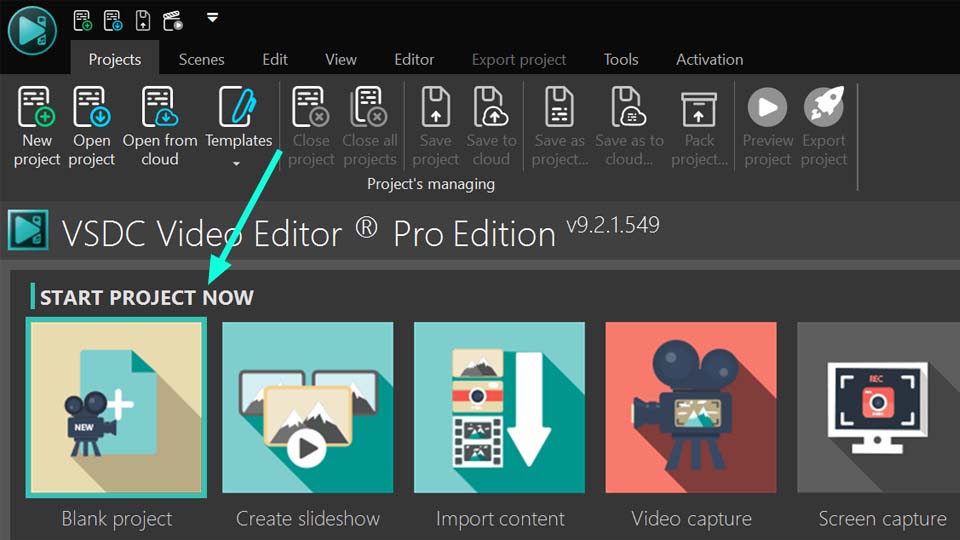
- Sol Dikey Araç Çubuğunu Kullanarak: Sahnenin sol tarafında, Ses ekle seçeneğini bulun. Açılan pencerede, videonuzu veya birden fazla videoyu seçin ve Aç'ı tıklayın. Editör otomatik olarak sesi çıkaracak ve sahneye ekleyecektir.
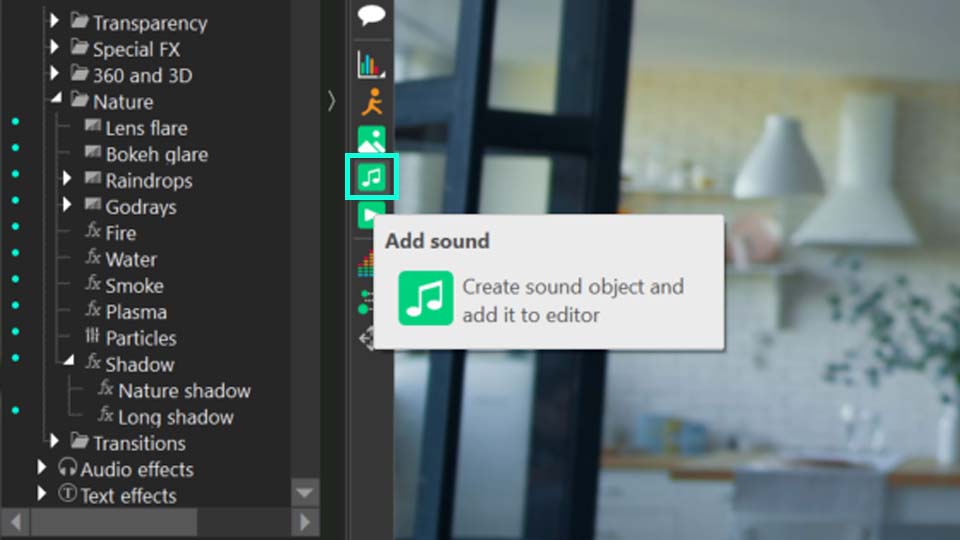
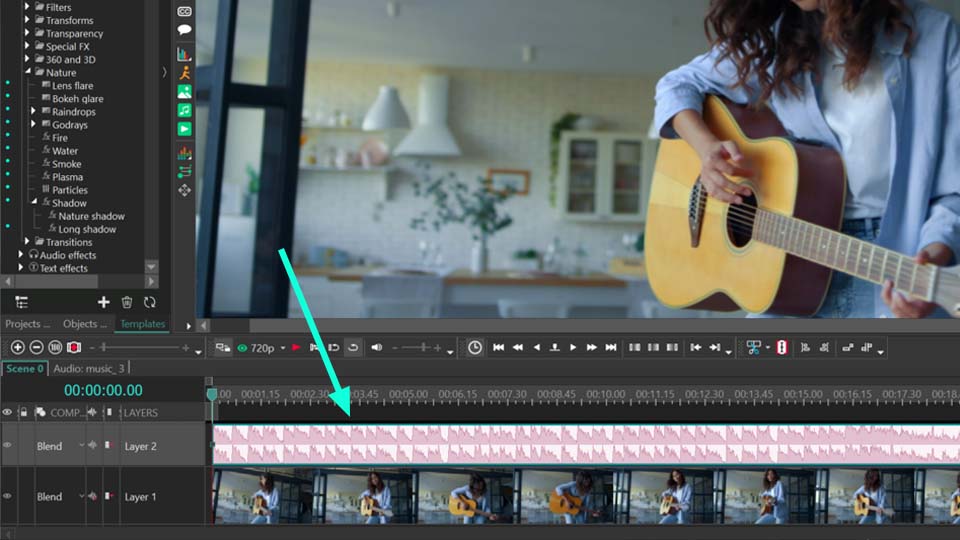
- Şerit Menüsünü Kullanarak: Üst şerit menüsünde, Nesne ekle'ye gidin ve Ses'i seçin. Açılan pencerede, videonuzu veya birden fazla videoyu seçin, ve editör hemen sesi çıkarıp sahneye ekleyecektir.
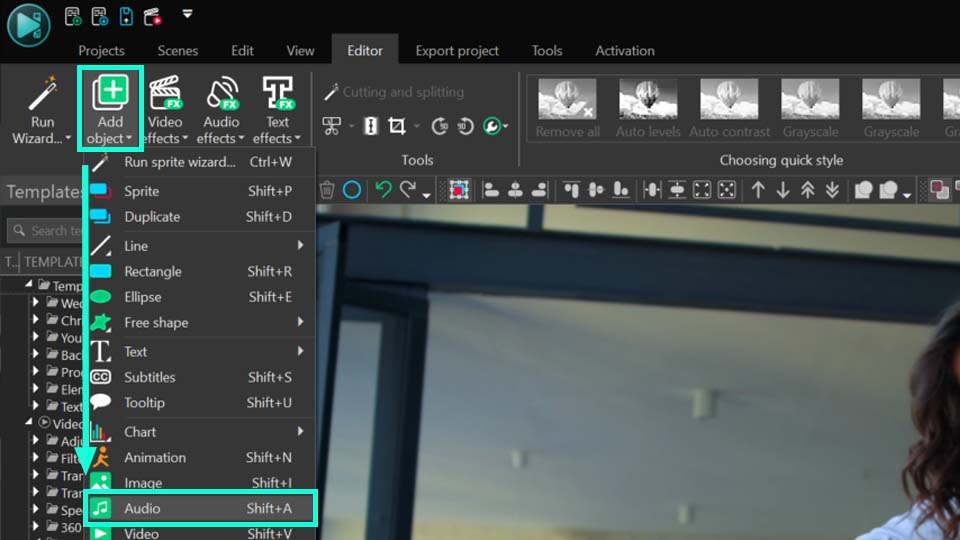
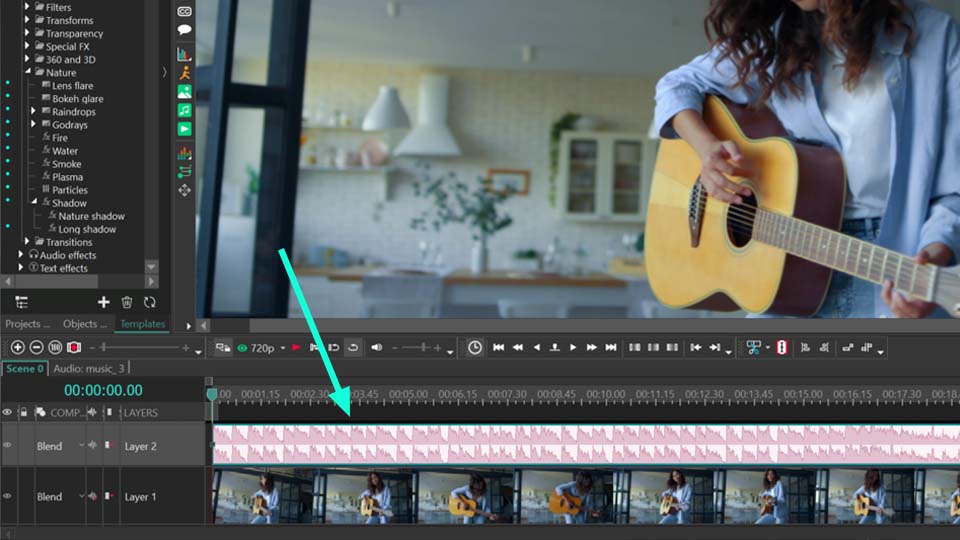
- Sürükle ve Bırak Yöntemi: Videonuzu sahneye sürükleyip bırakın. Üzerine sağ tıklayın, Kesme ve bölme'yi seçin ve Sesi Dışa Aktar'ı seçin. Bu yöntem, dosyayı düzenlemeniz gerekmediğinde ve sahneye birden fazla video eklemek istediğinizde, her birini ayrı bir parçaya dönüştürmek için kullanışlıdır.
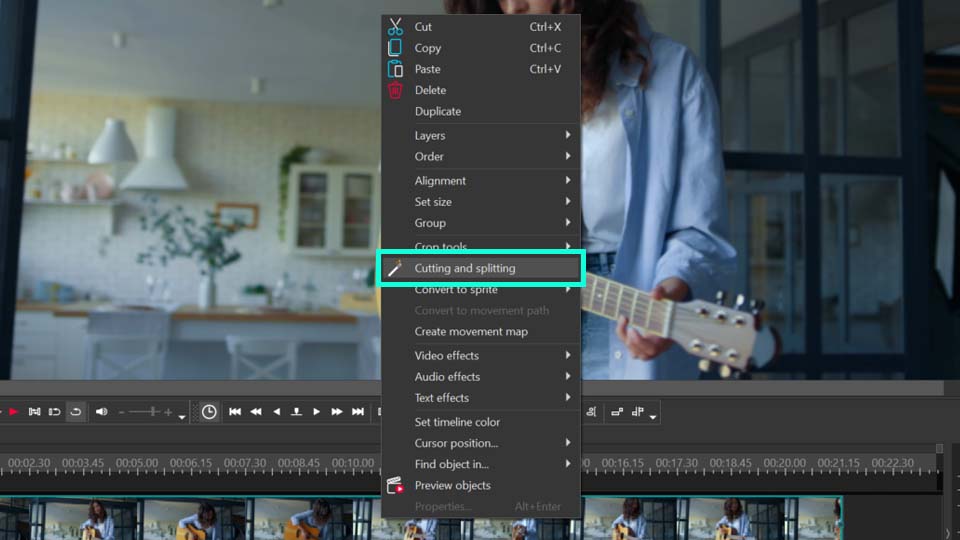
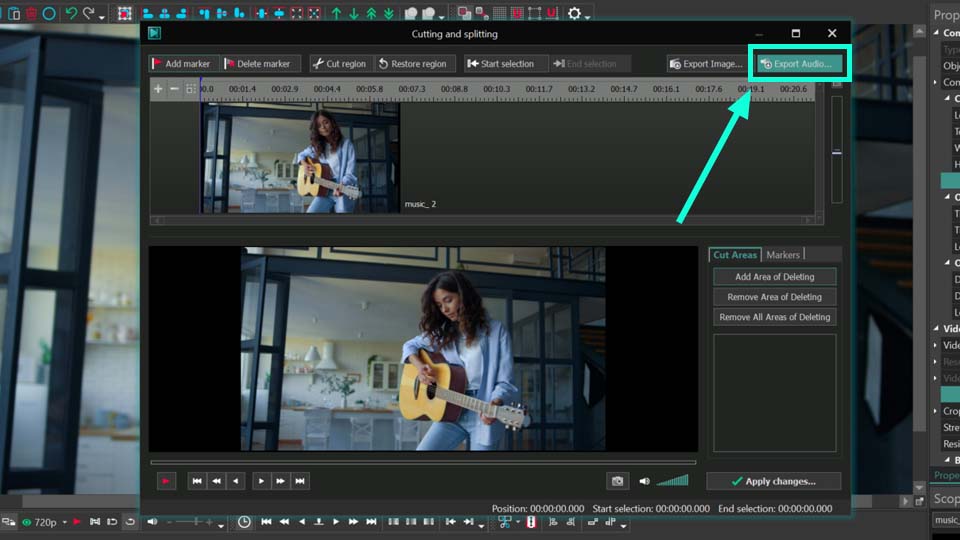
Sahnenin sağ tarafındaki Özellikler penceresinde, zaman çizelgesinde seçili ses için çeşitli ayarları, hız, ses seviyesi, oynatma yönü gibi ayarlayabilir ve Döngü modüile dosyayı istediğiniz uzunluğa gerdirirsiniz. Dosya birden fazla parça içeriyorsa, özellikler penceresinde istediğiniz parçayı seçebilirsiniz.
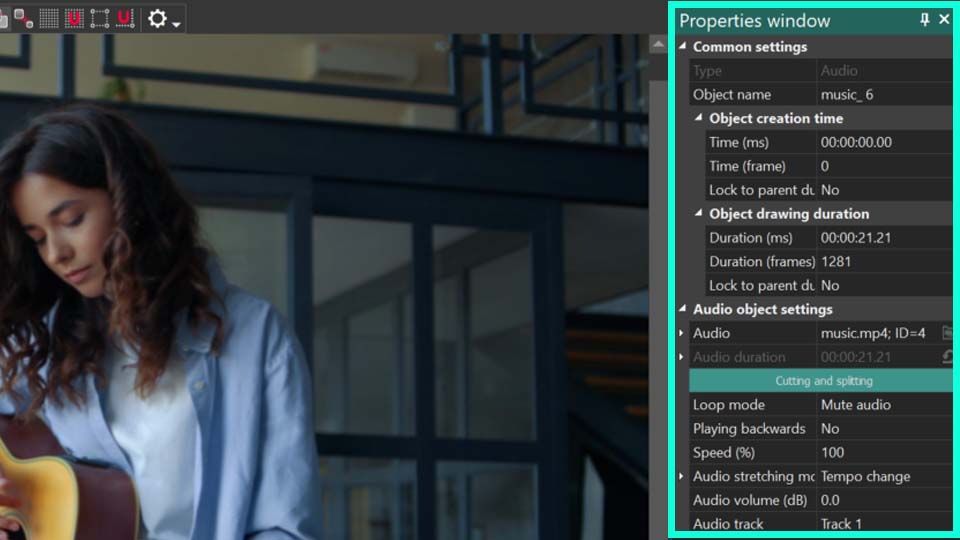
VSDC Editör ayrıca, sol ve sağ kanallardaki sesi değiştirmek için uygulayabileceğiniz ayrı ses efektlerisunar. Ek olarak, sahnede ses vuruşunu çeşitli biçimlerde göstermeye yardımcı olan bir es görselleştirici aracı bulunmaktadır. Dosyada gereksiz parçalar varsa, onları kesebilir veya bölebilirsiniz.
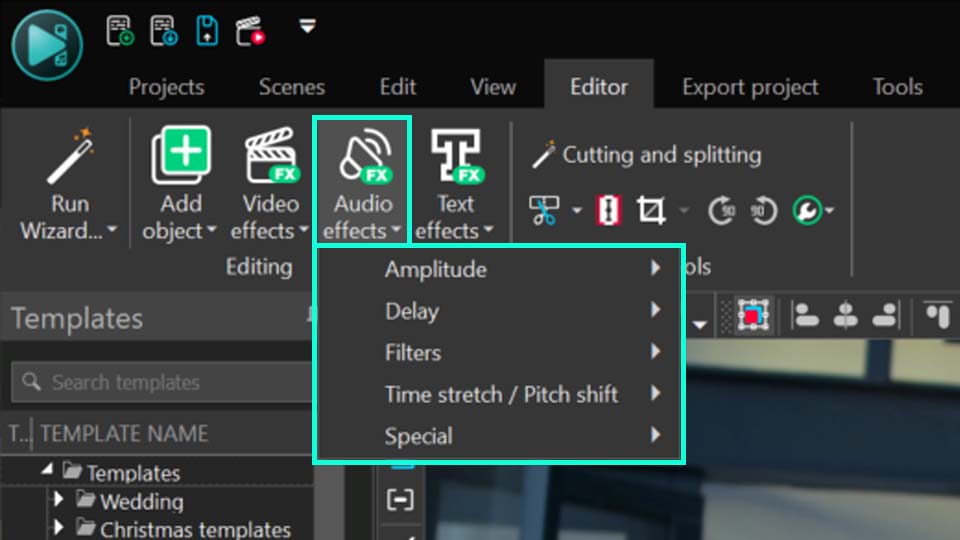
Sonuçtan memnun kaldığınızda, en üstteki Projeyi dışa aktar sekmesine gidin. KAYNAK DOSYALARI alanında, Ses Yolu üzerinde sağ tıklayın ve Sesi dışa aktar'ı seçin. Ayarlarınızı seçin, ve işlem tamamdır.
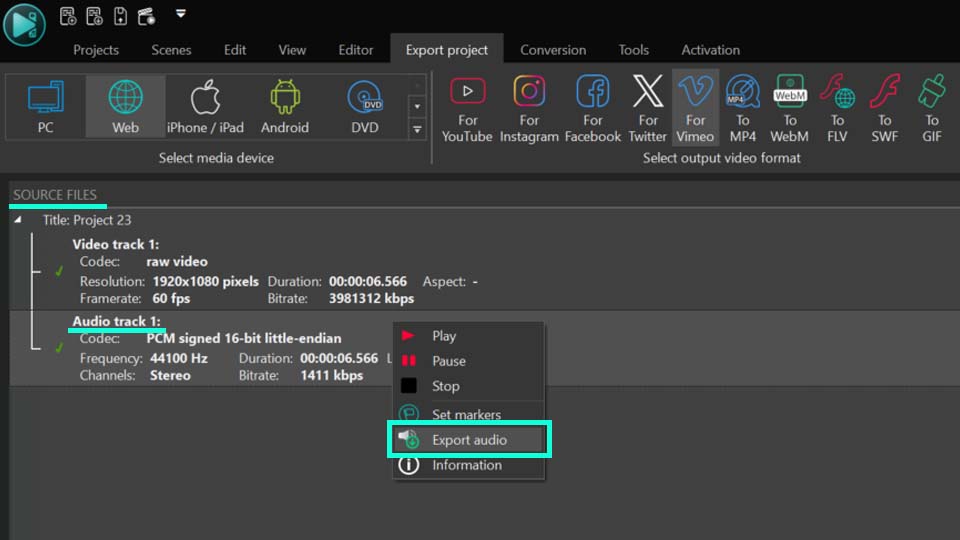
Not: Sahnedeki birden fazla dosya varsa, dışa aktarma onları tek bir dosyada birleştirecektir. Onları ayrı tutmanız gerekiyorsa, yukarıda açıklanan dosyaları sahneye ekleme yöntemlerinden üçüncüsüne başvurun.
Ses Çıkarma İçin En İyi Araçlar
VSDC Free Video Editor
Daha önce de bahsedildiği gibi, VSDC, bir veya birden fazla dosyada videodan sesi ayırmanız gereken Windows kullanıcıları için mükemmel bir araçtır. Bu yazılımın avantajları arasında ücretsiz olması, ithalat ve ihracat için hemen hemen tüm bilinen formatları (WAV, M4A, OGG, MP3, AAC ve AMR) desteklemesi ve dosyaları düzenleme, ses efektleri uygulama veya bağımsız müzik videoları oluşturma yeteneği bulunmaktadır. Tüm bu özellikler tek bir yerde mevcuttur. Tek dezavantajı macOS için kullanılamamasıdır.
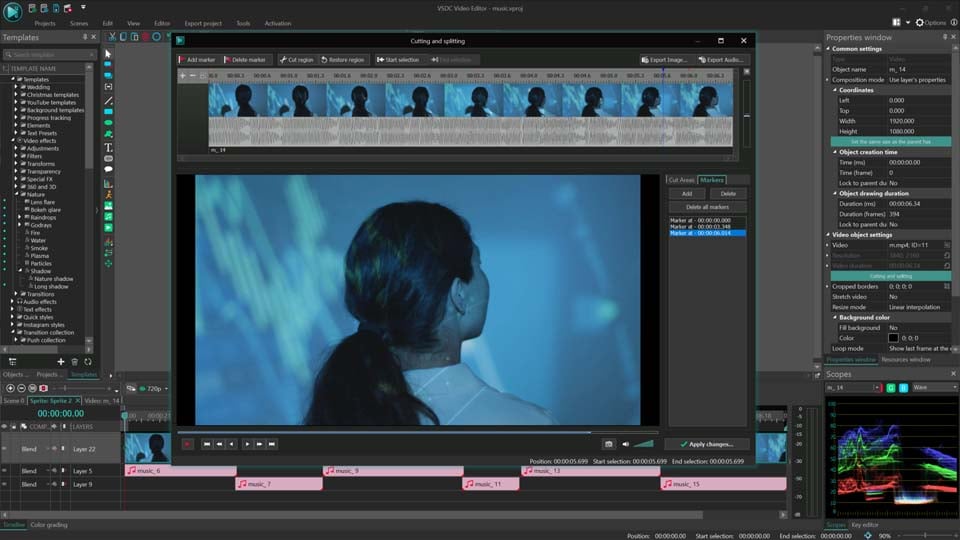
Adobe Audition
Adobe Audition hem macOS hem de Windows ile uyumlu başka bir harika araçtır. Tek veya birden fazla video dosyasından ses çıkarmaya olanak tanır, çok sayıda formatı destekler ve bunları WAV, MP3, AIFF, AAC, FLAC, OGG, WMA'ya dönüştürür, ayarlanabilir bit hızı, örnekleme hızı ve kanal sayısı gibi ayarlarla. Ana dezavantajı, Adobe Audition'a veya tüm Adobe Creative Cloud paketine abonelik gerektiren ücretli bir araç olmasıdır.
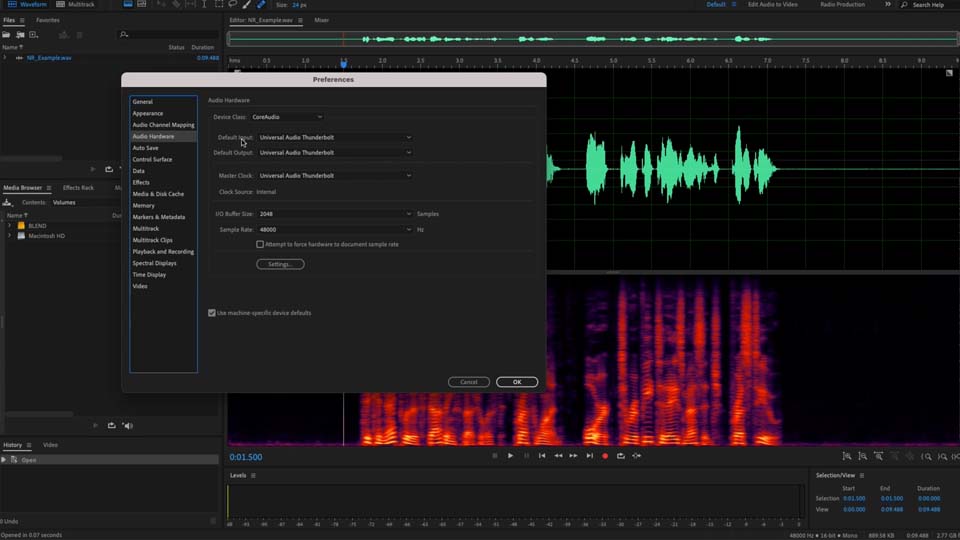
Audacity
Üçüncü kullanışlı araç Audacity'dir ve macOS, Linux ve Windows'ta çalışır. Ücretsiz ve açık kaynaklıdır. Ancak, bir dezavantajı vardır: video dosyalarını sese dönüştürmek için önce FFmpeg gibi üçüncü taraf araçları kullanarak video dosyasını bir ses formatına dönüştürmeniz gerekir. İşte hızlı bir rehber: "Dosya" > "İçe Aktar" > "Ses"e gidin. Video dosyanızı seçin ve Audacity otomatik olarak FFmpeg'i kullanarak sesi çıkaracaktır. Ses dosyasını kaydetmek için "Dosya" > "Dışa Aktar"a gidin ve istediğiniz formatı (WAV, MP3, AIFF, OGG Vorbis, FLAC, MP2, WMA) ve ayarları seçin.
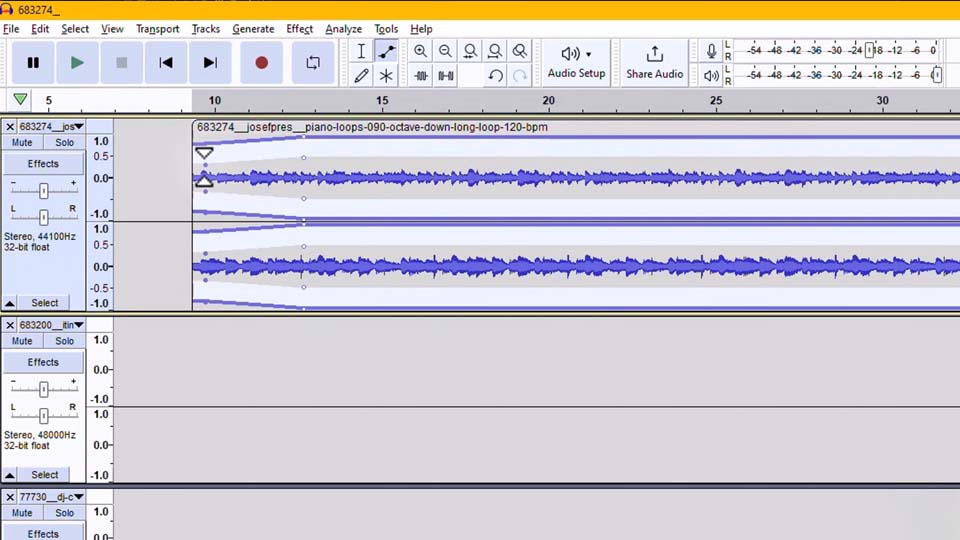
FFmpeg
Sırada, önceki araç gibi ücretsiz ve açık kaynaklı olan ve macOS, Linux ve Windows'ta çalışan FFmpeg var. Bu aracı kullanarak videodan ses çıkarmak için komut satırını kullanmanız gerekir: ffmpeg -i input_video.mp4 -q:a 0 -map a output_audio.mp3. Burada -input_video.mp4 giriş video dosyasıdır, -q:a 0 ses için yüksek kaliteyi belirtir, -map a yalnızca ses parçasını seçer ve output_audio.mp3 çıkış ses dosyasının adıdır. Bu yöntem, seçeneklerin kolayca seçilebileceği grafik arayüzü tercih eden bazı kullanıcıları caydırabilir, ancak diğerleri için avantaj olarak görülebilir. MP4, AVI, MKV, MOV, FLV, WMV, WebM ve MPEG gibi çeşitli dışa aktarma formatlarını destekler.
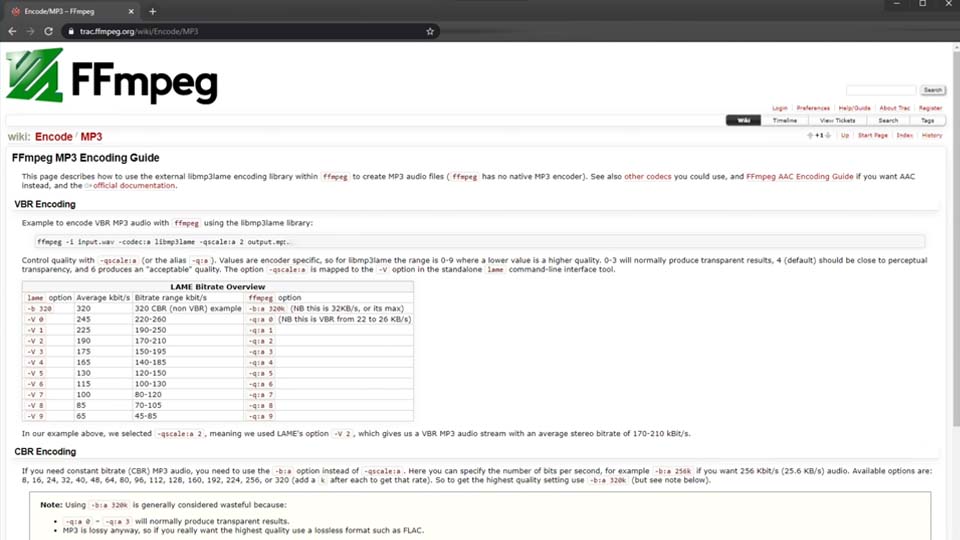
CapCut
Bahsetmeye değer bir diğer yazılım CapCut'tur. Ücretsizdir ve Windows, macOS, iOS ve Android'de kullanılabilir, bu da hem PC'de hem de mobil cihazlarda düzenleme yapmayı kolaylaştırır. VSDC gibi, bir proje oluşturur, video dosyasını zaman çizelgesine yüklersiniz, dosyayı tıklayıp "Sesi Çıkar" seçeneğini seçersiniz. Ardından, video bölümünü silin ve projeyi MP3 dosyası olarak dışa aktarın. Ana dezavantajı, yalnızca bir dışa aktarma formatını desteklemesidir.
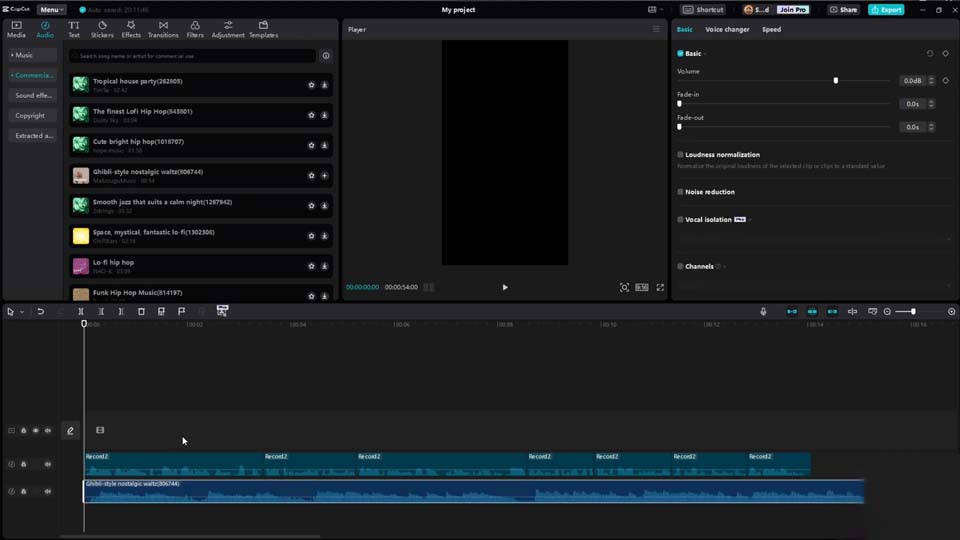
VLC Media Player
VLC Media Player ücretsiz, açık kaynaklıdır ve macOS, Linux, Windows, iOS ve Android dahil tüm cihazlarda mevcuttur. VLC'de videodan sesi ayırmak için "Medya" menüsüne gidin ve "Dönüştür/Kaydet"i seçin. Açılan pencerede "Ekle"ye tıklayın ve video dosyanızı seçin. Tekrar "Dönüştür/Kaydet"e tıklayın ve dönüştürme ayarlarını seçin (MP3, FLAC, OGG, WAV, AAC). Kullanımı kolay olmasına rağmen, ana dezavantajları dönüştürme ayarları için sınırlı seçenekler ve dosyaları düzenleyememektir.
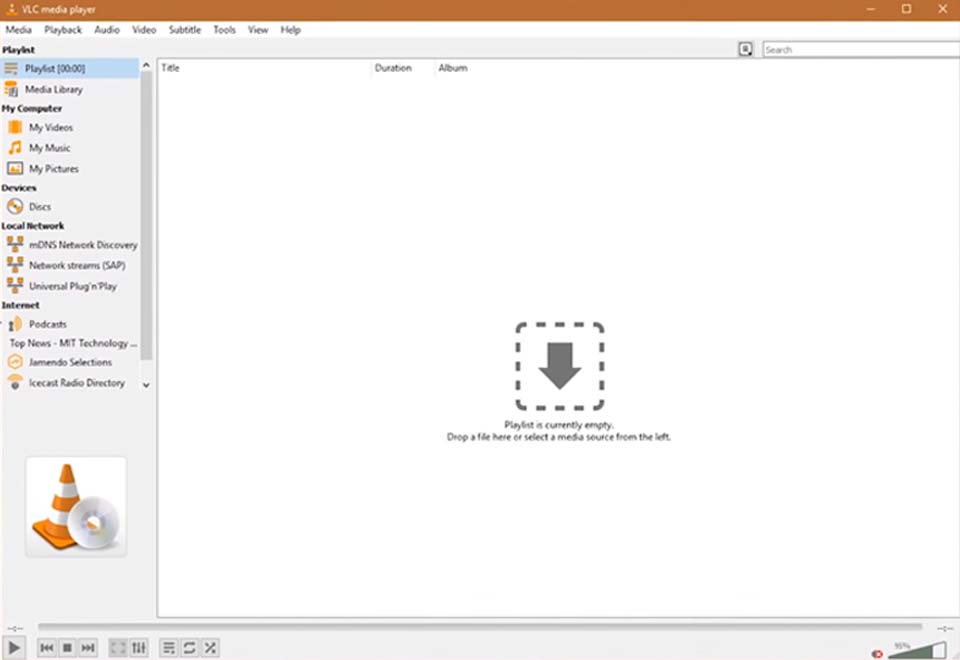
QuickTime
Son araç, macOS kullanıcıları için ideal olan QuickTime'dir. Videodan sesi ayırmak için QuickTime'de video dosyasını açın, "Dosya" menüsüne gidin ve "Dışa Aktar"ı seçin, ardından "Yalnızca Ses"i seçin. Ses dosyasını kaydedin. Dezavantajları, yalnızca M4A formatının dışa aktarılabilmesi ve ek formatların artık desteklenmeyen QuickTime Pro'da mevcut olmasıdır. Ayrıca, QuickTime'ın Windows sürümü de artık desteklenmemektedir.
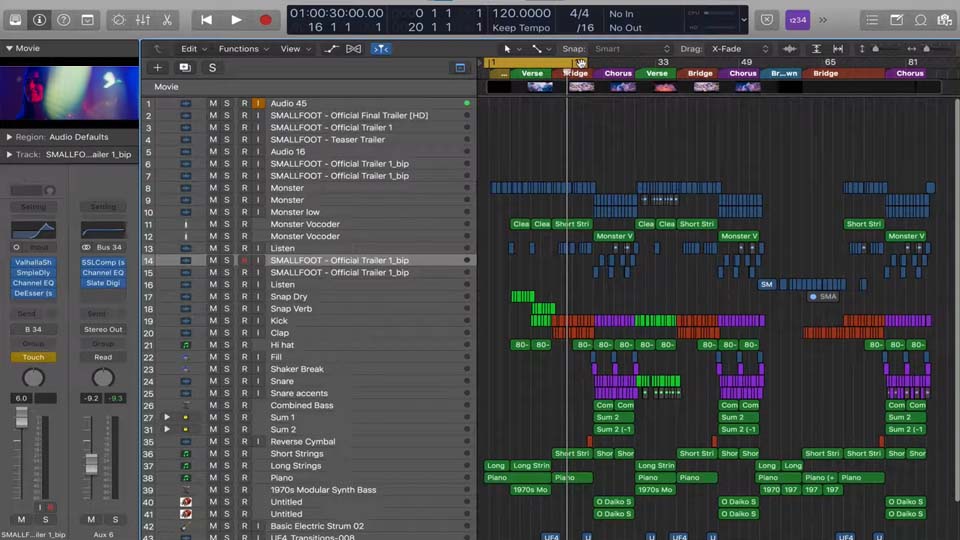
Online Ses Çıkarma Araçları
Clideo
Videodan çevrimiçi olarak ses çıkarmak söz konusu olduğunda, ilk olarak Clideo'yu ele alacağız. İşlem oldukça basittir: Web tarayıcınızda Clideo web sitesini açın, "Sesi Çıkar" aracını seçin, video dosyanızı yükleyin, "Çıkar" düğmesine tıklayın ve işlemin tamamlanmasını bekleyin. Sonuçları MP3, WAV, M4A, FLAC ve OGG gibi formatlarda indirebilirsiniz. Ancak, tüm çevrimiçi araçlarda olduğu gibi, performans internet hızınıza bağlıdır. Ayrıca, Clideo'nun ücretsiz sürümü dosyaya bir filigran ekler, dosya boyutu sınırı vardır ve daha geniş özellikler için Pro sürümüne ihtiyacınız olabilir.
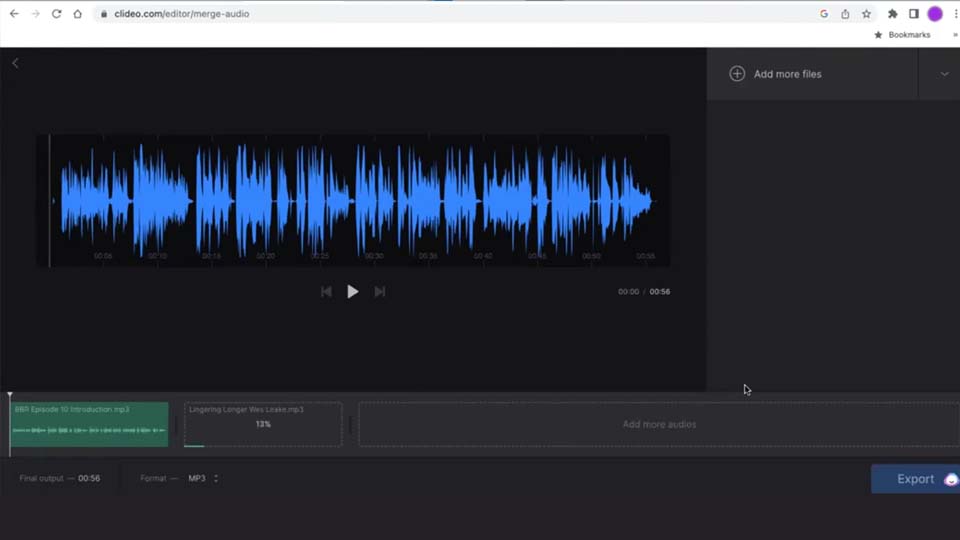
Audio Extractor
İkinci araç tamamen ücretsiz bir çevrimiçi hizmet olan Audio Extractor'dur. Videodan sesi ayırmak için video dosyanızı Audio Extractor web sitesine yükleyin, çıkış formatınızı seçin (MP3, WAV, M4A, FLAC, OGG, MP2, AMR, WMA), "Sesi Çıkar" düğmesine tıklayın ve işlemin tamamlanmasını bekleyin. Tek dezavantajı, yüklemeler için dosya boyutu sınırıdır ve dosyalar sunucularda işlendiği için veri gizliliği ile ilgili endişeler olabilir.
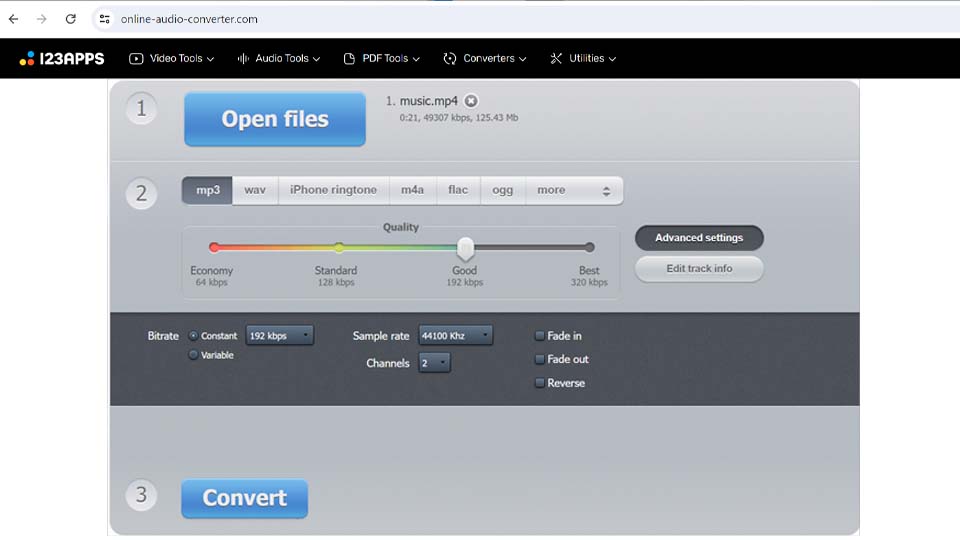
Kapwing
Ele alacağımız son çevrimiçi araç Kapwing'dir. Kapwing hem ücretsiz sürüm hem de ücretli abonelikler sunar. Ücretsiz sürümde sınırlı özellikler bulunur ve dışa aktarılan videolara filigran ekler. Videodan ses çıkarmak için cihazınızdan video dosyanızı yükleyin veya URL ile ekleyin, editöre ilerleyin, zaman çizelgesindeki videoyu seçin, "Ses"e tıklayın ve "Sesi Ayır" seçeneğini seçin. Ses parçası, zaman çizelgesinde ayrı bir öğe olarak görünecektir. Ardından, ses dosyasını istediğiniz formatta dışa aktarabilirsiniz, ancak yalnızca MP3 ve WAV mevcuttur. Ayrıca, ücretsiz sürümde dosya süresi 7 dakikayı geçemez.
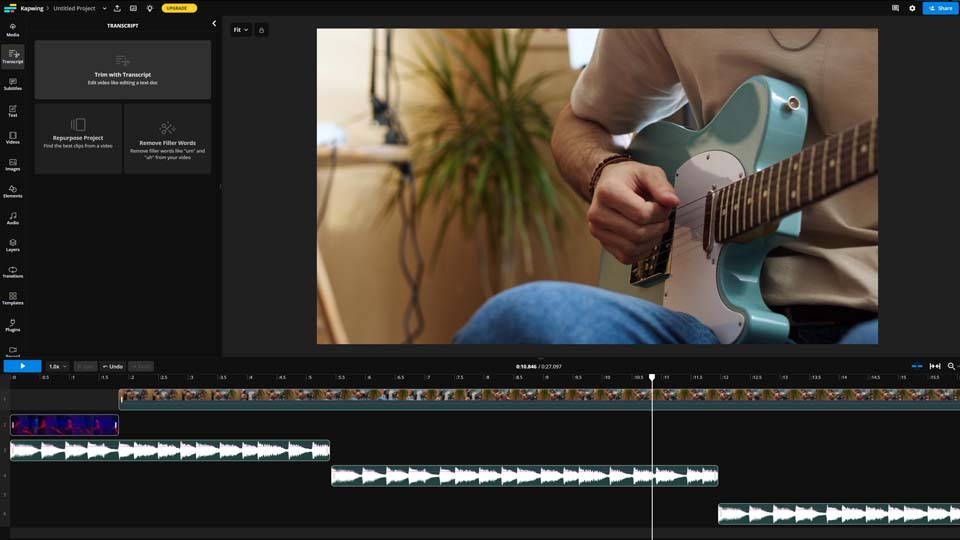
Sonuç
Videodan ses çıkarmak için çeşitli araçları ve yöntemleri değerlendirip, her uygulamanın dezavantajlarını göz önünde bulundurduktan sonra, birçok ek özelliği ile en kullanışlı araç olarak VSDC Free Video Editor'u seçtik. Ancak, en iyi seçim, özel ihtiyaçlarınıza ve çevrimiçi mi yoksa çevrimdışı mı çalışmayı tercih ettiğinize bağlıdır.
Daha fazla sorunuz varsa, lütfen Bu e-Posta adresi istenmeyen posta engelleyicileri tarafından korunuyor. Görüntülemek için JavaScript etkinleştirilmelidir. adresinden veya Facebook ve X'teki sosyal medya kanallarımızdan bizimle iletişime geçmekten çekinmeyin.
Sıkça Sorulan Sorular
Hangi tür video dosyalarını ses çıkarmak için kullanabilirim?
Bu, videodan ses çıkarmak için kullandığınız uygulamaya bağlıdır. Örneğin, VSDC Free Video Editor neredeyse tüm bilinen video formatlarını ithal etmeyi destekler.
Ses çıkarırken ses kalitesi kaybına uğrar mıyım?
VSDC Free Video Editor, videodan ses çıkarırken dosya kalitesini etkilemez. Kalite kaybı yalnızca bit hızını orijinalden daha düşük ayarlarsanız meydana gelebilir.
Bir videonun sadece bir kısmından ses çıkarabilir miyim?
Evet, VSDC Free Video Editor kullanarak bir videonun sadece bir kısmından ses çıkarabilirsiniz. Bunu başarmak için Kesme ve Bölme aracını kullanabilir veya doğrudan zaman çizelgesinde çalışabilirsiniz.
ai models segmentation
VSDC Segmentation AI Models
The segmentation feature in VSDC is a free tool designed to cut out or highlight static and moving objects in video. By using AI models, it accurately defines the boundaries of one or multiple objects. As a result, you can cut out an object and insert it into another video, perform color correction within its area, draw contours around characters in a Hollywood style, create individual masks, or apply them simultaneously with other editor options to create unique visual effects.
You can choose from 4 AI models:
- FB-SAM: The standard model, characterized by high accuracy in recognizing objects in static images. However, it is more demanding on PC memory compared to other models and has lower performance.
- SAM-HQ: The advanced model, which offers more precise recognition of small details. Compared to the first model, it works better with moving objects but also has low performance speed and high memory demands.
- EdgeSAM: The enhanced model, which requires less RAM and has faster performance, making it suitable for working with long video files on PCs with limited resources. It provides good segmentation accuracy in most projects.
- MobileSAM: Another enhanced model characterized by fast performance and low PC memory usage. It is a good alternative if EdgeSAM does not meet your needs.
Watch the tutorial below to learn how to use Segmentation AI models. Then, download one of them and try it for yourself.
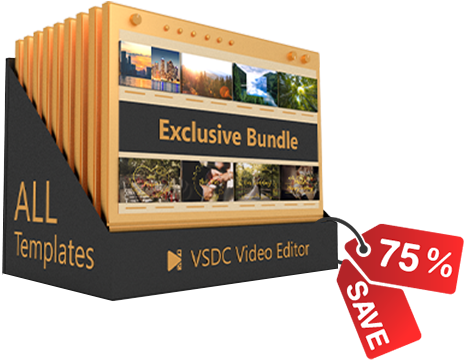
VSDC ŞABLON KOLEKSİYONU
300'den fazla özel şablon
- 4K çözünürlüğe kadar
- 16:9 En Boy Oranı
- %100 Tamamen Özelleştirilebilir
- Kullanımı Kolay
- Detaylı Kullanım Talimatları
Bu Özel Paket şunları içerir:
Animasyonlu arka planlar nasıl kullanılır?
Diğer Makaleler...

Bu program ile masaüstünüzün video videosunu çekebilir ve bilgisayarınıza çeşitli biçimlerde kaydedebilirsiniz. Bir video düzenleyiciyle eşleştirilmiş program, sunumlar ve demolar oluşturmak için idealdir.

Program, dış aygıtlardan video yakalar ve ücretsiz bir biçimde bilgisayara kaydeder. Video tarayıcılardan, web kameralardan, yakalama kartlarından ve diğer araçlardan da video kaydedebilirsiniz.

"VSDC Ücretsiz Video Düzenleyici her ne kadar alışılmadık bir video düzenleyici olsa da şaşırtıcı derecede güçlü"
- PC Advisor

"Bu video düzenleyici size tonlarca kontrol ve düzenleme gücü veriyor"
- CNet

"Bu video düzenleyici tüm popüler video formatlarını destekler ve çok çeşitli özelliklere sahiptir. Aydınlatma seviyesini değiştirebilir, videoları birleştirebilir, filtreler ve geçişler uygulayabilirsiniz"
- Digital Trends