AI Video Segmentasyonu ile VSDC'de Nasıl Çalışılır
Video Segmentasyonu Nedir?
AI-video segmentasyonu, video içeriğini daha küçük segmentlere veya sahnelere ayırarak anlamlı bilgiler ve özellikler çıkarmak için yenilikçi bir yöntemdir. VSDC, AI modelleri temelinde ücretsiz bir video segmentasyon aracı sağlar: AI, bir veya birden fazla nesnenin sınırlarını doğru bir şekilde belirleyebilir ve bu nesneleri izole etmek veya vurgulamak için yakalar. Bu sayede bir nesneyi kesip başka bir videoya ekleyebilir, renk düzeltmesi yapabilir, karakterler etrafında konturlar çizebilir, maskeler oluşturabilir veya benzersiz görsel efektler yaratmak için diğer düzenleme seçeneklerini uygulayabilirsiniz.
Bugün bu aracı nasıl kullanacağınızı göstereceğiz ve örnekler sunacağız. O halde VSDC Video Düzenleyici'yi indirin ve başlayalım!
Segmentasyon Ekleme
- Segmentasyon ile çalışmaya başlamak için medya dosyanızı sahneye ekleyin. Zaman çizelgesinde dosyayı tıklayarak seçin ve aşağıdaki yöntemlerden biriyle Segmentasyon ekleyin:
- Seçili nesneye sağ tıklayın ve Video efektleri >> Özel efektler >> Segmentasyon'u seçin;
- Düzenleyici sekmesine gidin, Video efektleri >> Özel efektler >> Segmentasyon'a.
- Daha sonra Nesne konumu ayarları penceresini göreceksiniz. Parametreleri (gerekirse) ayarlayın ve Tamam'ı tıklayın.
- Sonra Özellikler penceresi'ne gidin, aşağıda açıklanan parametreleri ayarlayabilirsiniz.
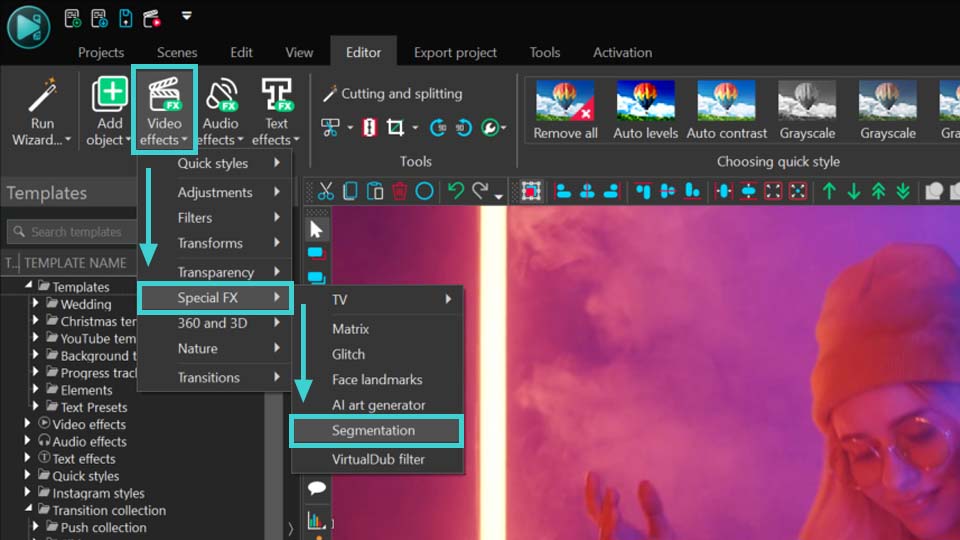
Segmentasyon Parametreleri
Özellikler penceresi'nde bulunan üç ana parametre grubu vardır:
- Ortak ayarlar: Eklenen nesnenin adını, nesne oluşturma zamanını, nesne çizim süresini ve nesnenin ebeveyn nesneye bağlı olup olmadığını belirtmenizi sağlar. Bunlar herhangi bir nesne veya efekte uygulanabilecek temel ayarlardır.
- Düzeltme ayarları: Segmentasyon aracı için çalışmaz.
- Segmentasyon parametreleri: Bu bölüm, Segmentasyon'un benzersiz parametrelerini yapılandırmanızı sağlar. Bu makalede bu parametrelerle çalışacağız. Bir sonraki bölümde bunları detaylı olarak inceleyelim.
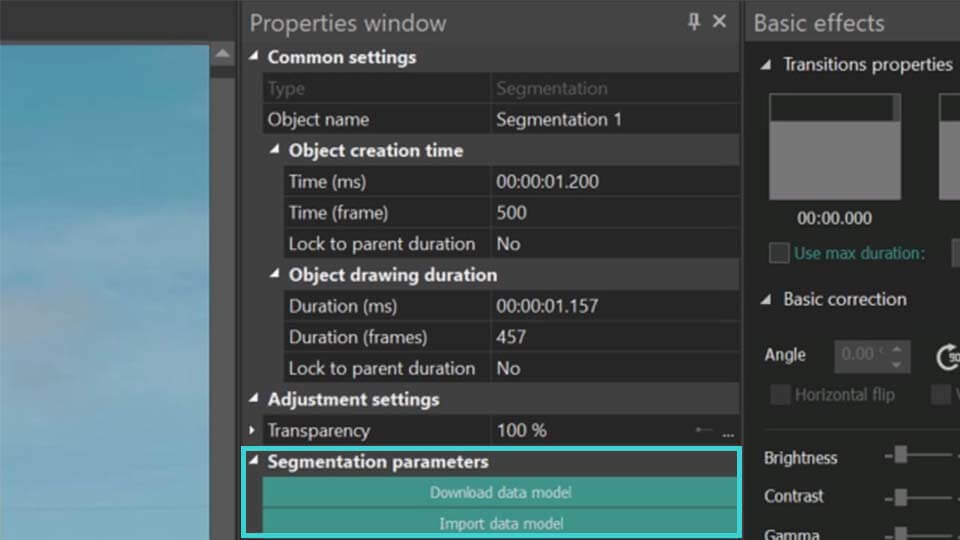
Segmentasyon ile Başlama
- Segmentasyon aracıyla çalışmaya yeniyseniz, Segmentasyon parametreleri bölümünde başlangıçta yalnızca iki seçenek göreceksiniz: Veri modelini indir ve Veri modelini içe aktar. Veri modelini indir seçeneğine tıklayarak indirebileceğiniz 4 modelden birini seçebileceğiniz bir web sayfasına gidin:
- FB-SAM: Bu, resimlerdeki sabit nesneleri tanımada yüksek doğruluk sunan temel bir modeldir. Diğer AI seçeneklerine kıyasla PC belleği üzerinde talepkar olabilir ve daha yavaş çalışabilir.
- SAM-HQ: Bu, hareketli nesnelerle daha iyi performans sunan, küçük öğelerin hassas tanınmasını sağlayan ileri bir modeldir, ancak daha yavaş çalışır ve daha fazla bellek gerektirir.
- EdgeSAM: Daha az güçlü PC'lerde uzun video dosyalarını işlemek için mükemmel olan, daha düşük RAM gereksinimleri ve daha hızlı performans sunan gelişmiş bir moddur. Çoğu projede iyi Segmentasyon doğruluğu sağlar.
- MobileSAM: Hızlı performans ve düşük PC bellek kullanımı sunan ve EdgeSAM'a iyi bir alternatif olan başka bir gelişmiş modeldir.
- 2. İstediğiniz AI modelini indirdikten sonra, Veri modelini içe aktar düğmesini kullanarak programınıza aktarın. Bu işlem, Segmentasyon parametreleri menüsünü güncelleyecek ve listenin ilk seçeneği artık bir Model alanını içerecek. Bu alan, sağdaki simgeleri tıklayarak yeni AI modellerini seçmenize, indirmenize veya içe aktarmanıza olanak tanır.
- 3. Sonraki adım İşleme modü'nü seçmektir. Bu, Segmentasyon aracıyla çalışırken grafik kartınızı (Donanım) veya PC'nizin kaynaklarını (Yazılım) kullanıp kullanmayacağınızı belirler. Optimal performans için, PC'niz üzerindeki yükü azaltmak için Donanım'ı ayarlamanızı öneririz. Daha fazla bilgi için Sorun Giderme kılavuzuna başvurun.
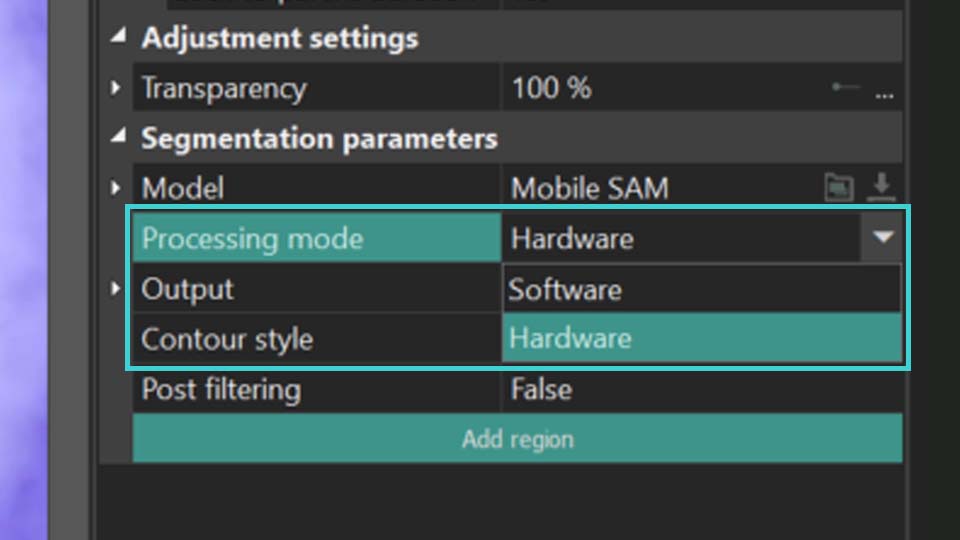
Segmentasyon parametreleri ile çalışmaya devam etmek için Segmentasyon bölgesini ayarlamanız gerekmektedir. İşte bunun nasıl yapılacağı:
Segmentasyon Bölgeleri Ekleme
- Özellikler penceresi'nde Bölge Ekle düğmesini seçin ve Segmentasyon için nesnenin bulunduğu alanı işaretlemek üzere Bölge Dahil Et seçeneğini belirleyin.
- Daha sonra, ön izleme penceresinde Segmentasyon bölgesini tanımlayan bir alan göreceksiniz. Gerekirse, bu alanın boyutunu işaretçileri genişleterek değiştirin veya fareyi kullanarak taşıyın. Çoklu Segmentasyon bölgeleri oluşturmak için bu iki adımı gerekli olduğunda tekrarlayın.
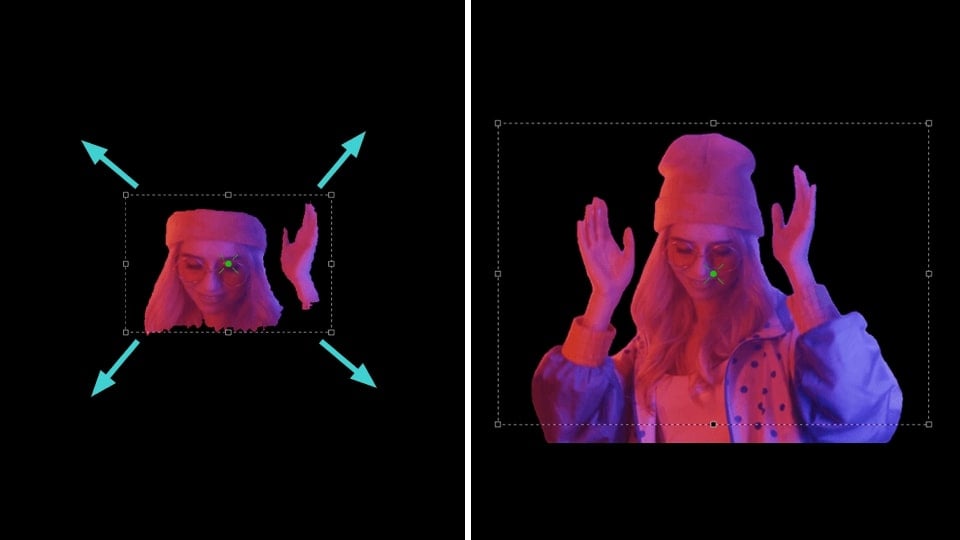
- Eklenen bölge, hariç tutulması gereken bir alanı gösteriyorsa, Özellikler penceresi'nde tekrar Bölge Ekle düğmesine tıklayın ve Bölge Hariç Tut'u seçin. Bu yeni alanı istenmeyen nesnenin üzerine yerleştirin. NOT: bu hariç tutma bölgesi her zaman Bölge Dahil Et içinde ve ondan daha küçük olmalıdır.
Bölge Ekle >> Bölge Dahil Et Bölge Ekle >> Bölge Hariç Tut
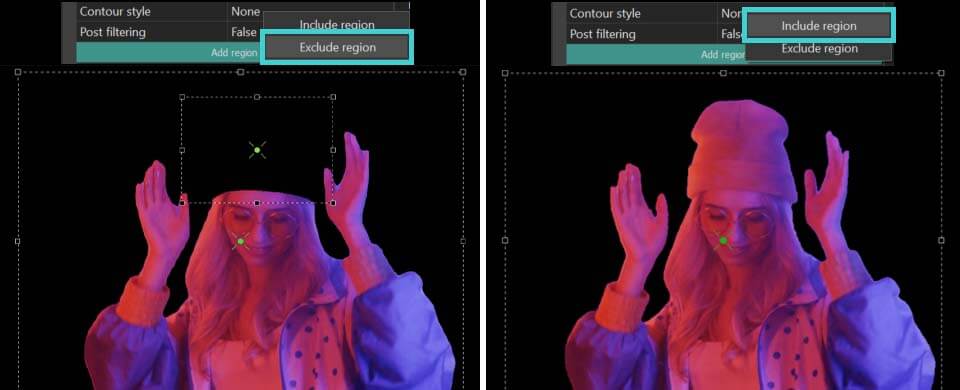
Segmentasyon Sonuçlarının İnce Ayarı
- Çıktı: Segmentasyon sonuçlarının nasıl gösterileceğini tanımlar:
Bileşik: segmente edilmiş nesnenin arkasındaki her şeyi, nesneyi değiştirmeden gizler. Ayrıca, segmente edilmiş nesneyi görünmez kılarken arka planı ortaya çıkaran Maskeyi ters çevir seçeneğini etkinleştirir.
Alfa kanalı: segmente edilmiş nesneyi beyaz olarak vurgular, nesnenin dışındaki tüm alanlar siyah görünür. Ayrıca, bu etkiyi tersine çevirerek nesneyi siyah ve çevreleyen alanı beyaz renge boyayan Maskeyi ters çevir seçeneğini içerir. Maske ve arka plan renkleri, Maske Rengi ve Arka plan rengi alanları kullanılarak özelleştirilebilir.
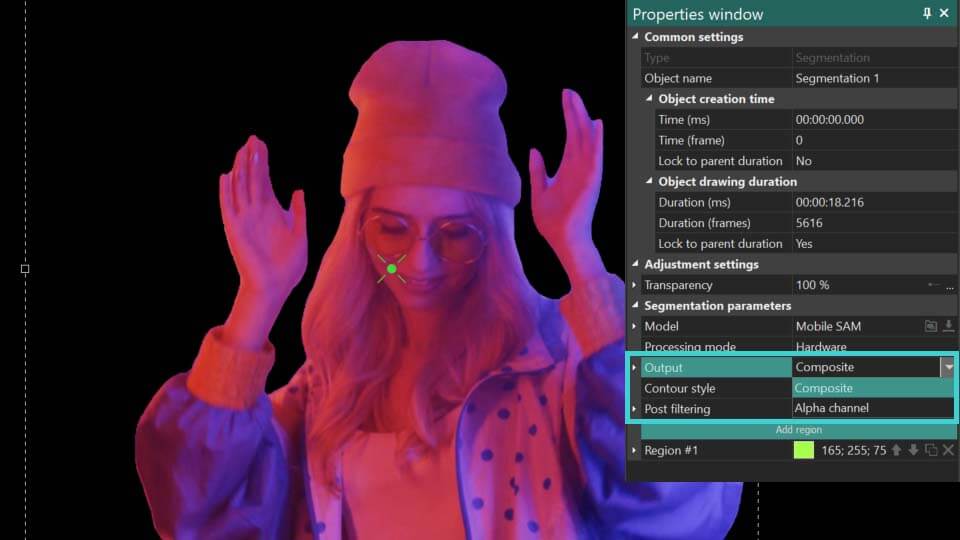
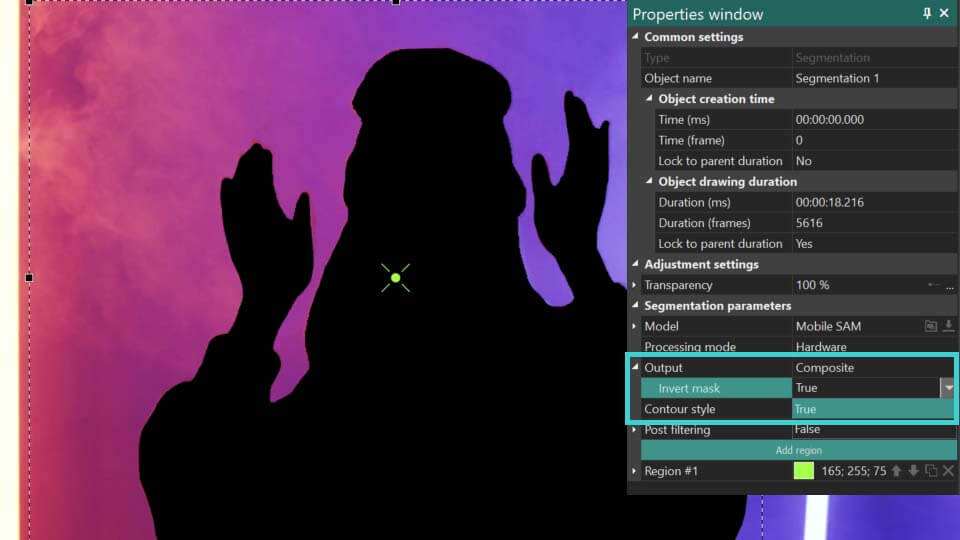
- En boy düzeltme: Model parametresinde bulunur. Segmentasyon nesnelerinin konturunu daha doğru sonuçlar için düzenler.
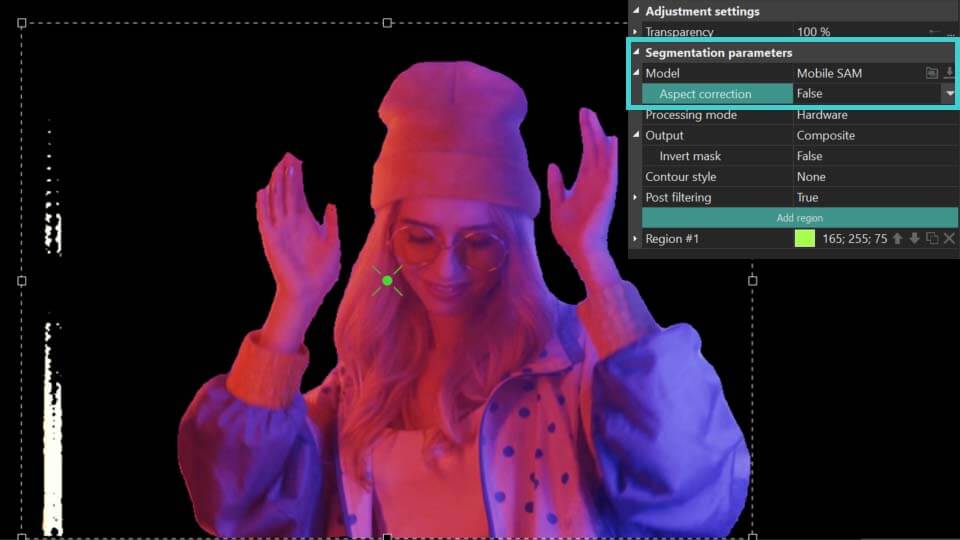
Yukarıdaki örnekte görüldüğü gibi, En boy düzeltme parametresi True olarak ayarlandığında, program Segmentasyon alanındaki nesnenin konturunu daha doğru bir şekilde belirler. Sonuç değişmediyse veya daha kötü olduysa, bunu False olarak ayarlayın ve segmente edilmiş nesnenin konturunu düzeltmek için aşağıda açıklanan araçları kullanın.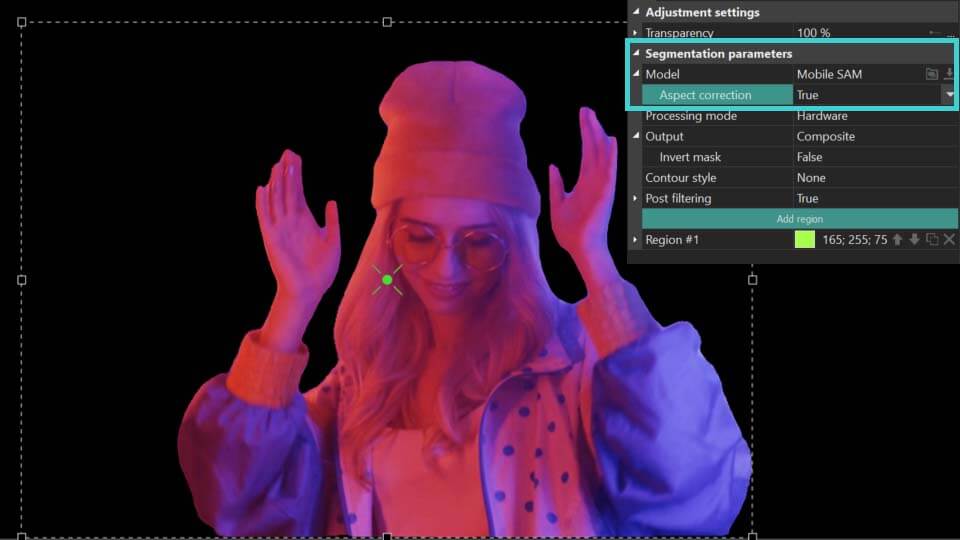
- Kontur stili: Segmentasyon'un konturunu özelleştirir. Burada aşağıdaki seçenekler mevcuttur:
Hiçbiri: kontur gösterilmez
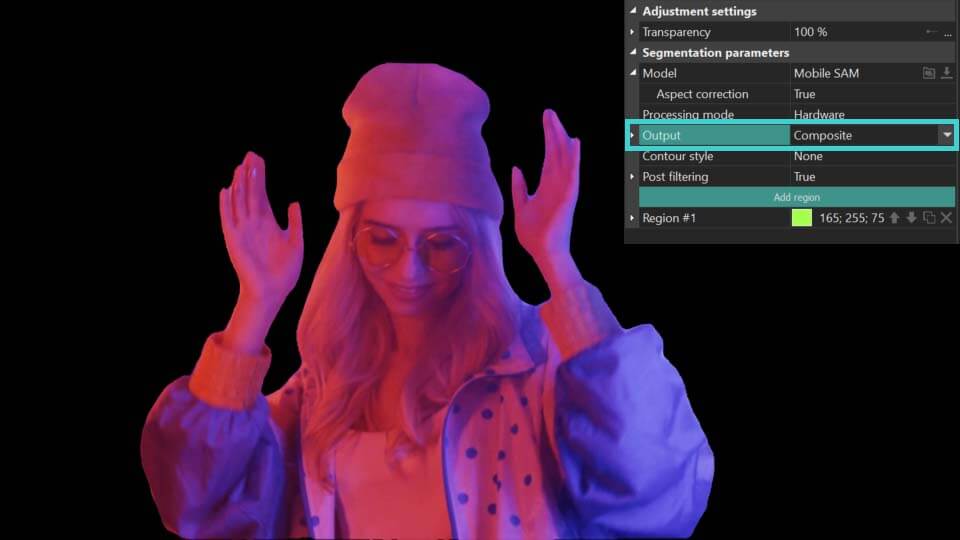
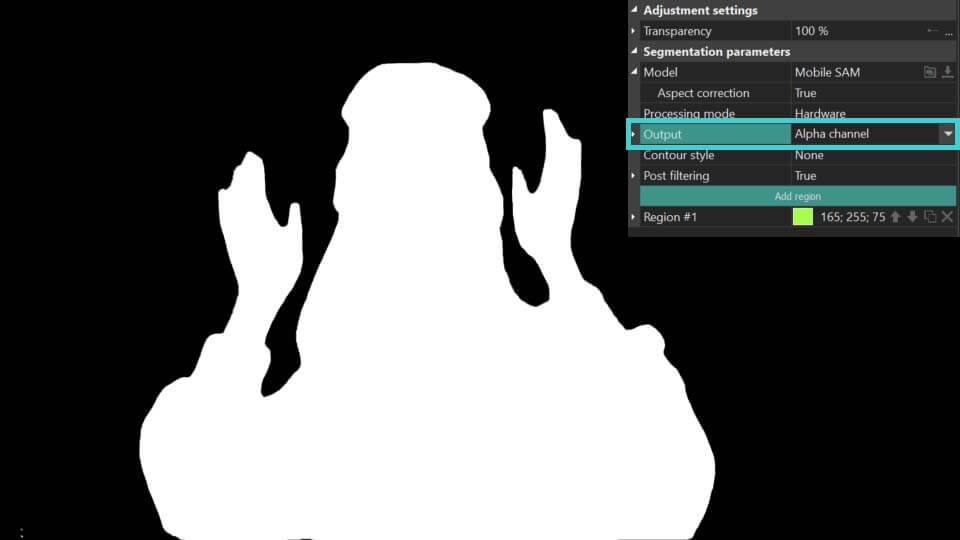
Kontur ve Nesne (Çıktı = Bileşik için mevcut): hem Segmentasyon sonucunu hem de konturunu gösterir.
Yalnızca Kontur: sadece konturu gösterir.
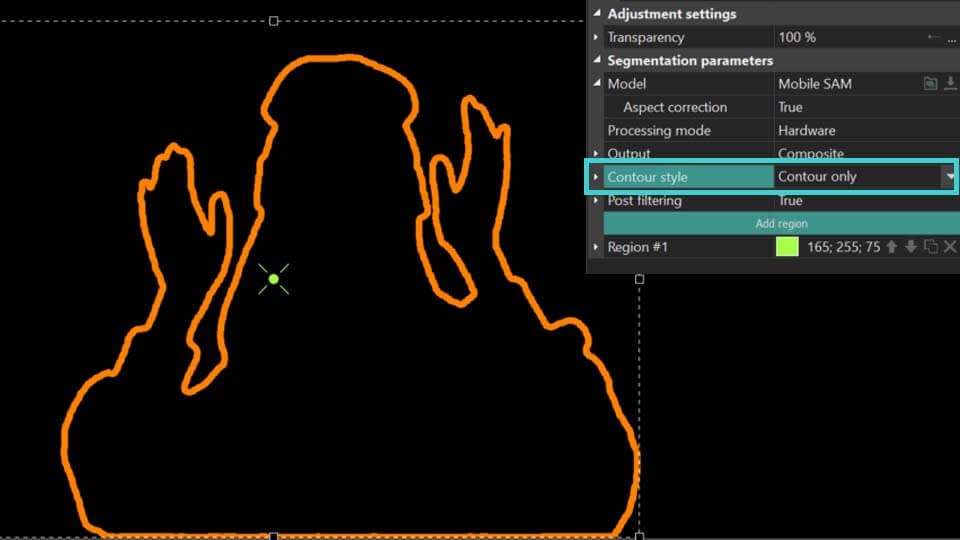
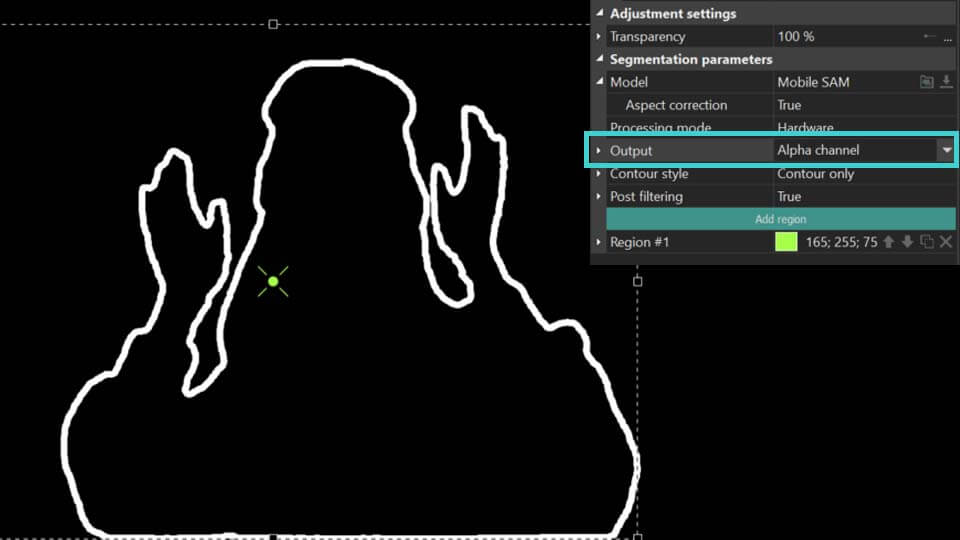
Kontur Üst Yapısı (Çıktı = Bileşik için mevcut): ön izleme penceresindeki orijinal nesne üzerinde Segmentasyon konturunu gösterir.
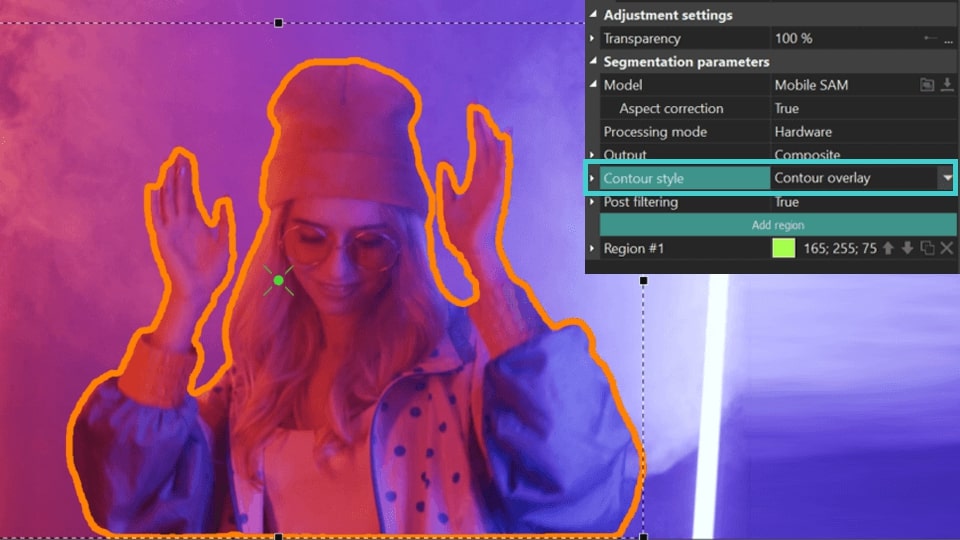
- Birleştirme modü (Kontur stili = Kontur Üst Yapısı, Kontur ve Nesne için mevcut): kontur görüntülemesi için çeşitli stiller sunar. Bunlar arasında, segmentasyon kenarında nesne sınırlarına taşmadan konturları oluşturan 'Destination over', segmentasyonun üzerine doğrudan konturların yerleştirildiği 'Source atop', kenar boyunca konturun oluşturulduğu ve içeride daha hafif bir kopyasının yaratıldığı 'Darken' bulunmaktadır ve daha fazlası. Bu stillerle deneme yaparak tercih ettiğiniz görünümü bulun!
Destination over
Source atop and Darken: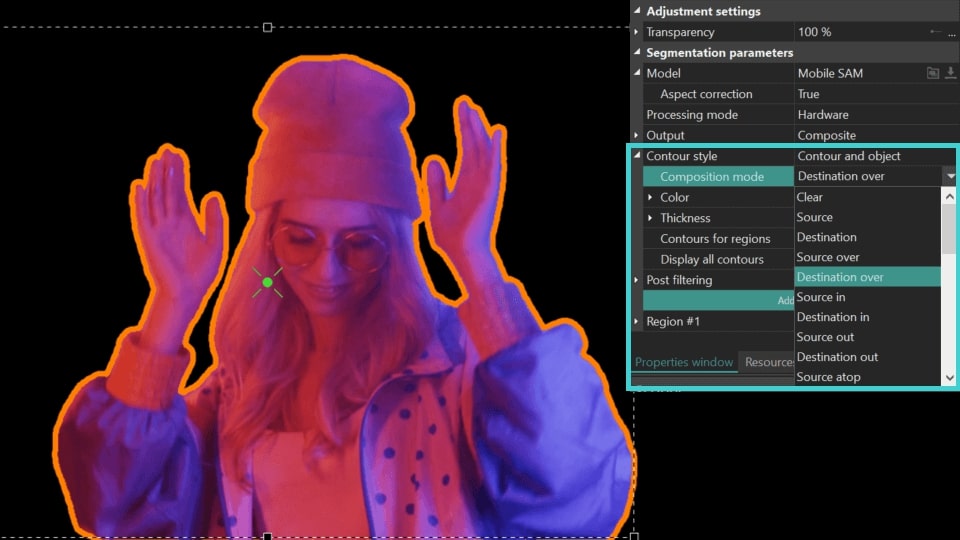
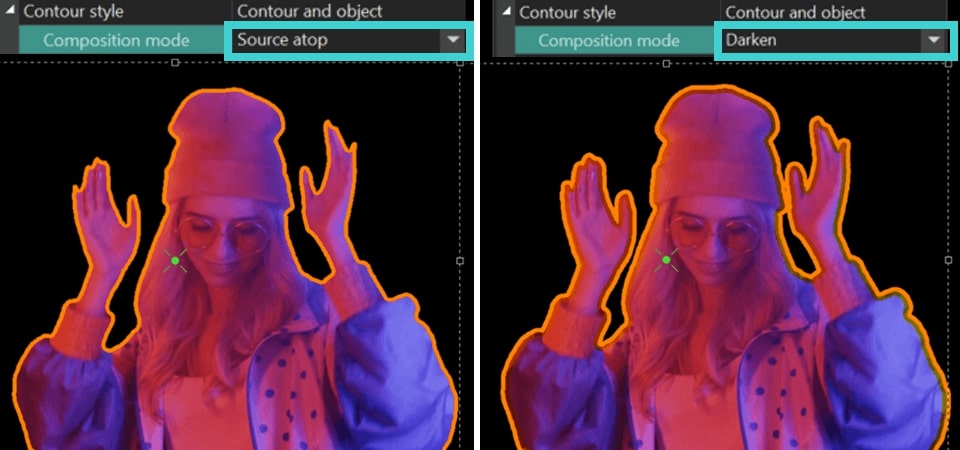
- Renk (Kontur stili = Kontur Üst Yapısı, Kontur ve Nesne için mevcut): sahnedeki tüm Segmentasyon bölgeleri için kontur rengini belirler ve iki ek parametre içerir:
RGB değeri: kesin renk kodunu belirlemeye veya onu yeni bir renge değiştirmeye yardımcı olur.
Opaldik: konturun saydamlığını ayarlar; 255 olarak ayarlanmışsa, tam opak konturlar anlamına gelir, 0 olarak ayarlanmışsa tamamen saydam. Burada ayrıca gösterimin başlangıcında/sonunda kontur saydamlığı için Başlangıç değeri/Son değer ayarlayabilirsiniz.

- Kalınlık (Kontur stili = Kontur Üst Yapısı, Kontur ve Nesne, Yalnızca Kontur için mevcut): konturun kalınlığını ayarlar (düzenlenen nesnenin uzunluğunun % olarak hesaplanır, aralık %0 ile %10 arasındadır). Burada ayrıca gösterimin başında/sonunda kontur kalınlığı için Başlangıç değeri/Son değer ayarlayabilirsiniz.
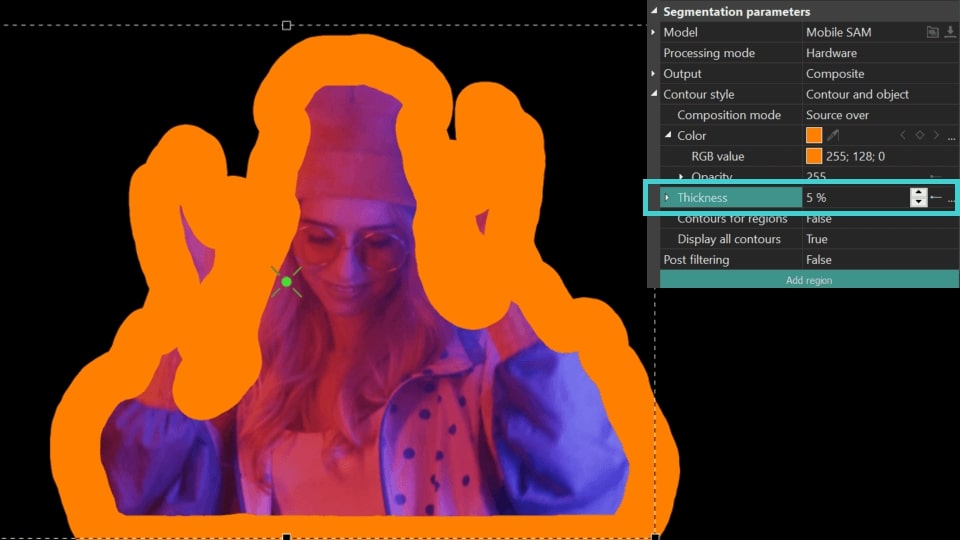
- Arka planı doldur (Kontur stili = Yalnızca Kontur, Kontur Üst Yapısı için mevcut): konturun içindeki alanı kontur rengi ile doldurur.
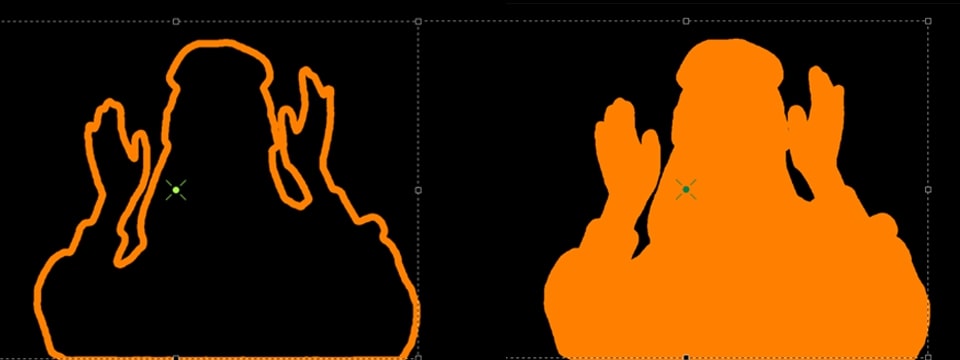
- Bölgeler için Konturlar: her bölge için kontur kalınlığını ayrı ayrı ayarlar. True olarak ayarlandığında, bireysel bölge ayarlarında ek bir Kontur Kalınlığı seçeneği belirir.
NOT: Daha önce Kalınlık seçeneği kullanarak kontur kalınlığını ayarladıysanız, bireysel bölge ayarlarını değiştirirken değerleriniz iki katına çıkar. Bu nedenle, bunu sıfıra ayarlamak önerilir.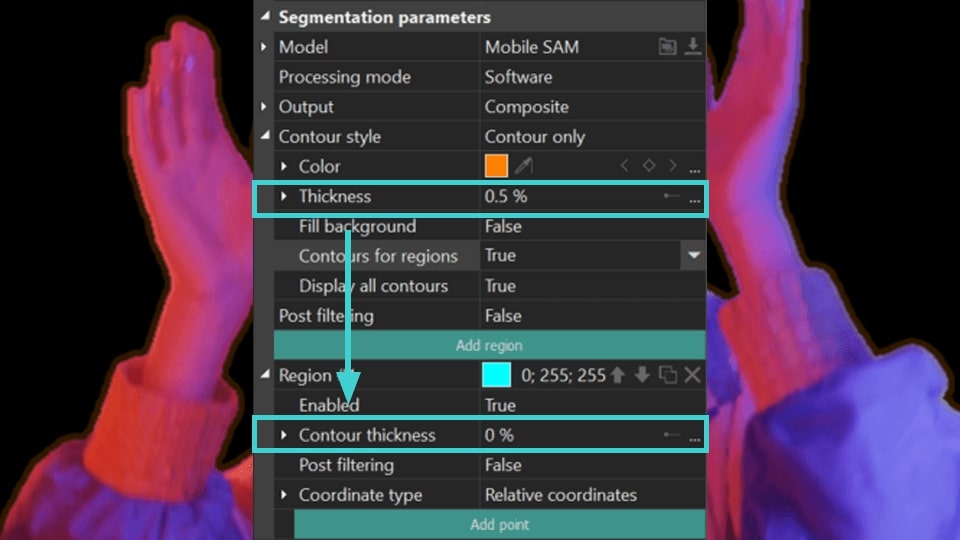
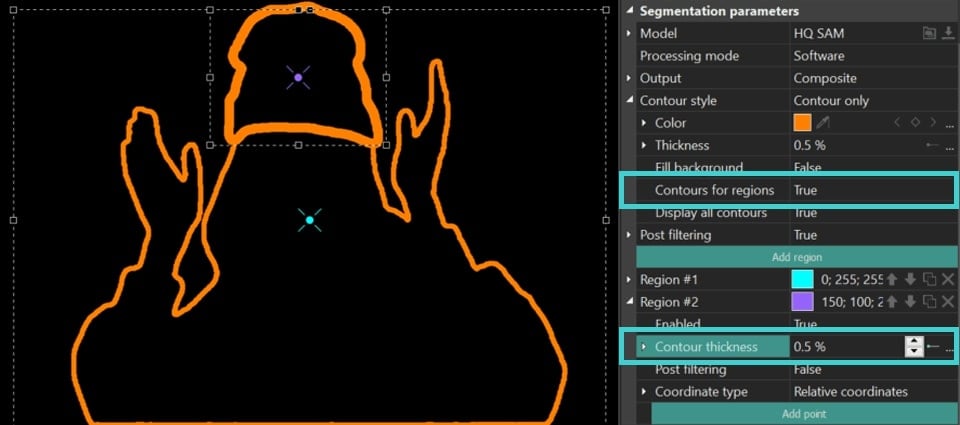
- Tüm Konturları Göster: bulunan tüm alanlar için konturların çizilmesini sağlar, aksi takdirde yalnızca en büyük alan için. Bu parametreyi kullanmak için, daha doğru Segmentasyon için Alfa kanalı'na geçmeniz önerilir.
Bu araç, Tüm Konturları Göster = True olduğunda, Segmentasyon süreci sırasında kaldırılmayan Segmentasyon bölgesindeki orijinal düzenlenen nesnenin en küçük noktalarını vurgular/üzerine kaplar. Bu detayları tanımladıktan sonra, bunları özel noktalarla hariç tutarak Segmentasyon'u iyileştirebilirsiniz. Bu noktalarla ilgili daha fazla bilgi için, Segmentasyon Bölgelerini İyileştirmek için Noktaları Ayarlama bölümüne başvurun.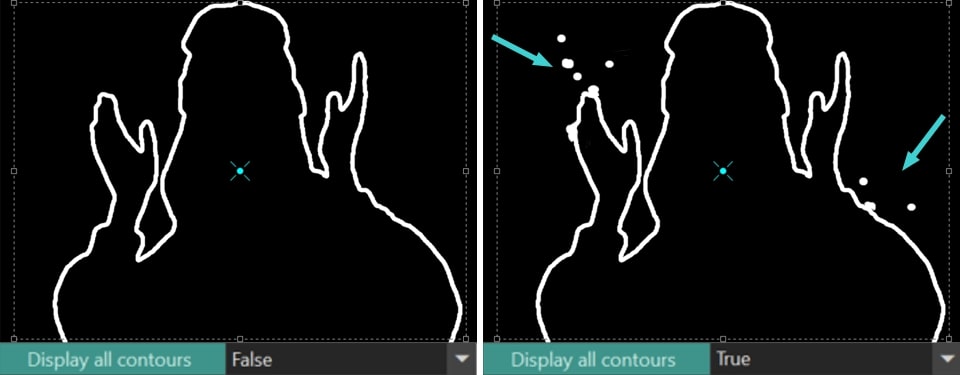
- Filtreleme sonrası: tüm bölgelerde Segmentasyon konturunu ince ayarlar. True olarak ayarlandığında, aşağıdaki araçlar kullanılabilir hale gelir:
Medyan filtre: konturu gürültüyü kaldırarak pürüzsüzleştirir. Burada ayrıca gösterimin başında/sonunda kontur filtresi için Başlangıç değeri/Son değer ayarlayabilirsiniz. Bu parametrenin değeri ne kadar yüksekse, kontur o kadar pürüzsüz olur.
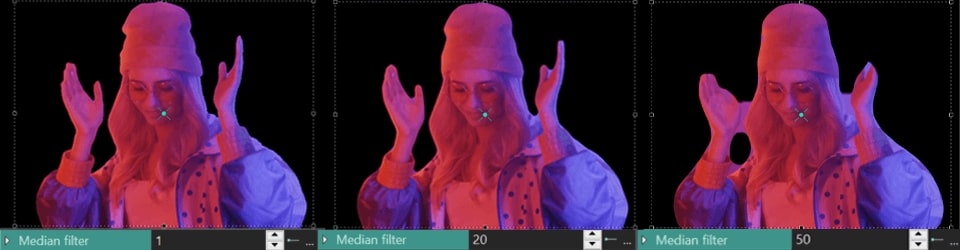
MinMax filtresi: Segmentasyon alanının pikseller cinsinden boyutunu ayarlar. Pozitif değerler segmente edilen bölgenin çevresindeki alanı artırırken, negatif değerler azaltır. Gösterimin başlangıcında ve sonunda kontur için Başlangıç değeri/Son değer ayarlanabilir.
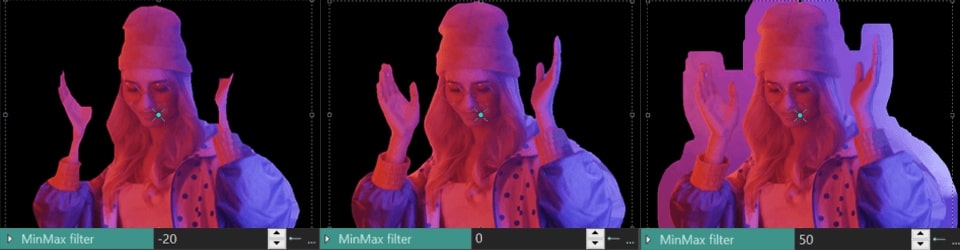
Bulanık filtre (Kontur stili = Hiçbiri/Kontur ve Nesne için mevcut): segmente edilen bölgenin kenarlarını bulanıklaştırır. Burada ayrıca gösterimin başında/sonunda kontur filtresi için Başlangıç değeri/Son değer ayarlayabilirsiniz. Bu parametrenin değeri ne kadar yüksekse, bulanık kontur o kadar geniş olur.
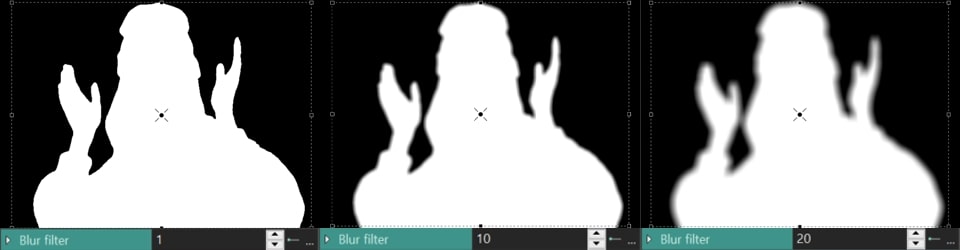
Kontur Bulanıklık Seviyesi (Kontur stili = Kontur ve Nesne için mevcut): segmente edilen alanın çizgisini, kenarları etkilemeden sadece bulanıklaştırır. Gösterimin başlangıcında ve sonunda, bulanıklık seviyesini kontrol etmek için Başlangıç değeri/Son değer ayarlanabilir.

Segmentasyon Bölgelerini Ayarlama
Bu bölüm, Bölge Ekle düğmesinin altındaki aşağıdaki simgeler kullanılarak Segmentasyon bölgelerinin hassas yönetimine olanak tanır. Ana seçenek Bölge olup, birkaç Segmentasyon ayarını bir anda değiştirmenize izin verir:
- Renk: bir Segmentasyon bölgesi için renk değerini ayarlayan, alanın ortasında gösterilen kare, renkli bir simge.
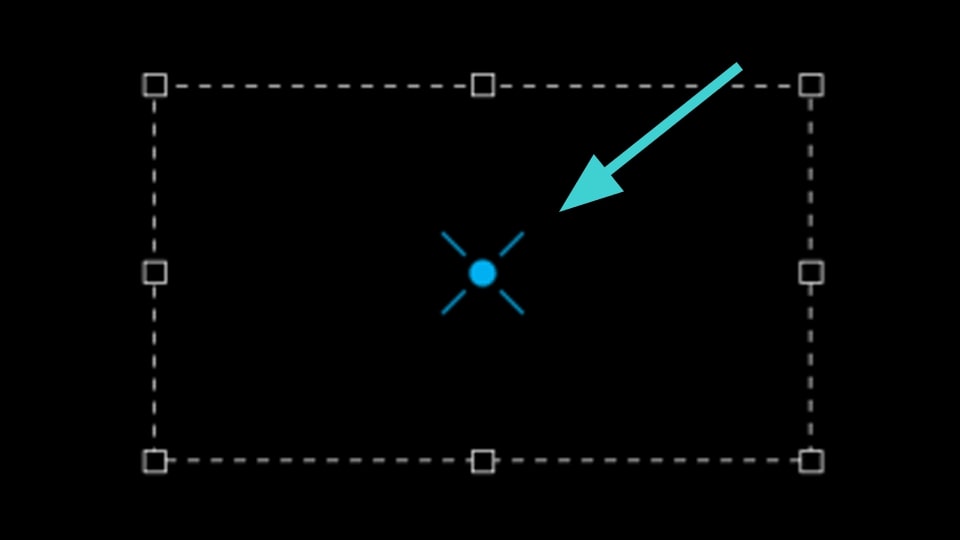
- Bölge seviyesi: bir bölgeyi listede daha yukarı veya aşağı taşımak için sıralamayı ayarlayan iki ok (yukarı ve aşağı).
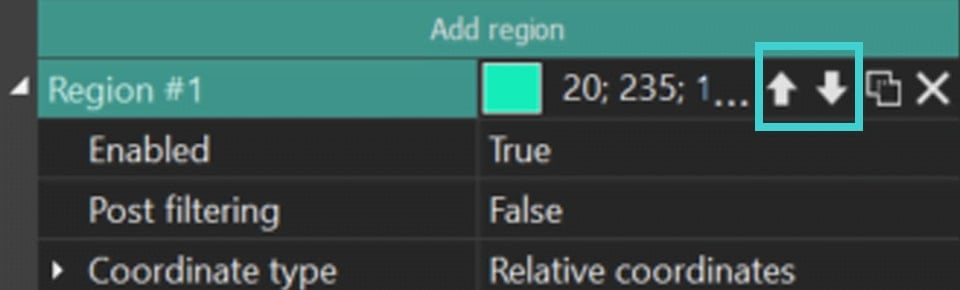
- Bölge modlarını değiştirme: her bir Segmentasyon bölgesi için Bölge Hariç Tut ve Bölge Dahil Et modları arasında geçiş yapmayı sağlayan iki kareli bir simge.
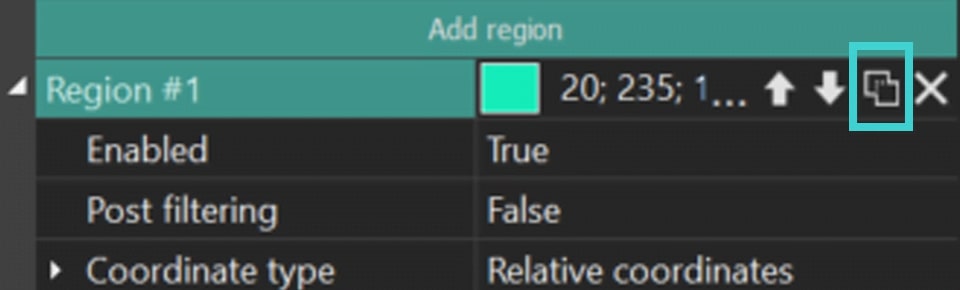
- Bölge silme: gereksiz bir Segmentasyon bölgesini kaldıran çarpı işaretli bir simge.
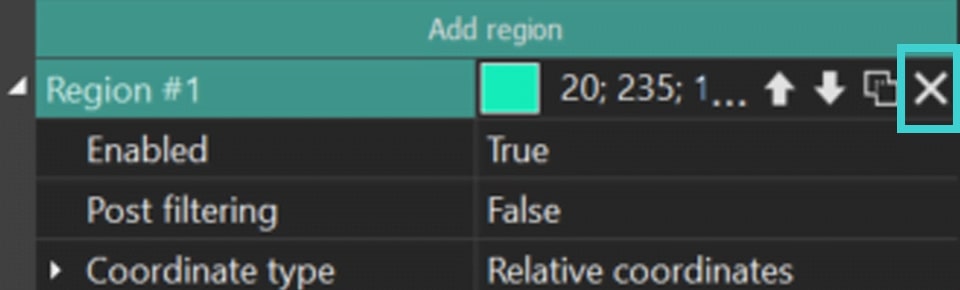
Bölge menüsünü genişletmek, aşağıda detaylandırılan ek seçenekleri ortaya çıkarır:
- Aktif: belirli bir Segmentasyon bölgesini aktif hale getirir veya devre dışı bırakır.
- Kontur Kalınlığı (Bölgeler için Konturlar = True için mevcut): tseçili bir bölgedeki konturun kalınlığını ayarlar. Ayrıca, Başlangıç değeri/Son değer'i ayrı ayrı değiştirmeye olanak tanıyan gizli bir menü içerir.
- Filtreleme sonrası: belirli bir bölgenin Segmentasyon sonucunun konturunu iyileştirir. Seçenekler arasında Medyan filtre, MinMax filtresi ve Bulanık filtre, ayrıca iki ek seçenek bulunur:
Kontur Bulanıklık Seviyesi: kontura bulanıklık efekti uygular, Başlangıç değeri/Son değer ayarlamak için seçenekler sunar.
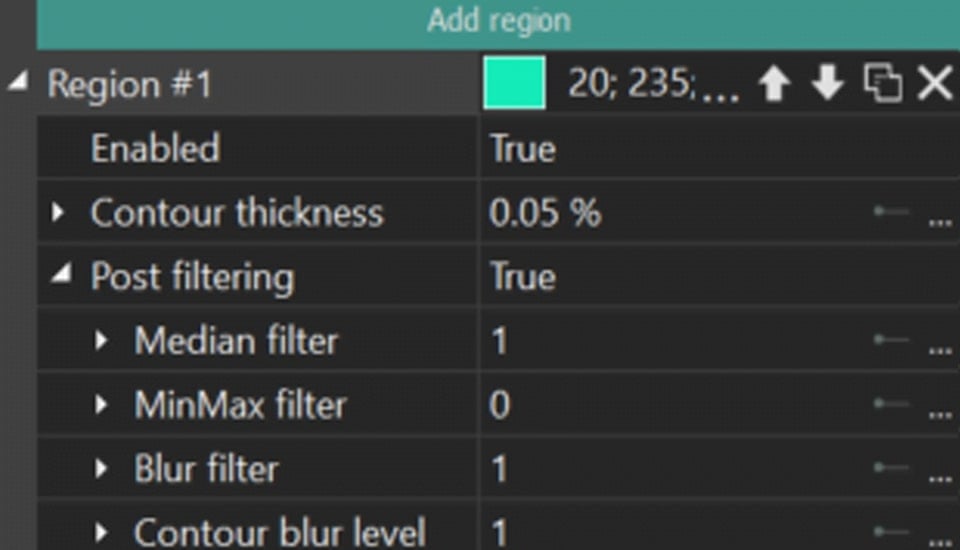
Eşik: belirli bir Segmentasyon bölgesindeki pikseller için bir eşik değeri belirler. Seçilen modda bir pikselin değeri bu eşikten düşükse, program bu pikseli belirli bir bölgenin Segmentasyon sonucundan "hariç tutar".
Modlar şunlardır:
- Hiçbiri: Eşik parametresi devre dışıdır.
- Değer: kesin bir Eşik değeri belirler ve gerektiğinde Eşik'in Başlangıç değeri/Son değer'ini ayarlar.
- Aralık: Her bir segmente edilen nesnedeki pikselli sınırlamak için Başlangıç değeri seçeneğini kullanan daha rafine bir moddur. Başlangıç değeri ne kadar düşükse, nesne algılama o kadar iyi olur, çünkü esasen nesnenin bulunduğu renkleri belirtir. Delta değeri parametresi, Başlangıç değeri tarafından belirlenen keskin bir sınır varsa pikseller arasındaki geçişleri yumuşatır.
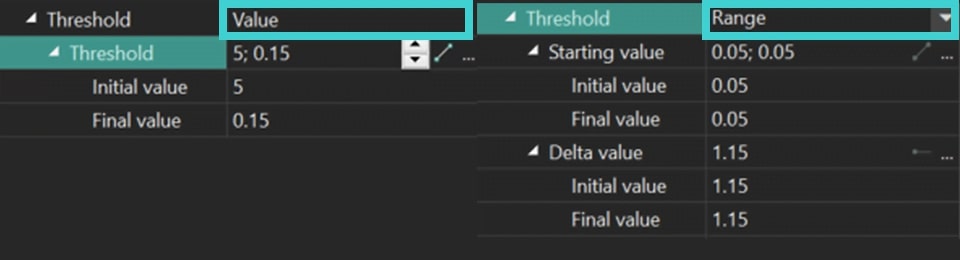
- Koordinat türü:
- Göreli koordinatlar: belirli bir Segmentasyon bölgesi için koordinatların nasıl belirlendiğini tanımlar:
- Sol / Sağ: nesnenin uzunluğunun yüzdesi olarak dikey kenarları belirler.
- Üst / Alt: nesnenin genişliğinin yüzdesi olarak yatay kenarları belirler.
- Tam Resim: koordinatları ayarlamadan Segmentasyon'u tüm nesneye uygular, Segmentasyon için nesneleri bulmak üzere Nokta Ekle düğmesi aracılığıyla eklenen noktaları kullanır. Bu modda noktalarla çalışma süreci aşağıda açıklananla aynıdır, ancak nesnelerin araması Nokta Dahil Et etrafında yapılacak ve Nokta Hariç Tut yardımıyla gereksiz/hatalı alanlar "kesilebilir".
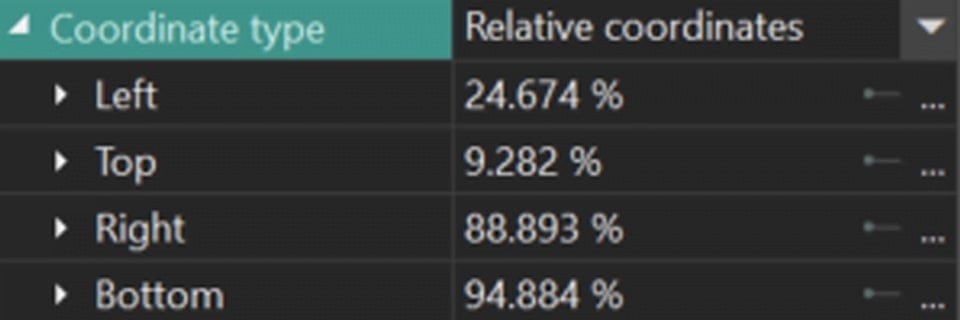
- Göreli koordinatlar: belirli bir Segmentasyon bölgesi için koordinatların nasıl belirlendiğini tanımlar:
Segmentasyon Bölgelerini İnce Ayarlamak İçin Noktaları Ayarlama
Belirli bir Segmentasyon bölgesini ince ayarlamak için bir başka araç, ince ayar noktalarıdır. Bunlarla çalışmaya başlamak için, ince ayarı uygulamak istediğiniz Segmentasyon bölgesine Özellikler penceresi'nde gidin ve Nokta Ekle düğmesine tıklayın. Açılan menüde, pozisyonlardan birini seçin:


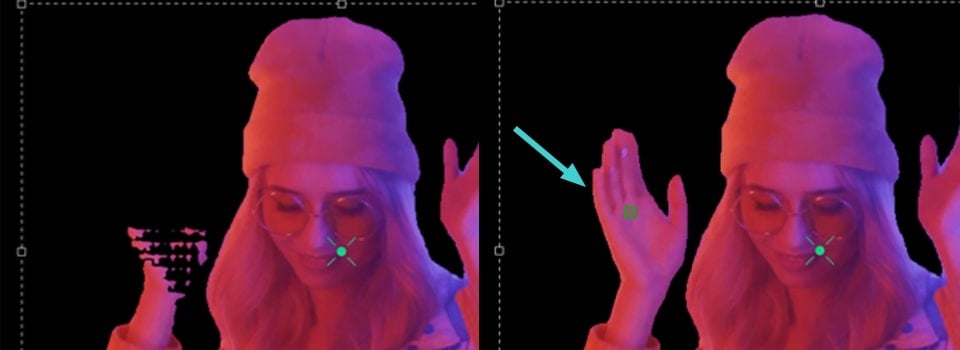
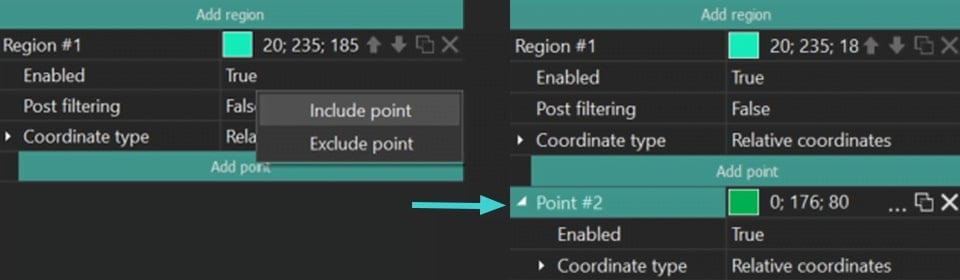
Açılan menüde, noktanın rengini değiştirme, modunu değiştirme veya silme gibi ayarları ayarlayabileceğiniz Nokta alanını göreceksiniz. Nokta menüsünü genişletirseniz, ek ayarları erişebilirsiniz:
- Aktif: belirli bir ince ayar noktasını etkinleştirmeye (=True) veya devre dışı bırakmaya (=False) izin verir.
- Koordinat türü:
Göreli koordinatlar: belirli bir ince ayar noktasının X ve Y eksenlerinde koordinatlarını manuel olarak ayarlamayı sağlar, burada Başlangıç değeri/Son değer X / Y gösterimin başında/sonunda koordinat değeridir.
İzleme noktası: bir video klibi boyunca bir nesneyi segmente eder. Aşağıda bu seçeneği detaylarıyla ele alıyoruz:
İzleme Noktası ile Segmentasyon Nasıl Kullanılır
- Başlamak için, zaman çizelgesinde Segmentasyon nesnesini bulun ve nesneyi herhangi bir değişiklik olmadan göstermek için sol tarafında bulunan göz simgesini kullanarak gizleyin.
- Sahnenin sol tarafındaki dikey araç çubuğu menüsünden İzleme noktası ekle seçeneğini seçin ve takip etmek istediğiniz nesne üzerine bu noktayı yerleştirin.
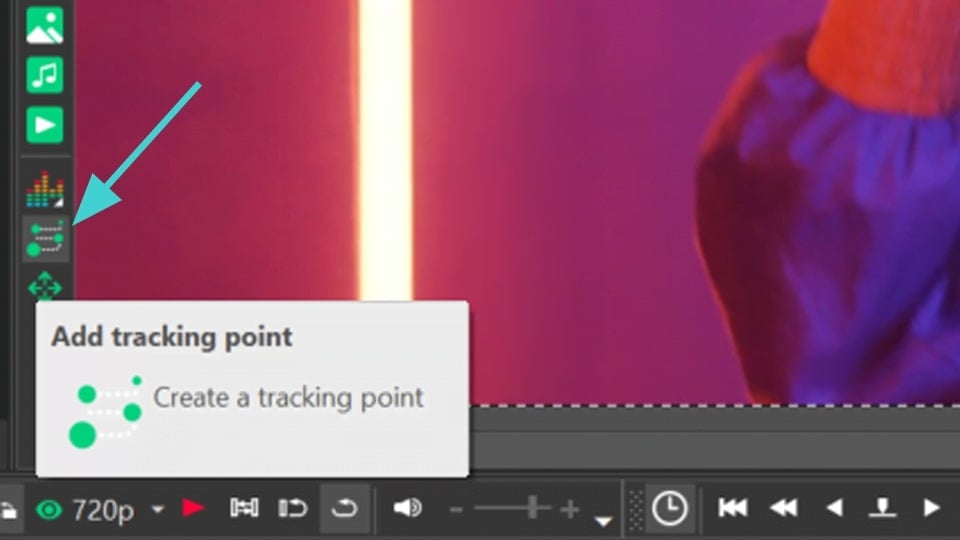
- Ön izleme ekranına sağ tıklayarak açılan menüyü açın ve Hareket haritası oluştur'u seçin. Açılan pencerede, gelecekteki hareket haritasına bir ad verin ve kaydedin.
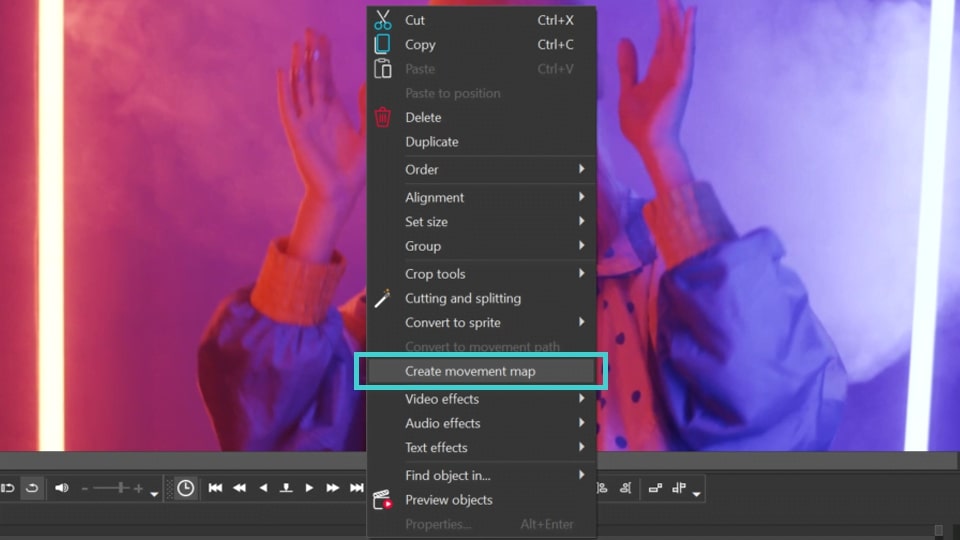
- Yeni İzleme penceresinde, takip etmek istediğiniz nesnenin bulunduğu bölgeyi seçin. Sonra Analizi Başlat düğmesine tıklayın ve program seçilen nesnenin hareket haritasını oluşturacak. Sonuçtan memnun kaldıysanız, Düzenlemeyi Uygula'ya tıklayın.
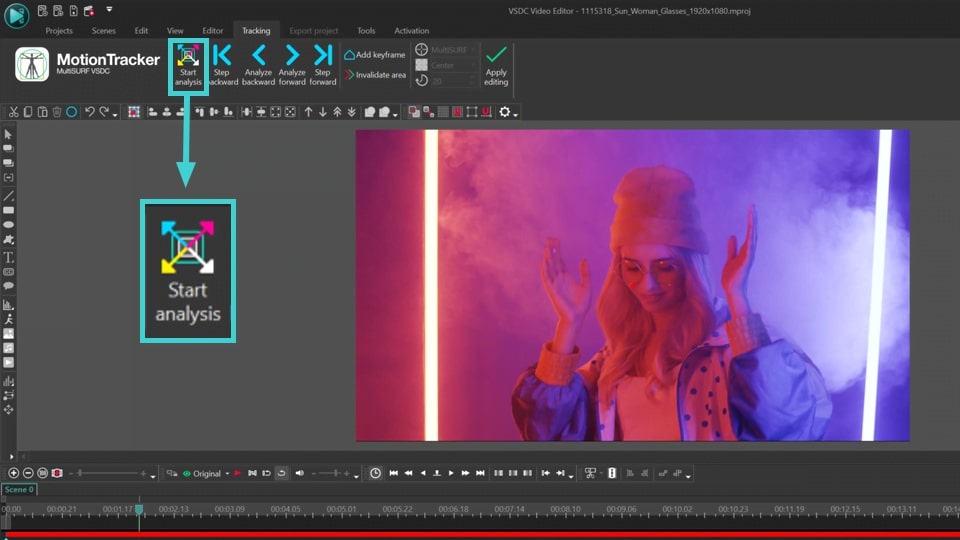
- Zaman çizelgesinde İzleme Noktası nesnesine çift tıklayın, Düzenleyici sekmesine gidin ve Nesne Ekle >> Hareket >> Hareket Haritası'nı tıklayın. Bu, oluşturduğunuz hareket haritasını noktaya uygulayacaktır.
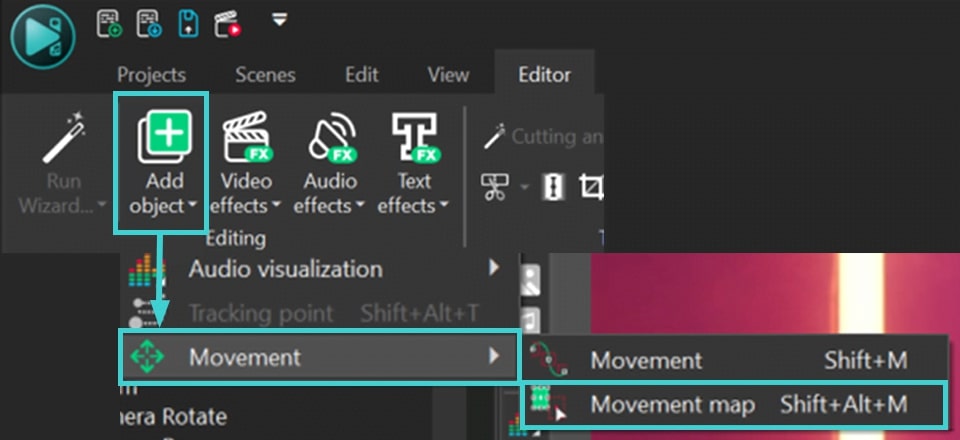
- Katmanın sol tarafında göz simgesini geri getirerek zaman çizelgesinde Segmentasyon nesnesini tekrar gösterin. Sonra Segmentasyon Özellikler Penceresi'ne gidin, İzleme Noktası'nı uygulamak istediğiniz noktayı bulun ve Koordinat Türü'nde İzleme Noktası'nı ayarlayın.
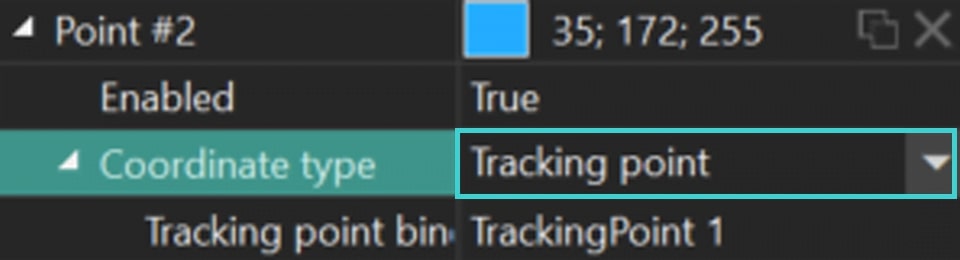
Projeyi Dışa Aktar
Segmentasyon sonucundan memnun kaldığınız anda, Projeyi Dışa Aktar sekmesine gidin ve Şerit üzerinde istediğiniz formatı seçin. Profili seçin, gerekirse dışa aktarma ayarlarını ayarlayın ve sahne üzerindeki Projeyi Dışa Aktar simgesine tıklayın. Dosyaları dışa aktarma hakkında daha fazla bilgi edinmek için video rehberimizi inceleyin.
NOT: Segmentasyon özelliği oldukça kaynak yoğunudur, bu yüzden dışa aktarma aşamasında donanım hızlandırmayı kullanmanızı öneririz. Bunun için VSDC Pro'ya yükseltmeniz gerekmektedir..
Sonuç
AI Segmentasyon video projelerinizi geliştirmek için tasarlanmış yenilikçi bir araçtır. VSDC Video Düzenleyici'nin 9.2 sürümüne yükselterek bunu deneyimleyin. Facebook му X üzerinden son haberlerimizi takip edin ve Youtube kanalımıza abone olun. Herhangi bir yardıma ihtiyacınız olursa, Bu e-Posta adresi istenmeyen posta engelleyicileri tarafından korunuyor. Görüntülemek için JavaScript etkinleştirilmelidir. adresinden bize ulaşın—her zaman yardımcı olmaya hazırız!