Wie man mit AI Video Segmentierung in VSDC verwendet
Was ist Video Segmentierung?
KI-Video-Segmentierung ist eine fortschrittliche Methode zur Verwaltung von Videoinhalten, indem das Video in kleinere Abschnitte oder Clips unterteilt wird, um bedeutende Informationen und Merkmale zu extrahieren. VSDC bietet diese Video-Segmentierung als kostenloses Tool auf der Basis von KI-Modellen an: Die KI ermöglicht es, die Grenzen eines oder mehrerer Objekte genau zu identifizieren und sie zu erfassen, um sowohl statische als auch bewegliche Elemente zu isolieren oder hervorzuheben. So können Sie beispielsweise ein Objekt ausschneiden und in ein anderes Video einfügen, Farbkorrekturen durchführen, Konturen um Charaktere zeichnen, Masken erstellen oder andere Bearbeitungsoptionen nutzen, um einzigartige visuelle Effekte zu erzielen.
Heute zeigen wir Ihnen, wie Sie mit diesem Tool arbeiten können und geben Ihnen Beispiele. Installieren Sie also den VSDC Video-Editor und beginnen wir!
Segmentierung hinzufügen
- Um mit der Segmentierung zu beginnen, fügen Sie Ihre Mediendatei zur Szene hinzu. Wählen Sie diese Datei aus, indem Sie sie in der Timeline anklicken und fügen Sie die Segmentierung mit einer der folgenden Methoden hinzu:
- Klicken Sie mit der rechten Maustaste auf das ausgewählte Objekt und wählen Sie Videoeffekte >> Spezialeffekte >> Segmentierung;
- Wechseln Sie auf die Registerkarte Editor und navigieren Sie zu Videoeffekte >> Spezialeffekte >> Segmentierung.
- Daraufhin wird das Fenster Objektposition angezeigt. Passen Sie die Parameter (falls notwendig) an und klicken Sie auf OK.
- Navigieren Sie dann zum Eigenschaftenfenster, wo Sie Parameter anpassen können, die unten beschrieben werden.
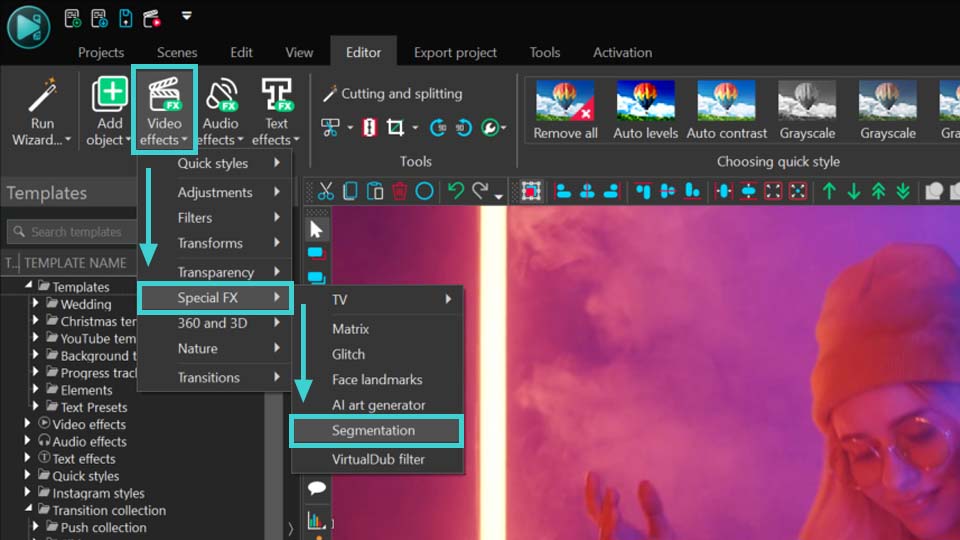
Parameter der Segmentierung
Im Eigenschaftenfenster gibt es drei Hauptgruppen von Parametern:
- Allgemeine Einstellungen: Hier können Sie den Namen des hinzugefügten Objekts, die Erstellungszeit des Objekts, die Dauer der Objektdarstellung und ob es an das übergeordnete Objekt gebunden ist oder nicht, festlegen.
- Farbkorrektur Einstellungen: funktionieren nicht für das Segmentierungswerkzeug.
- Segmentierungsparameter: Dieser Abschnitt ermöglicht es Ihnen, einzigartige Parameter der Segmentierung zu konfigurieren. Weiter unten in diesem Artikel werden wir damit arbeiten.
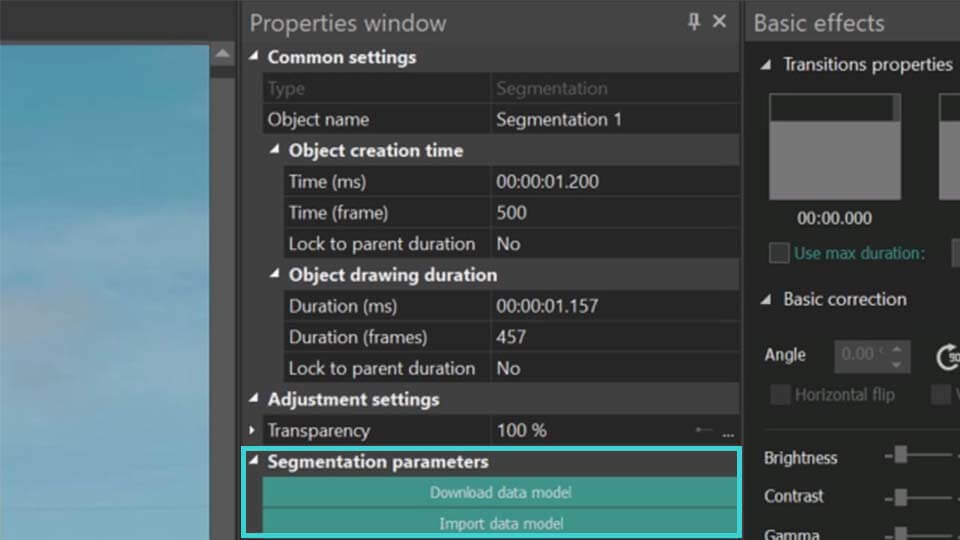
Einstieg in die Segmentierung
- Wenn Sie das Segmentierungswerkzeug zum ersten Mal verwenden, werden Sie im Bereich Segmentierungsparameter anfangs nur zwei Auswahlmöglichkeiten vorfinden: Datenmodell herunterladen und Datenmodell importieren. Wählen Sie Datenmodell herunterladen, um auf eine Webseite zu gelangen, auf der Sie aus vier verfügbaren Modellen auswählen können:
- FB-SAM: Ein Grundmodell, das statische Objekte in Bildern mit hoher Genauigkeit erkennt. Beachten Sie, dass es möglicherweise mehr PC-Speicher beansprucht und langsamer läuft als andere KI-Alternativen.
- SAM-HQ: Ein fortschrittliches Modell, das eine exakte Erkennung kleiner Elemente und eine verbesserte Leistung bei beweglichen Objekten bietet, jedoch langsamer ist und mehr Speicher verbraucht.
- EdgeSAM: Ein optimierter Modus, der weniger RAM benötigt und schneller arbeitet, ideal für die Bearbeitung langer Videodateien auf weniger leistungsfähigen PCs. Es bietet zuverlässige Segmentierungsgenauigkeit für die meisten Projekte.
- MobileSAM: Ein weiteres verbessertes Modell, das durch schnelle Leistung und geringen Speicherverbrauch überzeugt und eine gute Alternative zu EdgeSAM darstellt.
- Nachdem Sie das gewünschte KI-Modell heruntergeladen haben, importieren Sie es in das Programm über den Button Datenmodell importieren. Dadurch wird das Menü Segmentierungsparameter aktualisiert, und das erste Element in der Liste enthält nun ein Feld namens Modell. Hier können Sie durch Klicken auf die Symbole rechts neue KI-Modelle auswählen, herunterladen oder importieren.
- Als nächstes bestimmen Sie den Verarbeitungsmodus. Dieser entscheidet darüber, ob die Grafikkarte (Hardware) oder die Ressourcen Ihres PCs (Software) genutzt werden, um mit dem Segmentierungstool zu arbeiten. Für eine optimale Leistung empfehlen wir die Einstellung auf Hardware, um die Belastung Ihres Computers zu minimieren. Weitere Details finden Sie in der Fehlerbehebungsanleitung.
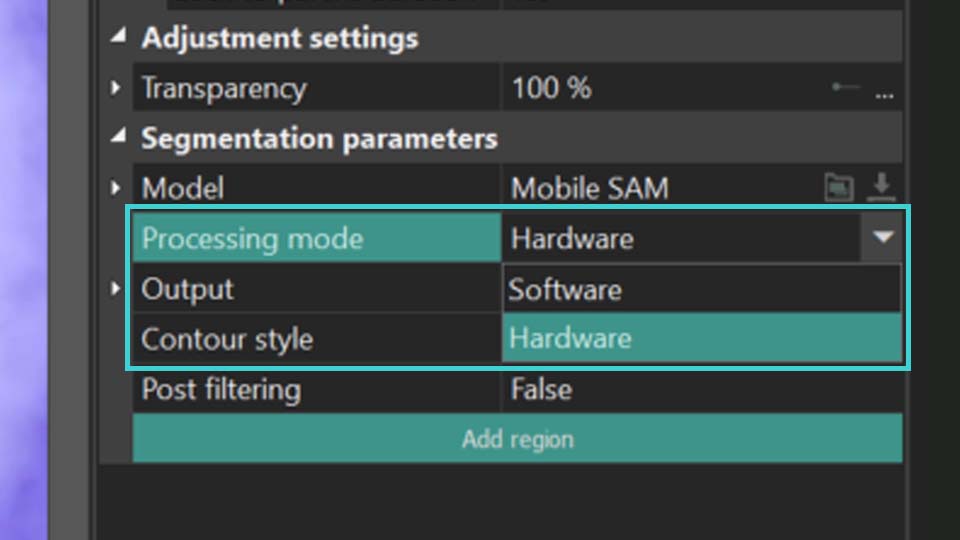
Um mit den Parametern der Segmentierung weiterzuarbeiten, müssen Sie den Segmentierungsbereich festlegen. Hier erfahren Sie, wie das geht:
Segmentierungsregionen hinzufügen
- Wählen Sie den Button Region hinzufügen im Eigenschaftenfenster und wählen Sie die Option Region einschließen, um den Bereich auf der Szene zu markieren, der das Objekt für die Segmentierung enthält.
- Anschließend sehen Sie im Vorschaufenster einen Bereich, der die Segmentierungsregion definiert. Ändern Sie bei Bedarf die Größe dieses Bereichs, indem Sie die Markierungen dehnen oder ihn mit der Maus verschieben. Wiederholen Sie diese beiden Schritte nach Bedarf, um mehrere Segmentierungsregionen zu erstellen.
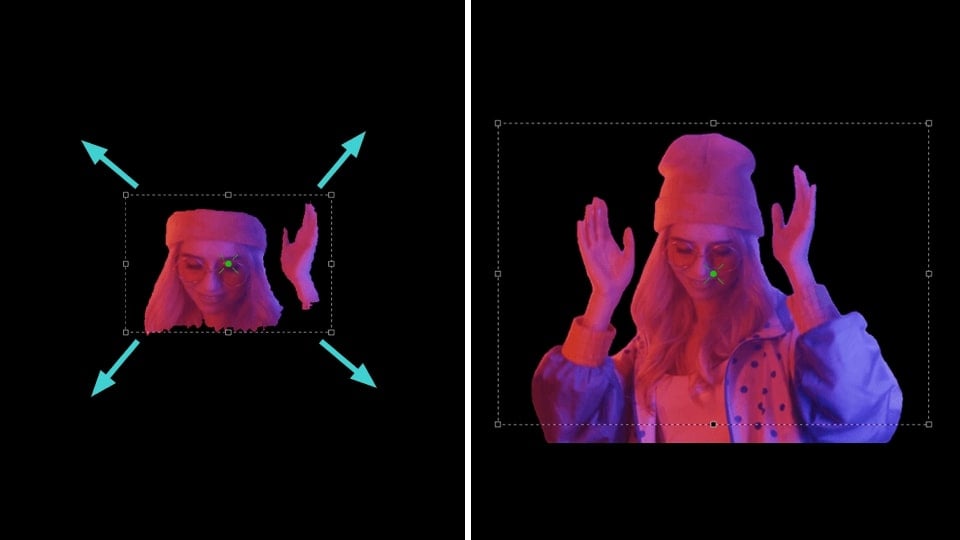
- Wenn die hinzugefügte Region einen Bereich zeigt, der ausgeschlossen werden sollte, klicken Sie erneut auf den Button Region hinzufügen im Eigenschaftenfenster und wählen Sie Region ausschließen. Positionieren Sie diesen neuen Bereich über dem unerwünschten Objekt, um es zu entfernen. BEACHTEN SIE: Diese Ausschlusszone muss immer innerhalb der einschließenden Region liegen und kleiner als diese sein.
Region hinzufügen >> Region einschließen Region hinzufügen >> Region ausschließen
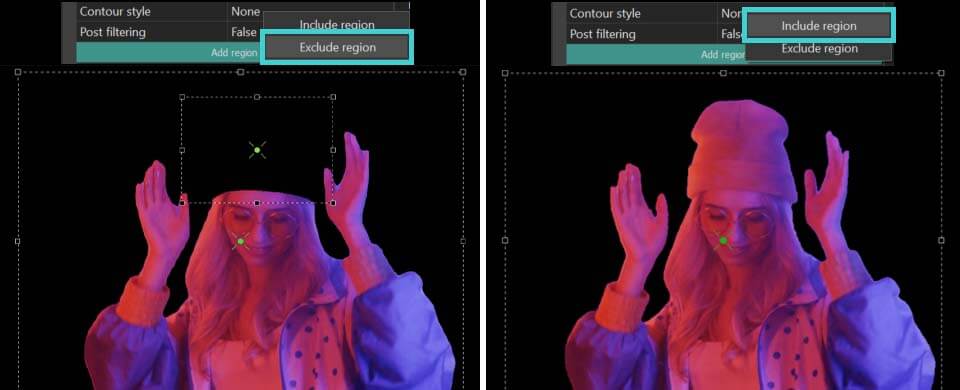
Feinabstimmung der Ergebnisse der Segmentierung
- Ausgabe: definiert, wie die Segmentierungsergebnisse angezeigt werden:
Zusammengesetzt: verbirgt alles hinter dem segmentierten Objekt, ohne das Objekt selbst zu modifizieren. Zudem wird eine Option Maske invertieren aktiviert, die den Hintergrund sichtbar macht, während das segmentierte Objekt unsichtbar wird.
Alphakanal: hebt das segmentierte Objekt in Weiß hervor, wobei alle Bereiche außerhalb des Objekts schwarz erscheinen. Diese Einstellung bietet auch eine Maske invertieren-Option, die diesen Effekt umkehrt, indem das Objekt schwarz und der umgebende Bereich weiß gefärbt wird. Die Farben für die Maske können über die Felder Maskenfarbe und Hintergrundfarbe angepasst werden.
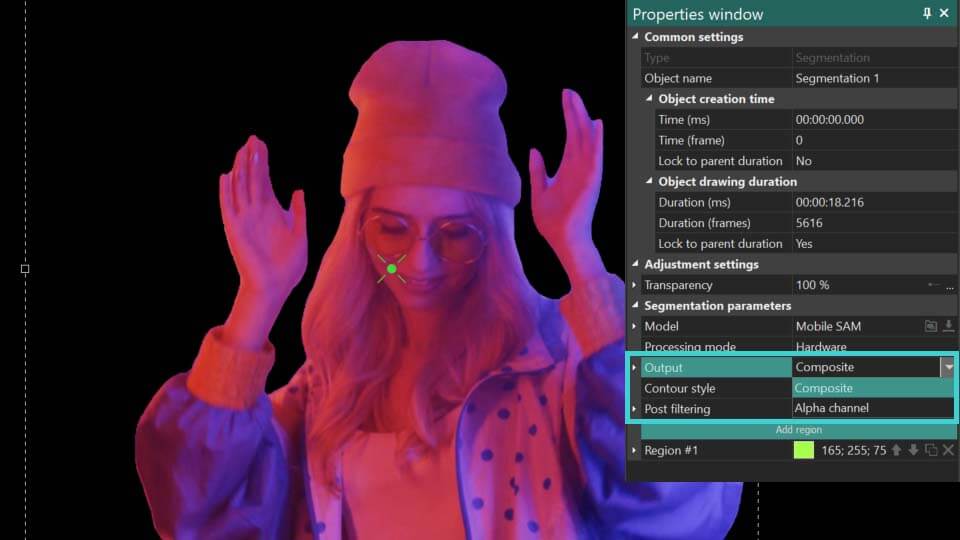
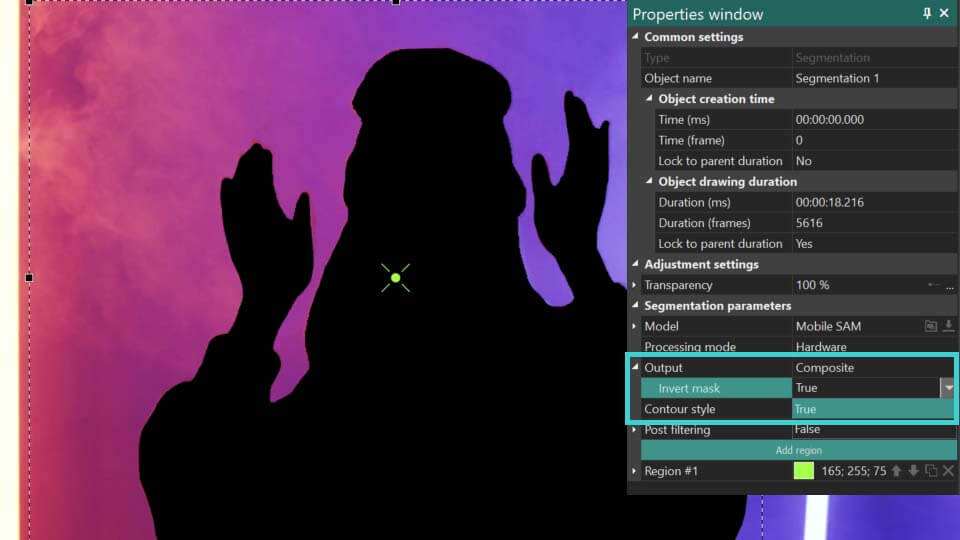
- Seitenverhältnis anpassen: diese Option findet man im Modell-Parameter. Verfeinert die Kontur segmentierter Objekte für genauere Ergebnisse..
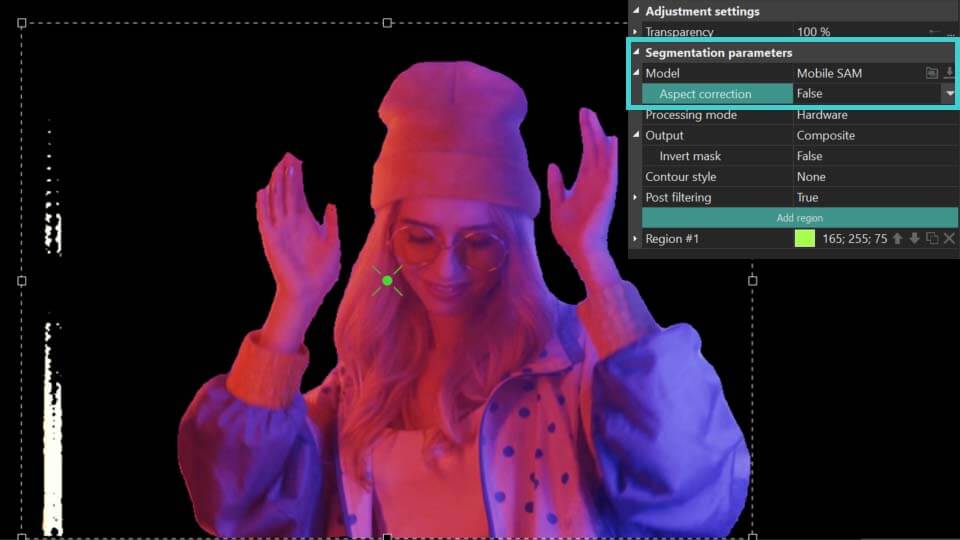
Wie Sie im obigen Beispiel sehen können, bestimmt das Programm bei Aktivierung des Parameters Seitenverhältnis anpassen auf True die Kontur des Objekts selbst im Segmentierungsbereich genauer. Falls das Ergebnis unverändert bleibt oder sich verschlechtert hat, setzen Sie es auf False und verwenden Sie die unten beschriebenen Werkzeuge, um die Kontur des segmentierten Objekts weiter zu verfeinern.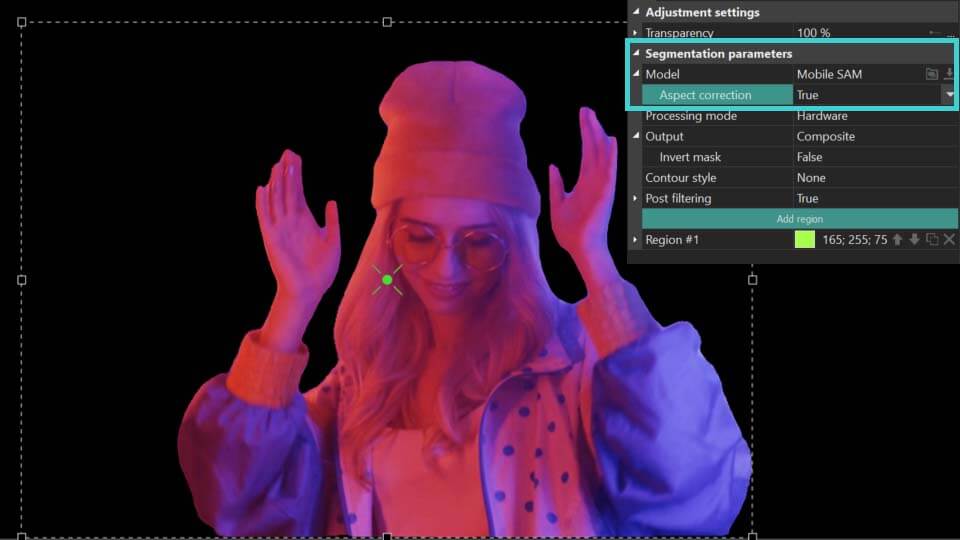
- Konturstil: passt die Kontur der Segmentierung an. Hier sind die folgenden Optionen verfügbar:
Keiner: keine Kontur angezeigt
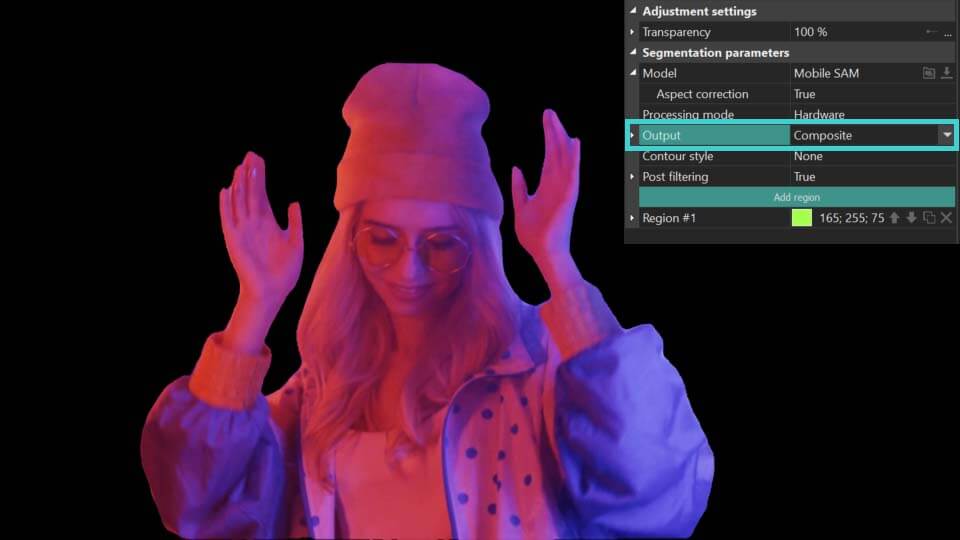
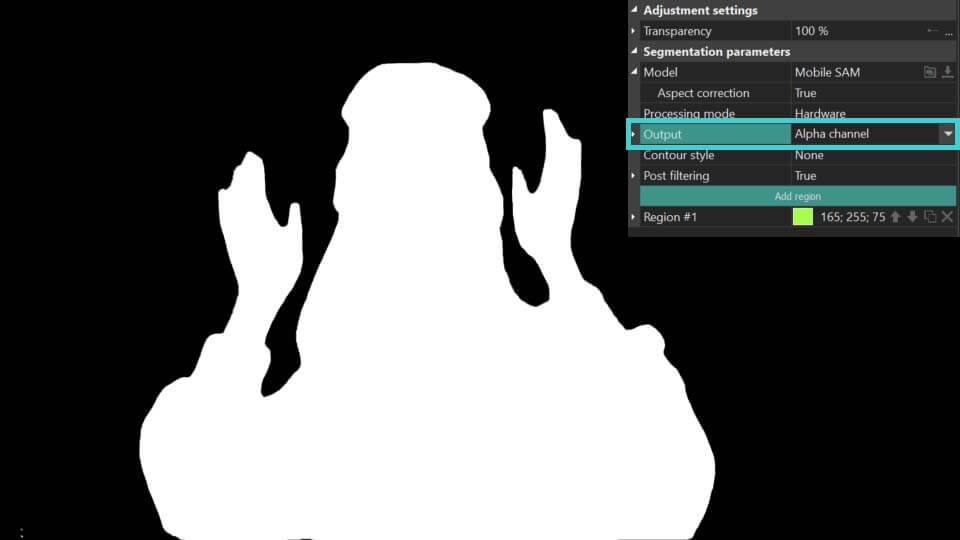
Kontur und Objekt (verfügbar für Ausgabe = Zusammengesetzt): zeigt sowohl das Segmentierungsergebnis als auch dessen Kontur.
Nur Kontur: zeigt nur die Kontur.
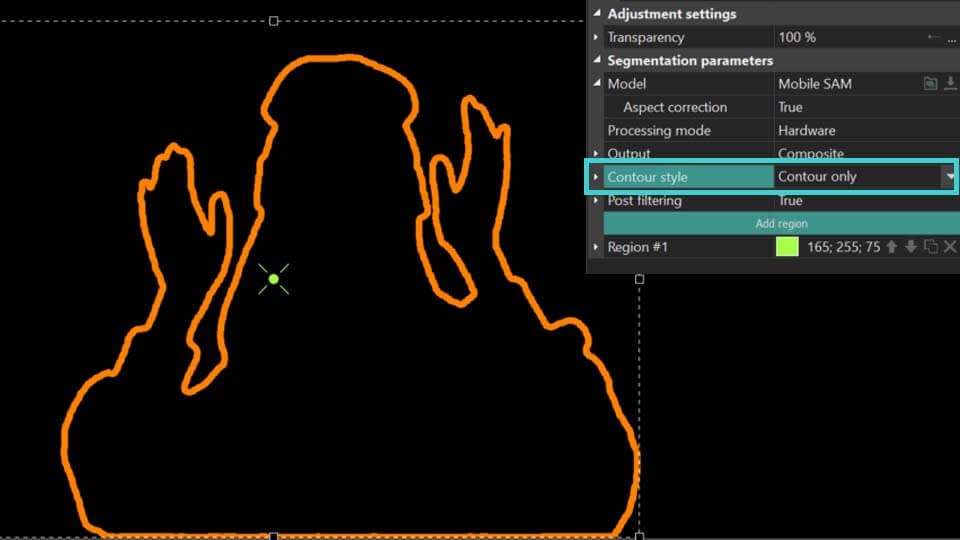
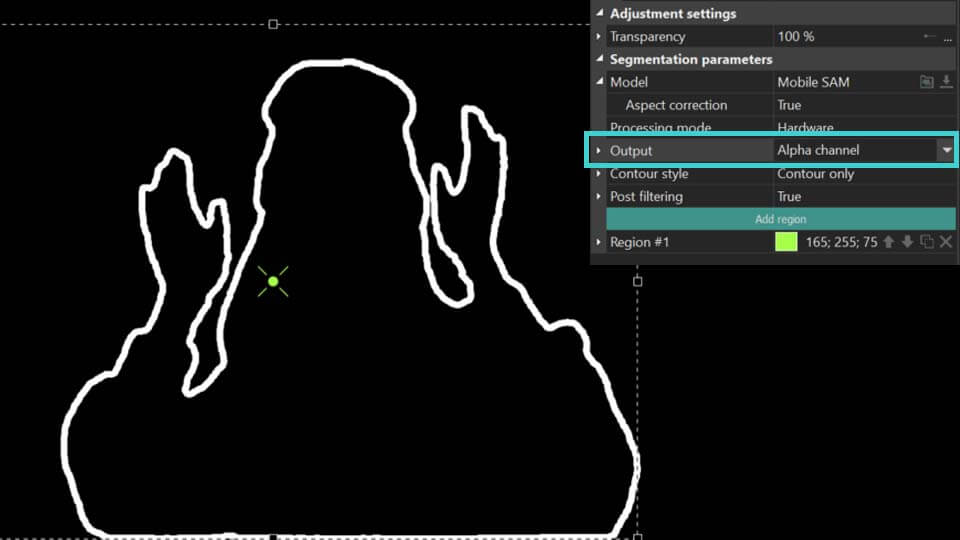
Kontur überlagern (verfügbar für Ausgabe = Zusammengesetzt): zeigt die Kontur der Segmentierung auf dem Originalobjekt im Vorschaufenster an.
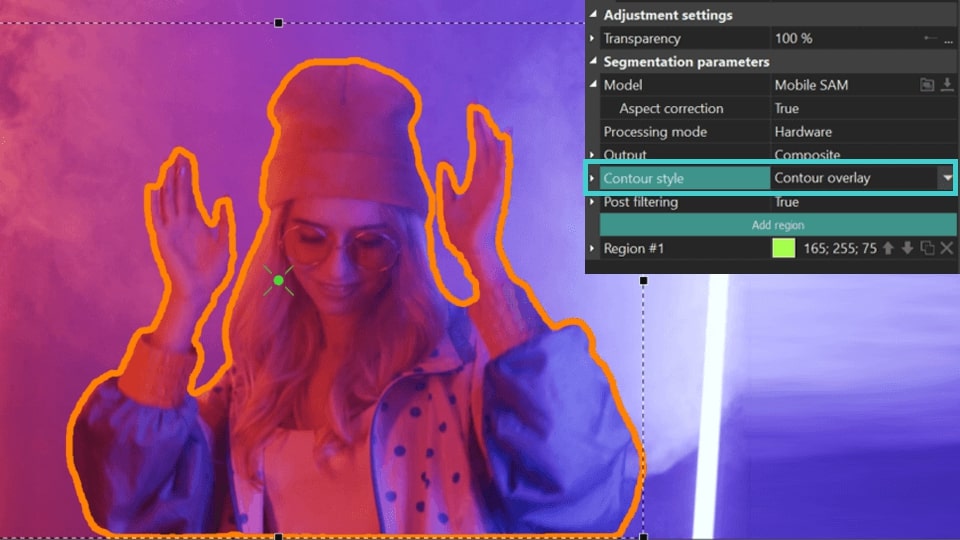
- Kompositionsmodus (verfügbar für Konturstil = Kontur überlagern, Kontur und Objekt): bietet verschiedene Stile für die Konturanzeige an, einschließlich Destination over, bei dem Konturen am Segmentierungsrand erstellt werden, ohne die Objektgrenzen zu überschreiten, Source atop, wo Konturen direkt auf die Segmentierung überlagert werden, Darken, das die Kontur entlang des Randes konstruiert und eine subtilere Duplizierung darin erstellt, und mehr. Experimentieren Sie mit diesen Stilen, um Ihren bevorzugten Look zu finden!
Destination over
Source atop und Darken: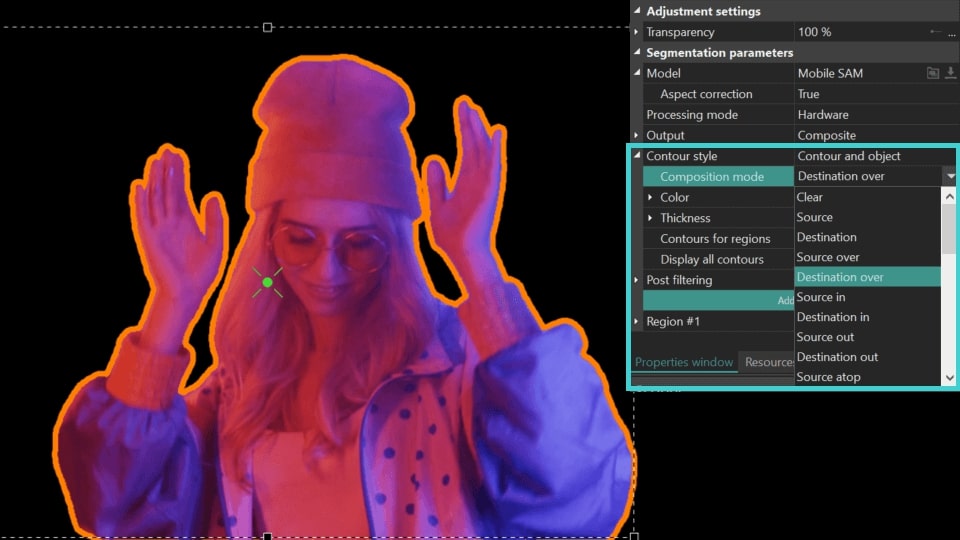
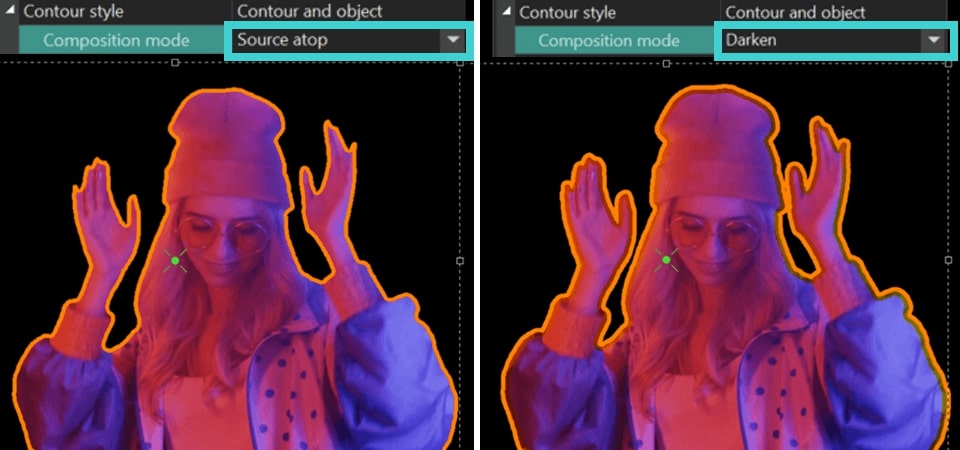
- Farbe (verfügbar für Konturstil = Kontur überlagern, Kontur und Objekt): legt die Konturfarbe für alle Segmentierungsregionen auf der Szene fest und umfasst zwei zusätzliche Parameter::
RGB-Wert: hilft, den genauen Farbcode zu identifizieren oder ihn zu einem neuen zu ändern.
Deckkraft: passt die Transparenz der Kontur an: Bei einem Wert von 255 sind die Konturen vollständig deckend, bei einem Wert von 0 vollständig transparent. Hier können Sie auch den Anfangswert/Endwert für die Konturtransparenz am Anfang/Ende der Anzeige festlegen.

- Stärke (verfügbar für Konturstil = Kontur überlagern, Kontur und Objekt, Nur Kontur): stellt die Dicke der Kontur ein (berechnet in % der Länge des bearbeiteten Objekts, der Bereich reicht von 0% bis 10%). Hier können Sie ebenfalls den Anfangswert/Endwert für die Konturdicke am Anfang/Ende der Anzeige festlegen.
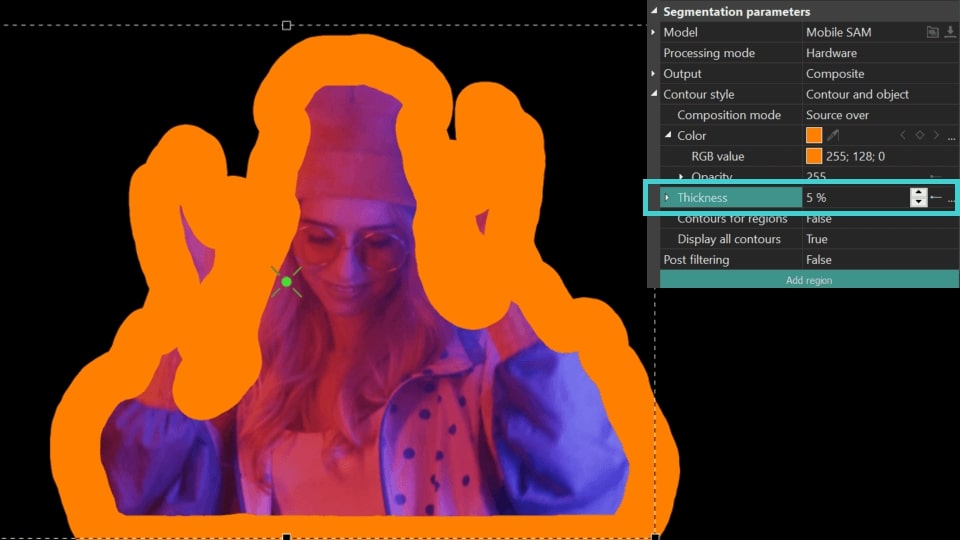
- Hintergrund füllen (verfügbar für Konturstil = Kontur überlagern, Nur Kontur): füllt den Bereich innerhalb der Kontur mit der Konturfarbe.
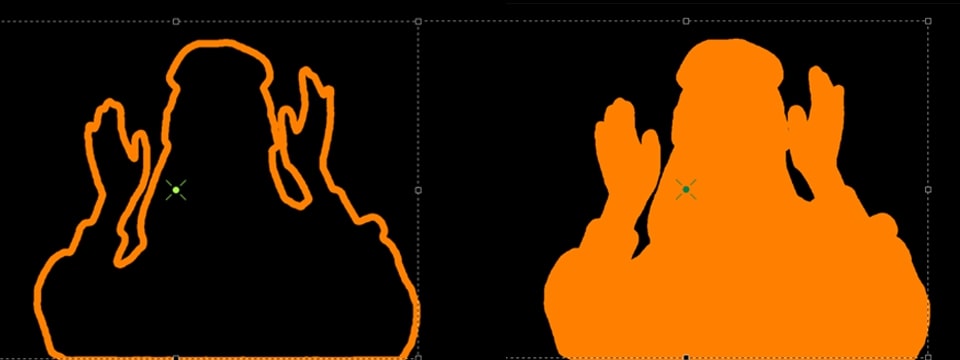
- Konturen für Regionen: passt die Konturdicke separat für jede Region individuell an. Wenn auf True gesetzt, erscheint eine zusätzliche Option Kontur skalieren in den individuellen Regionseinstellungen.
HINWEIS: wenn Sie zuvor die Konturdicke mit der Option Stärke angepasst haben, wie zuvor beschrieben, wird dieser Wert verdoppelt, wenn Sie individuelle Regionseinstellungen ändern. Daher wird empfohlen, sie auf Null zu setzen.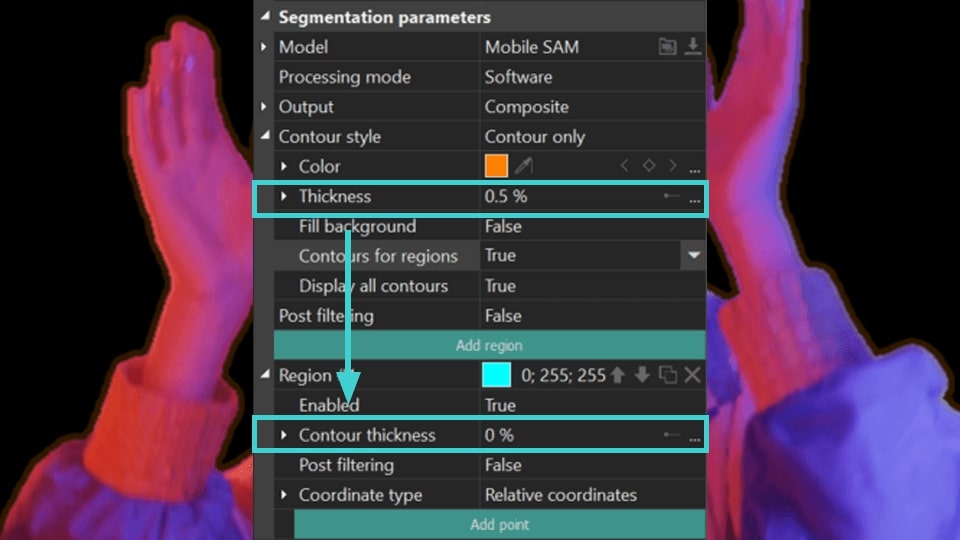
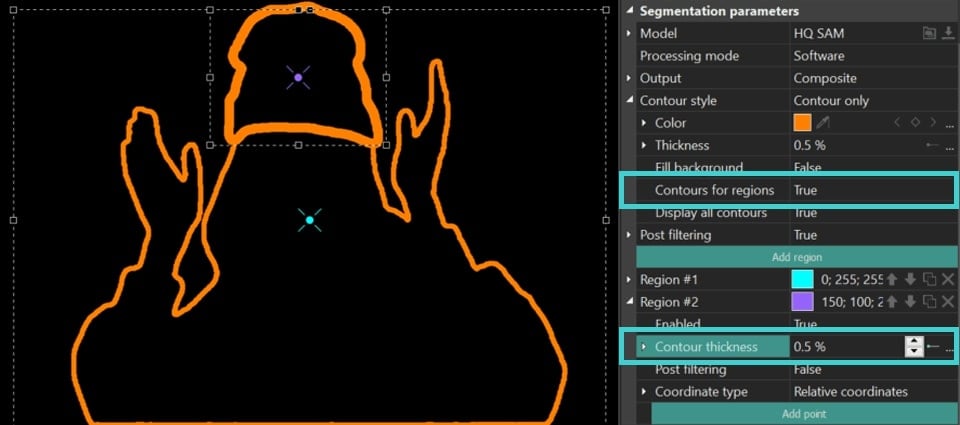
- Alle Konturen anzeigen: ktiviert das Zeichnen von Konturen für alle gefundenen Bereiche, ansonsten nur für den größten Bereich. Um diesen Parameter zu verwenden, wird empfohlen, auf Alphakanal umzuschalten, um eine genauere Segmentierung zu erreichen.
Dieses Werkzeug gewährleistet eine präzise Segmentierung: Wenn Alle Konturen anzeigen = True gesetzt ist, hebt das Programm alle kleinsten Punkte des ursprünglich bearbeiteten Objekts in der Segmentierungsregion hervor bzw. überlagert sie, die während des Segmentierungsprozesses nicht entfernt wurden. Nachdem diese Details identifiziert wurden, können Sie die Segmentierung verfeinern, indem Sie sie mit speziellen Punkten ausschließen. Weitere Details zu diesen Punkten finden Sie im Abschnitt Punkte zum Verfeinern von Segmentierungsbereichen einrichten.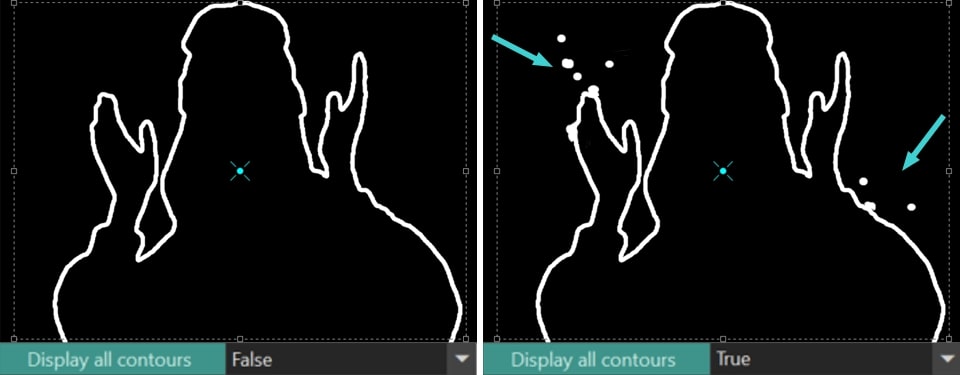
- Nachbearbeitung: dient der Feinabstimmung der Segmentierungskontur über alle Regionen hinweg. Wenn auf True gesetzt, werden folgende Werkzeuge verfügbar:
Medianfilter: glättet die Kontur, indem Rauschen entfernt wird. Hier können Sie auch den Anfangswert/Endwert für den Konturfilter am Anfang/Ende der Anzeige einstellen. Je höher der Wert dieses Parameters, desto glatter die Kontur.
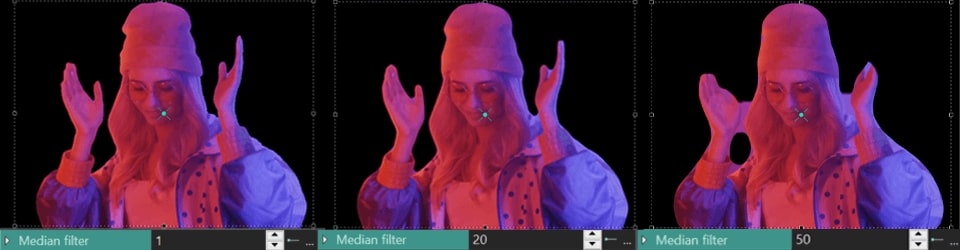
MinMax-Filter: passt die Größe des Segmentierungsbereichs in Pixeln an. Positive Werte vergrößern den Bereich um die segmentierte Region, während negative Werte ihn verkleinern. Der Anfangswert/Endwert für die Kontur kann am Start und Ende der Anzeige angepasst werden.
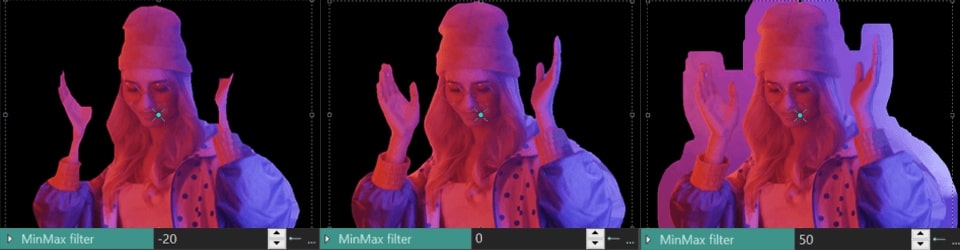
Unschärfefilter (verfügbar für Konturstil = Keiner/'Kontur und Objekt): verwischt die Ränder der segmentierten Region. Hier können Sie ebenfalls den Anfangswert/Endwert für den Konturfilter am Anfang/Ende der Anzeige einstellen. Je höher der Wert dieses Parameters, desto breiter die Unschärfe der Kontur.
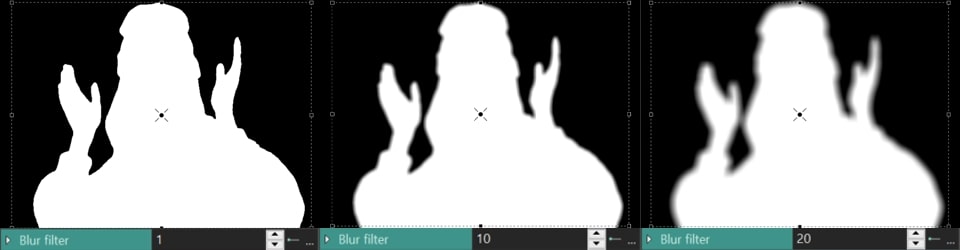
Konturunschäffeniveau (verfügbar für alle außer Konturstil = None): verwischt nur die Umrisse des segmentierten Bereichs, ohne die Ränder zu beeinträchtigen. Der Anfangswert/Endwert kann am Anfang und Ende der Anzeige eingestellt werden, um den Grad der Unschärfe zu steuern.

Anpassen von Segmentierungsregionen
Dieser Abschnitt ermöglicht die präzise Verwaltung von Segmentierungsregionen mithilfe der folgenden Symbole unter dem Button Region hinzufügen. Die Hauptoption ist Region, die es erlaubt, mehrere Segmentierungseinstellungen gleichzeitig zu modifizieren:
- Farbe: ein quadratisches, farbiges Symbol, das den Farbwert für eine bestimmte Segmentierungsregion festlegt, angezeigt im Zentrum eines Bereichs.
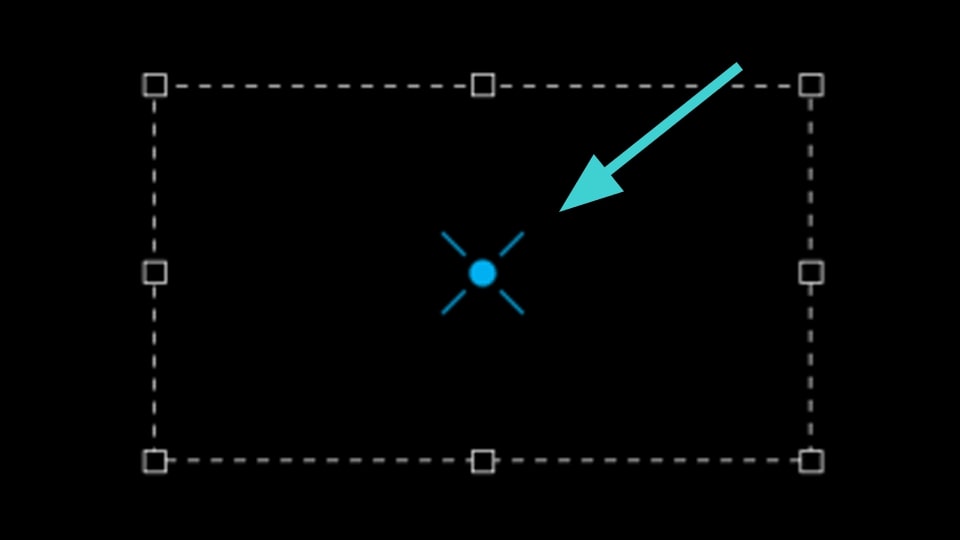
- Regionsebene: zwei Pfeile (auf und ab), die die Reihenfolge der Segmentierungen anpassen, um eine Region in der Liste nach oben oder unten zu verschieben.
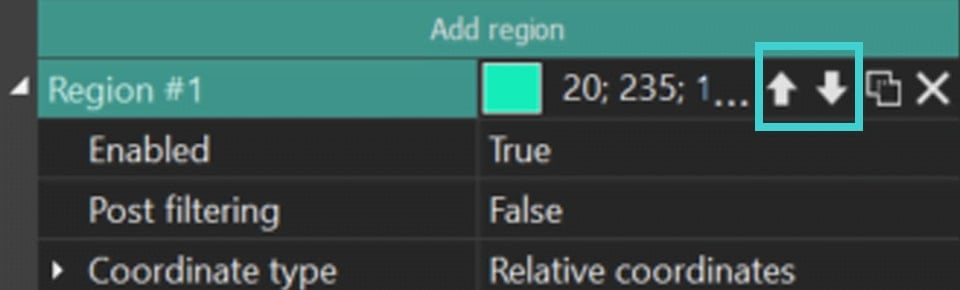
- Ändern der Regionmodi: ein Symbol mit zwei Quadraten, das zwischen den Modi Region einschließen und Region ausschließen für jede Segmentierungsregion wechselt.
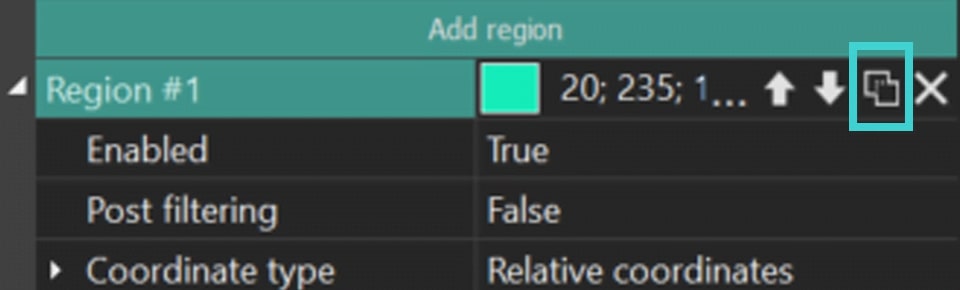
- Region löschen: ein Symbol mit einem Kreuz, das eine unnötige Segmentierungsregion entfernt.
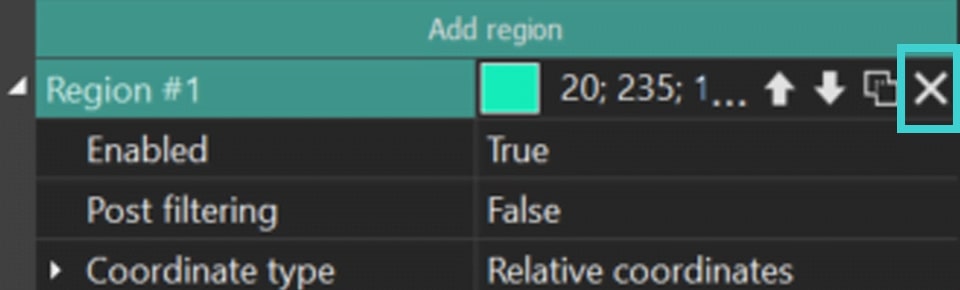
Erweiterung des Region-Menüs zeigt zusätzliche Optionen, die unten im Detail erklärt werden:
- Aktiviert: aktiviert oder deaktiviert eine spezifische Segmentierungsregion.
- Kontur skalieren (verfügbar, wenn Konturen für Regionen = True): passt die Dicke der Kontur in einer ausgewählten Region an. Es verfügt auch über ein verstecktes Menü, das das Modifizieren der Anfangswert/Endwert separat ermöglicht.
- Nachbearbeitung: verfeinert die Kontur des Segmentierungsergebnisses einer bestimmten Region. Optionen beinhalten Medianfilter, MinMax-Filter und Unschärfefilter, sowie zwei zusätzliche Optionen:
Konturunschäffeniveau: wendet einen Weichzeichnungseffekt auf die Kontur an mit Optionen, den Anfangswert/Endwert einzustellen.
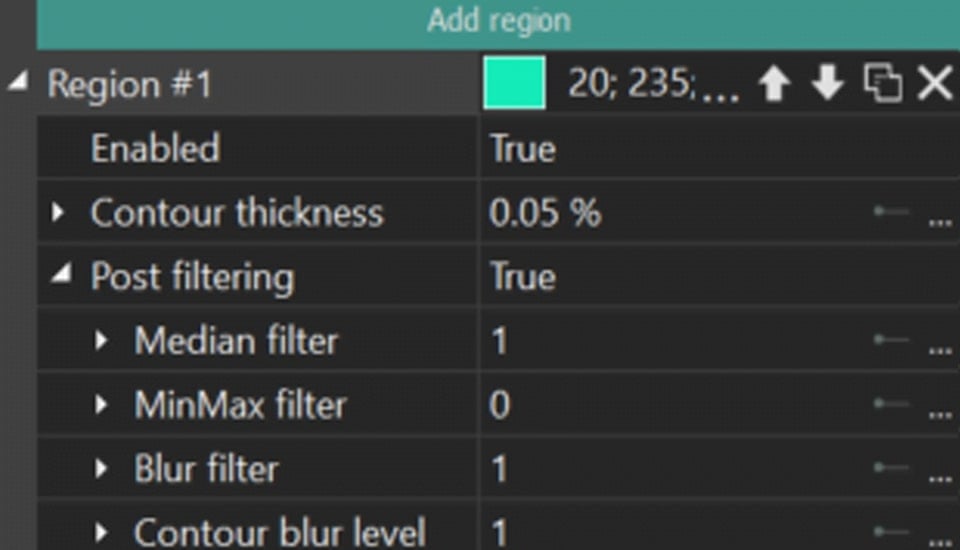
Schwelle: Legt einen Schwellenwert für Pixel in einer bestimmten Segmentierungsregion fest. Wenn ein Pixel einen Wert unterhalb dieses Schwellenwerts im ausgewählten Bereich hat, „schließt“ das Programm dieses Pixel vom Segmentierungsergebnis der betreffenden Region aus..
Die Modi sind:
- Keiner: der Parameter Schwelle ist deaktiviert.
- Wert: legt einen genauen Schwellenwert fest und passt die Anfangswert/Endwert Schwelle Werte bei Bedarf an.
- Bereich: ein verfeinerter Modus, der die Anfangswert-Option verwendet, um jedes Pixel im segmentierten Objekt zu begrenzen, wodurch die Effektivität der Objekterkennung beeinflusst wird. Je niedriger der Anfangswert, desto besser die Objekterkennung, da dies im Wesentlichen die Farben angibt, in denen das Objekt gefunden wird. Der Deltawert-Parameter glättet Übergänge zwischen Pixeln, wenn durch den Anfangswert eine starke Begrenzung gesetzt wird.
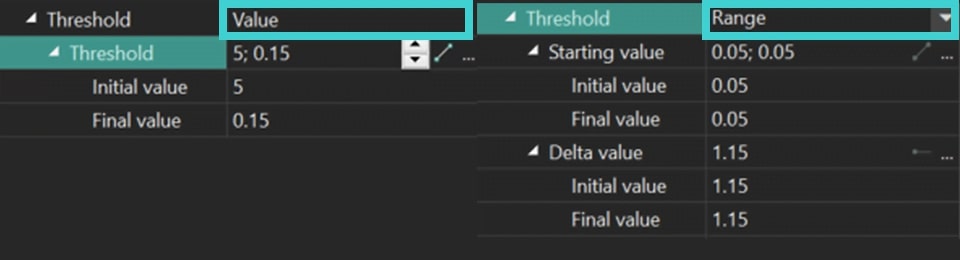
- Koordinatentyp:
- Relative Koordinaten: definiert, wie Koordinaten für eine bestimmte Segmentierungsregion festgelegt werden:
- Links/ Rechts: setzt vertikale Seiten als Prozentsätze der Objektlänge.
- Oben/ Unten: setzt horizontale Seiten als Prozentsätze der Objektbreite.
Hier können Sie auch den Anfangswert/Endwert für den vertikalen/horizontalen Wert am Anfang/Ende der Anzeige einstellen.
- Gesamtes Bild: wendet die Segmentierung auf das gesamte Objekt an, ohne Koordinaten anzupassen, verwendet Punkte, die über den Button Punkt hinzufügen hinzugefügt wurden, um Objekte für die Segmentierung zu finden. Der Prozess der Arbeit mit Punkten in diesem Modus ist identisch mit dem unten beschriebenen, während die Suche nach Objekten um den Punkt einschließen erfolgt, und mit Hilfe von Punkt ausschließen können Sie unnötige/fehlerhafte Bereiche „abschneiden“.
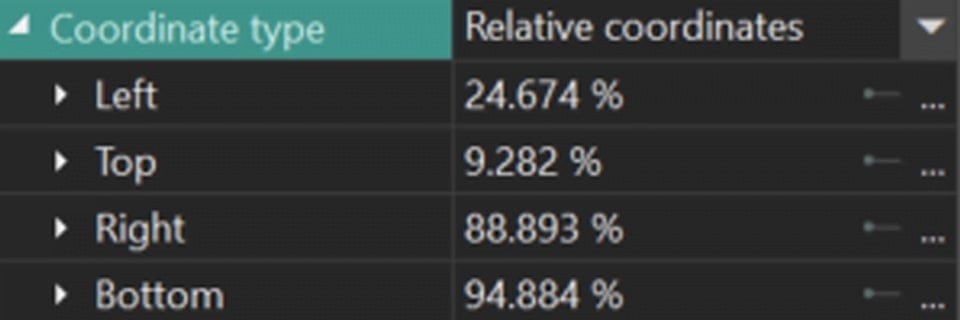
- Relative Koordinaten: definiert, wie Koordinaten für eine bestimmte Segmentierungsregion festgelegt werden:
Punkte zum Verfeinern von Segmentierungsbereichen einrichten
Ein weiteres Werkzeug zur Verfeinerung einer spezifischen Segmentierungsregion sind die Verfeinerungspunkte. Um mit ihnen zu arbeiten, gehen Sie in das Eigenschaftenfenster zur Segmentierungsregion, in der Sie die Verfeinerung durchführen möchten, und klicken Sie auf den Button Punkt hinzufügen. Im Dropdown-Menü wählen Sie eine der Positionen:


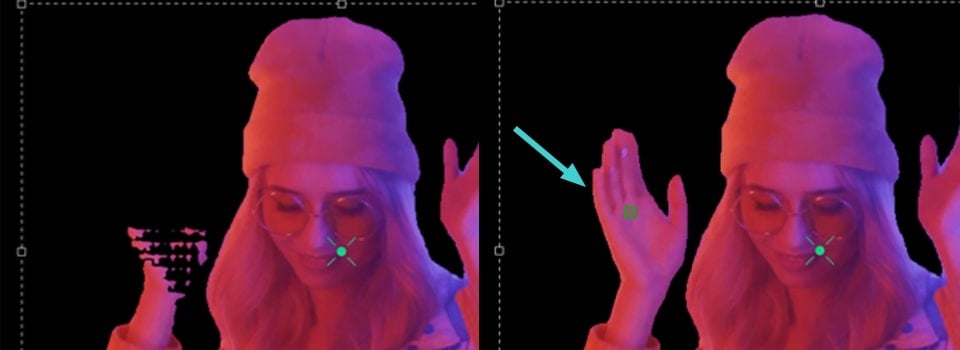
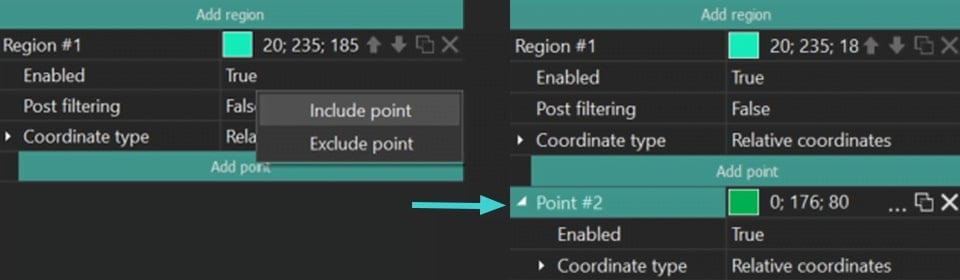
Im daraufhin erscheinenden Menü sehen Sie das Feld Punkt, wo Sie auch Einstellungen wie die Änderung der Punktfarbe, die Modifizierung seines Modus oder das Löschen anpassen können. Wenn Sie das Punkt-Menü erweitern, können Sie auf zusätzliche Einstellungen zugreifen, wie:
- Aktiviert: ermöglicht es, einen spezifischen Verfeinerungspunkt zu aktivieren (=True) oder zu deaktivieren (=False).
- Koordinatentyp:
Relative Koordinaten: erlaubt die manuelle Einstellung der Koordinaten für einen bestimmten Verfeinerungspunkt auf der X- und Y-Achse, wobei beim Anfangswert/Endwert X / Y der Koordinatenwert am Anfang/Ende der Darstellung ist.
Tracking-Servicepunkt: segmentiert ein Objekt während eines Videoclips. Im Folgenden betrachten wir diese Option im Detail:
Verwendung des Tracking-Servicepunkts für die Segmentierung
- Beginnen Sie, indem Sie das Segmentierungsobjekt auf der Zeitleiste finden und es mithilfe des Augen-Symbols links neben dem Objekt ausblenden, um das Objekt ohne Änderungen anzuzeigen.
- Wählen Sie die Option Trackingpunkt hinzufügen aus dem vertikalen Werkzeugleistenmenü auf der linken Seite der Szene und setzen Sie diesen Punkt auf das Objekt, das Sie verfolgen möchten.
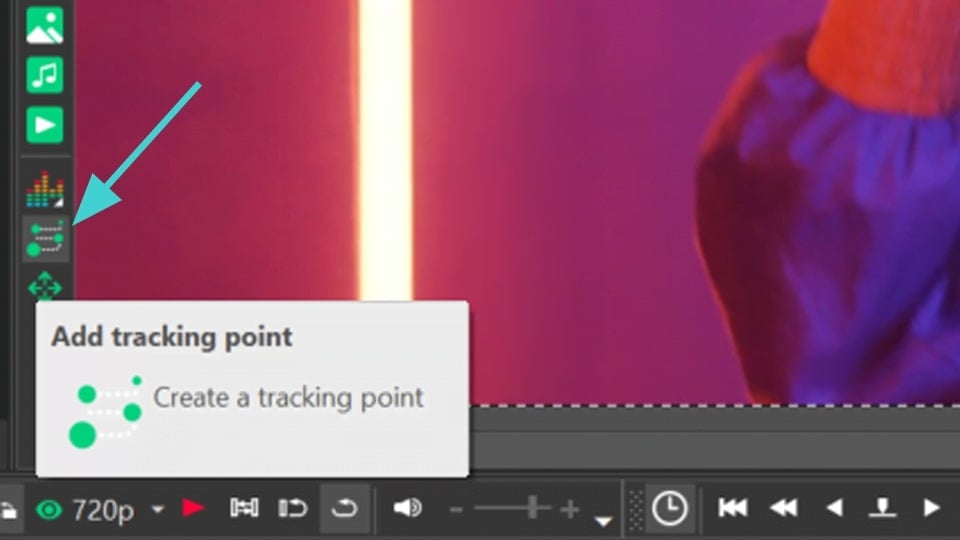
- Klicken Sie mit der rechten Maustaste auf den Vorschaubildschirm, um das Dropdown-Menü zu öffnen, und wählen Sie Bewegungskarte erstellen. In dem daraufhin erscheinenden Fenster geben Sie der zukünftigen Bewegungskarte einen Namen und speichern sie.
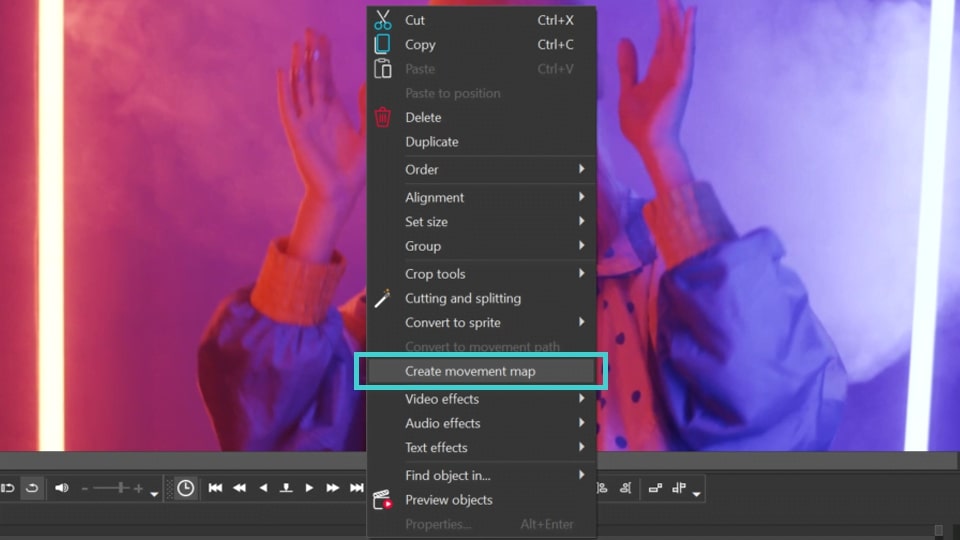
- Wählen Sie im neuen Verfolgungsfenster die Region aus, in der sich das zu verfolgende Objekt befindet. Klicken Sie dann auf die Schaltfläche Analyse starten, und das Programm wird eine Bewegungskarte des ausgewählten Objekts erstellen. Wenn Sie mit dem Ergebnis zufrieden sind, klicken Sie auf Bearbeitung anwenden.
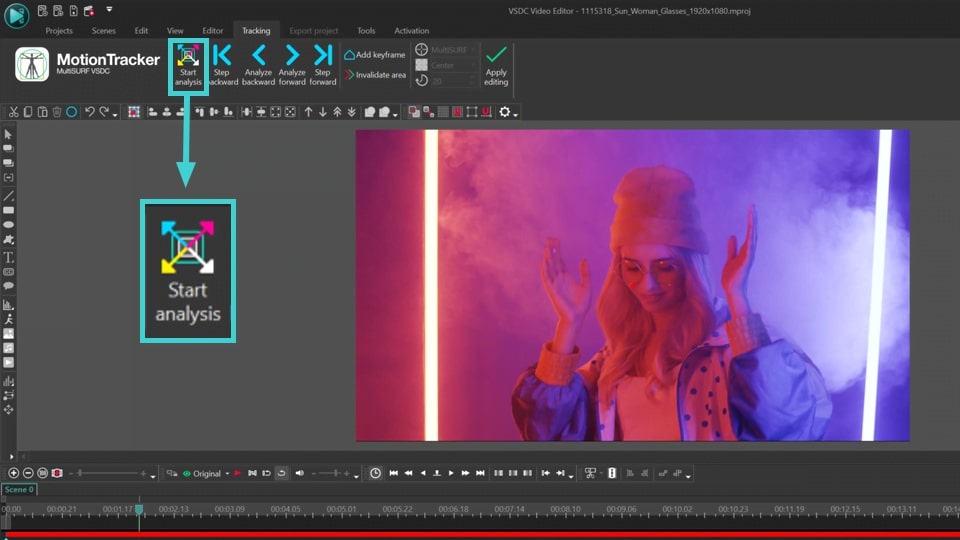
- Doppelklicken Sie das Trackingpunkt-Objekt auf der Zeitleiste, gehen Sie zum Editor-Tab und klicken Sie auf Objekt hinzufügen >> Bewegung >> Bewegungskarte. Dadurch wird die von Ihnen erstellte Bewegungskarte auf den Punkt angewendet.
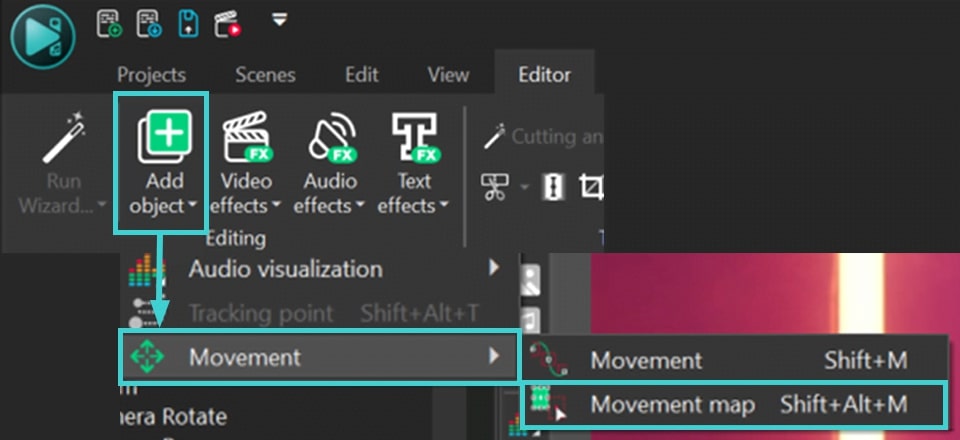
- Machen Sie das Segmentierungsobjekt auf der Zeitleiste wieder sichtbar, indem Sie das Augen-Symbol auf der linken Seite der Ebene zurücksetzen. Gehen Sie dann zu den Eigenschaften der Segmentierung, finden Sie den Punkt, auf den Sie den Trackingpunkt anwenden möchten, und setzen Sie Tracking-Servicepunkt im Koordinatentyp.
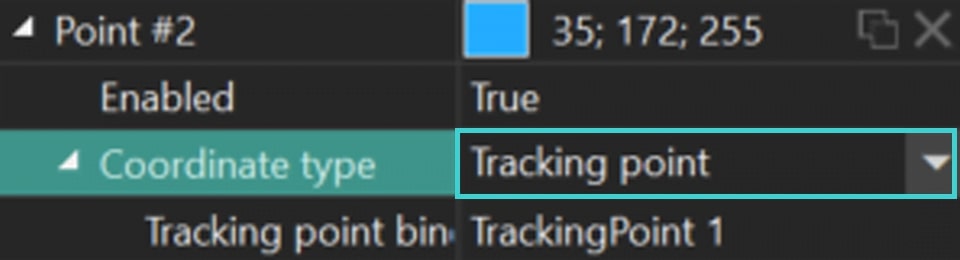
Projekt exportieren
Sobald Sie mit dem Ergebnis der Segmentierung zufrieden sind, gehen Sie zum Tab Projekt exportieren und wählen Sie das gewünschte Format in der Ribbon-Leiste aus. Wählen Sie das Profil und passen Sie die Exporteinstellungen an (falls notwendig), und klicken Sie auf das Symbol Projekt exportieren oberhalb der Szene. Um mehr über das Exportieren von Dateien zu erfahren, schauen Sie sich unseren Videoleitfaden an.
HINWEIS: die Segmentierungsfunktion ist recht ressourcenintensiv, daher empfehlen wir, beim Export die Hardwarebeschleunigung zu verwenden. Dafür benötigen Sie ein Upgrade auf VSDC Pro.
Fazit
KI-Segmentierung ist ein innovatives Werkzeug, das dazu entwickelt wurde, Ihre Videoprojekte zu verbessern. Probieren Sie es aus, indem Sie auf Version 9.2 des VSDC Video Editors upgraden. Folgen Sie unseren neuesten Nachrichten auf Facebook und X, und abonnieren Sie unseren Youtube-Kanal. Für Unterstützung kontaktieren Sie uns unter Diese E-Mail-Adresse ist vor Spambots geschützt! Zur Anzeige muss JavaScript eingeschaltet sein!– wir sind immer für Sie da!