Cómo trabajar con la segmentación de video con IA en VSDC
¿Qué es la segmentación de video?
La segmentación de video con IA es una forma innovadora de gestionar contenido de video dividiéndolo en segmentos o tomas más pequeños para extraer información y características significativas. VSDC proporciona segmentación de video como una herramienta gratuita basada en modelos de IA: la IA permite identificar con precisión los límites de uno o varios objetos y capturarlos para aislar o resaltar elementos estacionarios y en movimiento. De esta manera, puedes recortar un objeto e insertarlo en otro video, realizar corrección de color, dibujar contornos alrededor de personajes, crear máscaras u aplicar otras opciones de edición para crear efectos visuales únicos.
Hoy te mostraremos cómo trabajar con esta herramienta y proporcionaremos ejemplos. Así que, descarga VSDC Video Editor y ¡comencemos!
Agregar segmentación
- Para comenzar a trabajar con la segmentación, agrega tu archivo multimedia a la escena. Selecciona este archivo haciendo clic en él en la línea de tiempo y añade segmentación de una de las siguientes maneras:
- Haz clic derecho en el objeto seleccionado y elige Efectos de vídeo >> FX especial >> Segmentación;
- Ve a la pestaña Editor, navega a Efectos de vídeo >> FX especial >> Segmentación.
- Luego verás la ventana Parámetros de posición de objeto. Ajusta los parámetros (si es necesario) y presiona Aceptar.
- Luego navega a la Ventana de propiedades donde puedes ajustar los parámetros, descritos a continuación.
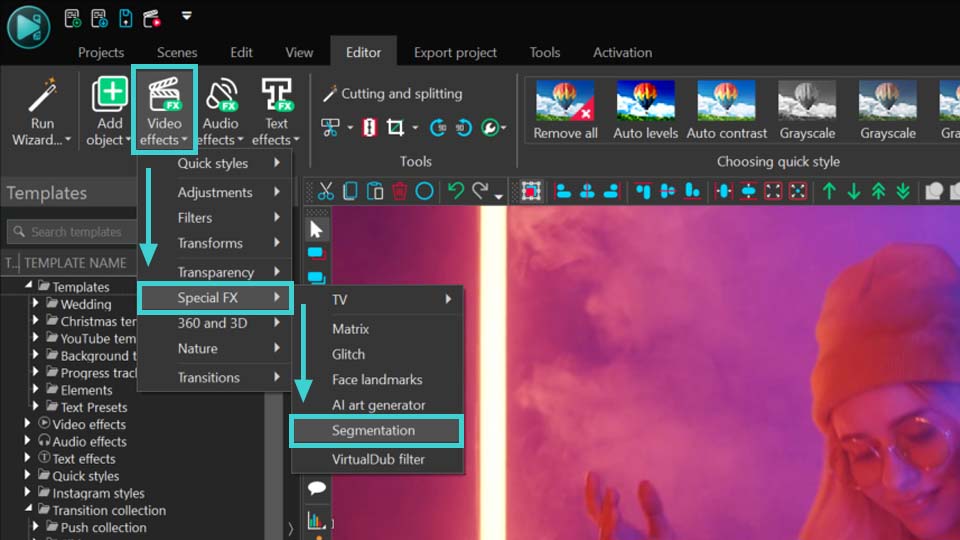
Parámetros de Segmentación
Hay tres grupos principales de parámetros disponibles en la Ventana de propiedades:
- Parámetros comunes: permiten especificar el nombre del objeto añadido, el tiempo de creación del objeto, la duración del dibujo del objeto y si está vinculado (o no) al objeto principal. Estas son configuraciones básicas que se pueden aplicar a cualquier objeto o efecto.
- Parámetros de ajuste: no funcionan para la herramienta de Segmentación.
- Parámetros de segmentación: esta sección permite configurar parámetros únicos de segmentación. A continuación en este artículo vamos a trabajar con ellos. Vamos a considerarlos en detalle en la próxima parte.
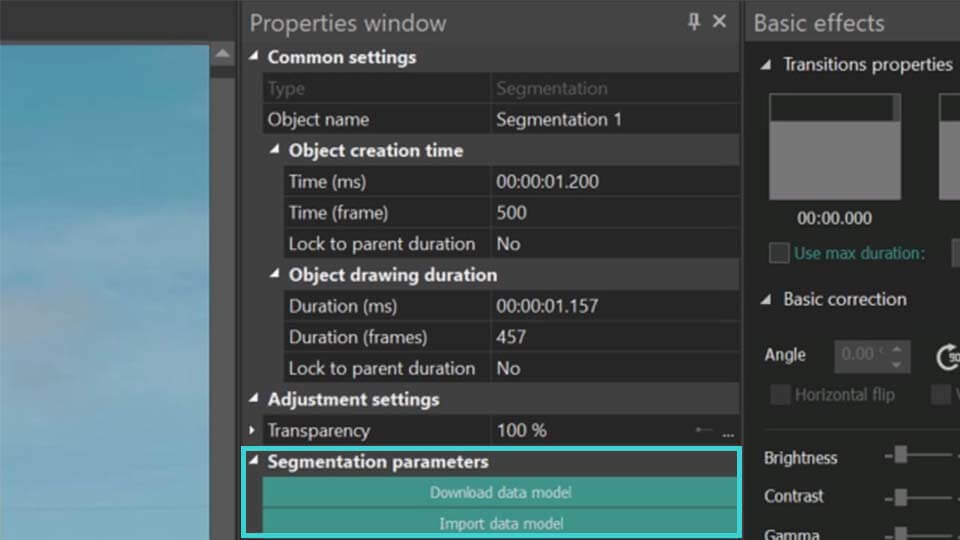
Comenzando con la Segmentación
- Si eres nuevo trabajando con la herramienta de segmentación, en la sección Parámetros de segmentación verás inicialmente solo dos opciones: Descargar modelo de datos e Importar modelo de datos. Haz clic en la opción Descargar modelo de datos para acceder a una página web donde puedes elegir entre 4 modelos para descargar:
- FB-SAM: Este es un modelo básico con alta precisión en el reconocimiento de objetos estáticos en imágenes. Ten en cuenta que puede ser exigente con la memoria del PC en comparación con otras opciones de IA y funcionar bastante lentamente.
- SAM-HQ: Este es un modelo avanzado, que ofrece un reconocimiento preciso de elementos pequeños y un mejor rendimiento con objetos en movimiento, aunque es más lento y requiere más memoria.
- EdgeSAM: Este es un modo mejorado con menores requisitos de RAM y un rendimiento más rápido, perfecto para procesar archivos de video largos en PCs menos potentes. Proporciona buena precisión de segmentación en la mayoría de los proyectos.
- MobileSAM: Este es otro modelo mejorado que ofrece un rendimiento rápido y un uso bajo de la memoria del PC, siendo una buena alternativa a EdgeSAM.
- Después de descargar el modelo de IA deseado, impórtalo en el programa utilizando el botón Importar modelo de datos. Esta acción actualizará el menú Parámetros de segmentación, donde la primera opción en la lista ahora incluirá un campo Modelo. Este campo te permite seleccionar, descargar o importar nuevos modelos de IA haciendo clic en los iconos a la derecha.
- El siguiente paso es seleccionar el Modo de procesamiento. Esto determina si se utilizará tu tarjeta gráfica (Hardware) o los recursos de tu PC (Software) mientras trabajas con la herramienta de Segmentación. Para un rendimiento óptimo, recomendamos configurar Hardware para reducir la carga en tu PC. Para más información, consulta la guía de solución de problemas.
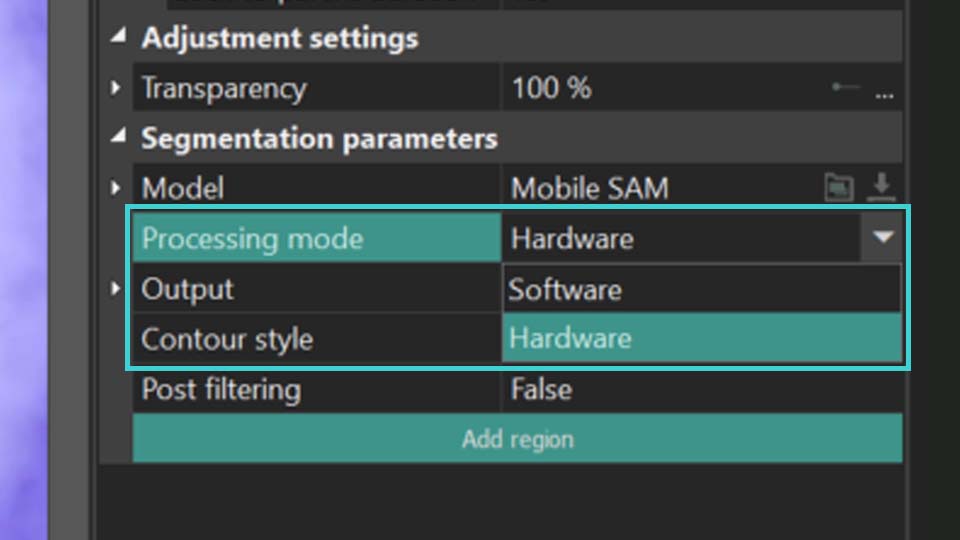
Para continuar trabajando con los parámetros de segmentación, necesitas establecer la región de segmentación. Aquí te mostramos cómo hacerlo:
Agregar Regiones de Segmentación
- Selecciona el botón Agregar región en la Ventana de propiedades y elige la opción Incluir región para marcar el área en la escena que contiene el objeto para segmentar.
- A continuación, verás un área que define la región de segmentación en la ventana de vista previa. Si es necesario, cambia el tamaño de esta área estirando los marcadores o muévela arrastrándola con el mouse. Repite estos dos pasos según sea necesario para crear múltiples regiones de segmentación.
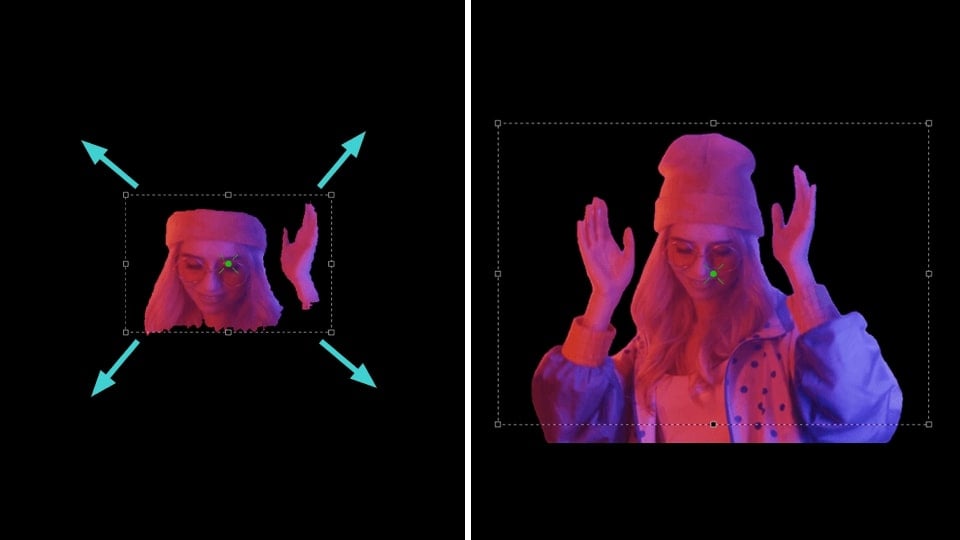
- Si la región añadida muestra un área que debe ser excluida, haz clic en el botón Agregar región nuevamente en la Ventana de propiedades y elige Excluir región. Coloca esta nueva área sobre el objeto no deseado para eliminarlo. NOTA: esta zona de exclusión siempre debe estar dentro de la Incluir región y ser más pequeña que ella.
Agregar región >> Incluir región Agregar región >> Excluir región
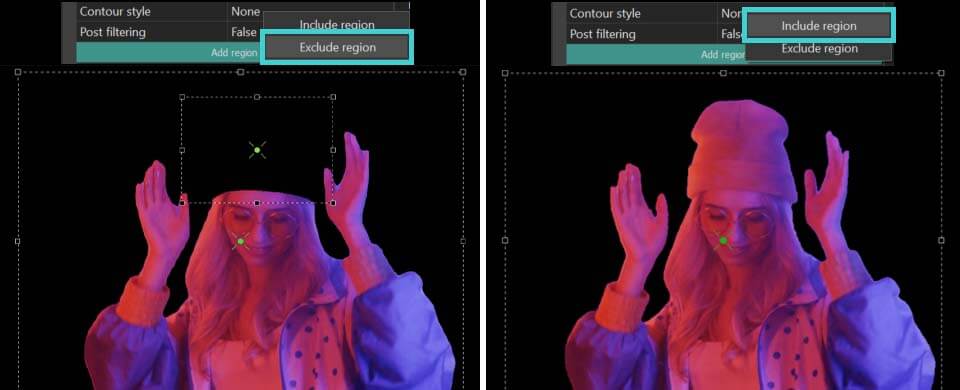
Ajuste fino de los resultados de Segmentación
- Salida: define cómo se muestran los resultados de la segmentación:
Compuesto: oculta todo detrás del objeto segmentado sin modificar el objeto en sí. Además, permite una opción de Invertir máscara, que revela el fondo mientras vuelve invisible el objeto segmentado.
Canal alfa: destaca el objeto segmentado en blanco, con todas las áreas fuera del objeto apareciendo en negro. También presenta una opción de Invertir máscara, que invierte este efecto coloreando el objeto de negro y el área circundante de blanco. Los colores para la máscara se pueden personalizar usando los campos Color de máscara y Color de fondo.
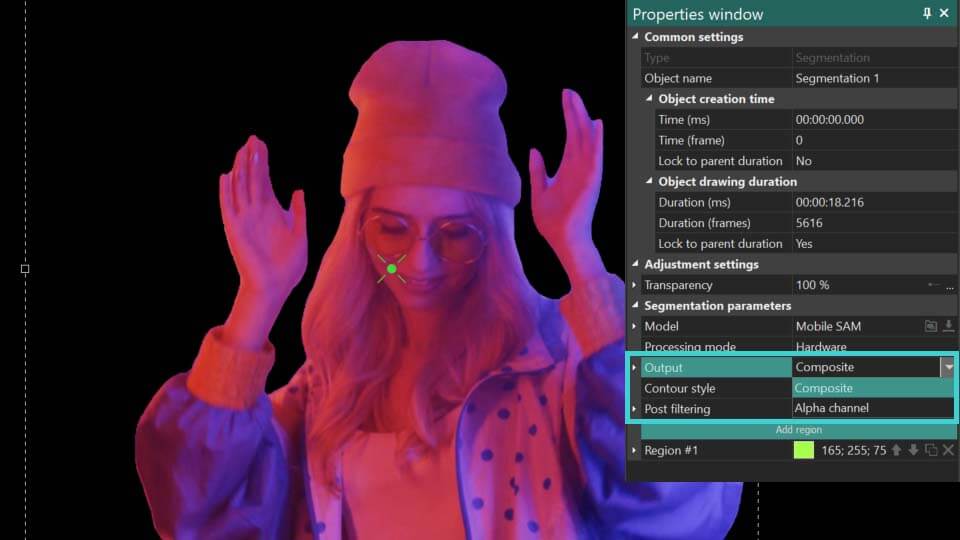
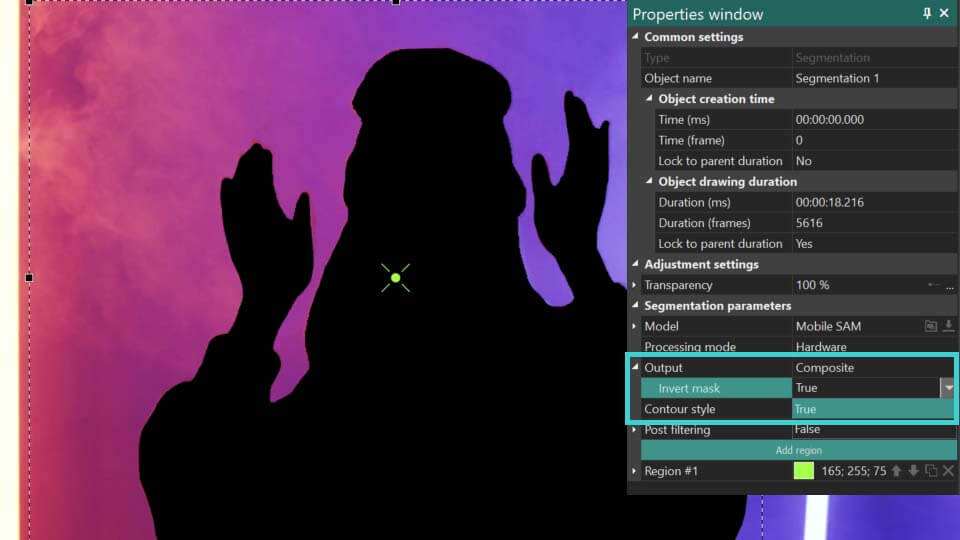
- Relación de aspecto: se puede encontrar en el parámetro Modelo. Refinar el contorno de los objetos segmentados para obtener resultados más precisos.
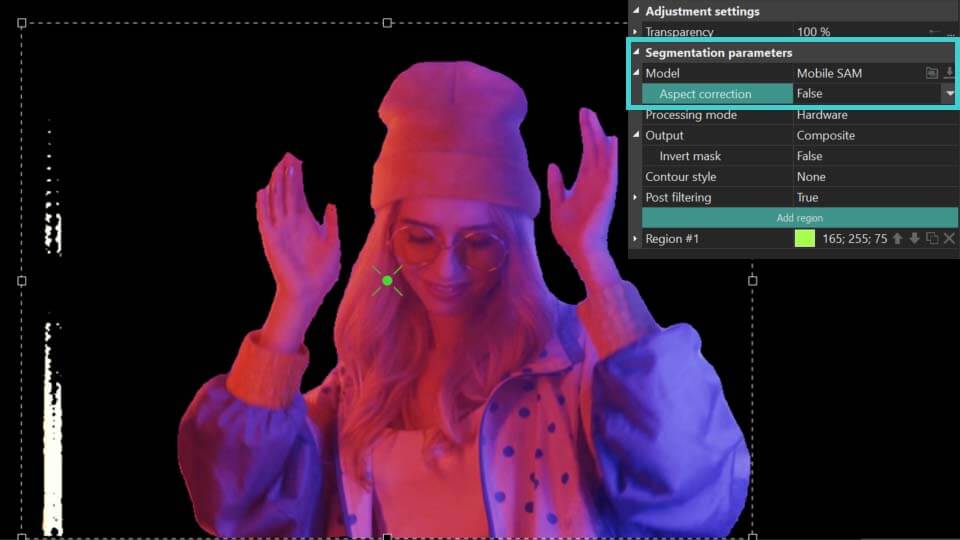
Como puedes ver en el ejemplo anterior, cuando el parámetro Relación de aspecto se establece en Verdadero, el programa determina con mayor precisión el contorno del propio objeto en la región de segmentación. Si el resultado no ha cambiado o ha empeorado, configúralo en Falso y utiliza las herramientas descritas a continuación para refinar el contorno del objeto segmentado.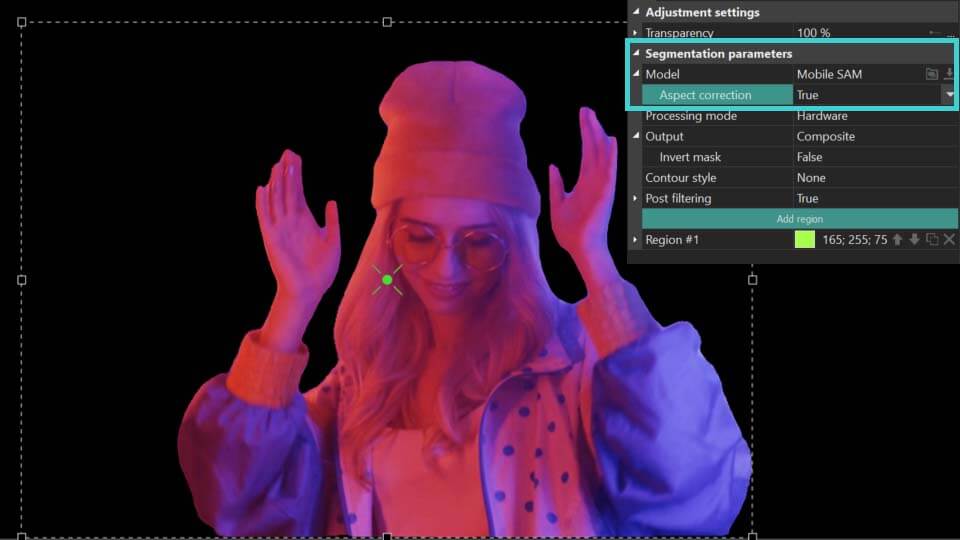
- Estilo de contorno: personaliza el contorno de la segmentación. Las siguientes opciones están disponibles aquí:
Ninguno: no se muestra ningún contorno.
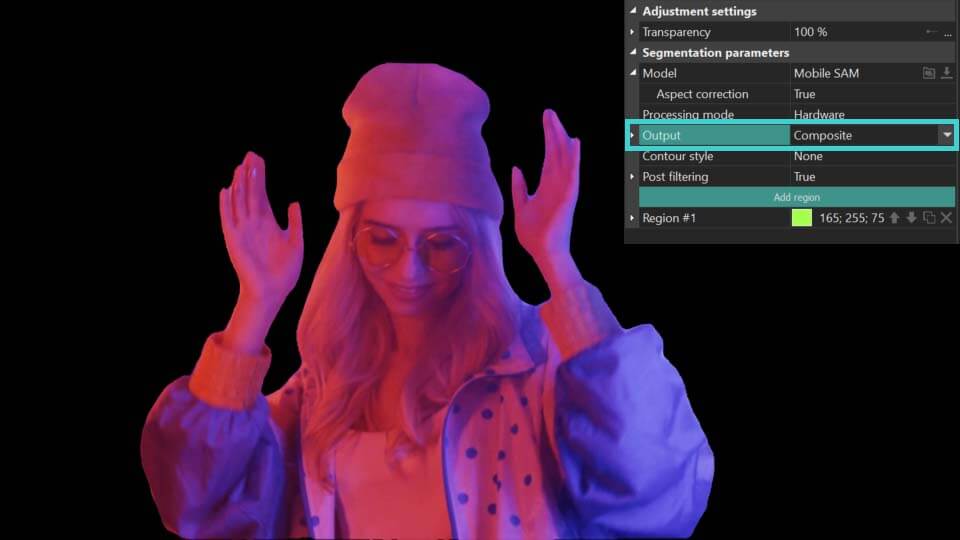
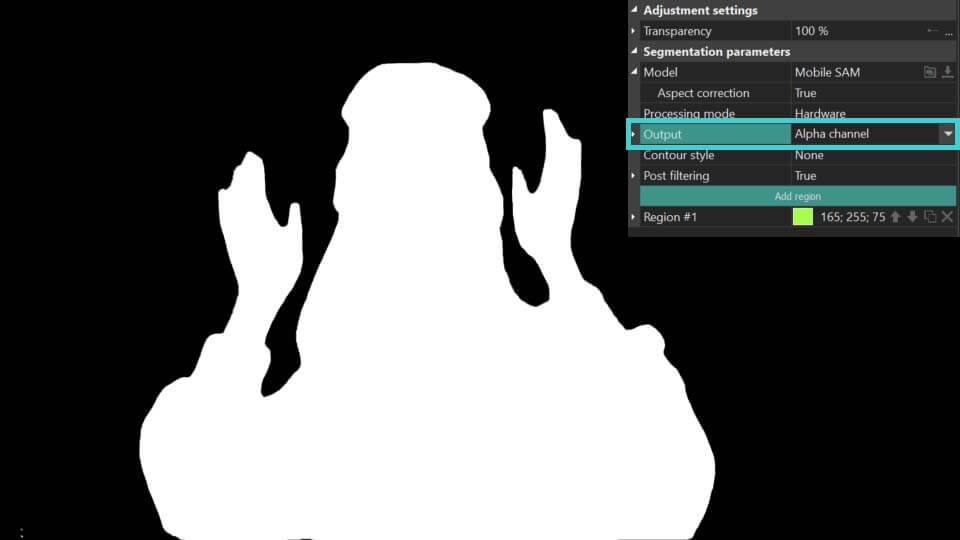
Contorno y objeto (disponible para Salida = Compuesto): muestra tanto el resultado de la segmentación como su contorno.
Solo contorno: displays only the contour.
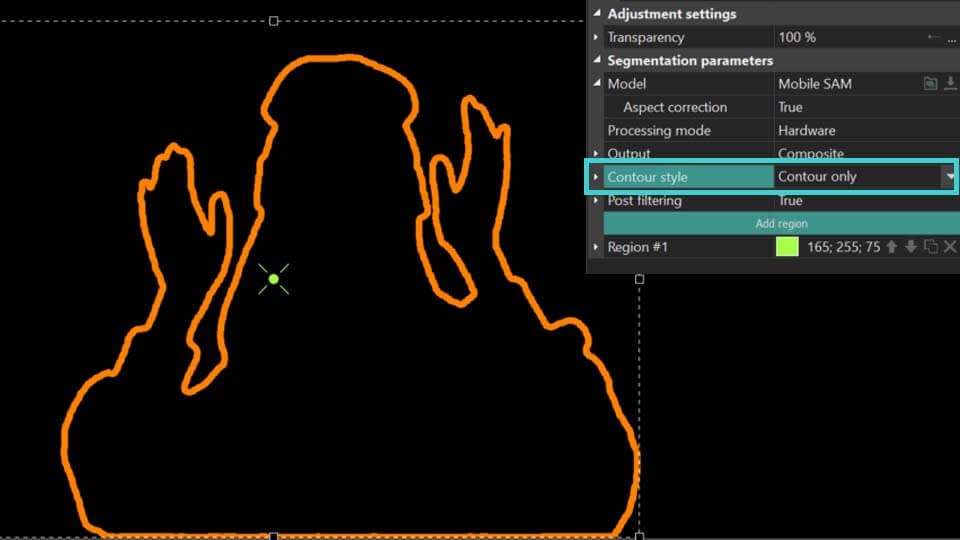
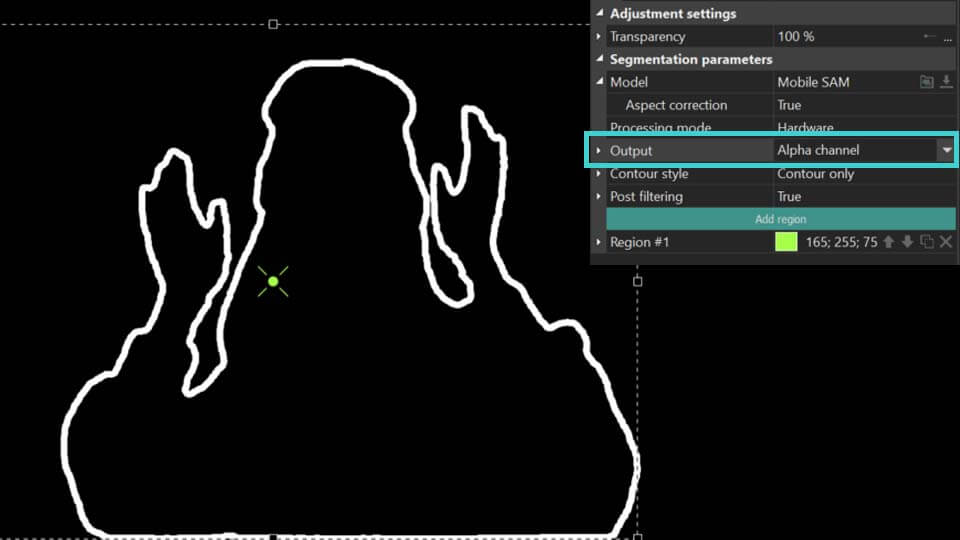
Superposición de contorno (disponible para Salida = Compuesto): muestra el contorno de la segmentación sobre el objeto original en la ventana de previsualización.
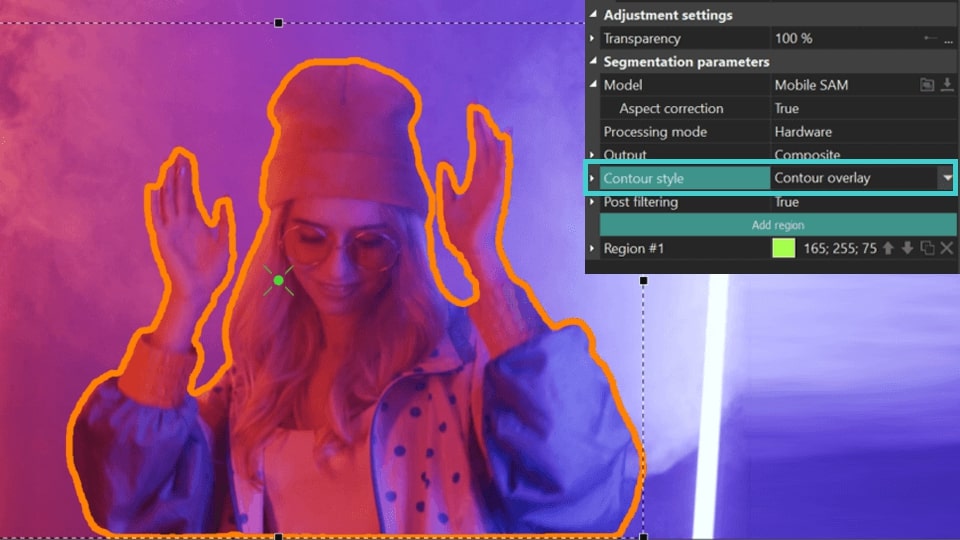
- Modo de composición (disponible para Estilo de contorno = Superposición de contorno, Contorno y objeto): ofrece varios estilos para la visualización del contorno, incluyendo Destination over, que construye contornos en el borde de la segmentación sin extenderse a los límites del objeto, Source atop, donde los contornos se superponen directamente a la segmentación, Darken, que construye el contorno a lo largo del borde y crea un duplicado más sutil dentro de él, y más. Experimente con estos estilos para encontrar su aspecto preferido.
Destination over
Source atop and Darken: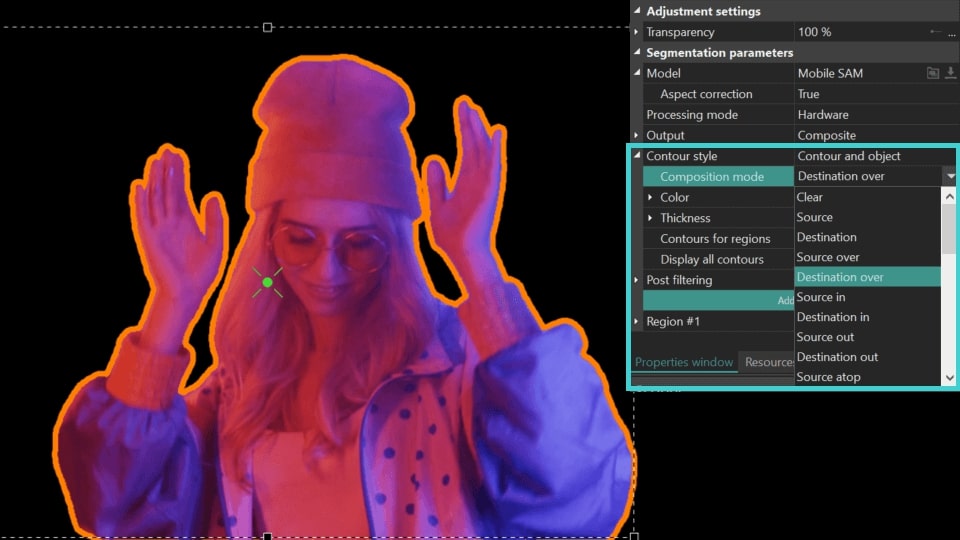
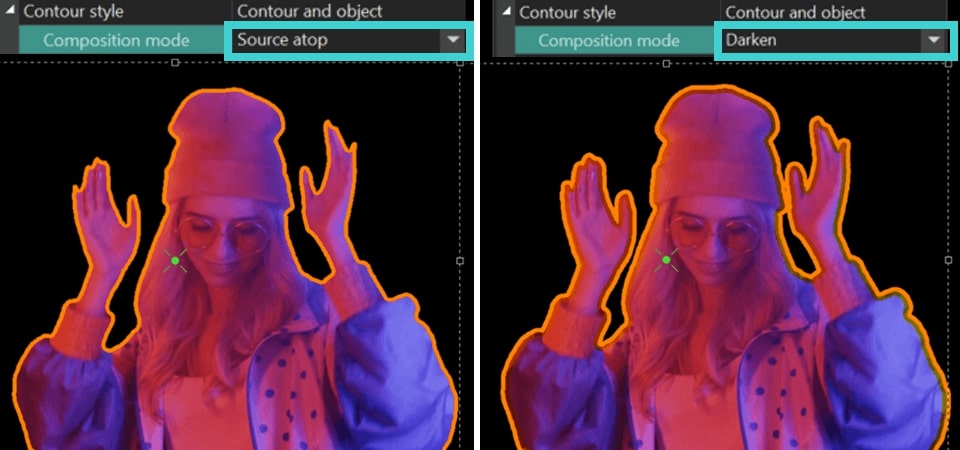
- Color (disponible para Estilo de contorno = Superposición de contorno, Contorno y objeto): establece el color del contorno para todas las regiones de segmentación en la escena e incluye dos parámetros adicionales:
Valor RGB: ayuda a identificar el código de color exacto o modificarlo por uno nuevo.
Opacidad: ajusta la transparencia del contorno: si se establece en 255, significa contornos completamente opacos, si se establece en 0, completamente transparentes. Aquí también puedes establecer el Valor inicial/final para la transparencia del contorno al inicio/final de la visualización.

- Grosor (disponible para Estilo de contorno = Superposición de contorno, Contorno y objeto, Solo contorno): establece el grosor del contorno (calculado en % de la longitud del objeto editado, el rango es de 0% a 10%). Aquí también puedes establecer el Valor inicial/final para el Grosor del contorno al inicio/final de la visualización.
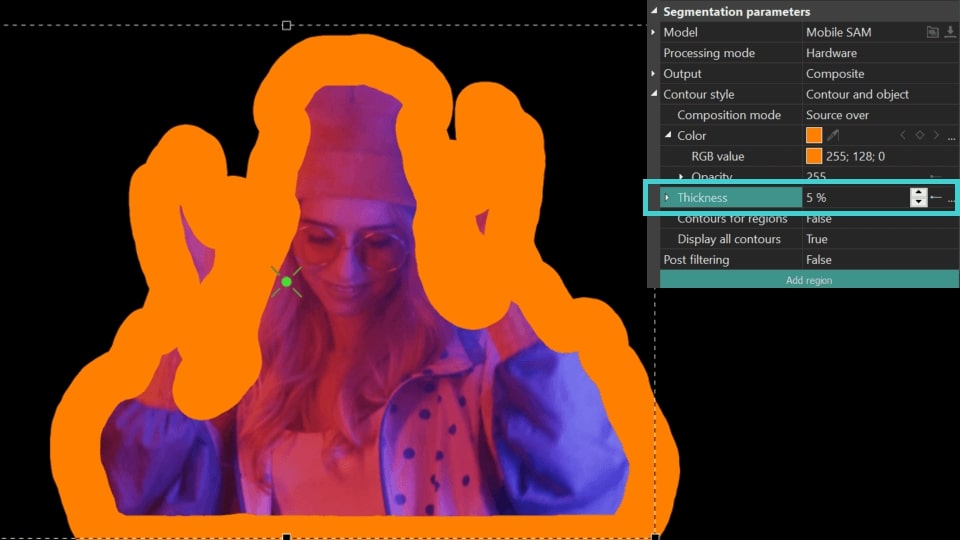
- Rellenar fondo (disponible para Estilo de contorno = Solo contorno, Superposición de contorno): llena el área dentro del contorno con el color del contorno.
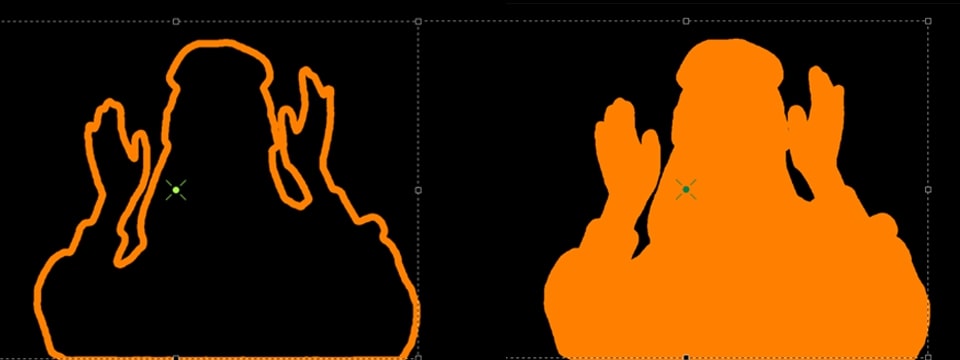
- Contornos para regiones: ajusta el Grosor del contorno por separado para cada región individualmente. Cuando se establece en Verdadero, aparece una opción adicional de Grosor del contorno en la configuración de la región individual.
NOTA: si ajustaste previamente el Grosor del contorno utilizando la opción Grosor descrita anteriormente, duplicará tus valores al modificar la configuración de la región individual. Por lo tanto, se recomienda establecerlo en cero..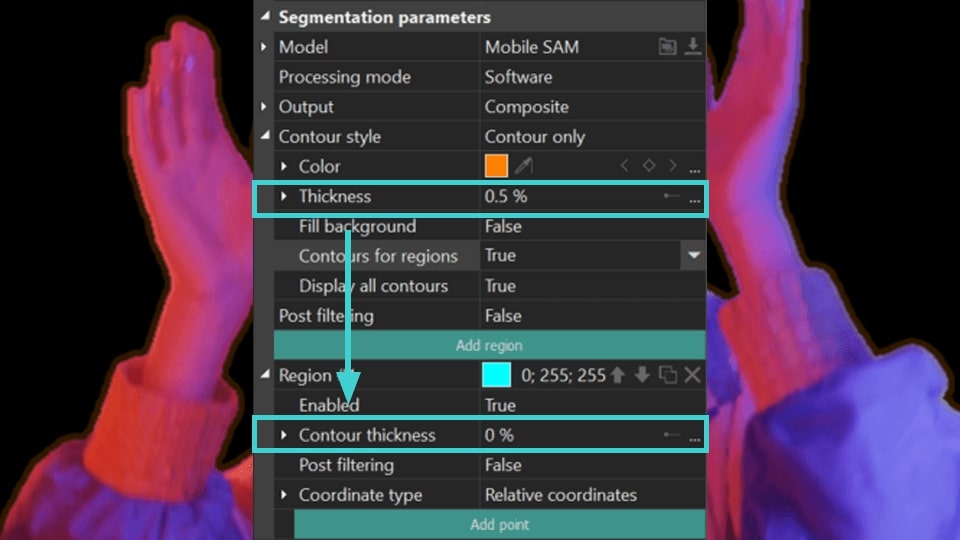
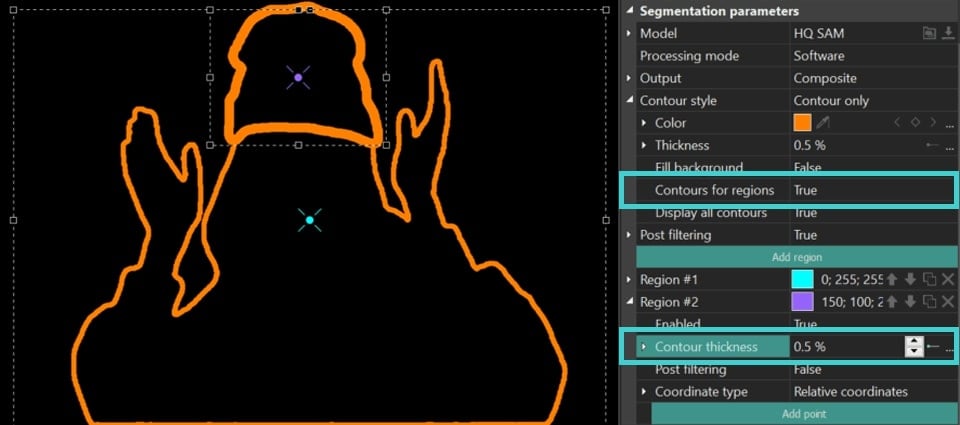
- Mostrar todos los contornos: habilita el dibujo de contornos para todas las áreas encontradas, de lo contrario solo para la mayor área. Para usar este parámetro, se recomienda cambiar a Canal alfa para una segmentación más precisa.
Esta herramienta asegura una segmentación precisa: cuando Mostrar todos los contornos = Verdadero, el programa resalta/superpone todos los puntos más pequeños del objeto original editado en la región de segmentación que no fueron eliminados durante el proceso de segmentación. Al identificar estos detalles, puedes refinar la segmentación excluyéndolos con puntos especiales. Para obtener más detalles sobre estos puntos, consulta la sección Configuración de puntos para refinar regiones de segmentación.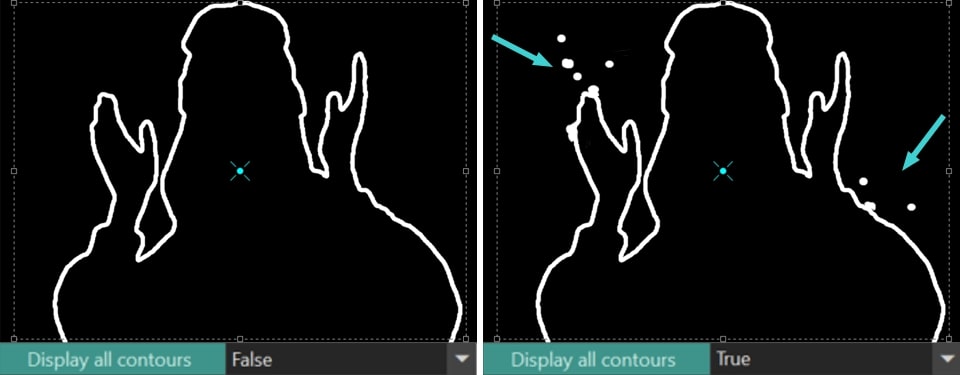
- Filtrado de post: ajusta finamente el contorno de la segmentación en todas las regiones. Cuando se establece en Verdadero, las siguientes herramientas se vuelven disponibles:
Filtro de mediana: suaviza el contorno eliminando el ruido. Aquí también puedes establecer el Valor inicial/final para el filtro de contorno al inicio/final de la visualización. Cuanto mayor sea el valor de este parámetro, más suave será el contorno.
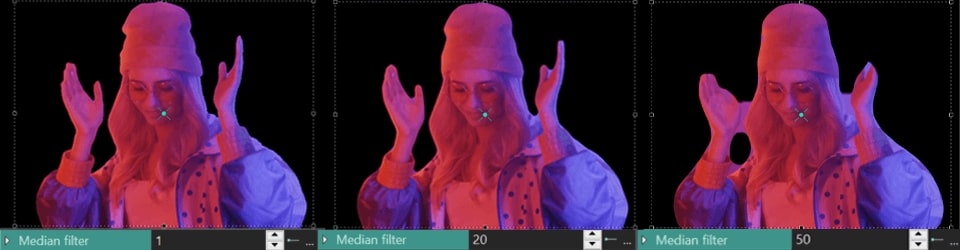
Filtro MinMax: ajusta el tamaño de la área de segmentación en píxeles. Los valores positivos aumentan el área alrededor de la región segmentada, mientras que los valores negativos la disminuyen. El Valor inicial/final para el contorno se puede ajustar al inicio y final de la visualización.
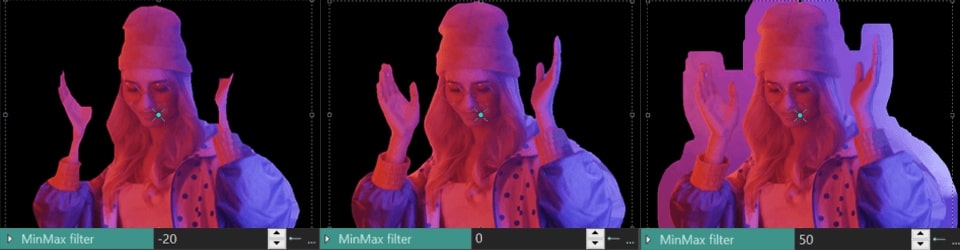
Filtro de desenfoque (disponible para Estilo de contorno = Ninguno/Contorno y objeto): difumina los bordes de la región segmentada. Aquí también puedes establecer el Valor inicial/final para el filtro de contorno al inicio/final de la visualización. Cuanto mayor sea el valor de este parámetro, más ancho será el contorno difuminado.
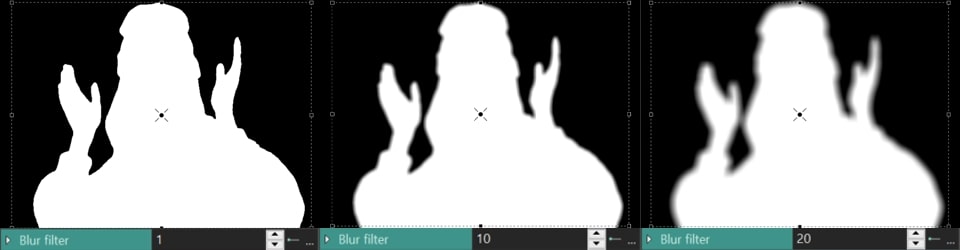
Nivel de desenfoque de contorno (disponible para Estilo de contorno = Contorno y objeto): difumina solo el contorno de la región segmentada sin afectar los bordes. El Valor inicial/final se puede ajustar al inicio y final de la visualización para controlar el nivel de desenfoque.

Ajuste de Regiones de Segmentación
Esta sección permite la gestión precisa de las regiones de segmentación utilizando los siguientes íconos bajo el botón Agregar región. La opción principal es Región, que permite modificar varias configuraciones de segmentación a la vez:
- Color: un ícono cuadrado y coloreado que establece el valor de color para una región de segmentación particular, mostrado en el centro de un área.
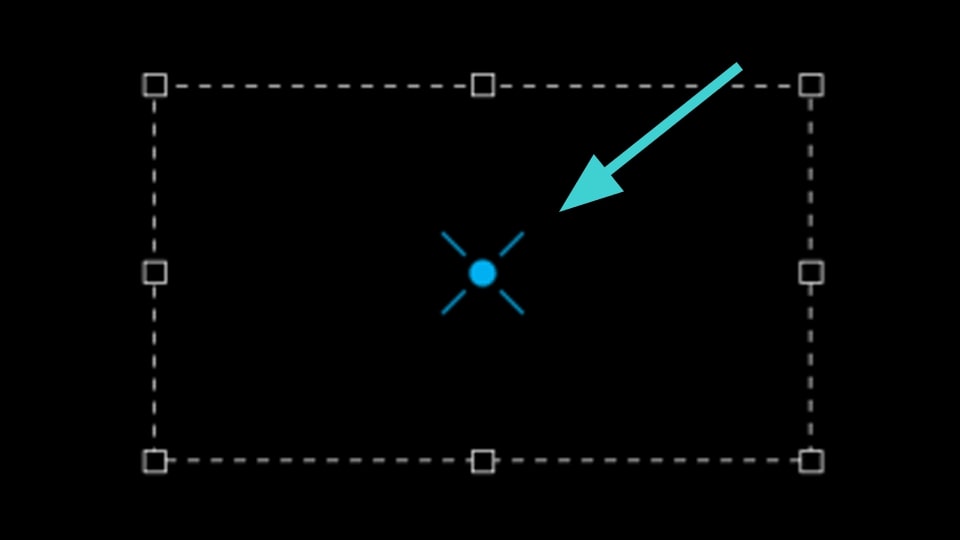
- Nivel de región: dos flechas (hacia arriba y hacia abajo) que ajustan la secuencia de segmentaciones para mover una región más arriba o más abajo en la lista.
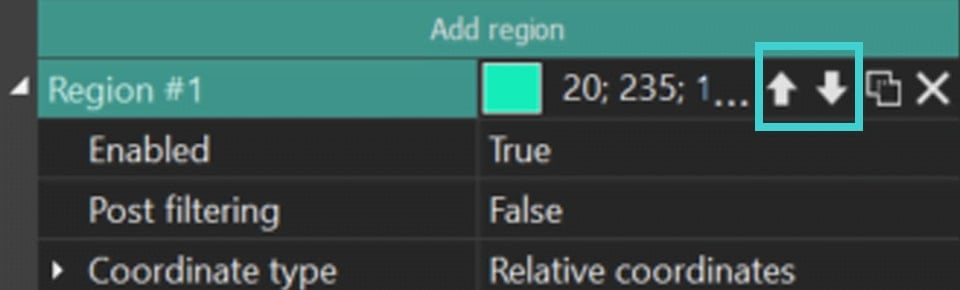
- Changing region modes: un ícono con dos cuadrados que alterna entre los modos Excluir región e Incluir región para cada región de segmentación.
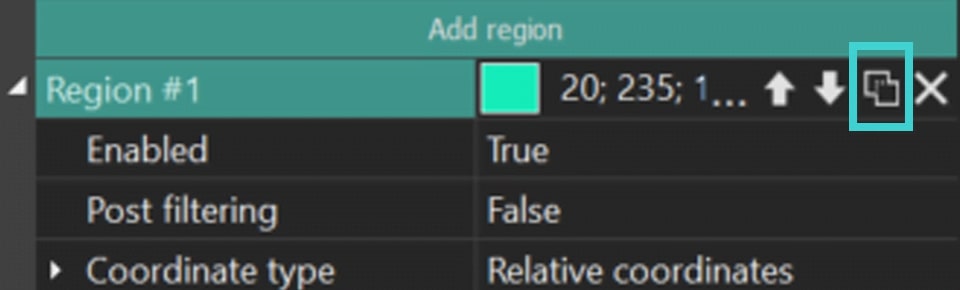
- Eliminar región: un ícono con una cruz que elimina una región de segmentación innecesaria.
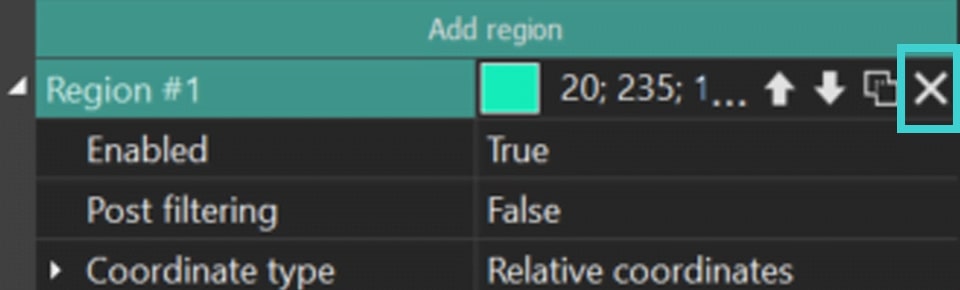
Expandir el menú Región revela opciones adicionales, cada una detallada a continuación:
- Habilitado: activa o desactiva una región de segmentación específica.
- Grosor del contorno (disponible para Contornos para regiones = Verdadero): ajusta el grosor del contorno en una región seleccionada. También presenta un menú oculto que permite modificar el Valor inicial/final por separado.
- Filtrado de post: refina el contorno del resultado de segmentación de una región particular. Las opciones incluyen Filtro de mediana, Filtro MinMax y Filtro de desenfoque, así como dos opciones adicionales:
Nivel de desenfoque de contorno: aplica un efecto de desenfoque al contorno con opciones para establecer el Valor inicial/final.
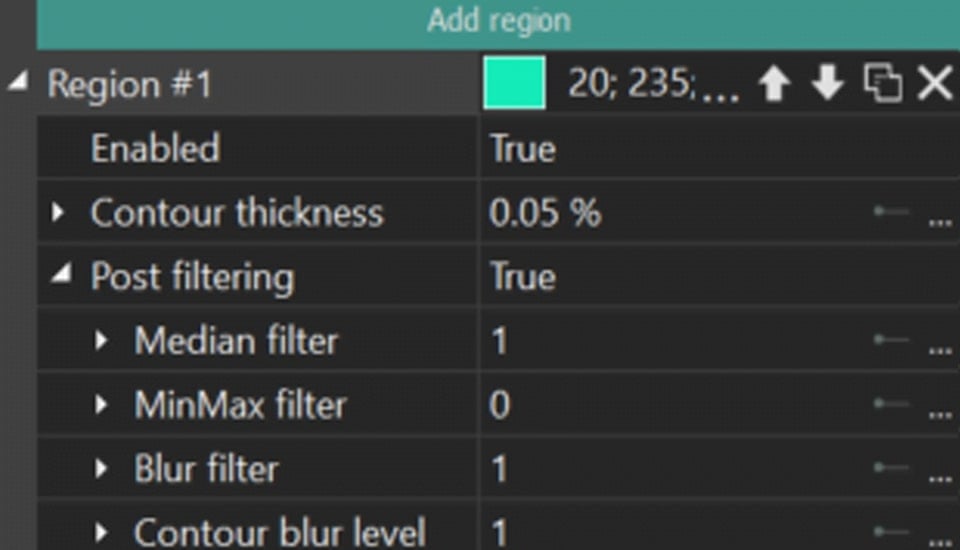
Umbral: establece un valor umbral para los píxeles en una región de segmentación particular. Si un píxel tiene un valor inferior a este umbral en la región seleccionada, el programa "excluye" este píxel del resultado de segmentación de esa región.
Los modos son:
- Ninguno: el parámetro Umbral está deshabilitado.
- Valor: establece un valor de Umbral preciso y ajusta el Valor inicial/final del umbral según sea necesario.
- Intervalo: un modo más refinado que utiliza la opción Valor inicial para limitar cada píxel en el objeto segmentado, afectando así la efectividad de la detección de objetos. Cuanto más bajo sea el Valor inicial, mejor será la detección de objetos, ya que indica esencialmente los colores en los que se encuentra el objeto. El parámetro Delta suaviza las transiciones entre píxeles si hay un límite marcado por el Valor inicial.
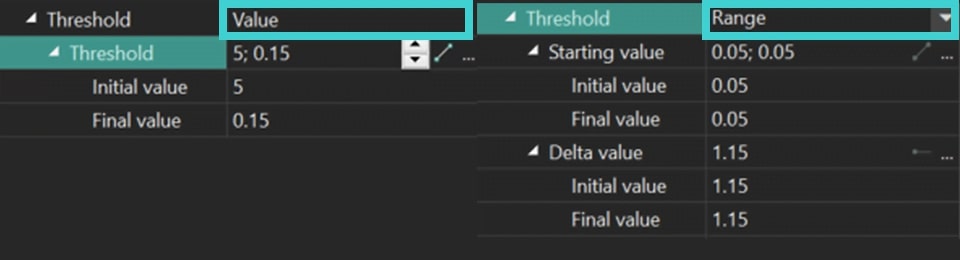
- Tipo de coordenadas:
- Coordenadas relativas: define cómo se establecen las coordenadas para una región de segmentación particular:
- Izquierda / Derecha: establece los lados verticales como porcentajes de la longitud del objeto.
- Superior / Baja: establece los lados horizontales como porcentajes del ancho del objeto.
Aquí también puedes establecer el Valor inicial/final para el valor vertical/horizontal al inicio/final de la visualización.
- Imagen completa: aplica segmentación a todo el objeto sin ajustar las coordenadas, utilizando puntos añadidos a través del botón Agregar punto para encontrar objetos para la segmentación. El proceso de trabajar con puntos en este modo es idéntico al descrito a continuación, mientras que la búsqueda de objetos se realizará alrededor del Incluir punto, y con la ayuda de Excluir punto puedes "recortar" áreas innecesarias/defectuosas.
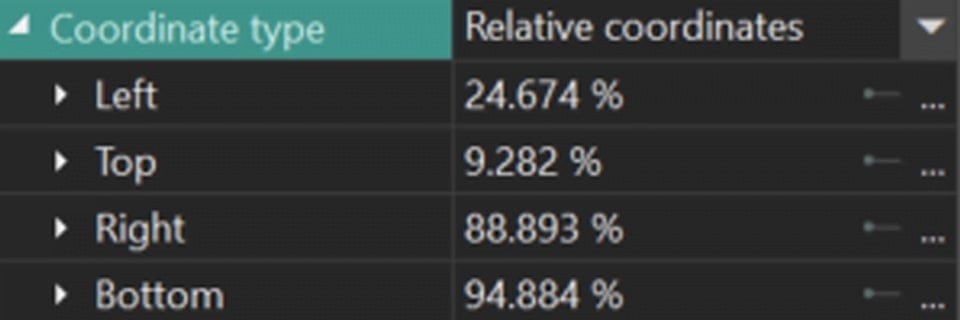
- Coordenadas relativas: define cómo se establecen las coordenadas para una región de segmentación particular:
Configuración de Puntos para Refinar Regiones de Segmentación
Otra herramienta para refinar una región de segmentación particular es la de puntos de refinamiento. Para comenzar a trabajar con ellos, ve a la región de segmentación en la Ventana de propiedades en la que deseas implementar el refinamiento y haz clic en el botón Agregar punto. En el menú desplegable, selecciona una de las posiciones:


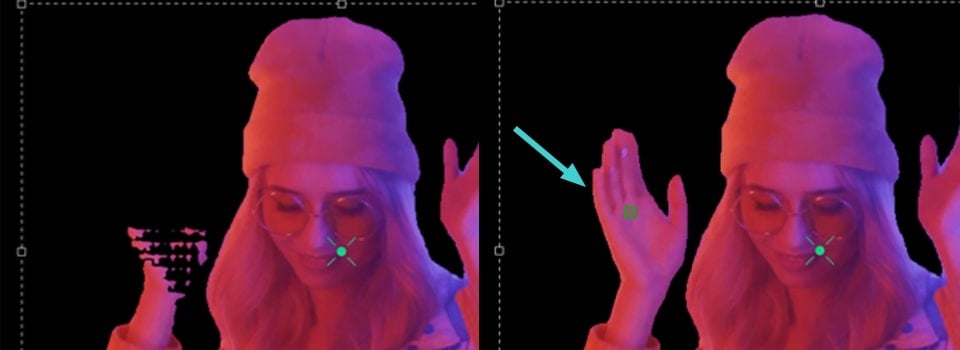
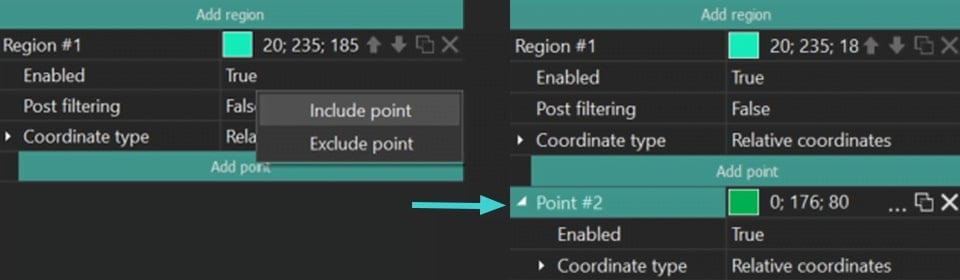
En el menú que aparece, verás el campo Punto donde también puedes ajustar configuraciones como cambiar el color del punto, modificar su modo o eliminarlo. Si expandes el menú Punto, puedes acceder a configuraciones adicionales tales como:
- Habilitado: permite habilitar (=Verdadero) o deshabilitar (=Falso) un punto de refinamiento específico.
- Tipo de coordenadas:
Coordenadas relativas: permite ajustar manualmente las coordenadas para un punto de refinamiento específico en los ejes X e Y, donde el Valor inicial/final X / Y es el valor de la coordenada al inicio/final de la visualización.
Punto de seguimiento: segmenta un objeto durante algún clip de video. A continuación, consideramos esta opción en detalle.
Cómo usar puntos de seguimiento para Segmentación
- Para comenzar, ubica el objeto de segmentación en la línea de tiempo y escóndelo usando el ícono del ojo ubicado a la izquierda para mostrar el objeto sin modificaciones
- Selecciona la opción Añadir punto de seguimiento desde el menú de la barra de herramientas vertical en el lado izquierdo de la escena y coloca este punto en el objeto que deseas rastrear.
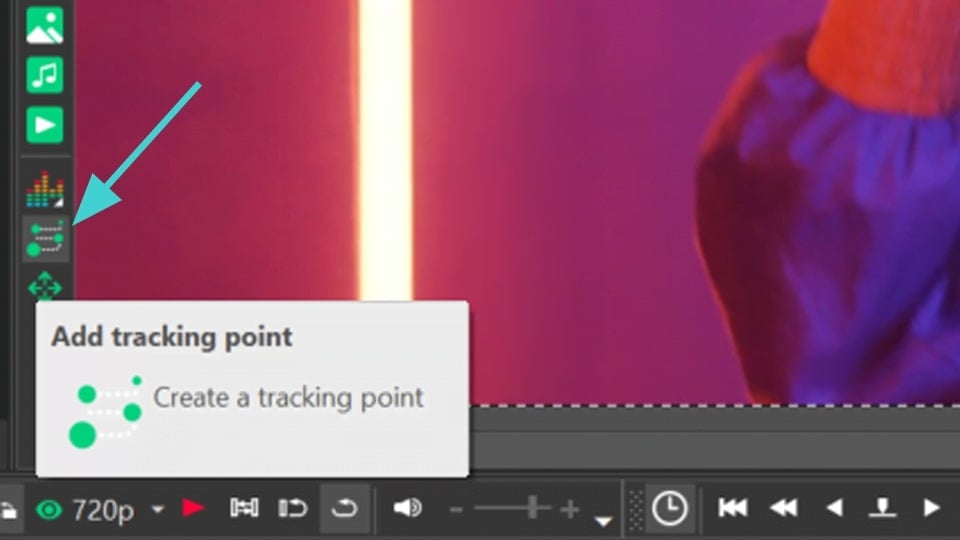
- Haz clic derecho en la pantalla de vista previa para abrir el menú desplegable y selecciona Crear mapa de movimiento. En la ventana que aparece, asigna un nombre al futuro mapa de movimiento y guárdalo.
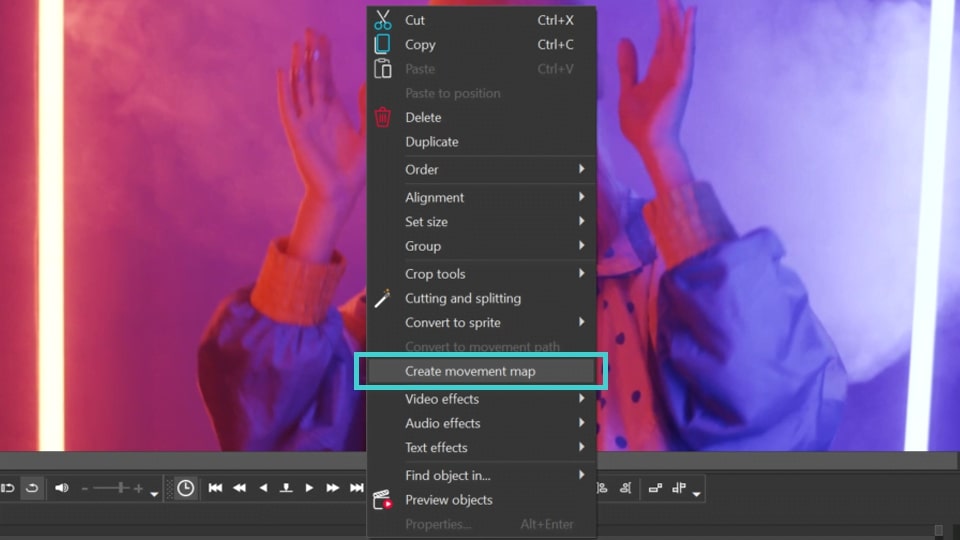
- En la nueva ventana de Captura selecciona la región donde se encuentra el objeto que deseas rastrear. Luego haz clic en el botón Iniciar análisis, y el programa creará un mapa de movimiento del objeto seleccionado. Si estás satisfecho con el resultado, haz clic en Aplicar edición.
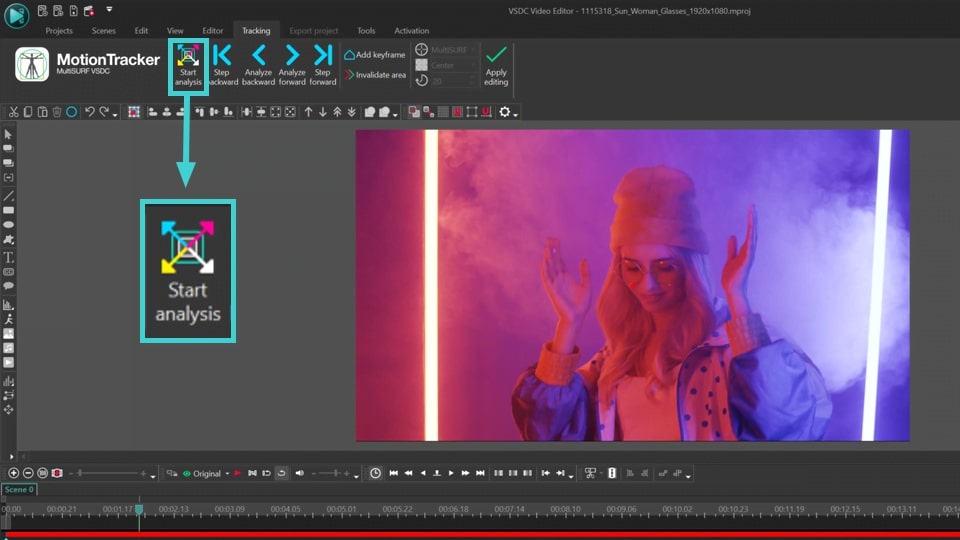
- Haz doble clic en el objeto Punto de seguimiento en la línea de tiempo, ve a la pestaña Editor y haz clic en Añadir objeto >> Movimiento >> Mapa de movimiento. Esto aplicará el mapa de movimiento que creaste al punto.
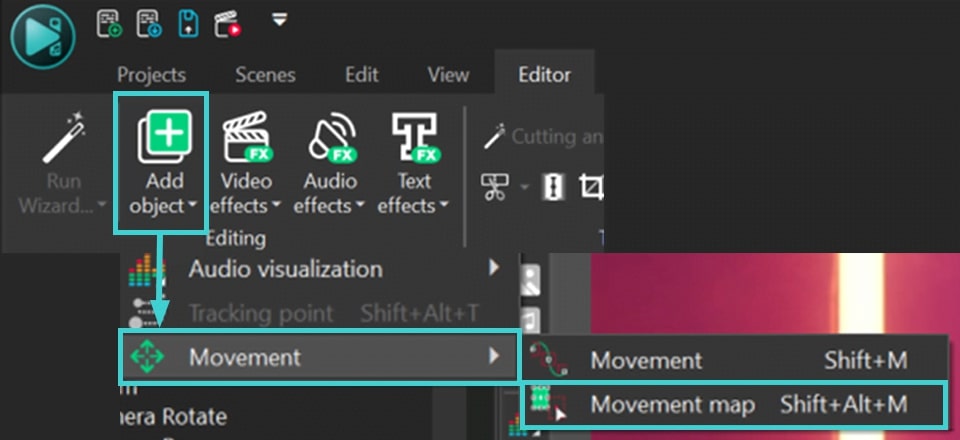
- Muestra el objeto de Segmentación en la línea de tiempo volviendo al ícono del ojo en el lado izquierdo de la capa. Luego ve a la Ventana de propiedades de segmentación, encuentra el punto al que deseas aplicar Punto de seguimiento y configura Punto de seguimiento en Tipo de coordenadas.
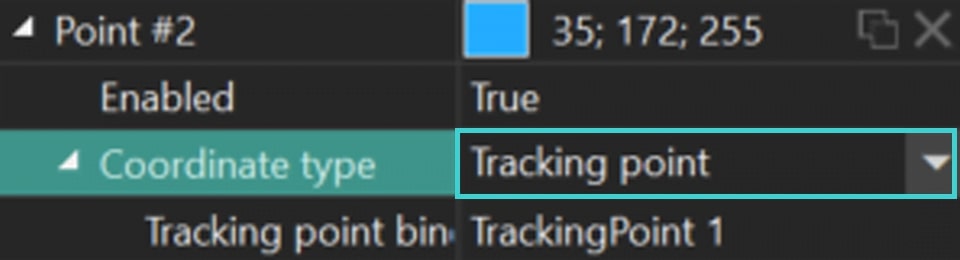
Exporta tu proyecto
an pronto como estés satisfecho con el resultado de la segmentación, ve a la pestaña Exportar proyecto y selecciona el formato deseado en la cinta de opciones. Selecciona el perfil y ajusta la configuración de exportación (si es necesario) y haz clic en el ícono Exportar proyecto sobre la escena. Para obtener más información sobre la exportación de archivos, consulta nuestra guía en video.
NOTA: la función de segmentación es bastante intensiva en recursos, por lo que recomendamos usar la aceleración de hardware en la etapa de exportación. Para esto, necesitas actualizar a VSDC Pro.
Conclusión
La segmentación de IA es una herramienta innovadora diseñada para mejorar tus proyectos de video. Experiméntala actualizando a la Versión 9.2 de VSDC Video Editor. Sigue nuestras últimas noticias en Facebook y X, y suscríbete a nuestro canal de Youtube. Para cualquier asistencia, contáctanos en Esta dirección de correo electrónico está siendo protegida contra los robots de spam. Necesita tener JavaScript habilitado para poder verlo.—¡siempre estamos aquí para ayudar!