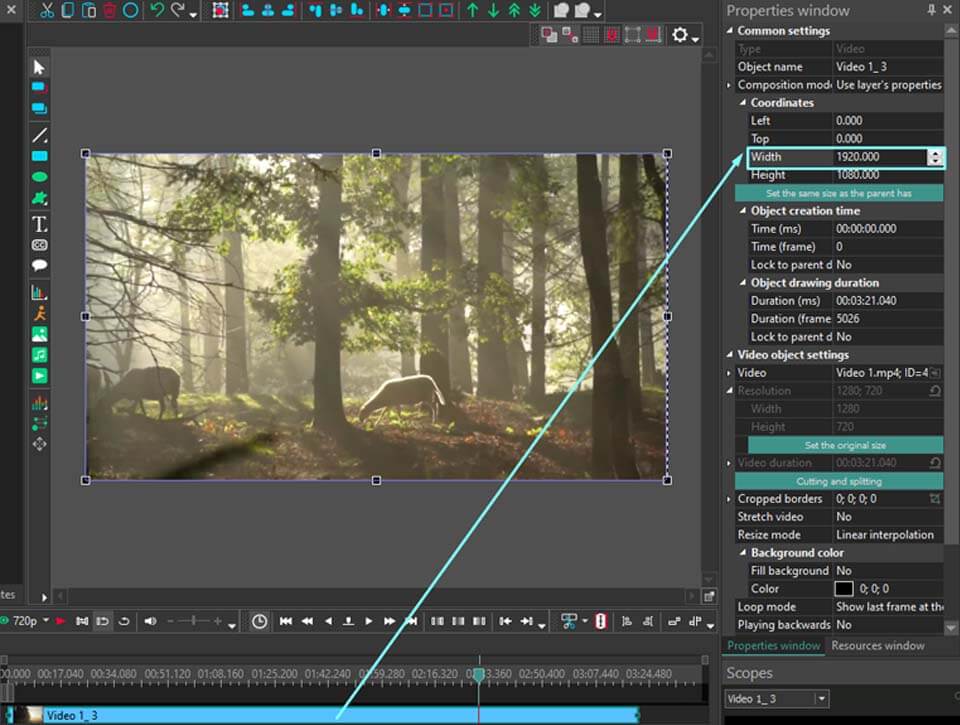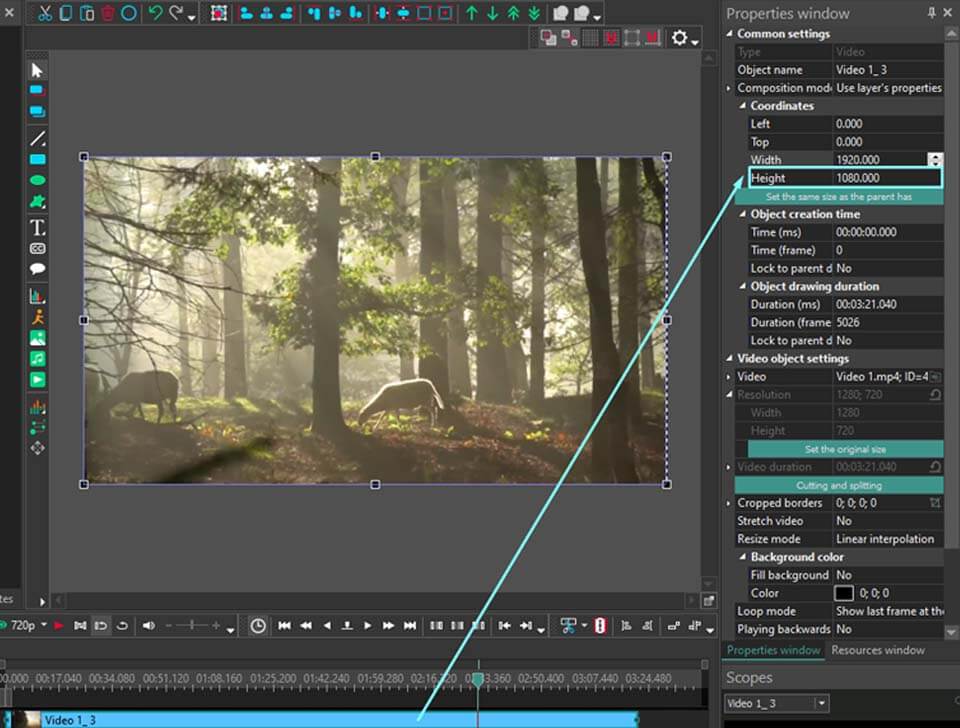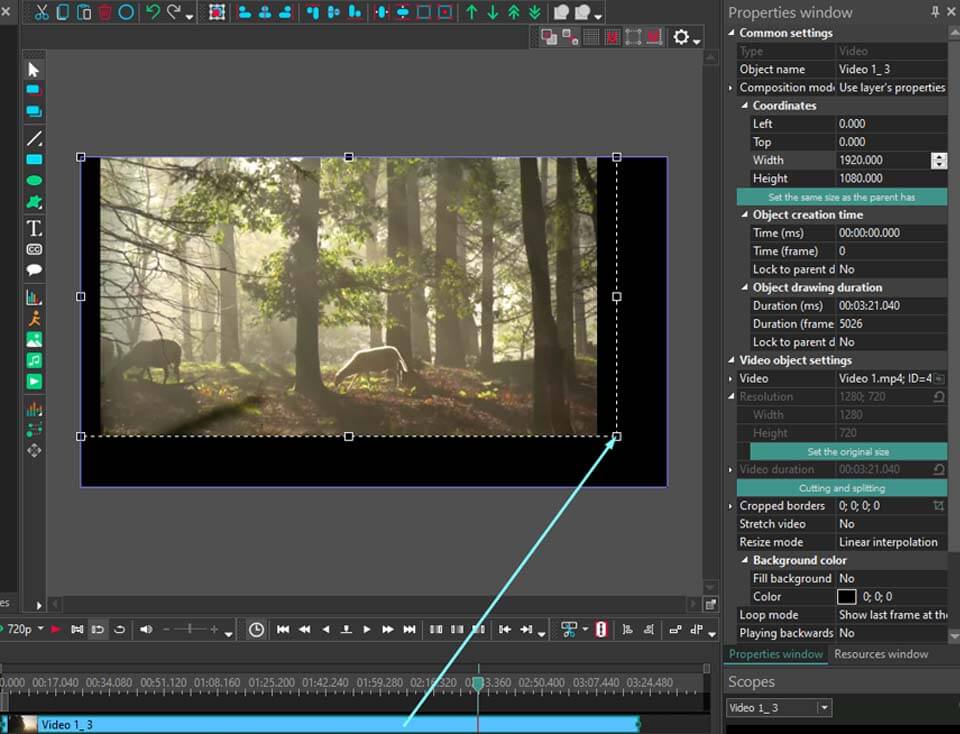Видеоредактор
Обработка видео любой сложности – от создания поздравительной открытки до презентации компании. Удаляйте, объединяйте видео фрагменты, применяйте визуальные и аудио эффекты, фильтрацию и коррекцию изображения, создавайте слайдшоу и добавляйте звуковые дорожки. Импорт и экспорт видео доступен во всех популярных форматах.
Видео конвертер
Данная программа предназначена для преобразования видео файлов из одного формата в другой. Поддерживаются почти все популярные видео форматы как на чтение, так и на запись. Кроме того, имеется возможность создания видео под конкретные мультимедийные устройства, такие как iPhone, Microsoft Zune или Archos. Программа очень проста в использовании, обладает современным интерфейсом и имеет все основные функции по работе с видео.
Аудио конвертер
Используя аудио конвертер, Вы сможете конвертировать аудио файлы из одного формата в другой. Поддерживаются все ключевые аудио форматы и кодеки. Также программа позволяет работать с плейлистами и мета-тегами файлов, имеется возможность экспортировать аудио из видео файлов и сохранять треки на компьютере в произвольном формате.
Аудио диск граббер
Эта аудио утилита предназначена для копирования аудио треков с компакт-дисков и сохранения их на компьютере в любом формате, какой Вы выберите. Поддерживаются практически все популярные аудио форматы и кодеки. Также поддерживается возможность получения информации о треках с FreeDB сервера, для автоматического переименования файлов и добавления в них мета-тегов.
Видео редактор
Видео конвертер
Аудио конвертер
Аудио граббер

Универсальность
Сразу несколько инструментов для обработки видео и аудио файлов в одном приложении.

Высокая скорость
Программы используют быстрые оптимизированные многопроцессорные алгоритмы.

Доступность
Наши продукты
доступны для бесплатной скачки на все компьютеры и устройства на базе ОС семейства Windows.
- В предновогодней суете так хочется завершить все дела и оставить заботы в у...
- Мы уверены, что изменения приводят к улучшениям, и без вашей поддержки они ...
- Вступление Программ для монтажа видео и создания визуальных эффектов в 20...
- Готовы к чему-то по-настоящему грандиозному? Рады представить вам вам обнов...
Как замедлить/ускорить аудио в Free Video Editor
Поиск подходящей звуковой дорожки для видео — задача не из простых. Даже если изначально кажется, что аудио идеально дополняет атмосферу видеоролика, часто возникает необходимость замедлить или ускорить его в соответствии с динамикой общей картинки. Вместо того, чтобы искать отдельное приложение для редактирование аудио, эти задачи можно выполнить в многофункциональном видеоредакторе, не отрываясь от процесса видеоредактирования. И, конечно, подобной многофункциональностью может похвастаться VSDC Video Editor, который не только предлагает инструменты для ускорения или замедления аудио, но и даёт множество возможностей для видео- и аудиоредактирования.
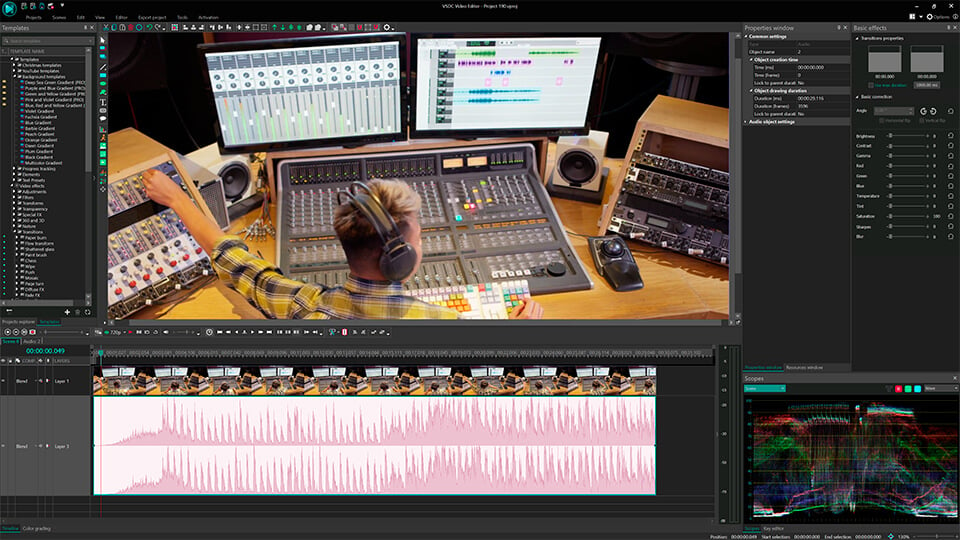
Содержание
В этой статье вы:
- Узнаете о трёх простых способах ускорить аудио в VSDC;
- Изучите три аналогичных способа замедлить аудио в VSDC;
- Почерпнете несколько вдохновляющих идей для редактирования аудио в VSDC;
- Получите ответы на часто задаваемые вопросы.
Как ускорить аудио
Способ 1: Параметр «Скорость»
- Создайте новый проект и добавьте MP3-файл на таймлайн, перетащив его из проводника файлов или воспользовавшись опцией Добавить объект на вкладке Редактор.
- Выберите аудиофайл на таймлайне и перейдите в окно Свойств. В разделе Параметры аудиообъекта вы увидите опцию Скорость, которая по умолчанию установлена на 100%. Чтобы ускорить аудио, увеличьте это значение (например, для ускорения файла в два раза это будет 200%). Обратите внимание, что при увеличении скорости звука уменьшается общая продолжительность файла.
Способ 2: Режим повторения
Этот метод будет удобен, если вам нужно ускорить аудиофайл до определенной продолжительности.
- Создайте новый проект и добавьте MP3-файл на таймлайн, перетащив его из проводника файлов или воспользовавшись опцией Добавить объект на вкладке Редактор.
- Выберите аудиофайл на таймлайне и потяните правую границу файла влево, чтобы сократить его до нужной продолжительности.
- Перейдите в окно Свойств и найдите параметр Режим повторения в разделе Параметры аудиообъекта. Установите режим Воспроизвести аудио полностью, чтобы ускорить звук.
Способ 3: Эффект «Изменение темпа»
- Создайте новый проект и добавьте MP3-файл на таймлайн, перетащив его из проводника файлов или воспользовавшись опцией Добавить объект на вкладке Редактор.
- Щелкните правой кнопкой мыши по аудиофайлу на таймлайне и выберите Аудио эффекты >> Темп / Тембр >> Изменение темпа.
- Настройте положение и длительность эффекта Изменение темпа на таймлайне и перейдите в окно Свойств. Найдите параметр Скорость в разделе параметров эффекта Изменение темпа и ускорьте музыку до нужного значения. Обратите внимание, что эффект Изменение темпа сохраняет длительность аудиофайла, а так как музыка ускоряется, в конце аудиофайла остается тишина. При необходимости его можно сократить, передвинув правую границу файла.
Как замедлить аудио
Способ 1: Параметр «Скорость»
- Создайте новый проект и добавьте MP3-файл на таймлайн, перетащив его из проводника файлов или воспользовавшись опцией Добавить объект на вкладке Редактор.
- Выберите аудиофайл на таймлайне и перейдите в окно Свойств. В разделе Параметры аудиообъекта вы увидите опцию Скорость, которая по умолчанию установлена на 100%. Чтобы замедлить аудио, уменьшите значение (например, для замедления файла в два раза это будет 50%). Обратите внимание, что при замедлении скорости звука увеличивается общая продолжительность файла.
Способ 2: Режим повторения
Этот метод будет удобен, если вам нужно замедлить аудиофайл до определенной продолжительности.
- Создайте новый проект и добавьте MP3-файл на таймлайн, перетащив его из проводника файлов или воспользовавшись опцией Добавить объект на вкладке Редактор.
- Выберите аудиофайл на таймлайне и потяните край файла вправо, чтобы растянуть его до нужной продолжительности.
- Перейдите в окно Свойств и найдите параметр Режим повторения в разделе Параметры аудиообъекта. Установите режим Воспроизвести аудио полностью, чтобы замедлить звук.
Способ 3: Эффект «Изменение темпа»
- Создайте новый проект и добавьте MP3-файл на таймлайн, перетащив его из проводника файлов или воспользовавшись опцией Добавить объект на вкладке Редактор.
- Щелкните правой кнопкой мыши по аудиофайлу на таймлайне и выберите Аудио эффекты >> Темп / Тембр >> Изменение темпа.
- Настройте положение и длительность эффекта Изменение темпа на таймлайне и перейдите в окно Свойств. Найдите параметр Скорость в разделе параметров эффекта Изменение темпа и замедлите музыку до нужного значения. Обратите внимание, что эффект Изменение темпа сохраняет длительность аудиофайла, а так как музыка замедляется, файл будет обрезан. Потяните за правый край аудиофайла, чтобы увеличить его продолжительность.
Экспортируйте проект
По завершении работы экспортируйте проект одним из следующих способов:
- Экспортировать как видео: Перейдите на вкладку Экспорт проекта и выберите нужный формат в верхнем меню. Затем под окном предпросмотра выберите профиль, настройте параметры экспорта (при необходимости) и нажмите на значок Экспортировать проект над сценой. Расширенная настройка параметров подробно описана в нашем руководстве по созданию файлов MP4.
- Экспортировать как аудио: Перейдите на вкладку Экспорт проекта и найдите свою звуковую дорожку в окне Исходные файлы. Кликните по ней правой кнопкой мыши и выберите Извлечь аудио, после чего настройте параметры и нажмите кнопку Экспорт.
Усовершенствуйте свой видеопроект: Возможности работы с аудио в VSDC
VSDC предлагает множество вариантов работы с аудиофайлами, которые выходят за рамки обычного регулирования скорости. Чтобы освоить азы работы с аудио, сперва ознакомьтесь с нашим общим руководством, а затем изучите следующие возможности:
- Замена звуковой дорожки;
- Наложение аудиоэффектов;
- Создание линейного аудиоспектра;
- Создание кругового аудиоспектра;
- Синхронизация аудио и видео;
- Создание волновой аудиовизуализации;
- Удаление шума из аудио;
- Инструмент «Редактировать бит».
Редактирование аудио очень тесно связано с работой над видео, поскольку способы регулировки скорости воспроизведения во многом аналогичны. Поэтому советуем изучить наше общее видеоруководство по регулировке скорости, которое можно смело применять и к редактированию аудио.
Заключение
В этой статье мы подробно рассмотрели способы и инструменты для ускорения и замедления MP3-файлов, которые помогут вам синхронизировать динамику видео- и аудиоряда в VSDC, а серия наших видеоуроков по работе с аудио позволит вам воплотить в жизнь множество идей. Продолжайте творить, экспериментировать и создавать захватывающие видеопроекты!
Частые вопросы
Можно ли ускорить или замедлить только часть звуковой дорожки?
Конечно, вы можете использовать инструмент Разбить на части, чтобы отделить его от остальных на таймлайне, и затем применить к нему эффект Скорость.
Повлияет ли изменение скорости на высоту тона аудио?
Высота звука напрямую зависит от частоты волн. Ускорение воспроизведения увеличивает частоту, что, в свою очередь, повышает высоту тона. Но если вы хотите изменить высоту тона вашей звуковой дорожки, вы можете воспользоваться эффектом Сдвиг высоты тона.
В каких случаях обычно используется ускорение звука?
Яркий пример — видеоролики в TikTok. Как правило, они очень короткие, поэтому внимание к ним непродолжительно. Для того, чтобы поймать внимание зрителя, используются ускоренные аудио. Но в целом, необходимость ускорения звуковой дорожки зависит от концепции вашего видеопроекта, поэтому этот прием остается на ваше усмотрение.

При помощи этой программы вы сможете записывать видео с рабочего стола и сохранять его на компьютере в различных форматах. В паре с видео редактором, программа идеально подходит для создания презентаций и демо-роликов.

Программа служит для захвата видео с внешних устройств и записи его на компьютер в произвольном видео формате. Вы сможете сохранять видео с видео тюнеров, веб-камер, карт захвата и прочих устройств.

"VSDC Free Video Editor is a surprisingly powerful, if unconventional video editor"
- PC Advisor

"This video editor gives you tons of control and editing power"
- CNet

"The editor handles many common formats and boasts a good deal of capabilities when it comes time to alter lighting, splice video, and apply filters and transitions in post production"
- Digital Trends