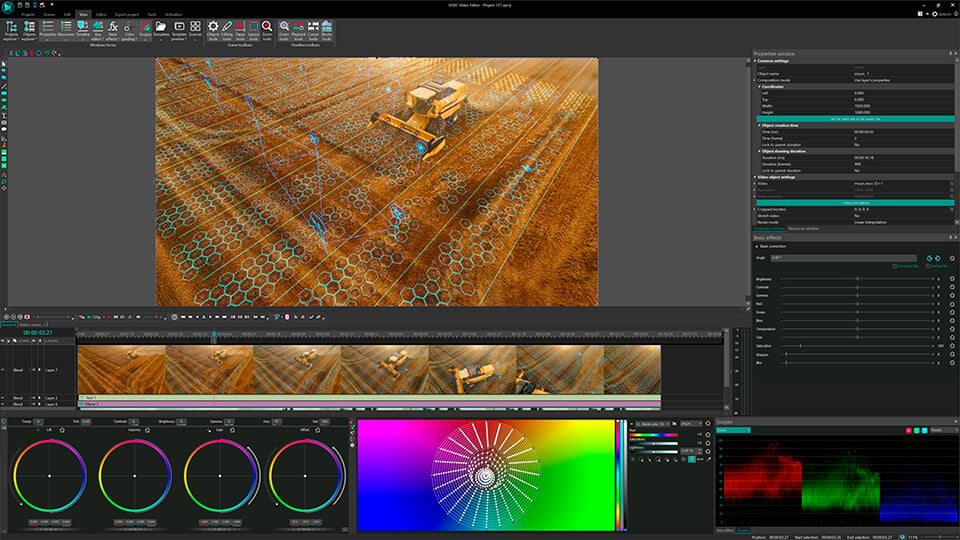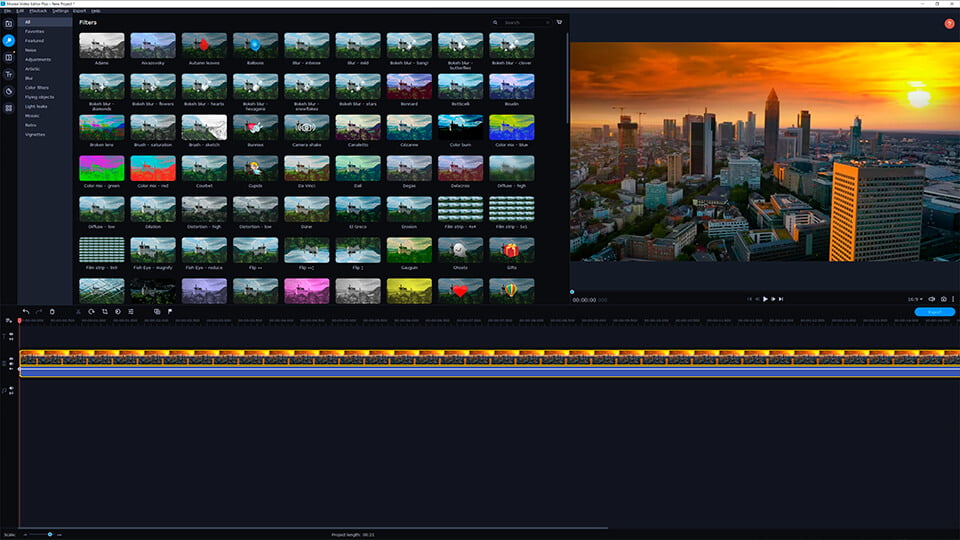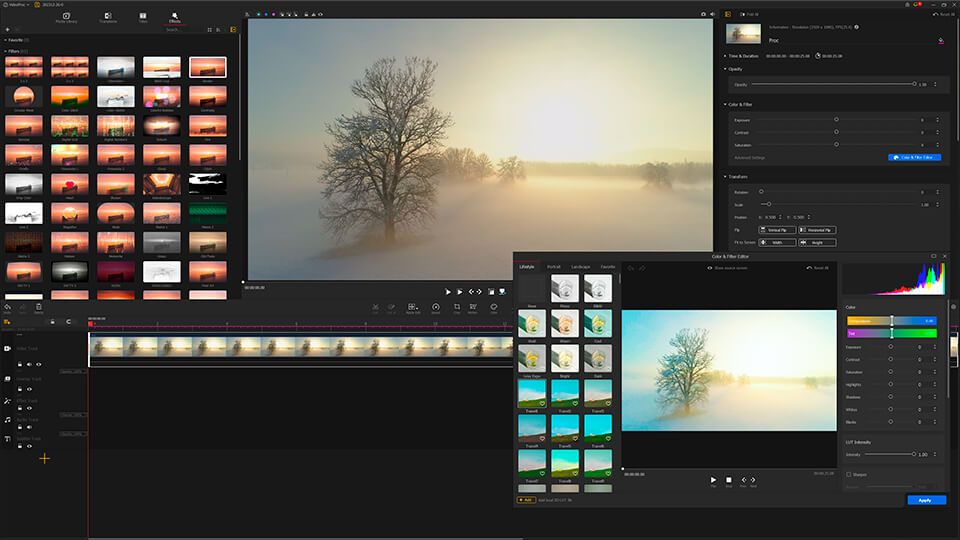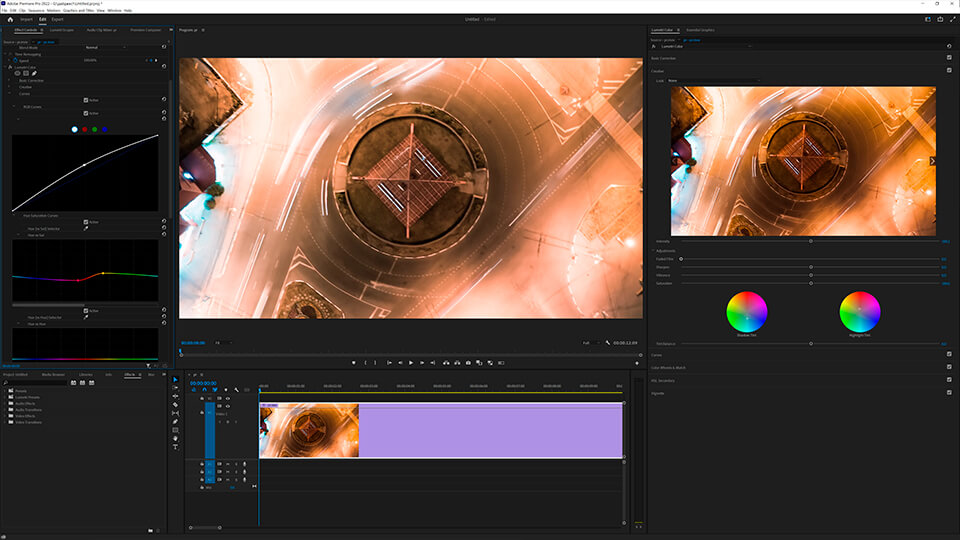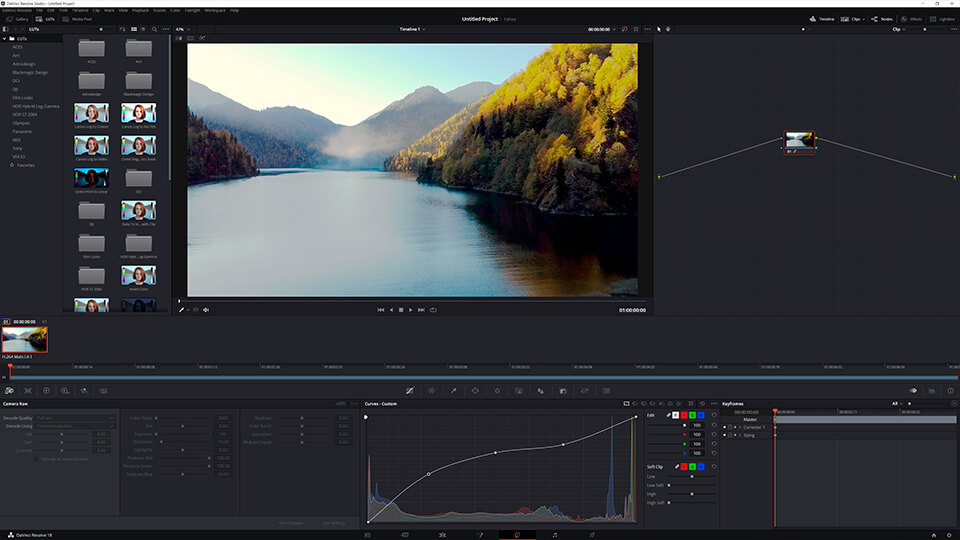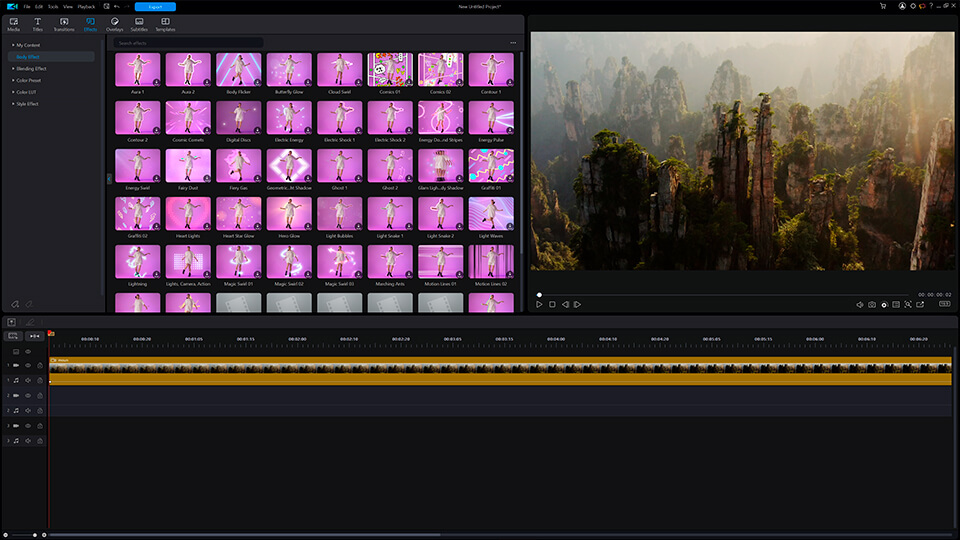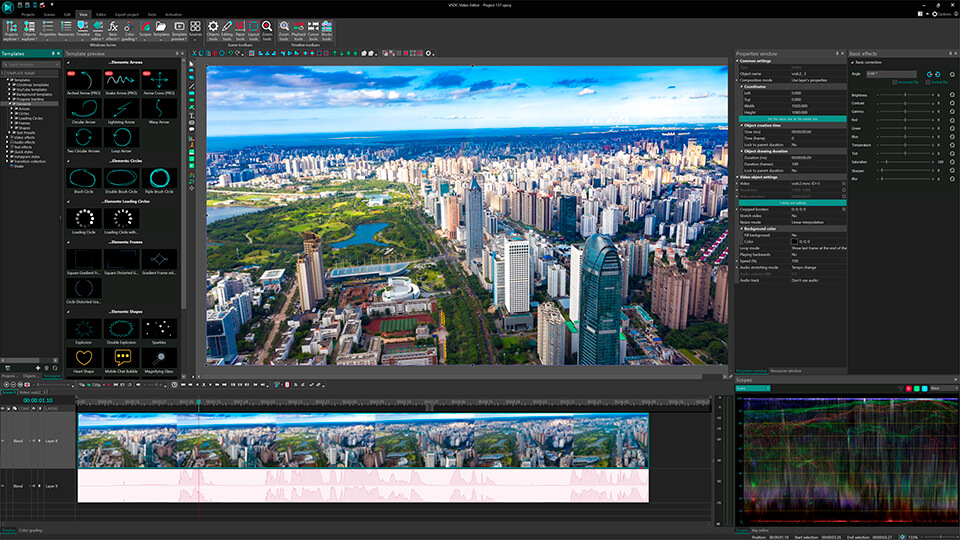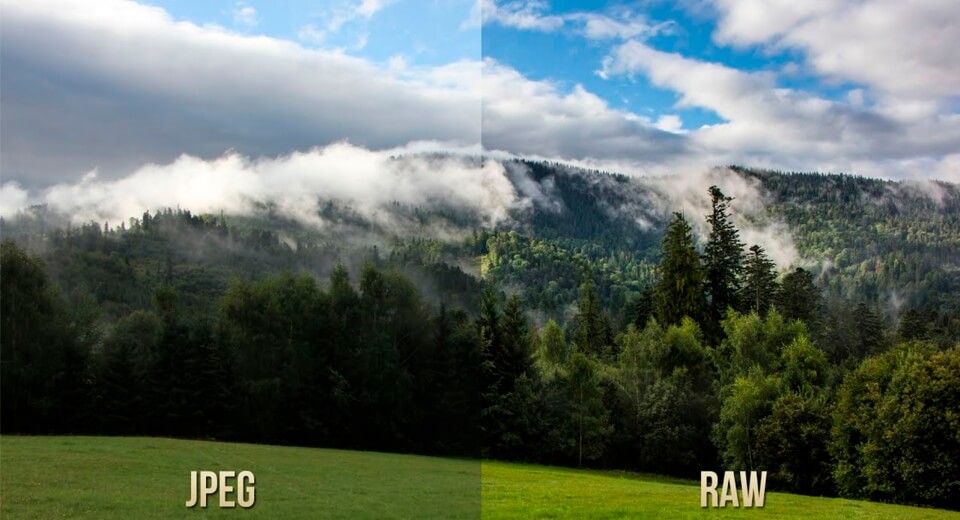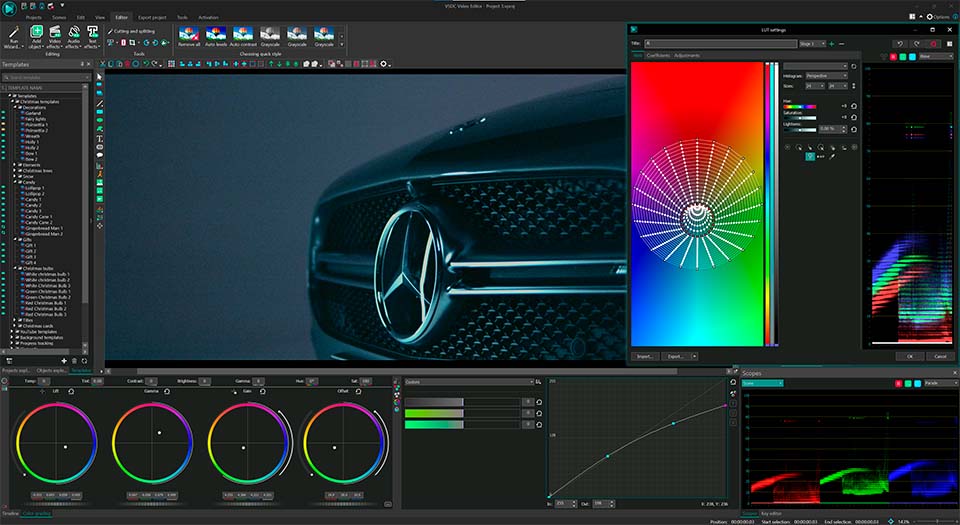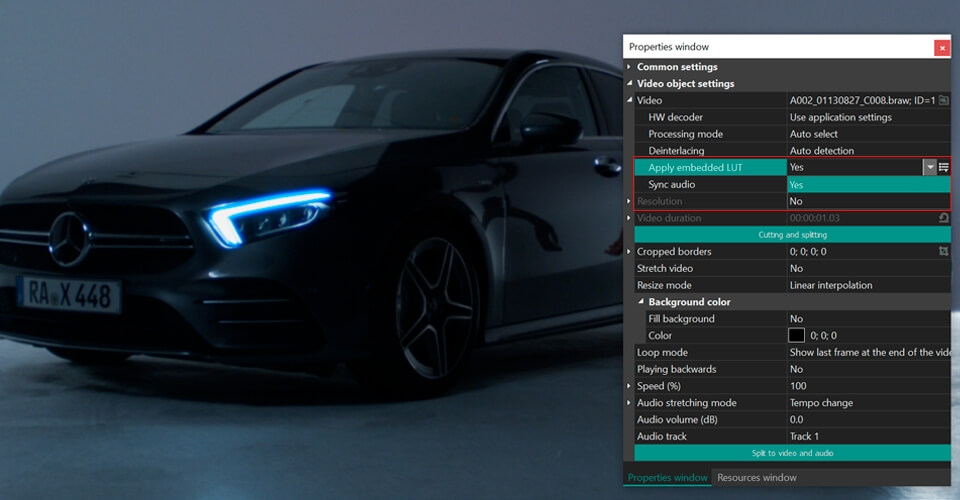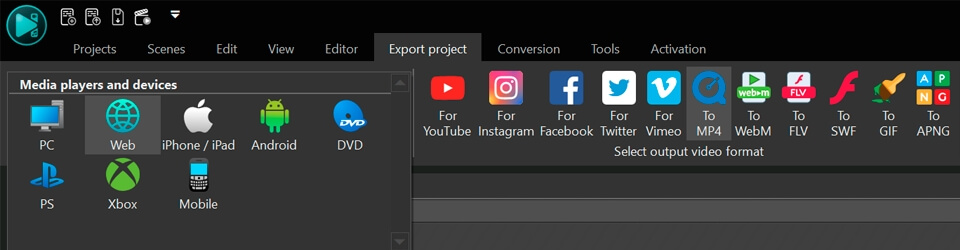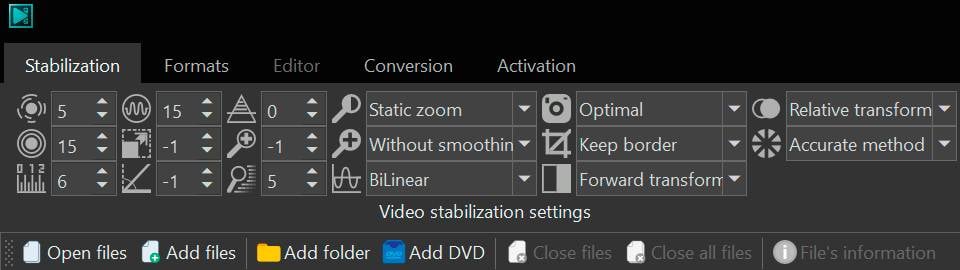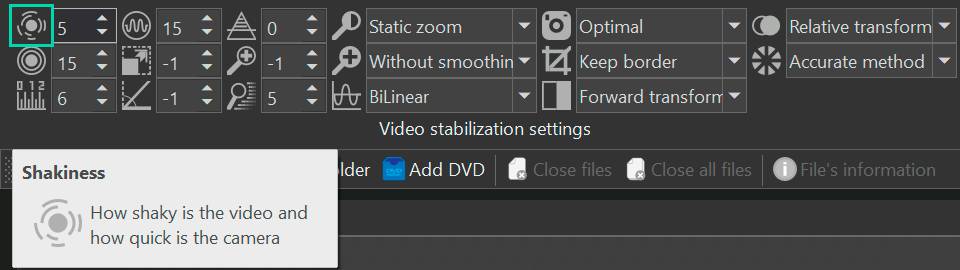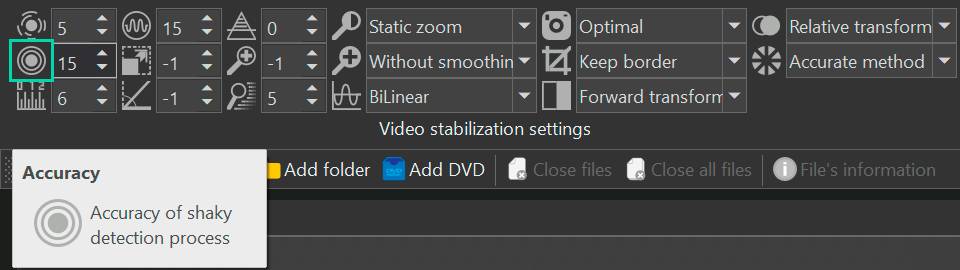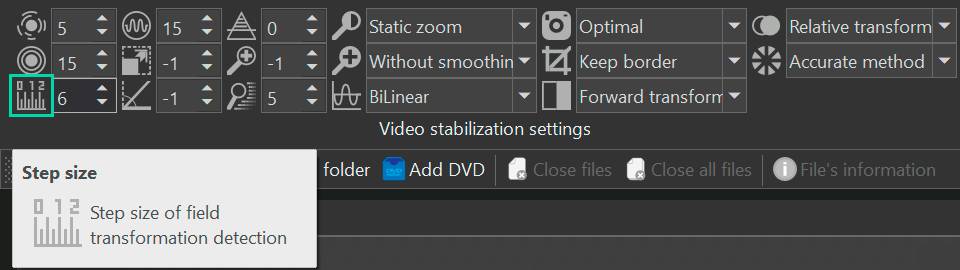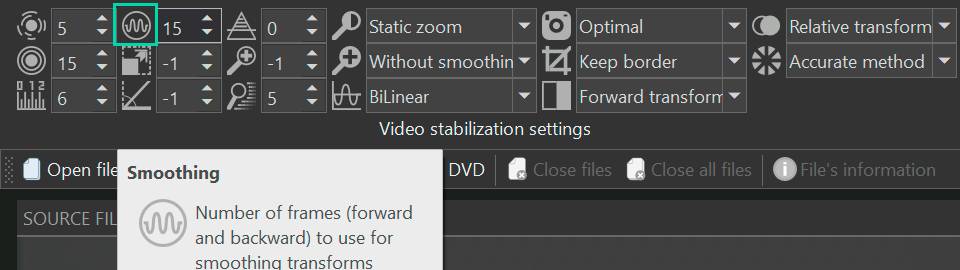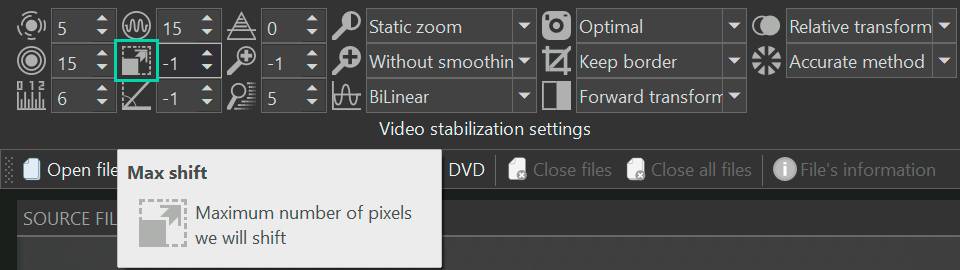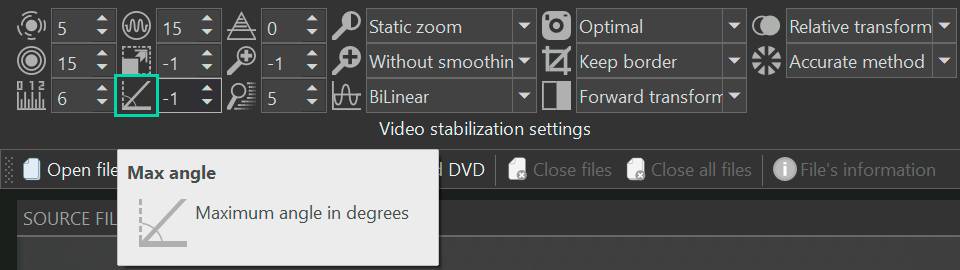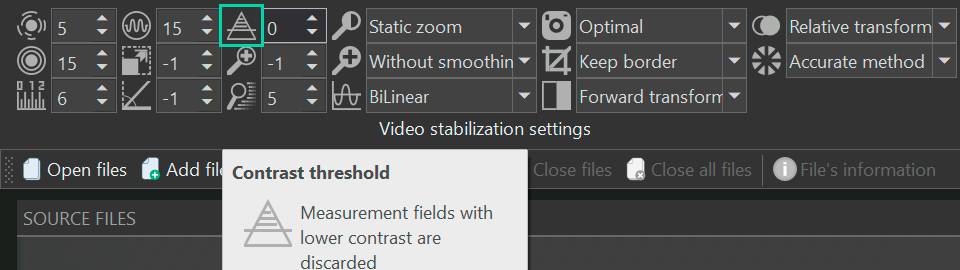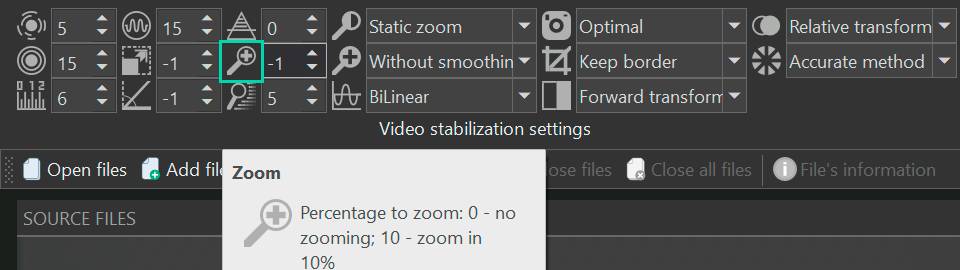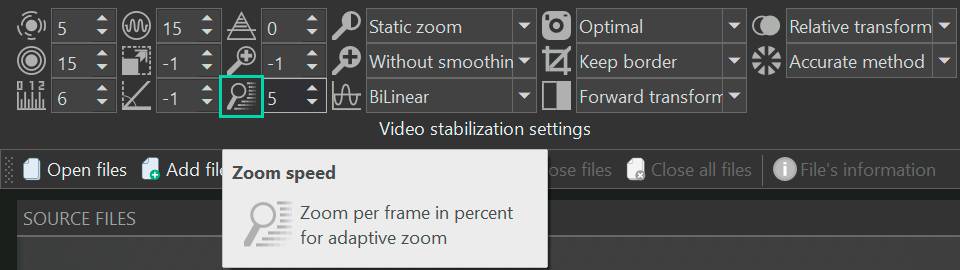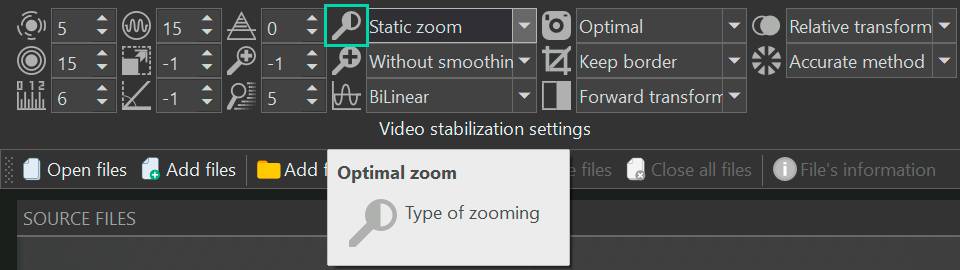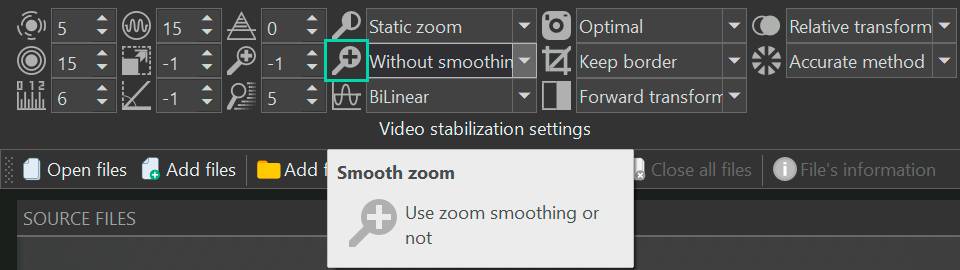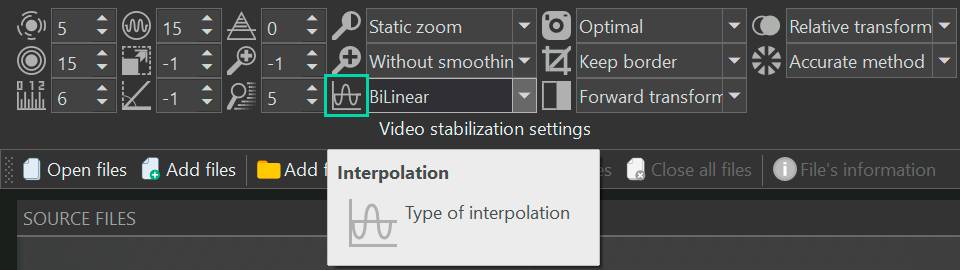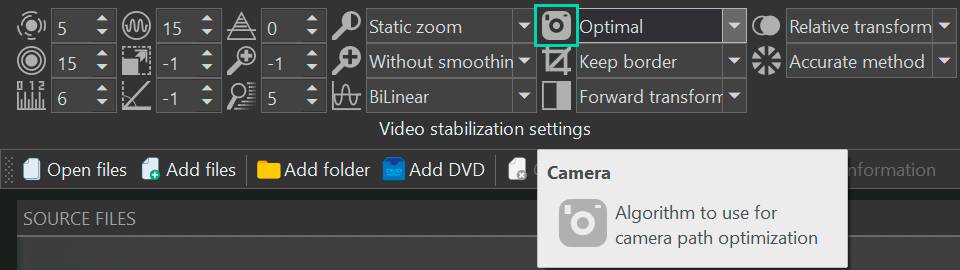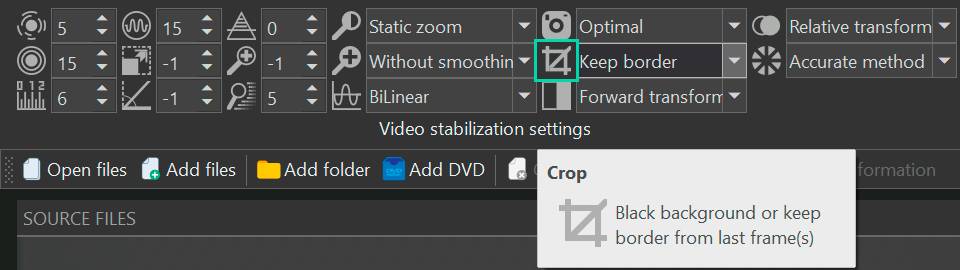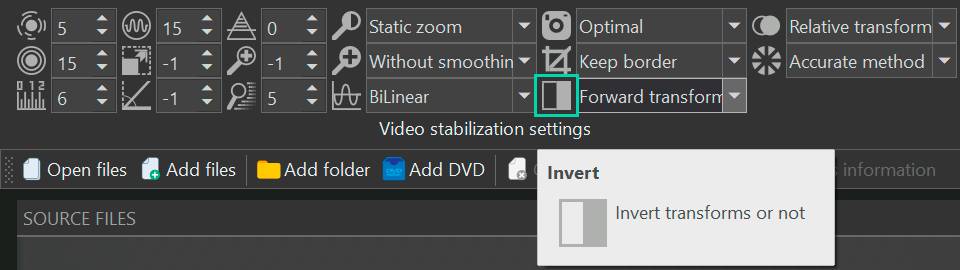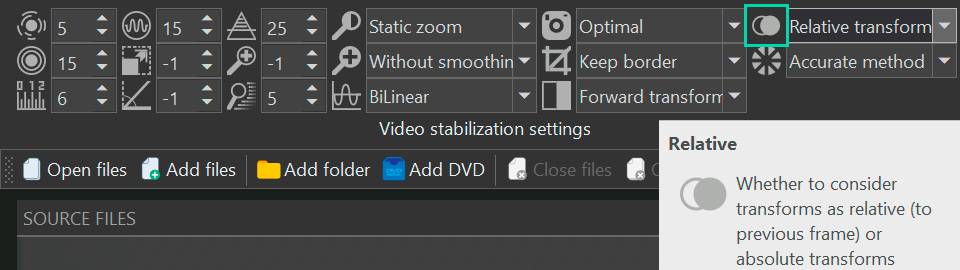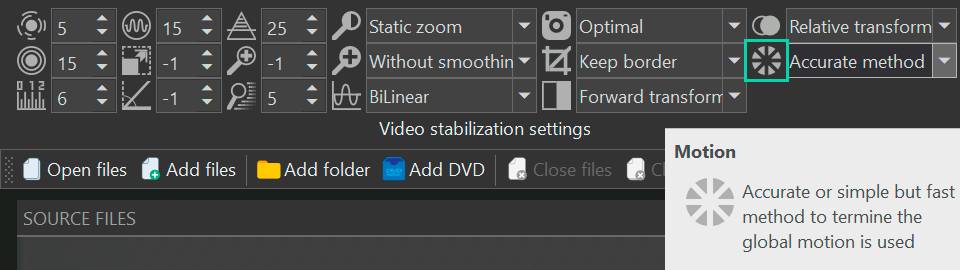Видеоредактор
Обработка видео любой сложности – от создания поздравительной открытки до презентации компании. Удаляйте, объединяйте видео фрагменты, применяйте визуальные и аудио эффекты, фильтрацию и коррекцию изображения, создавайте слайдшоу и добавляйте звуковые дорожки. Импорт и экспорт видео доступен во всех популярных форматах.
Видео конвертер
Данная программа предназначена для преобразования видео файлов из одного формата в другой. Поддерживаются почти все популярные видео форматы как на чтение, так и на запись. Кроме того, имеется возможность создания видео под конкретные мультимедийные устройства, такие как iPhone, Microsoft Zune или Archos. Программа очень проста в использовании, обладает современным интерфейсом и имеет все основные функции по работе с видео.
Аудио конвертер
Используя аудио конвертер, Вы сможете конвертировать аудио файлы из одного формата в другой. Поддерживаются все ключевые аудио форматы и кодеки. Также программа позволяет работать с плейлистами и мета-тегами файлов, имеется возможность экспортировать аудио из видео файлов и сохранять треки на компьютере в произвольном формате.
Аудио диск граббер
Эта аудио утилита предназначена для копирования аудио треков с компакт-дисков и сохранения их на компьютере в любом формате, какой Вы выберите. Поддерживаются практически все популярные аудио форматы и кодеки. Также поддерживается возможность получения информации о треках с FreeDB сервера, для автоматического переименования файлов и добавления в них мета-тегов.
Видео редактор
Видео конвертер
Аудио конвертер
Аудио граббер

Универсальность
Сразу несколько инструментов для обработки видео и аудио файлов в одном приложении.

Высокая скорость
Программы используют быстрые оптимизированные многопроцессорные алгоритмы.

Доступность
Наши продукты
доступны для бесплатной скачки на все компьютеры и устройства на базе ОС семейства Windows.
- В предновогодней суете так хочется завершить все дела и оставить заботы в у...
- Мы уверены, что изменения приводят к улучшениям, и без вашей поддержки они ...
- Вступление Программ для монтажа видео и создания визуальных эффектов в 20...
- Готовы к чему-то по-настоящему грандиозному? Рады представить вам вам обнов...
Как записать АСМР видео: пошаговая инструкция
АСМР видео набирают миллионы просмотров на YouTube. Этот контент настолько популярен, что его аудитория растет с каждым днем, а создание АСМР видео граничит с настоящим иммерсивным искусством. В нашей статье вы найдете пошаговую инструкцию для записи собственного АСМР ролика - от подбора необходимого оборудования до желаемого отклика зрителей. Наша инструкция поможет освоить базовый продакшен и тонкости производства АСМР как новичку, так и опытному блогеру.
Что такое АСМР видео?
Миллионы людей подписываются на каналы АСМР (Автономная Сенсорная Меридиональная Реакция), чтобы смотреть видео, которые помогают им расслабиться и даже заснуть. За последнее десятилетие эффект АСМР стал невероятно популярен, что привело к созданию более чем 500 000 YouTube-каналов, посвященных этой теме. А блогеры в общей сложности записали примерно 25 миллионов видеороликов.

В чем же секрет успеха АСМР? Что это вообще такое?
Согласно Кембриджскому словарю, АСМР - это приятное покалывание, которое некоторые люди ощущают на своей коже, особенно на голове и шее, особенно когда они слышат определенные тихие звуки, такие как шепот и шуршание.
Термин “АСМР” впервые появился в 2010 году благодаря Дженнифер Аллен. Однако сам феномен известен нам гораздо раньше. Помните звуковой логотип Coca-Cola 1970-х годов, с шипением и хлопком после открытия бутылки? Это и есть один из ранних примеров АСМР-рекламы, хотя такого понятия тогда еще не существовало.

Почему АСМР контент так сильно привлекает людей? Все дело в определенных стимулах, которые влияют на зрителя. Эти триггеры не только активируют часть мозга, связанную с социальным поведением, но и стимулируют нашу систему вознаграждения. Так, зрители чувствуют себя более счастливыми и расслабленными, когда смотрят и слушают АСМР контент.
Почему АСМР контент так сильно привлекает людей? Все дело в определенных стимулах, которые влияют на зрителя. Эти триггеры не только активируют часть мозга, связанную с социальным поведением, но и стимулируют нашу систему вознаграждения. Так, зрители чувствуют себя более счастливыми и расслабленными, когда смотрят и слушают АСМР контент.
- Шепот: Тихий и нежный шепот непосредственно у микрофона.
- Постукивание: Легкие постукивания по различным поверхностям, таким как дерево, стекло или пластик.
- Царапание: Нежные звуки царапания по текстурированным поверхностям.
- Перелистывание страниц: Звук перелистывания страниц в книге.
- Звуки еды: О да, звуки пережевывания пищи, чаще всего с хрустящими продуктами.
- Звуки от кисточек: Звуки, создаваемые использованием кистей для макияжа или рисования на разных материалах.
- Иные звуки: Манипулирование бумагой, пластиком или фольгой поможет создать интересные - острые и трескучие - звуки.
- Звуки воды: Звуки капающей или льющейся воды, а также шум волн или дождя.
- Клавишное набирание текста: Звук нажатия клавиш на компьютерной клавиатуре.
- Прикосновение пальцев к микрофону: Быстрые движения пальцами близко к микрофону.
- Ролевая игра: Атмосферное разыгрывание бытовых ситуаций, например, стрижка или уход для волос, макияж или медицинский осмотр.
АСМР блогеры часто комбинируют разные звуковые стимулы и визуальные триггеры, чтобы создать еще более иммерсивный и увлекательный контент для своей аудитории.
Лучшие программы для редактирования АСМР

Вот несколько ключевых инструментов, которыми должен обладать АСМР редактор:
Аудио-редактирование высокого качества: Качество АСМР контента сильно зависит от чистоты звучания, поэтому программа редактирования должна включать в себя расширенные инструменты работы с аудио.
- Подавление шума
- Компрессия
- Удаление эхо
- Эквалайзер
- Звуковые эффекты усилят восприятие вашего АСМР ролика.
Наш выбор. DaVinci Resolve проделал долгий путь от простого инструмента коррекции цвета до достойного аудиоредактора. Его инструмент Fairlight включает в себя компрессор для уменьшения разницы в громкости между самыми громкими и тихими звуками, коррекцию звука с помощью эквалайзера, возможность использовать плагин для удаления эха, а также целую палитру аудио фильтров под любой запрос.
Качественный видеомонтаж: Хотя АСМР контент иногда называют "шепотом на ухо", визуальная составляющая здесь крайне важна. АСМР блогеры часто разыгрывают мини-спектакли, используя широкие планы и крупные кадры, максимально погружая зрителя в сюжет. Чтобы на выходе получить красивую и естественную картинку, необходим качественный монтаж. Ваш редактор должен обладать продвинутыми инструментами обрезки и объединения кадров, чтобы обеспечить плавные переходы и сохранить нужную атмосферу на протяжении всего видео.

Наш выбор. Видеоредактор VSDC отлично подходит для работы со сложными проектами. Не секрет, что создатели АСМР видео предпочитают не использовать звук с камеры, а работают со звуком, записанным на микрофон. VSDC позволяет быстро разбить исходное видео на видео- и аудиодорожки, добавить звук, записанный с помощью микрофона, и добиться точнейшей синхронизации.
Если ваше АСМР видео включает элементы ролевой игры, снятые с разных ракурсов, VSDC предлагает множество эффектов перехода для естественного объединения кадров в единую историю. А если стандартные переходы вам не подходят, используйте инструменты VSDC для создания собственных визуальных эффектов.
Видеоэффекты и фильтры: Умелое применение визуальных эффектов и фильтров поможет усилить визуальное восприятие от просмотра АСМР видео.
Наш выбор. На старте правильным решением будет использовать качественное освещение и профессиональную камеру, поскольку это облегчит процесс съемки и сократит время на постпродакшн. К слову о постпродакшене - блогеры зачастую стремятся не только улучшить качество всего видеоряда, но и обратить внимание зрителей на определенные детали в кадре. В процессе монтажа можно подчеркнуть цвет волос, макияж или даже АСМР-инструменты для создания триггерных звуков. Грамотная цветокоррекция поможет добавить визуальные нюансы ролику и поддержит уровень нужной атмосферы. А с задачей цветокоррекции отлично справится видеоредактор VSDC. Вы сможете изменить всю цветовую композицию видео в несколько кликов с помощью набора кругов Lift, Gamma и Gain для профессиональной цветокоррекции VSDC позволяет быстро и качественно отрегулировать уровни яркости и контраста с помощью кривых RGB, чтобы получить глубокую визуальную картинку.
А еще вы можете визуализировать звук с помощью аудиоспектра или добавить любой объект прямо в графику звуковой волны АСМР блогеры постоянно находятся в поиске свежих идей, которые позволили бы зрителям получить более глубокий эффект от просмотра видеоконтента. Возможно, игра с визуальным рядом станет вашим личным Джокером в колоде YouTube карт.
Что необходимо для создания АСМР видео?
Помещение
Это может показаться странным, но многие АСМР-блогеры предпочитают снимать свои видео глубокой ночью, чтобы воспользоваться преимуществами самого тихого времени суток. Действительно, маленькая тихая комната ночью - это идеальное место для записи АСМР.

Почему комната должна быть небольшого размера? Ответ кроется в обработке звука: более просторные помещения обычно вызывают эффект реверберации (эха). Конечно, аудиоредакторы предлагают возможность автоматического уменьшения реверберации, но это достаточно грубый инструмент, который может нарушить особое АСМР-звучание, где каждая деталь имеет значение. Можно удалить эффект эха вручную, но это потребует хорошего запаса времени и терпения.
Оборудование

АСМР-микрофоны: Микрофон - это важнейший элемент АСМР записи. Вы можете использовать один микрофон, либо установить специальную стойку для двух микрофонов и стереозвука. Существует также бинауральный микрофон, который способен записывать 3D звучание. Последний особенно популярен у АСМР-блогеров, поскольку он имитирует способ восприятия звука человеческим ухом, помогая максимально сохранить естественное звучание голоса.
Аудио-интерфейс: Несмотря на то, что некоторые микрофоны можно подключить напрямую к компьютеру, использование аудио-интерфейса значительно повышает качество звука. Он настраивает громкость левого и правого каналов, обеспечивая грамотное стереозвучание перед началом записи.
Камера: Выбор подходящей камеры играет одну из ключевых ролей в процессе записи АСМР видео. Идеальная камера для АСМР поддерживает запись видео в высоком разрешении, хорошо работает в условиях недостаточного освещения и имеет высокую частоту кадров, обеспечивая четкость и детализацию изображения.
Освещение: Правильное освещение играет важную роль не только при записи АСМР видео, но и в видеопроизводстве в целом. Мягкое, рассеянное освещение создаст успокаивающее и привлекательное пространство для зрителя. Кольцевые светильники или софтбоксы помогут обеспечить равномерное освещение, которое улучшит визуальное качество съемки без лишней яркости или нежелательных теней.
Аксессуары и реквизит: АСМР блогеры часто используют реквизит для создания определенных звуков. Это могут быть кисти, текстурированные поверхности для постукивания или шуршащие материалы.
Качественные наушники также являются необходимым атрибутом АСМР видео, поскольку позволяют контролировать звучание в режиме реального времени.
Программное обеспечение или приложение для редактирования
Если вы только собираетесь записать свой первый АСМР ролик, не спешите тратить большую сумму денег на дорогой видеоредактор. Хорошим бюджетным вариантом могут стать профессиональные программы VSDC, DaVinci Resolve, Lightworks или HitFilm. Не все из них просты в использовании (VSDC и HitFilm хорошо подойдут новичкам), но все обладают основными инструментами для редактирования АСМР контента.
Как снимать и записывать АСМР видео?
Готовы сделать свой первый АСМР ролик? Тогда небольшая инструкция вам в помощь:
Триггер: Подумайте над звуковой и визуальной стратегией: шепот, постукивание, звуки еды, ролевые игры, уход за кожей, волосами или макияж - что нравится лично вам? Выбирайте то, откликается именно вам, ведь успех АСМР контента во многом зависит от внутреннего состояния блогера, его естественности и уверенности.
Подготовьте помещение: Попробуйте сделать звукоизоляцию комнаты. Используйте ткань, звукопоглощающие панели или акустическую пену - чем меньше щелей останется, тем лучше. Конечно, полностью устранять реверберацию нельзя, поскольку она необходима для естественности звучания, но корректировать ее уровень возможно. Выберите небольшую комнату для акустической обработки и снимайте ночью, чтобы свести к минимуму шум. Убедитесь, что комната выглядит аккуратно и освещена мягким светом.
Проверьте работу аудио и видео: Протестируйте микрофон и реквизит, чтобы обеспечить чистый звук без резких шумов. Проверьте, как вы выглядите в кадре, и при необходимости отрегулируйте освещение и углы съемки.
Запись: Убедитесь, что ваше оборудование имеет достаточный заряд батареи для записи, которая может длиться до 4 часов.
Как монтировать АСМР видео?
Поздравляем, ваш первый АСМР ролик готов. Что дальше?
Импорт файлов: Убедитесь, что у вас достаточно места на устройстве. Подключите камеру к компьютеру или вставьте SD-карту. Если используете телефон, передайте файлы на компьютер для редактирования.
Расположите файлы на таймлайне: Перетащите видео- и аудиофайлы на временную шкалу редактора. Расположите файлы в нужном порядке - возможно, в процессе монтажа вы неоднократно поменяете их местоположение. И здесь монтаж с VSDC Video Editor кажется максимально удобным: программа позволяет легко добавлять различные типы файлов в видеоредактор, где они автоматически конвертируются и размещаются на временной шкале. Благодаря нелинейным возможностям VSDC, вы можете в любой момент поменять местоположение любого элемента или группы элементов.
Редактирование видео: Применяйте базовое редактирование (вам не нужно много!), добавьте фильтры и дополнительные эффекты. Включите в ролик вступление и заключение с вашим логотипом, чтобы привлечь зрителей.
Добавление переходов и эффектов: В АСМР видео важны плавные переходы между кадрами, чтобы поддерживать успокаивающую атмосферу роликов. Обратите внимание на эффекты перехода и специальные визуальные эффекты, например, Хромакей, для оптимизации картинки.
Настройка аудио: Удалите фоновый шум и излишнюю реверберацию, добавьте дополнительные звуковые эффекты. Подумайте над использованием фоновой музыки или звуковых эффектов.
Рендеринг и экспорт: После завершения редактирования выберите оптимальный формат и нажмите «Экспортировать проект».
Рекомендации

Положение микрофона
АСМР блогерам важно сохранить особое звучание голоса, поскольку это основной стимул, который воздействует на восприятие слушателей. Рекомендуется использовать два микрофона вместо одного, чтобы создать более насыщенный стереоэффект. Такой подход создает ощущение звука, который словно окружает вас в пространстве. Меняя расположение микрофонов, приближая их друг к другу или отодвигая, можно добиться различных звуковых эффектов.
Поп-фильтр и эффект близости (к микрофону)
Эффект близости (англ. Proximity Effect) — увеличение интенсивности низких частот в сигнале по мере приближения источника звука к микрофону. АСМР блогеры любят его использовать, чтобы придать своему голосу более теплое, насыщенное и интимное звучание.
Чтобы избежать чрезмерного звучания взрывного звука ("п" или "б"), используется поп-фильтр. Это устройство располагается между ртом говорящего и микрофоном. Оно действует как барьер, который рассеивает давление воздуха, уменьшая взрывной звук, искажающий аудиозапись. Поп-фильтры необходимы для создания чистого, профессионального звучания АСМР контента.
Грамотное использование инструментов шумоподавления и де-реверберации
Эффекты удаления шумов и де-реверберации не очень подходят для тихой речи или шепота, которые используются в АСМР видео. Использование таких эффектов может негативно сказаться на тонкостях звучания. Если вы прибегаете к автоматическому инструменту шумоподавления, то не используйте его больше, чем на 5%. Увеличение этого параметра более чем на 10% может привести к искажению звука, особенно на фоне окружающих шумов.
Только плавные переходы между кадрами, никаких резких катов
В АСМР контенте важны плавные переходы между кадрами и сценами, которые не будут создавать визуальных помех голосовому звучанию. Резкие смены кадра могут нарушить состояние расслабленности зрителя и снизят эффективность лучших АСМР триггеров.
Используйте разные АСМР стимулы
Создание АСМР контента может быть стать отличным способом помочь вашей аудитории расслабиться, уменьшить уровень тревоги и даже решить проблемы со сном. Миллионы просмотров на YouTube и удивительная популярность этого жанра служат подтверждением эффективности АСМР контента.
И самое главное - для того, чтобы смонтировать ваше первое АСМР видео, вам не нужно много тратиться на видео- и аудио редактор. Даже базовое программное обеспечение для монтажа способно создать профессиональный контент высокого качества.

При помощи этой программы вы сможете записывать видео с рабочего стола и сохранять его на компьютере в различных форматах. В паре с видео редактором, программа идеально подходит для создания презентаций и демо-роликов.

Программа служит для захвата видео с внешних устройств и записи его на компьютер в произвольном видео формате. Вы сможете сохранять видео с видео тюнеров, веб-камер, карт захвата и прочих устройств.

"VSDC Free Video Editor is a surprisingly powerful, if unconventional video editor"
- PC Advisor

"This video editor gives you tons of control and editing power"
- CNet

"The editor handles many common formats and boasts a good deal of capabilities when it comes time to alter lighting, splice video, and apply filters and transitions in post production"
- Digital Trends