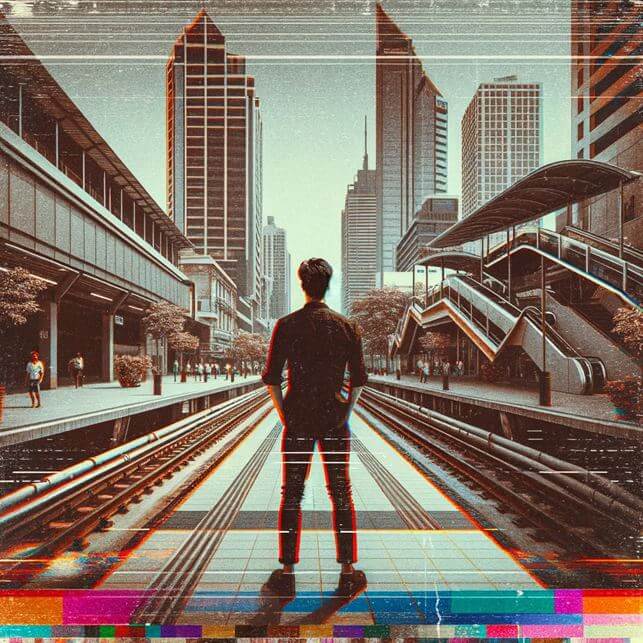Видеоредактор
Обработка видео любой сложности – от создания поздравительной открытки до презентации компании. Удаляйте, объединяйте видео фрагменты, применяйте визуальные и аудио эффекты, фильтрацию и коррекцию изображения, создавайте слайдшоу и добавляйте звуковые дорожки. Импорт и экспорт видео доступен во всех популярных форматах.
Видео конвертер
Данная программа предназначена для преобразования видео файлов из одного формата в другой. Поддерживаются почти все популярные видео форматы как на чтение, так и на запись. Кроме того, имеется возможность создания видео под конкретные мультимедийные устройства, такие как iPhone, Microsoft Zune или Archos. Программа очень проста в использовании, обладает современным интерфейсом и имеет все основные функции по работе с видео.
Аудио конвертер
Используя аудио конвертер, Вы сможете конвертировать аудио файлы из одного формата в другой. Поддерживаются все ключевые аудио форматы и кодеки. Также программа позволяет работать с плейлистами и мета-тегами файлов, имеется возможность экспортировать аудио из видео файлов и сохранять треки на компьютере в произвольном формате.
Аудио диск граббер
Эта аудио утилита предназначена для копирования аудио треков с компакт-дисков и сохранения их на компьютере в любом формате, какой Вы выберите. Поддерживаются практически все популярные аудио форматы и кодеки. Также поддерживается возможность получения информации о треках с FreeDB сервера, для автоматического переименования файлов и добавления в них мета-тегов.
Видео редактор
Видео конвертер
Аудио конвертер
Аудио граббер

Универсальность
Сразу несколько инструментов для обработки видео и аудио файлов в одном приложении.

Высокая скорость
Программы используют быстрые оптимизированные многопроцессорные алгоритмы.

Доступность
Наши продукты
доступны для бесплатной скачки на все компьютеры и устройства на базе ОС семейства Windows.
- В предновогодней суете так хочется завершить все дела и оставить заботы в у...
- Мы уверены, что изменения приводят к улучшениям, и без вашей поддержки они ...
- Вступление Программ для монтажа видео и создания визуальных эффектов в 20...
- Готовы к чему-то по-настоящему грандиозному? Рады представить вам вам обнов...
Как создать видео используя технологию с зелёным экраном

Съемка видео на зеленом экране у многих ассоциируется исключительно с крупнобюджетными фильмами и телепередачами. На самом же деле, создавать подобные видео, чтобы впоследствии наложить на фон захватывающие спецэффекты, может практически каждый прямо у себя дома. Причем в дорогостоящем оборудовании совершенно нет нужды: достаточно всего лишь смартфона или веб-камеры, большого отреза зеленой ткани, удобного видеоредактора и совсем немного — навыка видеоредактирования.
Прежде чем разобраться в том, как же отредактировать видеоролик с зеленым экраном и наложить подходящий фон, немного поговорим о базовых основах. Что вообще такое хромакей и как он работает? Из этой статьи вы узнаете все самое важное об этом удивительном эффекте и научитесь создавать видеоролики не хуже профессиональных кинооператоров.
Ключевые моменты
- Основы технологии хромакея;
- Установка зеленого экрана для съемки;
- Использование зеленого экрана в видеомонтаже;
- Редактирование материала, отснятого на зеленом экране;
- Рекомендации по выбору видередактора;
- Часто задаваемые вопросы.
Что такое хромакей?
Хромакей — это особая техника, позволяющая добавить в видео любой фон. Как правило, чаще всего используется зеленый цвет, однако экран может быть и, например, голубым в зависимости от цвета объекта и условий видеосъемки. С помощью хромакея можно создавать масштабные видео, реальная видеосъемка которых была бы очень дорогостоящей или даже невозможной.
Как работает хромакей?

При использовании хромакея в процессе видеоредактирования зеленый (или синий) фон исчезает, а на его место добавляется любая другая картинка. На самом деле, именно зеленый цвет является предпочтительным, поскольку он не совпадает с оттенками кожи, что позволяет легко разграничить человека и фон, чтобы наложение картинки не бросалось в глаза. Важную роль играет освещение, которое должно быть равномерным, чтобы обеспечить качественный видеомонтаж.
Как сделать зелёный экран

Чтобы самостоятельно снять видеоролик на зелёном экране у себя дома, вам понадобятся:
- Зеленый фон: Подойдет любая ткань, краска или бумага — лишь бы она была яркого и насыщенного зеленого цвета.
- Хорошее освещение: Убедитесь, что зеленый экран освещен равномерно, а тени отсутствуют.
- Достаточное пространство: Между объектом съемки и зеленым экраном должно быть расстояние, чтобы зеленый цвет не отражался от объекта съемки.
Как использовать зелёный экран
Исходя из описанного выше, подготовить зеленый экран к съемке очень просто:
- Установите его в хорошо освещенном месте;
- Расположите человека или предмет на расстоянии нескольких футов от экрана;
- Хорошо осветите объект съемки, но так, чтобы свет падал только на него;
- Настройте кадр, представляя при этом то, как должен выглядеть финальный результат.
Как редактировать видео с зелёным экраном
Редактирование видеоматериала, отснятого на зеленом экране, — ключевой момент, когда можно по-настоящему воплотить в жизнь свое творческое видение. Вне зависимости от видеоредактора, основные шаги будут примерно одинаковыми:
- Импортируйте свой видеопроект в программу, поддерживающую функцию хромакея;
- Примените эффект хромакея, чтобы удалить зеленый экран, сделав таким образом фон прозрачным;
- Вставьте новый фон за объектом съемки;
- Отрегулируйте края вокруг объекта, чтобы границы между ним и новым фоном были естественными и плавными.
Многие видеоредакторы осуществляют поддержку эффекта хромакей. Среди них Adobe Premiere Pro, iMovie, и, разумеется, VSDC Free Video Editor, который мы искренне рекомендуем, как самый простой, но в то же время максимально продвинутый и функциональный софт. Кроме того, VSDC предоставляет исчерпывающее руководство по созданию и редактированию видео с зеленым экраном, с которым советуем ознакомиться.
VSDC не только дает возможность работы с эффектом хромакей, но и предлагает огромный набор инструментов для дальнейшего видередактирования; — среди них цветокоррекция, фильтры и спецэффекты. Это делает его универсальным решением для создания профессионального видео с зеленым экраном с минимальными усилиями.
Заключение

Умение создавать видеоролики с зеленым экраном открывает целый мир творческих возможностей. Изучив основы хромакея, правильно настроив зеленый экран и освоив процесс монтажа, вы сможете делать профессиональные видеоролики не хуже, чем в дорогой студии. В этом вам, без сомнения, поможет Free Video Editor который обладает огромной широтой возможностей, имея при этом несложный для освоения интерфейс. С помощью комплексных инструментов для видеоредактирования пользователи могут легко интегрировать различные фоны в видеопроекты, которые будут выглядеть максимально естественною Все, что требуется, — это немного практики и большое воображение!
ЧАСТО ЗАДАВАЕМЫЕ ВОПРОСЫ
Требуется ли профессиональная студия, чтобы снимать видео с зеленым экраном?
Нет, достаточно иметь базовое оборудование для видеосъемки знание того, как работает хромакей. Зеленый экран можно установить практически в любом помещении; гораздо важнее — правильное освещение и равномерность цвета на фоне.
Какой видеоредактор лучше всего подходит для монтажа видео на зеленом экране?
VSDC Free Video Editor — это отличный выбор для редактирования видео на зеленом экране благодаря простому интерфейсу и большому набору инструментов. В отличие от Adobe Premiere Pro или Final Cut Pro, освоить VSDC не составит труда, а удобный инструмент хромакея, поддержка различных видеоформатов и множество дополнительных опций позволят создать видеоролик практически без усилий.
Могу ли я снять видео на зеленом экране, не имея опыта видеомонтажа?
Разумеется, всё бывает в первый раз. Именно поэтому программы предлагают обучающие гайды и видеоролики для новичков: большое желание и немного практики помогут вам со временем усовершенствовать свои навыки.

При помощи этой программы вы сможете записывать видео с рабочего стола и сохранять его на компьютере в различных форматах. В паре с видео редактором, программа идеально подходит для создания презентаций и демо-роликов.

Программа служит для захвата видео с внешних устройств и записи его на компьютер в произвольном видео формате. Вы сможете сохранять видео с видео тюнеров, веб-камер, карт захвата и прочих устройств.

"VSDC Free Video Editor is a surprisingly powerful, if unconventional video editor"
- PC Advisor

"This video editor gives you tons of control and editing power"
- CNet

"The editor handles many common formats and boasts a good deal of capabilities when it comes time to alter lighting, splice video, and apply filters and transitions in post production"
- Digital Trends