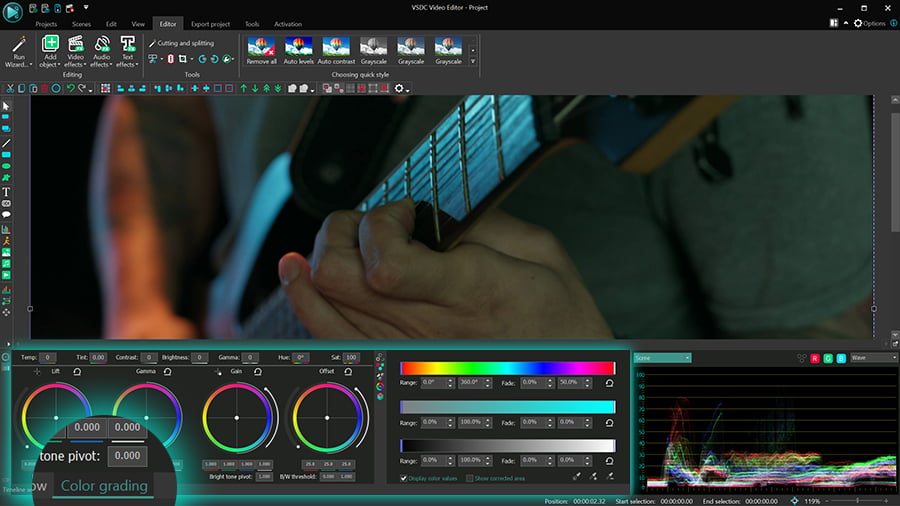Видеоредактор
Обработка видео любой сложности – от создания поздравительной открытки до презентации компании. Удаляйте, объединяйте видео фрагменты, применяйте визуальные и аудио эффекты, фильтрацию и коррекцию изображения, создавайте слайдшоу и добавляйте звуковые дорожки. Импорт и экспорт видео доступен во всех популярных форматах.
Видео конвертер
Данная программа предназначена для преобразования видео файлов из одного формата в другой. Поддерживаются почти все популярные видео форматы как на чтение, так и на запись. Кроме того, имеется возможность создания видео под конкретные мультимедийные устройства, такие как iPhone, Microsoft Zune или Archos. Программа очень проста в использовании, обладает современным интерфейсом и имеет все основные функции по работе с видео.
Аудио конвертер
Используя аудио конвертер, Вы сможете конвертировать аудио файлы из одного формата в другой. Поддерживаются все ключевые аудио форматы и кодеки. Также программа позволяет работать с плейлистами и мета-тегами файлов, имеется возможность экспортировать аудио из видео файлов и сохранять треки на компьютере в произвольном формате.
Аудио диск граббер
Эта аудио утилита предназначена для копирования аудио треков с компакт-дисков и сохранения их на компьютере в любом формате, какой Вы выберите. Поддерживаются практически все популярные аудио форматы и кодеки. Также поддерживается возможность получения информации о треках с FreeDB сервера, для автоматического переименования файлов и добавления в них мета-тегов.
Видео редактор
Видео конвертер
Аудио конвертер
Аудио граббер

Универсальность
Сразу несколько инструментов для обработки видео и аудио файлов в одном приложении.

Высокая скорость
Программы используют быстрые оптимизированные многопроцессорные алгоритмы.

Доступность
Наши продукты
доступны для бесплатной скачки на все компьютеры и устройства на базе ОС семейства Windows.
- В предновогодней суете так хочется завершить все дела и оставить заботы в у...
- Мы уверены, что изменения приводят к улучшениям, и без вашей поддержки они ...
- Вступление Программ для монтажа видео и создания визуальных эффектов в 20...
- Готовы к чему-то по-настоящему грандиозному? Рады представить вам вам обнов...
Как применять кривые линии в VSDC
Начиная с VSDC 8.1, панель графических объектов была дополнена новым инструментом Кривая линия, предоставляющим широкие возможности для разнообразия визуального контента.
Кривые линии можно использовать для обводки объектов на видео, подчеркивания текста и даже создания стильной анимации. В этом уроке мы расскажем вам о следующем:
- Как создать кривую линию на видео
- Как заполнить кривую линию градиентом
- Как использовать кривую линию в качестве траектории движения
- Как разместить текст вдоль кривой линии
- Как задать движение кривой линии
Освоив все эти техники и сочетая их с другими эффектами или накладыввая линии одну на другую, вы сможете достичь невероятных результатов. Например, посмотрите наше видео ниже о том, как создать эффект "Поток света", или скачайте файл проекта и начните экспериментировать самостоятельно. Возможности безграничны!
Без дальнейших отступлений, давайте погрузимся в эту тему подробнее.
Как создать кривую линию на видео
Чтобы начать работу, создайте новый проект и выберите Кривая линия на вертикальной боковой панели слева от сцены. Затем нажмите OK в появившемся окне, чтобы подтвердить настройки по умолчанию.

Подобно свободным фигурам, кривые формируются из контрольных точек и изогнутых линий (сплайнов). Чтобы нарисовать линию, поместите две или более контрольных точек на сцену, используя правую кнопку мыши.

Чтобы превратить прямые линии в плавные сплайны, выберите любую контрольную точку, нажмите и удерживайте клавишу Ctrl и начните перетаскивать точку в сторону. Из контрольной точки появятся два вектора: красный и зеленый. Используйте их, чтобы продолжить настройку формы кривой линии, пока не добьетесь желаемого вида.

В следующих разделах мы расскажем о настройках кривой линии и покажем, как превратить кривую линию в кастомный графический объект или анимацию.
Чтобы открыть меню настроек, дважды щелкните на слое с кривой линией на таймлайне и перейдите в Окно Свойств. Здесь доступны две группы настроек: Общие параметры и Настройки кривой линии.

Общие параметры позволяют переименовать объект на таймлайне, установить точное время появления кривой линии на экране и определить, как долго она будет оставаться на видео. Эту группу настроек можно также использовать для изменения координат положения кривой линии на экране.
Давайте рассмотрим параметры из этой группы по очереди.
Настройки кривой линии позволяют задать толщину и цвет линии, выбрать тип заливки, создать анимацию и изменить объект.
Настройки кривой линии
Первая группа параметров позволяет настроить основные характеристики кривой линии: ее цвет, толщину и тип заливки.
Карандаш
В меню Карандаш доступно 5 типов заливки:
- Сплошная
- Градиент
- Градиентная заливка точки
- Образец изображения
- Путь

В зависимости от выбранного типа заливки вы сможете настроить дополнительные параметры. Поэтому давайте рассмотрим настройки для каждого режима отдельно.
Сплошная
Сплошная означает, что вся линия кривой будет закрашена одним цветом. В этом режиме вы можете выбрать цвет заливки и толщину линии. Обратите внимание, что вы можете установить различные значения начала и конца, что позволит вам сделать линию толще или тоньше во время воспроизведения.

Градиент
Режим градиента создает простую градиентную заливку между первой и последней точками. Для этого режима можно выбрать два цвета или использовать один из шаблонов из меню настроек градиента.


Градиентная заливка точки
Следующий режим называется Градиентная заливка точки, и он создает многоцветную градиентную заливку, назначая отдельные цвета каждой контрольной точке.
В этом режиме необходимо выбрать нужную контрольную точку, затем нажать кнопку Добавить параметры и перейти к Настройкам пера градиента.

Здесь можно выбрать цвет для контрольной точки, настроить вес градиента (распространение цвета, назначенного точке) и прозрачность прилегающей области.

Образец изображения
Режим Образец изображения позволяет импортировать рисунок в программу и использовать его в качестве шаблона для заполнения кривой линии. Мы рекомендуем использовать небольшие изображения PNG с прозрачным фоном, однако это не является обязательным условием. Результат будет выглядеть следующим образом:

В этом режиме вы также можете настроить начальную позицию и видимую длину рисунка. При изменении этих параметров, узор изображения будет исчезать соответственно от начала кривой линии или ее конца.
Путь
И, наконец, режим Путь предназначен для преобразования кривых линий в траекторию движения. Выбрав этот мод, вы сделаете изогнутую линию невидимой на сцене и превратите ее форму в путь движения любого объекта в проекте..
Давайте разберем, как использовать этот режим.
Вернитесь на основную вкладку таймлайна и щелкните правой кнопкой мыши по кривой линии, затем выберите опцию Преобразовать в карту движения. В появившемся окне нажмите OK, чтобы подтвердить настройки по умолчанию.

После преобразования кривой линии выберите слой Движение на таймлайне и скопируйте его:

Затем вернитесь на основную вкладку шкалы времени и импортируйте или создайте объект, который вы хотите анимировать. В нашем примере мы будем использовать небольшое изображение. Сделайте двойной щелчок на этом объекте и вставьте слой движения на временную шкалу. И вот как будет выглядеть наш результат (помните, что кривая линия в этом режиме будет невидимой):
Обратите внимание, что если вы вернетесь к настройкам кривой линии, вы можете настроить такие параметры как Начальная позиция и Видимая часть кривой. Они определяют точку от начала линии, в которой объект начинает движение, и точку перед концом линии, в которой объект останавливается. Например, если вы установите начальную точку на 25%, объект скроет первые 25% от начала линии; Если вы установите видимую часть кривой на 25%, объект скроет последние 25% до конца этой линии.
Как разместить текст вдоль кривой линии
Режим Путь также позволяет разместить текст вдоль кривой линии, сохраняя ее невидимой. И вот основной принцип работы данного мода.
Сначала убедитесь, что вы выбрали режим Путь в выпадающем меню, затем вернитесь на основную вкладку шкалы времени и добавьте текстовый объект.

Сделайте двойной щелчок по текстовому объекту и перейдите в окно свойств; откройте параметры Привязка к пути и выберите кривую, созданную ранее. Ваш текст изменится соответствующим образом:

Обратите внимание, что исходный текстовый объект виден только в режиме редактирования. Как только вы активируете воспроизведение, он исчезнет.
Если вам нужно доработать добавленный текст, для вашего удобства мы создали 4 дополнительные опции:
Режим позволяет разместить текст над, в центре или под линией кривой.
Растянуть по длине позволяет растянуть текст до длины строки или сохранить исходную длину.
Обтравочная маска позволяет задать обрезку тех частей изогнутой линии и текста, которые выходят за пределы исходного текстового объекта.
Аппроксимация позволяет сглаживать кривые текста.
Как анимировать кривые линии
В последнем разделе этого руководства мы покажем вам, как анимировать кривые линии. Для этого вам понадобится ознакомиться со следующими тремя параметрами:
- Направление (по часовой стрелке или против часовой стрелки)
- Начальная позиция
- Видимая часть кривой
Давайте начнем с основных понятий.
Начальная позиция определяет точку на линии, в которой заливка становится видимой. Видимая часть кривой определяет процент видимой части линии. Например, если вы установите 20% для первого и 70% для второго, градиентная заливка не будет покрывать первые 20% и последние 30% линии:

Если оставить эти параметры как есть, кривая линия останется неподвижной. Однако если развернуть меню и установить начальное и конечное значения, можно создать анимацию. Например, если установить Начальное значение для Начальной позиции на 0%, а Конечное значение для Начальной позиции на 50%, заливка будет медленно исчезать во время воспроизведения:
Аналогичный результат можно получить, если установить следующие параметры для Видимой части кривой:
- Начальное значение: 100%
- Конечное значение: 0%
Единственное отличие заключается в том, что заливка будет исчезать с конца кривой линии:
Вы также можете поиграть с настройками и выбрать нужные значения для обоих параметров. Например, вы можете создать эффект движущейся линии, установив видимую часть кривой на 10%, а начальную позицию на 0;100%:
Обратите внимание, что если ваша кривая замкнута, движение будет продолжаться до тех пор, пока объект кривой виден на экране.
Инструмент для создания кривых линий уже доступен в бесплатной версии VSDC
Теперь у вас есть все необходимые знания, чтобы начать работу с кривыми линиями. Поэтому мы предлагаем вам не откладывая попробовать добавить их в ваше видео прямо сейчас! Этот инструмент будет доступен совершенно бесплатно до тех пор, пока вы не решите использовать режим нелинейного изменения параметров для изменения начального и конечного значений.
Остались вопросы? Напишите нам на Этот адрес электронной почты защищен от спам-ботов. У вас должен быть включен JavaScript для просмотра.или отправьте сообщение в Twitter.

При помощи этой программы вы сможете записывать видео с рабочего стола и сохранять его на компьютере в различных форматах. В паре с видео редактором, программа идеально подходит для создания презентаций и демо-роликов.

Программа служит для захвата видео с внешних устройств и записи его на компьютер в произвольном видео формате. Вы сможете сохранять видео с видео тюнеров, веб-камер, карт захвата и прочих устройств.

"VSDC Free Video Editor is a surprisingly powerful, if unconventional video editor"
- PC Advisor

"This video editor gives you tons of control and editing power"
- CNet

"The editor handles many common formats and boasts a good deal of capabilities when it comes time to alter lighting, splice video, and apply filters and transitions in post production"
- Digital Trends