- В предновогодней суете так хочется завершить все дела и оставить заботы в у...
- Мы уверены, что изменения приводят к улучшениям, и без вашей поддержки они ...
- Вступление Программ для монтажа видео и создания визуальных эффектов в 20...
- Готовы к чему-то по-настоящему грандиозному? Рады представить вам вам обнов...
Как добавить реалистичные блики на видео в VSDC
Эффект бликов на видео незаменим в случаях, когда вам нужно создать имитацию солнечного света, придать романтическую атмосферу или подчеркнуть отдельные объекты на видео. Он также используется для достижения эффекта голливудского кино.
В этой инструкции мы расскажем, как работать с видеоэффектом «Блики» в бесплатном редакторе VSDC.
Новый эффект доступен, начиная с версии VSDC 6.5.1. Поэтому прежде всего скачайте редактор на официальном сайте.
Как добавить эффект бликов на видео в VSDC
VSDC очень точно позволяет настроить эффект бликов на видео за счёт наличия двух уровней настроек: параметры источника света и параметры самих бликов. Благодаря этому получается правдоподобный и динамичный эффект, который можно легко отрегулировать под конкретное видео.
Давайте посмотрим, как это выглядит на практике.
- Запустите VSDC и добавьте видео в проект, используя кнопку Импортировать контент на стартовом экране.
- Разместите курсор на шкале времени там, где должен появиться эффект бликов.
- Левой кнопкой мыши кликните по видеофайлу, перейдите в меню Видеоэффекты и выберите OpenGL - Блики.
- В окне Параметры позиции объекта нажмите OK.
Когда вы закончите, на видео появятся блики - это базовая версия эффекта с настройками по умолчанию. Обратите внимание, в центре эффекта также появился небольшой крестик. Вы можете использовать его для перемещения эффекта по сцене и даже за сцену.
Вполне возможно, что вас устроит полученный вариант, и вы захотите оставить всё как есть. Тогда просто перейдите во вкладку экспорта и сохраните видео на компьютер.
Ниже мы расскажем, как работать с данным эффектом на более профессиональном уровне. Вы узнаете, как изменить положение, размер и мощность источника света, а также интенсивность и цвет бликов.
Обзор настроек эффекта «Блики» в VSDC
Чтобы открыть окно настроек, сделайте двойной щелчок по видеофайлу, а затем щёлкните левой кнопкой мыши по слою эффекта. В контекстном меню выберите Свойства – справа откроется Окно свойств.
Настройки эффекта условно поделены на четыре категории:
- Общие параметры
- Параметры корректировки цветов
- Параметры источника света
- Параметры эффекта
Давайте рассмотрим каждую группу настроек в отдельности.
Общие параметры эффекта
В разделе Общие параметры вы можете дать название слою эффекта, задать конкретный момент его появления (покадрово или посекундно), а также продолжительность присутствия эффекта в кадре (в кадрах или в секундах).
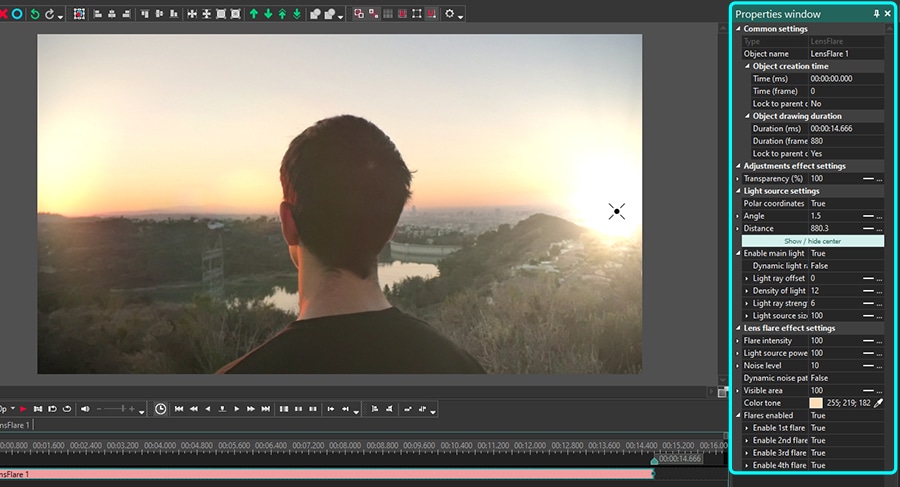
Параметры корректировки цветов
Настройки параметров корректировки цветов позволяют отрегулировать уровень прозрачности эффекта. При этом, вы можете задать единый уровень прозрачности на всю продолжительность видео или же плавно увеличивать/уменьшать данный параметр по мере проигрывания.
Чтобы осуществить последнее, вам необходимо использовать параметры под названием Начальное значение и Конечное значение. Первый отвечает за уровень прозрачности на момент начала проигрывания видео, а второй – на конец проигрывания видео. Переход от начального значения к конечному происходит за счёт плавного увеличения или уменьшения значения параметров. На примере ниже уровень прозрачности в начале видео - 100% (то есть, полное отсутствие прозрачности), а в конце - 10%.
Параметры источника света
Следующая группа настроек включает в себя параметры источника света.
Ключевой параметр в этой группе называется Полярные координаты. Он позволяет вам использовать систему полярных координат для более точного размещения источника света. Если данный параметр активирован (то есть, в выпадающем меню напротив строки Полярные координаты стоит «Да»), точка начала координат находится в центре сцены. Ориентируясь на эту точку, вы можете вручную задать Угол падения света, а также Дистанцию. Изменяя угол падения света, вы автоматически изменяете расположение бликов.
Параметры Начальное значение и Конечное значение в данном случае позволяют менять угол падения света по мере проигрывания видео. Это хороший приём, если, например, ваша цель – изобразить движение солнца в течение дня.
Параметр Дистанция определяет, насколько далеко от центра сцены будет сдвинут центр источника света. При этом движение будет направлено в сторону указанного вами угла.
Например:
- Если угол равен 90, источник света будет двигаться вниз.
- Если угол равен 180, источник света будет двигаться влево.
- Если угол равен 270, источник света будет двигаться вверх.
- Если угол равен 360, источник света будет двигаться вправо.
При значении параметра «Дистанция» равном 0, источник света всегда будет находиться в центре сцены.
Если вы деактивируете режим полярных координат (то есть, выберите «Нет» в выпадающем меню напротив строки Полярные координаты), точка отсчёта будет расположена в левом верхнем углу сцены. В этом случае, вы сможете задать расположение источника света, используя оси X и Y. Следуя методу, описанному выше, вы также сможете применить динамическое изменение дистанции за счёт начального и конечного значений.
Следующий параметр в группе называется Использовать основной свет. Он позволяет “включать” и “выключать” основной источник света на видео. Если в выпадающем меню напротив этого параметра выбран вариант «Да», источник света будет виден. Если же этот параметр выключить, будут видны лишь блики.
При условии, что основной источник света активирован, вы можете настроить следующие его характеристики:
- Динамическое смещение лучей света
- Смещение лучей света
- Плотность лучей света
- Сила лучей света
- Размер источника света
Первые два параметра – Динамическое смещение лучей света и Смещение лучей света – позволяют настроить тип вращения лучей вокруг источника света. Если первый параметр активирован, лучи будут вращаться автоматически. Если же вы активируете второй параметр, вы сможете откорректировать движение лучей вручную. Естественно, эти два параметра являются взаимоисключающими. То есть, для настройки смещения лучей света вручную, вам необходимо деактивировать динамическое смещение лучей света.
Максимальное значение для параметра «Смещение лучей света» - 100, и это означает полный оборот вокруг источника света в 360 градусов.
Плотность лучей света, как это и следует из названия, определяет, насколько плотно будут распределены лучи вокруг источника света. Чем выше значение этого параметра, тем тоньше будут лучи, и тем более плотно они будут расположены вокруг источника. Чтобы плавно менять плотность лучей света, используйте Начальное и Конечное значения.
Сила лучей света выражается в их резкости. То есть, чем выше значение этого параметра, тем более резкими будут лучи.
Размер источника света также можно настроить вручную.
Настройки эффекта бликов на видео
После того, как вы придали нужный вид источнику света, можно переходить к настройке самих бликов. В Окне свойств это четвертая группа параметров: Параметры эффекта. Ниже мы поясним, за что отвечает каждый из них.
Первый параметр группы называется Интенсивность блика. Он позволяет задать видимость бликов на видео. Для того, чтобы блики постепенно усиливались или, наоборот, уменьшались по мере проигрывания, воспользуйтесь параметрами Начальное значение и Конечное значение.
Например, на иллюстрации ниже мы применили плавное увеличение бликов на видео. Начальное значение интенсивности = 100, а конечное = 300.
Мощность источника света – это одна из ключевых настроек группы, влияющая на количество излучаемого света и, соответственно, на блики, которые за счёт этого света появляются на сцене. В качестве примера посмотрите на видео ниже. К концу проигрывания мощность источника света увеличивается в 5 раз по сравнению с началом.
Название следующего параметра, Уровень шума, говорит само за себя. Чем выше уровень шума, тем менее заметен источник света на видео и более зернистым выглядит эффект. При уровне шума равном 100, ни источника света, ни бликов на видео видно не будет.
Шаблон динамического шума, по аналогии с параметром «Динамическое смещение лучей», позволяет задать автоматическую смену уровня шума на видео.
Видимая зона – очень важный параметр, отвечающий за видимость объектов на сцене. По сути, понижая уровень видимости, вы создаёте эффект видео, снятого ночью или в сумерках. Этот приём можно использовать, например, параллельно с увеличением или уменьшением размера и мощности источника света.
На примере ниже начальное значение «Видимой зоны» = 10, а конечное – 100. Обратите внимание, как заметно увеличивается видимость, создавая идеальную имитацию рассвета.
Последующие настройки в этой группе направлены на цветокоррекцию и работу с тонами бликов. Мы нередко встречаем запросы на красные, голубые, жёлтые или зелёные блики, поскольку эти цвета являются наиболее популярными для данного эффекта. В VSDC вы сможете вручную задать нужный тон бликов и откорректировать его интенсивность.
Чтобы начать, найдите параметр под названием Тон цвета. Затем выберите желаемый тон. Обратите внимание, что выбранный тон будет применён и к бликам, и непосредственно к самому видео.
Следующий этап – индивидуальная настройка каждого блика. Сразу под параметром Тон цвета найдите режим Блики активированы. Сделав по нему двойной щелчок, вы откроете 4 вкладки меню – по вкладке для каждого блика. По умолчанию, все четыре блика – то есть, максимальное количество – отображаются на сцене. Используя данные настройки, вы можете удалить любой из бликов или настроить его отдельно.
Перейдём непосредственно к вопросу тонов. Каждый блик содержит в себе три цветовых компонента: красный, зелёный и синий. Вы можете выбрать доминирующий компонент для эффекта, а также настроить следующие параметры:
- Интенсивность компонента
- Дистанция компонента
- Размер компонента
Под Интенсивностью подразумевается уровень яркости выбранного компонента по сравнению с остальными. Например, снижая интенсивность красного тона в блике, вы автоматически увеличиваете интенсивность зелёного и синего тонов.
Дистанция позволяет контролировать сдвиг компонента от центра сцены к обозначенному блику. Чтобы понять, о чём речь, посмотрите на иллюстрацию ниже. Например, если вы зададите значение 0 для параметра «Дистанция», цветовой компонент будет расположен в центре сцены. Если же изменить значение на 100, компонент будет расположен непосредственно над бликом.
На видео мы плавно сдвигаем цветовой компонент для блика №1 от центра сцены к блику. Начальное значение параметра = 0, а конечное = 100.
Размер компонента, как и следует из названия, позволяет увеличивать или уменьшать выбранный цветовой компонент для конкретного блика.
Добавьте эффект бликов в своё следующее видео!
Эффект бликов не обязательно подразумевает солнце в качестве источника света. Сценарии видео могут быть самые разные. Например, помимо романтических свадебных видео и съёмок природы, блики активно используют в видео с сюжетами из научной фантастики, видео про космос и даже в мемах.
Нужны идеи? Присоединяйтесь к нам на Facebook и не забудьте подписаться на наш канал YouTube – мы еженедельно публикуем новые инструкции.