- このホリデーシーズンは、VSDC Video Editorの最新アップデートと共に新しい始まりを迎えましょう!皆様のフィードバックを受けて、最も愛されているツー...
- 変化は改善に関するものであり、このプロセスはあなたのご意見なしでは実現できませんでした。あなたのフィードバックを慎重に確認した結果、いくつかの重要な問題に対処し...
- イントロ 2024年、ビジュアルエフェクトを作成するためのオプションの範囲は非常に多様化しており、トップの選択肢を特定することがますます困難になっています。...
- VSDC 9.2が登場し、画期的な機能を提供します。たとえば、新しいAIによるセグメンテーションツールは、正確なオブジェクト除去を可能にし、色補正を強化し、ビデ...
VSDCのレンズフレアの動画エフェクト:設定の概要
レンズフレアの動画エフェクトは、太陽光を模倣し、動画に夢のような雰囲気を作り出し、シーン内の特定の領域やオブジェクトを強調するために不可欠です。正しく使用すると、完璧なフィルムの外観を実現できます。
このチュートリアルでは、VSDC無料動画編集を使用してレンズフレア効果を適用する方法を示します。
開始する前に、Windows用のVSDCの最新版をダウンロードしてください。
VSDCでフッテージにレンズフレア効果を追加する方法
VSDCは、レンズフレア効果をニーズに合わせて正確に調整できる非常に用途の広い機能セットを備えています。現実的に見えるように、開発者は2つのレベルの設定を組み込んでいます。1つは目的の光源を模倣するもので、もう1つは生成するフレアをカスタマイズするものです。
さらに苦労せずに、フッテージに適用したときの効果を見てみましょう。
開始するには、次の簡単な手順に従います:
- コンピューターでVSDCを起動し、スタート画面の[「コンテンツのインポート」ボタンを使用してフッテージをインポートします。
- エフェクトを動画に表示したい瞬間にカーソルを置きます。
- 動画を左クリックして、「動画エフェクト」に進みます。 次に「OpenGL」-「レンズフレア」を選択します。
- オブジェクトの位置設定ウィンドウで、「OK」をクリックします。
これは、レンズフレア効果のデフォルトバージョンです。適用すると、効果の中央に小さな十字が表示されます。フレアを「つかむ」ために使用し、シーンの周囲またはフレームの外に移動して、目的の効果を実現します。
動画の外観に満足している場合は、エフェクトをそのままにすることをお勧めします。
ただし、カスタマイズの可能性を探りたい場合は、このチュートリアルを読み続けてください。以下に、フレアのサイズ、その強度、光源の角度、色調などを変更する方法を示します。
レンズフレア効果設定の概要
まず、フッテージをダブルクリックし、フレア効果レイヤーを左クリックします。コンテキストメニューから「プロパティ」を選択します。「プロパティ」ウィンドウが右側からスライドインします。
このウィンドウでは、効果設定は4つのグループに分類されています:
- 共通設定
- 調整効果の設定
- 光源設定
- エフェクト設定
各グループを詳しく見てみましょう。
レンズフレア効果:共通設定
共通設定では、エフェクトレイヤーにタイトルを追加し、エフェクトが動画に表示される瞬間(秒またはフレーム)及びエフェクトの持続時間(秒またはフレーム)を設定できます。
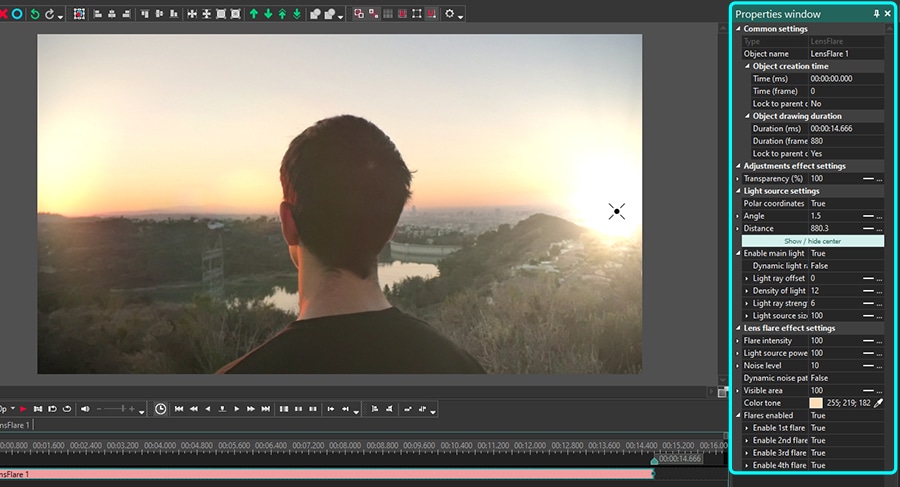
レンズフレア効果:調整効果の設定
調整効果の設定では、レンズフレア効果の透明度レベルを選択できます。エフェクト期間全体で同じレベルの透明度を設定することも、目的のレベルまで徐々に透明度を上げたり下げたりすることもできます。
後者の場合、透明度パラメーターの初期値と最終値は異なる必要があります。たとえば、初期値を100%(完全に不透明)に設定し、最終値を10%に設定すると、次のようになります。
レンズフレア効果:光源設定
光源設定は、動画に表示されるフレアを生成する人工的に追加された光源に適用されます。 このグループの主要なパラメーターは「極座標」と呼ばれます。
このパラメーターにより、極座標系を使用して光源をより正確に配置できます。極座標をアクティブにする(パラメーターを「真」に切り替える)と、極(座標0; 0の点)がプレビューウィンドウの中央に配置され、光源の角度と光源の距離を設定できるようになります。
光源の角度を変更すると、生成されたフレアは、光源の場所に基づいて新しい場所に表示されます。
このパラメーターの初期値は動画の始まりの角度を定義し、最終値は動画の終わりの角度を定義します。つまり、初期値と最終値が異なる場合、光源の角度は時間とともに徐々に変化します。
光源の距離は、光源の中央がシーンの中央からどれだけ離れるかを定義します。光源は、前のパラメータで設定した角度に向かってシフトすることに注意してください。 例えば:
- 光源角度が90度である場合、光源は下に移動します。
- 光源角度が180度である場合、光源は左に移動します。
- 光源角度が270度である場合、光源は上に移動します。
- 光源角度が360度である場合、光源は右に移動します。
光源距離パラメータが0である場合、光源は常にシーンの中央に配置されます。
極座標を「偽」に切り替える(パラメータを無効にする)と、0; 0点は左上隅に配置されます。その場合、X軸とY軸を使用して光源の位置を設定できます。ここでも、初期値と最終値を調整することで、動画の始まりと終わりに異なる光源の位置を設定できます。
次のパラメータは、「主な光を有効にする」をと呼ばれます。動画の主な光源をアクティブまたは非アクティブにします。パラメータが有効な場合(「真」に設定し)、主な光源が表示されます。 これを無効にすると、フレアのみがシーンに表示されます。
さらに、主な光源が有効になると、次のパラメーターがアクティブになります:
- 動的光線のオフセット
- 光線のオフセット
- 光線の密度
- 光線強度
- 光源のサイズ
「動的光線のオフセット」と「光線のオフセット」により、光源の周りの光線の回転を制御できます。前者のパラメータを有効にすると、光線は自動的に回転します。後者のパラメータを有効にすると、回転を手動で設定できるようになります。 光線のオフセットは、動的光線のオフセットが「偽」に切り替えられている場合にのみ有効にできます。
光線のオフセットの最大値は100で、これは360度の回転、つまり完全な円に相当します。
光線の密度は、その名前が示すように、光源の周りに光線が広がる密度を定義します。値が高ければ高いほど、光線は薄く、密度が高くなります。 密度を徐々に変化させたい場合は、初期値と最終値を使用します。
光線強度は、光線の鋭さを定義します。 このパラメータの値が高ければ高いほど、光線はよりシャープになります。
光源のサイズにより、光源のサイズを制御できます。
レンズフレア効果:エフェクト設定
目的の光源の外観と光線の動きを実現する方法を理解したので、次に、フレアを調整する方法を確認しましょう。設定の4番目のグループはエフェクト設定です。これは、まさにそれを行うのに役立ちます。 以下は、使用して確認できるパラメーターです。
フレアの強度は、フレアの可視性を変更するために使用できるパラメーターです。時間の経過とともにフレアを徐々に表示または非表示にしたい場合は、初期値と最終値を使用します。
たとえば、初期値を100に設定し、最終値を300に設定して、再生中にフレアがよりはっきりと見えるようにします。
光源パワーは、光源がどれほど強力かを定義します。たとえば、これは動画の終わりに光源が動画の始まりに比べて5倍強力になるときに起こります。
これで、ノイズレベルは一目瞭然に聞こえるはずで、エフェクトの外観と可視性の両方に影響します。ノイズレベルが高ければ高いほど、光源が見えにくくなり、効果が粗くなります。ノイズレベルは100である場合、光源とフレアは完全に見えません。
動的光線のオフセットと同様に動的ノイズのパターンを使用すると、ビデオの進行に応じてノイズレベルを動的に変化させる自動パターンを設定できます。
可視な領域は、フッテージの可視性を変更するのに役立つ非常に便利な機能です。たとえば、光源のサイズが大きくなるにつれて、シーンの可視性を徐々に増やしたいことがあります。基本的に、これは夜間に動画を撮影する錯覚を作成するのに最適な方法です。
以下の例では、初期値は10に設定され、最終値は100に設定されています。シーンの可視性が徐々に増加していることに注目してください。
フレアの色調に関連するパラメーターセットに進みましょう。時々、動画の作成者は特に黄色、青、緑、赤のレンズフレア効果またはオーバーレイを探します。 VSDCでは、これらのバリエーションを手動で作成できます。
それをやるには、「エフェクト設定」グループで「色調」パラメーターを見つけ、フレア色を目的のカラーに変更します。選択した色調は、フレアと元のフッテージの両方に適用されることに注意してください。
レンズフレアの数を制御するには、色調の下にある「有効なフレア」というパラメーターを使用します。シーンに含めることができるフレアの最大数は4で、デフォルトですべて表示されます。「フレア1」、「フレア2」、「フレア3」または「フレア4」を選択して、パラメーターを個別に調整するか、いずれかを無効にすることができます。
現在、各フレアには、赤、緑、青の3つの色コンポーネントが含まれています。各色コンポーネントを個別に設定し、次のパラメータを調整できます:
- コンポーネント強度
- コンポーネント距離
- コンポーネントのサイズ
コンポーネント強度は、選択した色コンポーネントの明るさを制御するパラメーターです。たとえば、選択したフレアの赤のトーンを減らすことができます。これにより、青と緑のトーンが自動的に増加します。
コンポーネント距離を使用すると、シーンの中央から選択したレンズフレアまで色コンポーネントをシフトする距離を決定できます。たとえば、このパラメーターの値を0に設定すると、色コンポーネントはシーンの中央に残ります。値は100である場合、色コンポーネントはフレアの中央の真上に配置されます。
以下の例では、フレア1の色コンポーネントをシーンの中央からフレアの位置に徐々に再配置しています。つまり、コンポーネント距離の初期値は0で、最終値は100です。
最後に、「コンポーネントのサイズ」というパラメーターを使用すると、特定のフレアの選択した色コンポーネントのサイズを変更できます。
レンズフレア効果をどのように使用しますか?
レンズフレア効果を使用するためのアイデアはたくさんあります。 注意を払うと、宇宙のビデオ、自然の映像、さらにはミームにさえ気付くでしょう。
アイデアが必要ですか? その後、Facebookに参加し、YouTubeチャンネルに登録して、毎週のインスピレーションを得てください。