- Mit dem neuesten Update des VSDC Video Editors starten wir gemeinsam in ein...
- Veränderung bedeutet Verbesserung, und dieser Prozess wäre ohne Ihr Feedbac...
- Einführung Im Jahr 2024 ist die Auswahl an Software zur Erstellung visuel...
- VSDC 9.2 ist da und bietet bahnbrechende Funktionen, zum Beispiel das neue ...
Lens Flare Video-Effekt in VSDC: Übersichtseinstellungen
Der Lens Flare-Videoeffekt ist unverzichtbar, wenn Sie Sonnenlicht simulieren, eine romantische Atmosphäre hinzufügen oder bestimmte Objekte im Video hervorheben müssen. Es wird auch verwendet, um einen Hollywood-Filmeffekt zu erzielen.
In diesem Tutorial zeigen wir Ihnen, wie Sie den Lens Flare-Effekt mit dem VSDC Free Video Editor anwenden können.
Laden Sie die neueste Version von VSDC für Windows herunter, bevor Sie beginnen.
So fügen Sie dem Video in VSDC Lens-Flare hinzu
VSDC bietet ein vielseitiges Funktionsspektrum, mit dem Sie den Lens Flare-Effekt genau auf Ihre Bedürfnisse abstimmen können. Um sicherzustellen, dass es realistisch aussieht, haben die Entwickler zwei Einstellungsebenen hinzugefügt: eine - um die gewünschte Lichtquelle zu imitieren, und eine andere - um die von ihr erzeugten Fackeln anzupassen.
Schauen wir uns ohne weiteres an, wie der Effekt bei der Anwendung auf Filmmaterial aussieht.
Befolgen Sie zunächst diese einfachen Schritte:
- Starten Sie VSDC auf Ihrem Computer und importieren Sie Ihr Filmmaterial über die Schaltfläche Importieren von Inhalten auf dem Startbildschirm.
- Platzieren Sie den Cursor in dem Moment auf der Timeline, in dem der Effekt im Video angezeigt werden soll.
- Klicken Sie mit der linken Maustaste auf das Video und fahren Sie mit den Videoeffekten fort. Wählen Sie dann OpenGL -> Lens Flare
- Klicken Sie im Fenster mit den Positionseinstellungen des Objekts auf OK.
Das ist die Standardversion des Lens Flare-Videoeffekts. Nach dem Auftragen sehen Sie ein kleines Kreuz in der Mitte des Effekts. Verwenden Sie es, um Lichtflecke zu "erfassen" und sie in der Szene oder sogar außerhalb des Frames zu verschieben, um den gewünschten Effekt zu erzielen.
Wenn Sie mit dem Aussehen Ihres Videos zufrieden sind, können Sie den Effekt unverändert lassen. Gehen Sie dann einfach zur Registerkarte Exportieren und speichern Sie das Video auf Ihrem Computer.
Wenn Sie jedoch die Anpassungsmöglichkeiten erkunden möchten, lesen Sie dieses Tutorial weiter. Sie erfahren, wie Sie die Position, Größe und Leistung der Lichtquelle sowie die Intensität und Farbe ändern können.
Lens Flare Effekteinstellungen
Doppelklicken Sie zunächst auf Ihr Filmmaterial und klicken Sie mit der linken Maustaste auf die Ebene des Flare-Effekts. Wählen Sie im Kontextmenü Eigenschaften aus. Das Eigenschaftenfenster wird auf der rechten Seite eingeblendet.
In diesem Fenster sind die Effekteinstellungen in vier Gruppen unterteilt:
- Allgemeine Einstellungen
- Einstellungen Farbkorrektur
- Lichtquelleneinstellungen
- Lens Flare Effekteinstellungen
Schauen wir uns jede Gruppe genauer an.
Lens Flare Effekt: Allgemeine Einstellungen
Mit den allgemeinen Einstellungen können Sie der Effektebene einen Titel hinzufügen, den Zeitpunkt festlegen, zu dem der Effekt im Video angezeigt wird (in Sekunden oder Frames), und die Dauer des Effekts (in Sekunden oder Frames).
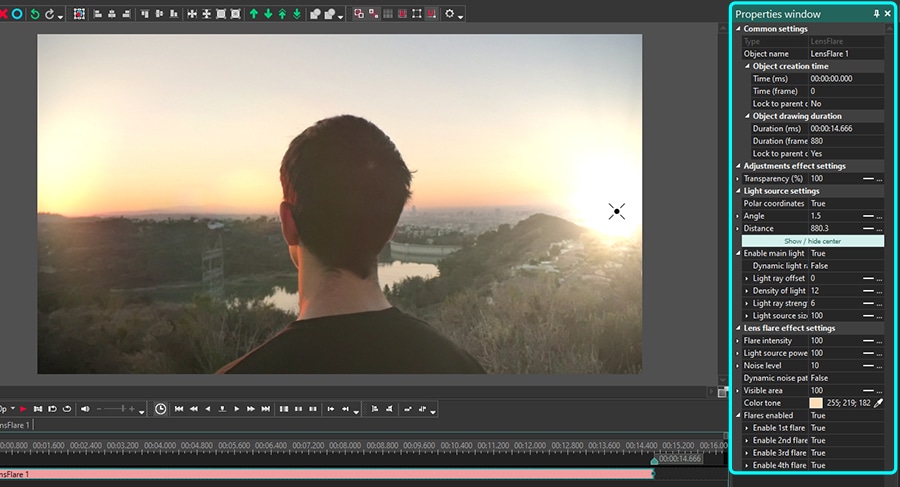
Lens Flare Effekt: Einstellungen Farbkorrektur
Mit den Einstellungen für die Farbkorrektur können Sie die Transparenzstufe für den Linseneffekt auswählen. Sie können für die gesamte Dauer des Effekts dieselbe Transparenzstufe haben oder sie schrittweise auf die gewünschte Stufe erhöhen / verringern.
Für letztere sollten der Anfangswert und der Endwert des Transparenzparameters unterschiedlich sein. So sieht der Effekt beispielsweise aus, wenn wir den Anfangswert auf 100% (vollständig nicht transparent) und den Endwert auf 10% festlegen
Lens Flare Effekt: Lichtquelleneinstellungen
Die Lichtquelleneinstellungen werden auf die künstlich hinzugefügte Lichtquelle angewendet, die Streulicht erzeugt, das wir im Video sehen. Der Schlüsselparameter dieser Gruppe heißt Polarkoordinaten.
Mit diesem Parameter können Sie das Polarkoordinatensystem verwenden, um die Lichtquelle genauer zu lokalisieren. Wenn Sie Polarkoordinaten aktivieren (den Parameter auf True stellen), befindet sich der Pol (Punkt mit den Koordinaten 0; 0) in der Mitte des Vorschaufensters und Sie können den "Lichtquellenwinkel" und die "Lichtquellenentfernung" einstellen.
Wenn Sie den Lichtquellenwinkel ändern, werden die erzeugten Fackeln an einer neuen Stelle angezeigt, je nachdem, woher das Licht kommt.
Der Anfangswert für diesen Parameter definiert den Winkel für den Beginn des Videos und den Endwert - für das Ende des Videos. Das heißt, wenn der Anfangs- und der Endwert unterschiedlich sind, ändert sich der Lichtquellenwinkel im Laufe der Zeit allmählich.
Die Lichtquellenentfernung definiert, wie weit der Mittelpunkt der Lichtquelle vom Mittelpunkt der Szene verschoben wird. Beachten Sie, dass die Lichtquelle in Richtung des Winkels verschoben ist, den Sie im vorherigen Parameter eingestellt haben. Beispielsweise:
- Wenn der Lichtquellenwinkel 90 beträgt, bewegt sich die Lichtquelle nach unten.
- Wenn der Lichtquellenwinkel 180 beträgt, bewegt sich die Lichtquelle nach links.
- Wenn der Lichtquellenwinkel 270 beträgt, bewegt sich die Lichtquelle nach oben.
- Wenn der Lichtquellenwinkel 360 beträgt, bewegt sich die Lichtquelle nach rechts.
Wenn der Lichtquellenentfernungsparameter gleich 0 ist, befindet sich die Lichtquelle immer in der Mitte der Szene.
Wenn Sie die Polarkoordinaten auf False stellen (deaktivieren Sie den Parameter), befindet sich der 0;0-Punkt in der oberen linken Ecke. In diesem Fall können Sie die Position der Lichtquelle mithilfe der X- und Y-Achse einstellen. Auch hier können Sie durch Anpassen der Anfangs- und Endwerte unterschiedliche Lichtquellenpositionen für den Anfang und das Ende des Videos festlegen.
Der folgende Parameter wird als Hauptlicht einschalten bezeichnet. Es aktiviert und deaktiviert die Hauptlichtquelle im Video. Wenn der Parameter aktiviert ist (auf True gesetzt), ist die Hauptlichtquelle sichtbar. Wenn Sie es deaktivieren, werden in der Szene nur Fackeln angezeigt.
Wenn das Hauptlicht aktiviert ist, werden außerdem die folgenden Parameter aktiviert:
- Dynamischer Lichtstrahlversatz
- Lichtstrahlversatz
- Dichte der Lichtstrahlen
- Lichtstrahlstärke
- Lichtquellengröße
Mit dem dynamischen Lichtstrahlversatz und dem Strahlversatz können Sie die Drehung der Strahlen um die Lichtquelle steuern. Wenn Sie den ersten Parameter aktivieren, drehen sich die Strahlen automatisch. Wenn Sie die letztere Option aktivieren, können Sie die Drehung manuell einstellen. Der Strahlversatz kann nur aktiviert werden, wenn der dynamische Strahlversatz auf Falsch gesetzt ist.
Der maximale Wert für den Lichtstrahlversatz beträgt 100, was einer 360-Grad-Drehung oder einem Vollkreis entspricht.
Die Dichte der Lichtstrahlen definiert, wie der Name schon sagt, wie dicht die Lichtstrahlen um die Lichtquelle verteilt werden. Je höher der Wert ist, desto dünner und dichter sind die Strahlen. Wenn sich die Dichte im Laufe der Zeit allmählich ändern soll, verwenden Sie die Anfangs- und Endwerte.
Die Lichtstrahlstärke definiert, wie scharf die Lichtstrahlen sind. Je höher der Wert dieses Parameters ist, desto schärfer sind die Strahlen.
Mit der Lichtquellengröße können Sie die Größe der Lichtquelle steuern.
Lens Flare: Effekteistellungen
Nachdem Sie nun wissen, wie Sie das gewünschte Erscheinungsbild der Lichtquelle und die Strahlbewegungen erzielen, ist es der Zeit zu sehen, wie Sie die Lichtflecke anpassen können. Die vierte Gruppe von Einstellungen - Effekteinstellungen - hilft Ihnen dabei. Nachfolgend sind die Parameter aufgeführt, mit denen Sie arbeiten können.
Die Lichtfleck-Intensität ist der Parameter, mit dem Sie die Sichtbarkeit der Flares ändern können. Wenn Sie möchten, dass die Fackeln im Laufe der Zeit allmählich besser oder weniger sichtbar werden, verwenden Sie die Anfangs- und Endwerte.
Sehen Sie sich beispielsweise an, wie die Fackeln während der Wiedergabe sichtbarer werden, wenn der Anfangswert auf 100 und der Endwert auf 300 eingestellt sind.
Die Lichtquellenleistung definiert, wie stark die Lichtquelle ist. Dies ist beispielsweise der Fall, wenn die Lichtquelle am Ende des Videos fünfmal stärker wird als am Anfang des Videos.
Jetzt sollte der Geräuschpegel selbsterklärend klingen und sowohl das Aussehen als auch die Sichtbarkeit des Effekts beeinflussen. Je höher der Geräuschpegel ist, desto weniger sichtbar wird die Lichtquelle und desto körniger wirkt der Effekt. Wenn der Geräuschpegel gleich 100 ist, sind die Lichtquelle und die Fackeln vollständig unsichtbar.
Mit dem dynamischen Rauschmuster können Sie ähnlich wie mit dem dynamischen Lichtstrahlversatz ein automatisches Muster festlegen, das den Rauschpegel im Verlauf des Videos dynamisch ändert.
Der sichtbare Bereich ist eine wirklich interessante Funktion, mit der Sie die Sichtbarkeit des Filmmaterials ändern können. Beispielsweise möchten Sie die Sichtbarkeit der Szene schrittweise erhöhen, wenn die Größe der Lichtquelle zunimmt. Grundsätzlich ist dies eine perfekte Möglichkeit, um die Illusion eines Videos zu erzeugen, das während der Nacht aufgenommen wurde!
Im folgenden Beispiel ist der Anfangswert auf 10 und der Endwert auf 100 festgelegt. Beachten Sie, wie die Sichtbarkeit der Szene allmählich zunimmt.
Fahren Sie mit dem nächsten Parametersatz fort, der sich auf die Flare-Farbtöne bezieht. Manchmal suchen Videokünstler gezielt nach gelben, blauen, grünen und roten Linseneffekten oder Überlagerungen. In VSDC können Sie jede dieser Variationen manuell erstellen.
Suchen Sie dazu den Parameter Farbton in der Gruppe Effekteinstellungen und ändern Sie die Streulichtfarbe in die gewünschte. Beachten Sie, dass der ausgewählte Ton sowohl auf die Flares als auch auf das Originalmaterial angewendet wird.
Verwenden Sie zum Steuern der Anzahl der Linseneffekte den Parameter Lichtflecke aktivieren unterhalb des Farbtons. Die maximale Anzahl von Flecken, die Sie in der Szene haben können, beträgt 4, und alle sind standardmäßig sichtbar. Sie können Fleck 1, Fleck 2, Fleck 3 oder Fleck 4 auswählen, um ihre Parameter einzeln anzupassen oder einen von ihnen zu deaktivieren.
Jetzt enthält jeder Fleck drei Farbkomponenten: Rot, Grün und Blau. Sie können jede Farbkomponente einzeln einrichten und die folgenden Parameter anpassen:
- Intensität
- Abstand
- Größe
Die Komponentenintensität ist der Parameter, der die Helligkeit der ausgewählten Farbkomponente steuert. Sie können beispielsweise den Rotton in dem ausgewählten Fleck reduzieren und auf diese Weise automatisch die Blau- und Grüntöne dafür erhöhen.
Mit dem Komponentenabstand können Sie entscheiden, wie weit die Farbkomponente von der Mitte der Szene zum ausgewählten Linseneffekt verschoben wird. Wenn Sie beispielsweise den Wert für diesen Parameter auf 0 setzen, bleibt die Farbkomponente in der Mitte der Szene. Und wenn der Wert gleich 100 ist, befindet sich die Farbkomponente direkt über der Mitte des Flecks.
Im folgenden Beispiel verschieben wir die Farbkomponente für den Fleck 1 schrittweise von der Mitte der Szene zum Fleck-Ort. Mit anderen Worten, der Anfangswert für den Komponentenabstand ist 0 und der Endwert ist 100.
Schließlich können Sie mit dem Parameter Komponentengröße die Größe der ausgewählten Farbkomponente für einen bestimmten Fleck ändern.
Wie werden Sie den Lens Flare-Effekt verwenden?
Es gibt viele Ideen für die Verwendung des Lens Flare-Effekts. Wenn Sie darauf achten, werden Sie es in Weltraumvideos, Naturmaterialien und sogar Memen bemerken!
Benötigen Sie Ideen? Dann besuchen Sie uns auf Facebook und abonnieren Sie unseren YouTube-Kanal für wöchentliche Inspirationsdosis.