- Nesta temporada de festas, celebramos novos começos com a mais recente atualizaç...
- A mudança é sinônimo de melhoria, e esse processo não seria possível sem a sua c...
- Introdução Em 2024, a gama de opções para criar efeitos visuais é incrivelment...
- O VSDC 9.2 chegou e oferece recursos inovadores, como a nova ferramenta de segme...
Efeito Reflexo de luz no VSDC: as configurações
O efeito de vídeo Reflexo de luz (conhecido como Lens flare em inglês) é essencial para imitar a luz do sol, criando uma atmosfera de sonho em um vídeo e destacando áreas ou objetos específicos na cena. Quando usado corretamente, pode ajudá-lo a obter uma aparência de filme perfeita.
Neste tutorial, mostramos como aplicar o efeito usando VSDC Free Video Editor.
Para começar, baixe a versão mais recente do VSDC para Windows.
Como adicionar o efeito Lens flare à sua filmagem no VSDC
O VSDC traz recursos que permitem ajustar o efeito de reflexo de luz com precisão. Para garantir que pareça realista, os desenvolvedores incluíram dois níveis de configurações: um - para imitar a fonte de luz desejada, e outro - para personalizar o brilho que produz.
Siga estas passos simples:
- Inicie o VSDC e importe sua filmagem usando o botão Importar conteúdo na tela inicial.
- Posicione o cursor no momento na linha do tempo em que deseja que o efeito apareça no vídeo.
- Clique com o botão esquerdo no vídeo e vá para Efeitos de vídeo, selecione OpenGL - Reflexo de luz.
- Na janela de configurações de posição do objeto, clique em OK.
Esta é a versão padrão do efeito. Depois de aplicado, você notará uma pequena cruz no centro do efeito. Use-o para movê-lo pela cena ou até mesmo para fora do quadro para obter o efeito desejado.
Se você está feliz com a aparência de seu vídeo, pode deixar o efeito como está.
Para explorar as possibilidades de personalização, continue a ler este tutorial. Abaixo, mostramos como alterar o tamanho do brilho, sua intensidade, o ângulo da fonte de luz, os tons de cor e muito mais.
Visão geral das configurações do efeito de reflexo de luz
Para começar, dê um clique duplo em sua filmagem e clique com o botão esquerdo na camada de efeito. Selecione Propriedades no menu de contexto - a janela Propriedades deslizará do lado direito.
Nessa janela, as configurações de efeito são divididas em quatro grupos:
- Configurações padrão
- Configurações de ajuste de efeito
- Configurações da fonte de luz
- Configurações de efeito
Vamos dar uma olhada em cada grupo.
Efeito Reflexo de luz: configurações padrão
As configurações comuns permitem adicionar um título à camada de efeito, definir o momento em que o efeito aparecerá no vídeo (em segundos ou em quadros) e a duração do efeito (em segundos ou quadros).
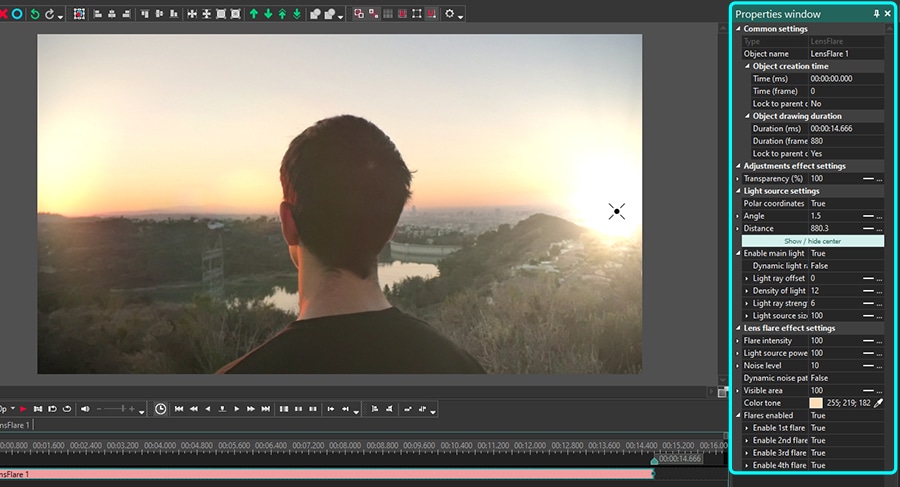
Efeito Reflexo de luz: ajuste do efeito
As configurações de ajuste permitem que você escolha o nível de transparência para o efeito Reflexo de luz. Você pode ter o mesmo nível de transparência para toda a duração do efeito ou pode aumentá-la/diminuí-la gradualmente até o nível desejado.
Para este último, o valor inicial e o valor final do parâmetro Transparência devem ser diferentes. Por exemplo, aqui está como o efeito ficará se definirmos o valor inicial em 100% (completamente não transparente) e o valor final em 10%:
Efeito Reflexo da luz: configurações de fonte de luz
As configurações de fonte de luz são aplicadas à fonte de luz adicionada artificialmente que produz o reflexo que vemos no vídeo. O parâmetro principal deste grupo é chamado de coordenadas polares.
Este parâmetro permite que você use o sistema de coordenadas polares para localizar a fonte de luz com mais precisão. Se você ativar as coordenadas polares (mudar o parâmetro para Verdadeiro), o pólo (ponto com coordenadas 0; 0) ficará localizado no centro da janela de visualização, e você poderá definir o ângulo da fonte de luz e a distância.
Quando você altera o ângulo da fonte de luz, os brilhos produzidos aparecem em um novo local com base na origem da luz.
O valor inicial para este parâmetro irá definir o ângulo para o início do vídeo, e o valor final - para o final do vídeo. Isso significa que se os valores inicial e final forem diferentes, o ângulo da fonte de luz mudará gradualmente com o tempo.
A distância da fonte de luz define o quão longe o centro da fonte de luz será deslocado do centro da cena. A fonte de luz é deslocada em direção ao ângulo que você definiu no parâmetro anterior. Por exemplo:
- Se o ângulo da fonte de luz for 90, a fonte de luz estará se movendo para baixo.
- Se o ângulo da fonte de luz for 180, a fonte de luz se moverá para a esquerda.
- Se o ângulo da fonte de luz for 270, a fonte de luz estará se movendo para cima.
- Se o ângulo da fonte de luz for 360, a fonte de luz se moverá para a direita.
Quando o parâmetro de distância da fonte de luz é igual a 0, a fonte de luz sempre estará localizada no centro da cena.
Se você mudar as coordenadas polares para Falso (desativar o parâmetro), o ponto 0; 0 estará localizado no canto superior esquerdo. Nesse caso, você pode definir a localização da fonte de luz usando os eixos X e Y. Ajustando os valores inicial e final, você pode definir diferentes locais de fonte de luz para o início e o final do vídeo.
O seguinte parâmetro é denominado Habilitar luz principal. Ele ativa e desativa a principal fonte de luz do vídeo. Se o parâmetro estiver habilitado (definido como Verdadeiro), a fonte de luz principal ficará visível. Se você desativá-lo, apenas brilhos ficarão visíveis na cena.
Quando a fonte de luz principal está ativada, ela ativa os seguintes parâmetros:
- Deslocamento de raio de luz dinâmico
- Compensação de raio de luz
- Densidade de raios de luz
- Força do raio de luz
- Tamanho da fonte de luz
O deslocamento de raio de luz dinâmico e o deslocamento de raio de luz permitem controlar a rotação dos raios ao redor da fonte de luz. Se você ativar o parâmetro anterior, os raios estarão girando automaticamente. Se você ativar o último parâmetro, poderá definir a rotação manualmente. O deslocamento de raio de luz só pode ser ativado se o deslocamento de raio de luz dinâmico for alterado para Falso.
O valor máximo do deslocamento do raio de luz é 100 e isso equivale a uma rotação de 360 graus, ou círculo completo.
A densidade dos raios de luz, como o nome sugere, define a densidade dos raios de luz em torno da fonte de luz. Quanto mais alto for o valor, mais finos e densos serão os raios. Se você quiser que a densidade mude gradualmente ao longo do tempo, use os valores inicial e final.
A força dos raios de luz define o quão nítidos são os raios de luz. Quanto mais alto for o valor deste parâmetro, mais nítidos serão os raios.
O tamanho da fonte de luz permite que você controle o tamanho da fonte de luz.
Efeito Reflexo de luz: configurações de efeito
Agora que você sabe como obter a aparência da fonte de luz desejada e os movimentos dos raios, é hora de ver como ajustar os flares. O quarto grupo de configurações - configurações de efeito - ajuda você a fazer exatamente isso. Abaixo estão os parâmetros com os quais você pode trabalhar, revisados.
A intensidade do brilho é o parâmetro que você pode usar para alterar a visibilidade dos brilhos. Se você quiser que eles se tornem gradualmente mais ou menos visíveis com o tempo, use os valores inicial e final.
Por exemplo, observe os brilhos se tornando mais visíveis durante a reprodução com o valor inicial definido em 100 e o valor final definido em 300.
A força da fonte de luz define o quão poderosa é a fonte de luz. Por exemplo, é o que acontece quando no final do vídeo a fonte de luz se torna cinco vezes mais poderosa do que no início do vídeo.
Agora, o nível de ruído deve soar autoexplicativo e afeta tanto a aparência quanto a visibilidade do efeito. Quanto mais alto for o nível de ruído, menos visível a fonte de luz se tornará e mais granulado será o efeito. Quando o nível de ruído é igual a 100, a fonte de luz e os brilhos são completamente invisíveis.
O padrão de ruído dinâmico, semelhante ao deslocamento de raio de luz dinâmico, permite definir um padrão automático que mudará dinamicamente o nível de ruído à medida que o vídeo avança.
A área visível é um recurso realmente interessante que ajuda você a alterar a visibilidade da filmagem. Por exemplo, você pode querer aumentar gradualmente a visibilidade da cena conforme o tamanho da fonte de luz aumenta. Basicamente, é uma maneira perfeita de criar a ilusão de uma filmagem de vídeo durante a noite!
No exemplo abaixo, o valor inicial é definido como 10 e o valor final é definido como 100. Observe como a visibilidade da cena aumenta gradualmente.
Passando para o próximo conjunto de parâmetros relacionados aos tons de cores do reflexo. Às vezes, os criadores de vídeo procuram especificamente por efeitos de reflexo de luz amarelo, azul, verde e vermelho ou sobreposições. No VSDC, você pode criar qualquer uma dessas variações manualmente.
Para fazer isso, encontre o parâmetro Tom de cor no grupo de configurações e altere a cor do reflexo para a desejada. Observe que o tom selecionado será aplicado aos brilhos e à metragem original.
Para controlar o número de alargamentos, use o parâmetro denominado Brilhos ativados localizado abaixo do tom de cor. O número máximo que você pode ter na cena é 4, e todos eles são visíveis por padrão. Você pode selecionar Brilho 1, Brilho 2, Brilho 3 ou Brilho 4 para ajustar seus parâmetros individualmente ou desabilitar qualquer um deles.
Agora, cada um inclui três componentes de cores: vermelho, verde e azul. Você pode configurar cada componente de cor individualmente e ajustar os seguintes parâmetros:
- Intensidade do componente
- Distância do componente
- Tamanho do componente
A intensidade do componente é o parâmetro que controla o brilho do componente de cor selecionado. Por exemplo, você pode reduzir o tom de vermelho no alargamento selecionado e, ao fazer isso, aumentará automaticamente os tons de azul e verde para ele.
A distância do componente permite que você decida até que ponto o componente de cor será deslocado do centro da cena para o reflexo de luz selecionado. Por exemplo, se você definir o valor desse parâmetro como 0, o componente de cor permanecerá no centro da cena. E se o valor for igual a 100, o componente de cor estará localizado bem sobre o centro do clarão.
Por fim, o parâmetro denominado Tamanho do componente permite alterar o tamanho do componente de cor selecionado para um reflexo específico.
Como você usará o efeito?
Existem muitas ideias para usar o efeito de reflexo de luz. Se você prestar atenção, notará isso em vídeos espaciais, imagens da natureza e até mesmo em memes!
Precisa de ideias? Então junte-se a nós no Facebook e inscreva-se em nosso canal no YouTube para sua dose semanal de inspiração.