- Esta temporada navideña marca nuevos comienzos con la última actualización de VS...
- El cambio se trata de mejorar, y este proceso no sería posible sin vuestra aport...
- Introducción En 2024, la gama de opciones para crear efectos visuales es incre...
- VSDC 9.2 ya está aquí y ofrece funciones revolucionarias como la nueva herramien...
Efecto de video Destello de lente en VSDC: descripción general de la configuración
El efecto de video Destello de lente es esencial para imitar la luz del sol, crear una atmósfera de ensueño en un video y resaltar áreas u objetos particulares en la escena. Cuando se usa correctamente, puedes ayudarlo a lograr un aspecto de película perfecto.
En este tutorial, te mostraremos cómo aplicar el efecto Destello de lente usando VSDC Free Video Editor.
Antes de empezar, descarga VSDC para Windows.
Cómo añadir efecto de destello de lente a tu metraje en VSDC
VSDC ofrece un conjunto de funciones bastante versátil que te permite adaptar el efecto de Destello de lente con precisión a tus necesidades. Para asegurarte de que parezca realista, los desarrolladores han incluido dos niveles de configuración: uno, para imitar la fuente de luz deseada, y otro, para personalizar los destellos que produce.
Sin más preámbulos, veamos cómo se ve el efecto cuando se aplica al metraje.
Para empezar, sigue estos sencillos pasos:
- Lanza VSDC en tu ordenador e importe tu metraje usando el botón Importar contenido en la pantalla de inicio.
- Coloca el cursor en el momento en el timeline cuando desees que el efecto aparezca en el video.
- Haz clic izquierdo en el video y procede a Efectos de video. Luego selecciona OpenGL - Destello de lente
- En la ventana Parámetros de posición del objeto, haz clic en Aceptar.
Esta es la versión predeterminada del efecto de video Destello de lente. Una vez aplicado, notarás una pequeña cruz en el centro del efecto. Úsalo para "coger" el destello y moverlo alrededor de la escena o incluso fuera del cuadro para lograr el efecto deseado.
Si estás satisfecho con el aspecto de su video, es posible que desees dejar el efecto como está.
Sin embargo, si deseas explorar las posibilidades de personalización, sigue leyendo este tutorial. A continuación, te mostraremos cómo cambiar el tamaño del destello, su intensidad, el ángulo de la fuente de luz, los tonos de color y mucho más.
Descripción general de la configuración del efecto Destello de lente
Para comenzar, haz doble clic en tu metraje y haz clic izquierdo en el nivel de efecto de destello. Selecciona Propiedades en el menú contextual; la ventana Propiedades se deslizará desde el lado derecho.
En esa ventana, la configuración de efectos se divide en cuatro grupos:
- Parámetros comunes
- Configuración del efecto
- Parámetros de la fuente de luz
- Parámetros de efecto
Echemos un vistazo más de cerca a cada grupo.
Efecto Destello de lente: parámetros comunes
Parámetros comunes te permiten añadir un título al nivel del efecto, establecer el momento en que el efecto aparecerá en el video (por segundos o por cuadros) y la duración del efecto (en segundos o cuadros).
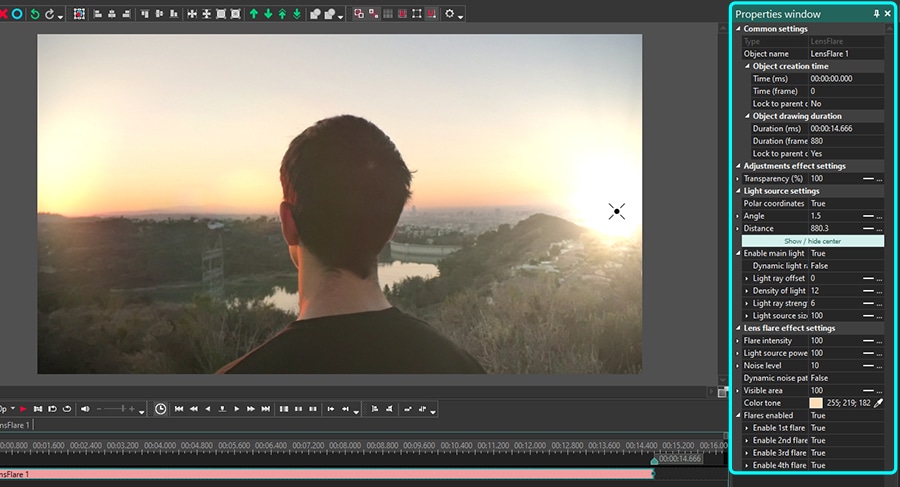
Efecto Destello de lente: configuración del efecto
Configuración del efecto te permite elegir el nivel de transparencia para el efecto Destello de lente. Puedes tener el mismo nivel de transparencia durante toda la duración del efecto o puedes hacer que aumente/disminuya gradualmente hasta el nivel deseado.
Para este último, el valor inicial y el valor final del parámetro Transparencia deben ser diferentes. Por ejemplo, así es como se verá el efecto si establecemos el valor inicial en 100% (completamente no transparente) y el valor final en 10%:
Efecto Destello de lente: parámetros de la fuente de luz
Parámetros de la fuente de luz se aplican a la fuente de luz añadida artificialmente que produce los destellos que vemos en el video. El parámetro clave de este grupo se llama coordenadas polares.
Este parámetro te permite usar el sistema de coordenadas polares para localizar la fuente de luz con mayor precisión. Si activas las coordenadas polares (cambia el parámetro a Verdadero), el polo (punto con coordenadas 0; 0) se ubicará en el centro de la ventana de vista previa y podrás establecer el ángulo de fuente de luz y la distancia de fuente de luz.
Cuando cambias el ángulo de la fuente de luz, los destellos producidos aparecen en una nueva ubicación según el lugar de donde proviene la luz.
El valor inicial de este parámetro definirá el ángulo para el comienzo del video y el valor final -para el final del video. Eso significa que si los valores inicial y final son diferentes, el ángulo de la fuente de luz cambiará gradualmente con el tiempo.
La distancia de la fuente de luz define la distancia entre el centro de la fuente de luz y el centro de la escena. Ten en cuenta que la fuente de luz se desplaza hacia el ángulo que has establecido en el parámetro anterior. Por ejemplo:
- Si el ángulo de la fuente de luz es de 90, la fuente de luz se moverá hacia abajo.
- Si el ángulo de la fuente de luz es de 180, la fuente de luz se moverá a la izquierda.
- Si el ángulo de la fuente de luz es de 270, la fuente de luz se moverá hacia abajo.
- Si el ángulo de la fuente de luz es de 360, la fuente de luz se moverá a la derecha.
Cuando el parámetro de distancia de la fuente de luz es igual a 0, la fuente de luz siempre estará ubicada en el centro de la escena.
Si cambias las coordenadas polares a Falso (desactivas el parámetro), el punto 0; 0 se ubicará en la esquina superior izquierda. En ese caso, puedes establecer la ubicación de la fuente de luz usando los ejes X e Y. Nuevamente, al ajustar los valores inicial y final, puedes establecer diferentes ubicaciones de fuente de luz para el comienzo y el final del video.
El siguiente parámetro se llama Activar luz principal. Activa y desactiva la fuente de luz principal en el video. Si el parámetro está habilitado (configurado como Verdadero), la fuente de luz principal será visible. Si lo desactivas, solo los destellos serán visibles en la escena.
Además, cuando la fuente de luz principal está habilitada, activa los siguientes parámetros:
- Desplazamiento dinámico de rayo de luz
- Desplazamiento de rayo de luz
- Densidad de rayos de luz
- Fuerza de rayo de luz
- Tamaño de Fuente de luz
El desplazamiento dinámico de rayo de luz y desplazamiento de rayo de luz permiten controlar la rotación de los rayos alrededor de la fuente de luz. Si activas el parámetro anterior, los rayos rotarán automáticamente. Si activas este último parámetro, podrás configurar la rotación manualmente. El desplazamiento del rayo de luz solo se puede habilitar si el desplazamiento de rayo de luz dinámica del rayo de luz se cambia a Falso.
El valor máximo de desplazamiento del rayo de luz es 100, y eso equivale a una rotación de 360 grados o un círculo completo.
La densidad de los rayos de luz, como sugiere el nombre, define la densidad de los rayos de luz alrededor de la fuente de luz. Cuanto mayor sea el valor, más delgados y densos serán los rayos. Si deseas que la densidad cambie gradualmente con el tiempo, usa los valores inicial y final.
La fuerza de rayo de luz define la nitidez de los rayos de luz. Cuanto mayor sea el valor de este parámetro, más nítidos serán los rayos.
El tamaño de fuente de luz te permite controlar el tamaño de la fuente de luz.
Efecto Destello de lente: parámetros de efecto
Ahora que sabes cómo lograr la apariencia deseada de la fuente de luz y los movimientos de los rayos, es hora de ver cómo puedes ajustar los destellos. El cuarto grupo de configuraciones - Parámetros de efectos - te ayuda a hacer exactamente eso. A continuación se muestran los parámetros con los que puedes trabajar, revisados.
La intensidad de destellos es el parámetro que puedes usar para cambiar la visibilidad de las bengalas. Si deseas que los destellos sean gradualmente más visibles o menos visibles con el tiempo, usa los valores Inicial y Final.
Por ejemplo, observa cómo los destellos se vuelven más visibles durante la reproducción con el valor inicial establecido en 100 y el valor final establecido en 300.
La potencia de fuente de luz define la potencia de la fuente de luz. Por ejemplo, esto es lo que sucede cuando al final del video la fuente de luz se vuelve cinco veces más poderosa que al principio del video.
Ahora, el Nivel de ruido debería sonar autoexplicativo y afecta tanto al aspecto como a la visibilidad del efecto. Cuanto mayor es el nivel de ruido, menos visible se vuelve la fuente de luz y más granulado se ve el efecto. Cuando el nivel de ruido es igual a 100, la fuente de luz y los destellos son completamente invisibles.
El patrón de ruido dinámico, de manera similar a Desplazamiento dinámico de rayo de luz, te permite establecer un patrón automático que cambiará dinámicamente el nivel de ruido a medida que avanza el video.
El área visible es una característica realmente interesante que te ayuda a cambiar la visibilidad del metraje. Por ejemplo, es posible que desees aumentar gradualmente la visibilidad de la escena a medida que aumentas el tamaño de fuente de luz. Básicamente, es una manera perfecta de crear la ilusión de un video grabado durante la noche.
En el siguiente ejemplo, el valor inicial se establece en 10 y el valor final se establece en 100. Observa cómo la visibilidad de la escena aumenta gradualmente.
Pasando al siguiente conjunto de parámetros relacionados con los tonos de color de los destellos. A veces, los creadores de videos buscan específicamente efectos de destello o superposiciones de lentes de color amarillo, azul, verde y rojo. En VSDC, puedes crear cualquiera de estas variaciones manualmente.
Para hacer eso, encuentra el parámetro Tono de color en el grupo de Parámetros de efecto y cambia el color del destello al deseado. Ten en cuenta que el tono seleccionado se aplicará tanto a los destellos como al metraje original.
Para controlar el número de destellos de la lente, usa el parámetro denominado Bengalas activadas que se encuentra debajo del tono de color. El número máximo de bengalas que puedes tener en la escena es 4, y todas son visibles por defecto. Puede seleccionar Destello 1, Destello 2, Destello 3 o Destello 4 para ajustar sus parámetros individualmente o deshabilitar cualquiera de ellos.
Ahora, cada destello incluye tres componentes de color: rojo, verde y azul. Puedes configurar cada componente de color individualmente y ajustar los siguientes parámetros:
- Intensidad
- Distancia
- Tamaño
- Component intensity
- Component distance
- Component size
La intensidad del componente es el parámetro que controla el brillo del componente de color seleccionado. Por ejemplo, puedeы reducir el tono rojo en el destello seleccionado y, al hacerlo, aumentará automáticamente los tonos azul y verde.
La distancia del componente te permite decidir cuánto se desplazará el componente de color desde el centro de la escena hasta el destello de lente seleccionado. Por ejemplo, si estableces el valor de este parámetro en 0, el componente de color permanecerá en el centro de la escena. Y si el valor es igual a 100, el componente de color se ubicará justo sobre el centro del destello.
En el siguiente ejemplo, reubicamos gradualmente el componente de color de Destello1 desde el centro de la escena hasta la ubicación del flare. En otras palabras, el valor inicial para la distancia del componente es 0 y el valor final es 100.
Finalmente, el parámetro llamado Tamaño del componente te permite cambiar el tamaño del componente de color seleccionado para un destello particular.
¿Cómo usará el efecto Destello de lente?
Hay muchas ideas para usar el efecto Destello de lente. Si prestas atención, ¡lo notarás en videos espaciales, imágenes de la naturaleza e incluso memes!
¿Necesitas ideas? Entonces síguenos en Facebook y suscríbete a nuestro canal de YouTube para recibir tu dosis semanal de inspiración.