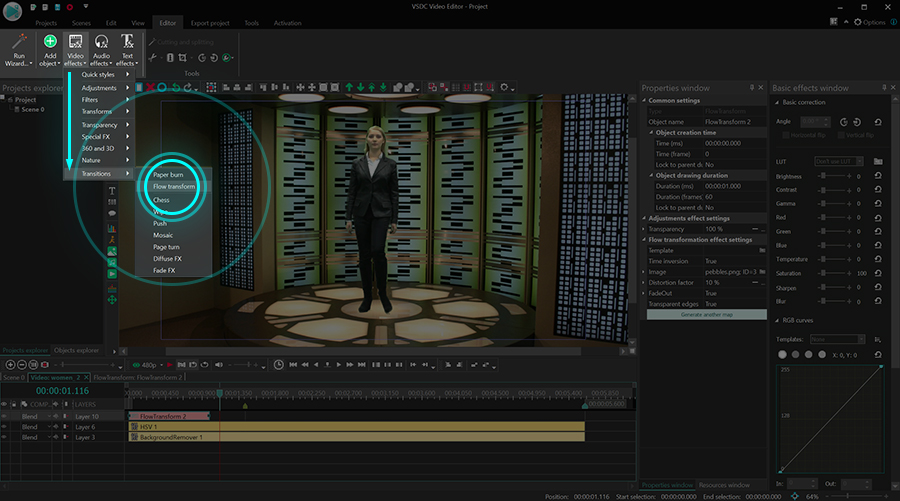Видеоредактор
Обработка видео любой сложности – от создания поздравительной открытки до презентации компании. Удаляйте, объединяйте видео фрагменты, применяйте визуальные и аудио эффекты, фильтрацию и коррекцию изображения, создавайте слайдшоу и добавляйте звуковые дорожки. Импорт и экспорт видео доступен во всех популярных форматах.
Видео конвертер
Данная программа предназначена для преобразования видео файлов из одного формата в другой. Поддерживаются почти все популярные видео форматы как на чтение, так и на запись. Кроме того, имеется возможность создания видео под конкретные мультимедийные устройства, такие как iPhone, Microsoft Zune или Archos. Программа очень проста в использовании, обладает современным интерфейсом и имеет все основные функции по работе с видео.
Аудио конвертер
Используя аудио конвертер, Вы сможете конвертировать аудио файлы из одного формата в другой. Поддерживаются все ключевые аудио форматы и кодеки. Также программа позволяет работать с плейлистами и мета-тегами файлов, имеется возможность экспортировать аудио из видео файлов и сохранять треки на компьютере в произвольном формате.
Аудио диск граббер
Эта аудио утилита предназначена для копирования аудио треков с компакт-дисков и сохранения их на компьютере в любом формате, какой Вы выберите. Поддерживаются практически все популярные аудио форматы и кодеки. Также поддерживается возможность получения информации о треках с FreeDB сервера, для автоматического переименования файлов и добавления в них мета-тегов.
Видео редактор
Видео конвертер
Аудио конвертер
Аудио граббер

Универсальность
Сразу несколько инструментов для обработки видео и аудио файлов в одном приложении.

Высокая скорость
Программы используют быстрые оптимизированные многопроцессорные алгоритмы.

Доступность
Наши продукты
доступны для бесплатной скачки на все компьютеры и устройства на базе ОС семейства Windows.
- В предновогодней суете так хочется завершить все дела и оставить заботы в у...
- Мы уверены, что изменения приводят к улучшениям, и без вашей поддержки они ...
- Вступление Программ для монтажа видео и создания визуальных эффектов в 20...
- Готовы к чему-то по-настоящему грандиозному? Рады представить вам вам обнов...
Как создать эффект старого кино в VSDC
Фильтр «Ретро» есть почти в каждом редакторе, однако, если вы хотите добиться более аутентичного эффекта, полезно знать и о других инструментах, которые помогут создать видео в винтажном стиле.
В этой инструкции мы покажем несколько простых приёмов для создания эффекта старого кино. Среди них будет не только цветокоррекция, но и специальные ретро-оверлеи, изменение частоты кадров и соотношения сторон видео. Для демонстрации мы будем использовать бесплатный видеоредактор VSDC, поэтому рекомендуем скачать его прежде, чем приступать к практической части.
5 Простых приёмов для создания эффекта старого кино в VSDC
Запустите VSDC и добавьте своё видео с помощью опции «Импортировать контент». Эта опция позволяет автоматически создать проект с параметрами вашего видео, сохранив оригинальные значения фреймрейта, разрешения, и соотношения сторон.
1. Примените стили из коллекции «Старая плёнка»
Первое, что стоит попробовать, если вы хотите получить эффект старого фильма, это быстрые стили в VSDC. Это самое простое и интуитивное решение, которое вполне может подойти для вашей задачи. Чтобы активировать меню стилей, щёлкните по загруженному видео и откройте выпадающее меню, как это показано на иллюстрации ниже. В меню доступны 3 ретро-стиля: чтобы применить их к видео, достаточно щёлкнуть по одному из них.
Чтобы отменить применение стиля, необходимо снова щёлкнуть по нему в меню. Обратите внимание, что в нижней секции также есть фильтры в стиле Instagram. Кроме того, вы можете применить сразу несколько стилей к одному и тому же видео.
2. Используйте винтажный оверлей
Второй сравнительно несложный приём, который позволит вам создать эффект старого кино – это наложение специального оверлея, скачать который можно с сайта бесплатных стоковых видео.
Оверлеи (от англ. overlay – наложение) – это видео, которое состоит из однотонного, как правило, чёрного фона и визуальных элементов, призванных создать определённую атмосферу на видео. В качестве таких элементов нередко используются частицы, блики, кольца дыма или капли воды. Чтобы узнать больше, прочитайте нашу краткую инструкцию по работе с оверлеями.
Ретро-оверлеи могут содержать пыль, имитацию царапин на плёнке, засвеченность, а также черные перфорированные края – то есть, наиболее типичные атрибуты старого кино. Ниже – типичный пример ретро-оверлея, который мы используем далее.
Найти подобные видео можно на стоковых сайтах, таких как Videezy, Pexels и Pixabay.Многие стоковые сайты являются англоязычными по умолчанию, поэтому при поиске видео в галерее вы можете использовать запросы на английском: например, “old film look overlay” или “vintage film overlay”. Когда вы найдёте подходящий оверлей, скачайте его на компьютер и перетащите на сцену в VSDC. Разместите оверлей над слоем с основным видео, затем перейдите в меню быстрого доступа и откорректируйте уровень прозрачности.
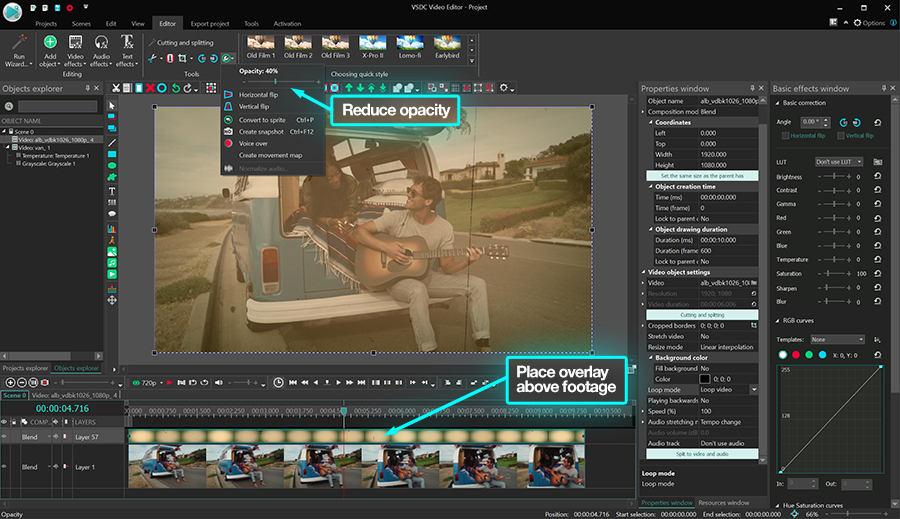
В результате, частицы с оверлея должны добавиться к основному видео, не нарушая при этом его видимость.
3. Добавьте эффект зернистости
Вы наверняка замечали, что изображение в некоторых старых фильмах выглядит зернистым. Как правило, это связано с технологией, которую использовали для обработки видео, однако, такой эффект можно создать искусственно. Чтобы сделать это, откройте меню «Видеоэффекты» в редакторе VSDC, перейдите в категорию «Фильтры» и выберите «Шум».

Если уровень зернистости по умолчанию кажется чрезмерным, щёлкните правой кнопкой мыши по слою фильтра и перейдите в «Окно свойств» справа. Затем найдите параметры настройки прозрачности и уровня шума и откорректируйте их по своему усмотрению.
4. Сделайте видео чёрно-белым
Сделать видео чёрно-белым – один из наиболее очевидных способов создания эффекта старого кино. Чтобы применить данный фильтр, откройте меню «Видеоэффекты», перейдите в группу «Корректировка цветов» и выберите «Оттенки серого». Мы также рекомендуем воспользоваться настройками в «Окне базовых эффектов», чтобы увеличить яркость и уменьшить контрастность изображения.

Однако дело не только в цвете. Ретро-фильмы, как правило, имеют соотношение сторон, отличное от современных фильмов, а также более низкую частоту кадров в секунду. Именно эти детали помогут вам создать безупречный эффект старого кино. Мы расскажем о них ниже.
5. Уменьшите частоту кадров и соотношение сторон вашего видео
В данном случае, проще всего создать новый проект, в котором желаемые параметры видео будут выставлены по умолчанию. Это значит, что вместо опции «Импортировать контент», вам необходимо использовать опцию «Пустой проект» и ввести параметры вручную.
Во всплывающем окне с настройками проекта найдите параметры «Разрешение» и «Частота кадров». В первом случае, выберите вариант с разрешением вашего видео, но с соотношением сторон 4:3.

Частоту кадров в секунду вы можете выставить произвольно, однако, мы рекомендуем выбрать значение между 10 и 15 кадрами в секунду – это позволит создать иллюзию съёмки на камеру старого образца.
Обратите внимание: после того, как вы импортируете видео в проект с соотношением сторон 4:3, его неизбежно придётся кадрировать, поскольку соотношение сторон в вашем видео, скорее всего, будет 16:9. Пусть это не самое оптимальное решение с точки зрения сохранения контента, однако, оно позволит создать максимально правдоподобный эффект фильма времён Чарли Чаплина.
Чтобы кадрировать видео, перейдите в меню быстрого доступа сверху и выберите меню инструмента «Обрезать края». Затем примените опцию «Обрезать края автоматически», чтобы подогнать размер видео под размер сцены.
Чтобы экспортировать готовое видео, перейдите во вкладку «Экспорт проекта», выберите формат файла и нажмите «Экспортировать проект».
Нужны ещё идеи? Узнайте, как создать стильный VHS эффект на видео
Эффект старого кино можно получить несколькими способами – всё будет зависеть от ваших целей и опыта монтажа. Если вы готовы осваивать более сложные техники, ниже мы подготовили инструкцию по созданию стильного VHS эффекта. Экспериментируйте!
Остались вопросы? Напишите нам на Facebook или оставьте комментарий на нашем канале на YouTube.

При помощи этой программы вы сможете записывать видео с рабочего стола и сохранять его на компьютере в различных форматах. В паре с видео редактором, программа идеально подходит для создания презентаций и демо-роликов.

Программа служит для захвата видео с внешних устройств и записи его на компьютер в произвольном видео формате. Вы сможете сохранять видео с видео тюнеров, веб-камер, карт захвата и прочих устройств.

"VSDC Free Video Editor is a surprisingly powerful, if unconventional video editor"
- PC Advisor

"This video editor gives you tons of control and editing power"
- CNet

"The editor handles many common formats and boasts a good deal of capabilities when it comes time to alter lighting, splice video, and apply filters and transitions in post production"
- Digital Trends