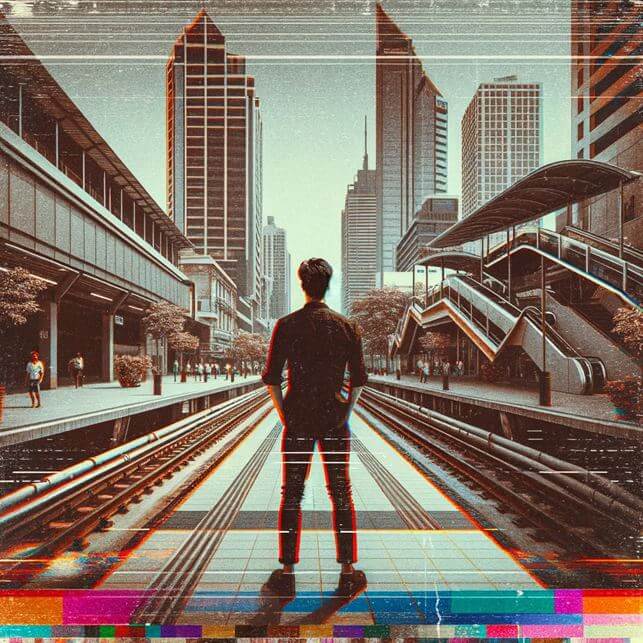Editor Video
L'editor video consente di modificare file e creare video di qualsiasi complessità. Potete applicare effetti video e audio effects ad oggetti modificati, trasformarli, applicare filtri e correzioni d'immagini. Tutti i popolari formati video e audio sono supportati (sia lettura che salvataggio).
Convertitore Video
Questo programma serve a convertire video file da un formato ad un altro. Quasi tutti i popolari formati video sono supportati. Inoltre, il programma semplifica drasticamente il compito di convertire video da riprodurre su determinati dispositivi multimedia quali iPhone, Microsoft Zune oppure Archos. Il programma è semplicissimo da usare, dispone di una moderna interfaccia e di tutte le necessarie funzioni per processare i video.
Convertitore Audio
Il convertitore audio vi aiuterà a convertire file audio da un formato ad un altro. Tutti i formati audio e codec chiavi sono supportati. Il programma vi consente inoltre di gestire playlist e meta tags, di estrarre audio dai file video e di salvare queste tracce sul vostro computer in qualsiasi formato.
Audiograbber
Questo strumento audio serve a catturare tracce audio dai CD e di salvarle nel computer dell'utente in qualsiasi formato. Quasi tutti i popolari formati e codec sono supportati. Il programma è inoltre in grado di estrarre dettagli di tracce dal server FreeDB al fine di rinominare automaticamente il file e di aggiornare i meta tag.
Editor Video
Convertitore Video
Convertitore Audio
Audiograbber

Versatilità
Più strumenti contemporaneamente per elaborare file video e audio in una singola applicazione.

Alta velocità
I nostri programmi
impiegano rapidi algoritmi di alta qualità per processori singoli a multipli.

Accessibilità
I nostri prodotti sono disponibili per essere scaricati gratuitamente su tutti i computer e dispositivi che supportano i sistemi operativi Windows.
- Questa stagione festiva inaugura nuovi inizi con l'ultimo aggiornamento di VSDC ...
- Il cambiamento è sinonimo di miglioramento, e questo processo non sarebbe possib...
- Introduzione Nel 2024 la gamma di opzioni per creare effetti visivi è incredib...
- VSDC 9.2 è qui e offre funzionalità rivoluzionarie, come il nuovo strumento di s...
Come Creare Video con Green Screen

La magia del green screen non è più appannaggio esclusivo di film con grandi budget o studi televisivi. Credeteci o no, creare effetti speciali con il green screen, o chiave cromatica, è qualcosa che anche voi potete fare. E non richiede molto denaro o attrezzature sofisticate. Tutto ciò di cui avete bisogno è uno smartphone o una webcam, un po' di stoffa verde, il software di editing giusto e un po' di conoscenza.
Prima di immergerci nella creazione dei vostri video con green screen, copriamo le basi. Cos'è un green screen e perché vorreste usarne uno? Questa tecnica, un tempo limitata a coloro che avevano grandi risorse finanziarie, è ora alla portata di creatori di tutti i livelli, consentendo di aggiungere incredibili sfondi ed effetti ai vostri video. La nostra guida è qui per mostrarvi come fare, dall'inizio alla fine, rendendo facile portare in vita le vostre idee creative, anche dalla comodità di casa vostra.
Punti Chiave
- Comprendere le basi della tecnologia chromakey.
- Imparare a configurare un green screen per ottenere risultati ottimali.
- Padronanza nell'uso del green screen nella produzione video.
- Modificare le riprese con green screen per creare contenuti video senza soluzione di continuità.
- Raccomandazioni software.
- Approfondimenti FAQ.
Cos'è il Chromakey?
Il chromakey è un trucco fantastico che permette di aggiungere qualsiasi sfondo desideriate ai vostri video. Il colore più comunemente utilizzato è il verde, ma anche gli schermi blu sono popolari, a seconda del colore del soggetto e delle specifiche esigenze della ripresa. Questa tecnica rende possibile creare scene che altrimenti sarebbero impossibili o costose da filmare nella realtà.
Come Funziona il Chromakey?

Il chromakey fa scomparire lo sfondo verde o blu, permettendovi di inserire qualsiasi sfondo vi piaccia. Funziona benissimo perché il colore verde non corrisponde ai toni della pelle, rendendo facile separare le persone dallo sfondo. Le cose più importanti sono avere un'illuminazione uniforme e uno sfondo di colore solido affinché tutto appaia liscio nel video finale.
Come Creare un Green Screen

Per allestire il proprio green screen, avete bisogno di:
- Sfondo Verde: Funziona qualsiasi cosa—tessuto, vernice o carta—purché sia verde brillante e uniforme.
- Illuminazione: Assicuratevi che lo schermo verde sia illuminato uniformemente per evitare ombre.
- Spazio: Mantenete una certa distanza tra il soggetto e lo schermo verde per prevenire che il colore verde rimbalzi sul soggetto.
Come Usare il Green Screen
Usare un green screen è semplice:
- Installatelo in un'area ben illuminata senza pieghe o ombre.
- Posizionate la persona o l'oggetto a qualche metro di distanza dallo schermo per evitare il riversamento di colore.
- Illuminate bene il soggetto ma separatamente dallo schermo verde.
- Pensate a come sarà lo sfondo finale quando state impostando la vostra inquadratura.
Come Modificare Video con Green Screen
Modificare le riprese con green screen è il momento in cui portate davvero in vita la vostra visione creativa. Il processo in genere coinvolge alcuni passaggi chiave:
- Importate il vostro video in un software di editing che supporti la funzionalità chromakey.
- Applicate l'effetto chromakey per rimuovere lo sfondo verde, rendendolo trasparente.
- Inserite il nuovo sfondo che desiderate dietro il vostro soggetto.
- Regolate i bordi intorno al vostro soggetto per garantire una fusione senza soluzione di continuità con il nuovo sfondo.
Sebbene ci siano numerose opzioni software disponibili per questo, che vanno da strumenti professionali come Adobe Premiere Pro a applicazioni più user-friendly come iMovie, raccomandiamo particolarmente VSDC Free Video Editor come la migliore scelta tra questi. VSDC si distingue per il suo equilibrio di essere ricco di funzionalità e accessibile, rendendolo la nostra prima scelta per l'editing di green screen. VSDC fornisce una guida completa su come realizzare un video con green screen.
VSDC non solo semplifica il processo di chromakey ma fornisce anche strumenti per migliorare ulteriormente il vostro video, come la correzione del colore, i filtri u gli effetti speciali. Questo lo rende una soluzione tutto-in-uno per creare video con green screen dall'aspetto professionale con il minimo sforzo.
Conclusione

Creare video con green screen può elevare il vostro contenuto e aprire un mondo di possibilità creative. Comprendendo le basi del chromakey, configurando correttamente il vostro green screen e padroneggiando il processo di editing, potete produrre video dall'aspetto professionale senza bisogno di uno studio sofisticato. Free Video Editor emerge come una scelta eccezionale in questo processo, offrendo una perfetta combinazione di funzionalità avanzate e funzionalità user-friendly. I suoi strumenti di editing completi, inclusa una funzione di chromakey precisa, permettono ai creatori di integrare senza soluzione di continuità sfondi diversi, garantendo che i vostri progetti non solo appaiano rifiniti ma catturino veramente l'attenzione del vostro pubblico. Con la pratica e la creatività, l'unico limite è la vostra immaginazione.
FAQ
Ho bisogno di uno studio sofisticato per fare video con green screen?
No, non avete bisogno di uno studio sofisticato. Con alcuni attrezzi di base e un po' di conoscenza, potete allestire un green screen in quasi qualsiasi spazio. Una corretta illuminazione e uno sfondo verde uniforme sono i fattori più importanti.
Qual è il miglior software per l'editing di green screen?
VSDC Free Video Editor emerge come la scelta migliore per l'editing di green screen, grazie alla sua interfaccia semplice e alle funzionalità complete. Senza la complessità o le spese di software come Adobe Premiere Pro o Final Cut Pro, VSDC semplifica la creazione di video dall'aspetto professionale con il suo preciso strumento di chromakey e il supporto per vari formati video, rendendolo accessibile e molto versatile per tutti i creatori.
Posso usare un green screen senza esperienza di editing?
Sì, potete iniziare a usare un green screen senza esperienza di editing precedente. Molti programmi di editing offrono funzionalità di chromakey semplici e user-friendly, rendendoli accessibili per i principianti per creare video con green screen avvincenti. Tutorial online e la pratica vi aiuteranno a migliorare le vostre abilità nel tempo.

Con questo programma è possibile registrare i video dal desktop e salvarli sul computer in diversi formati. Insieme al video editor è ideale per creare presentazioni e demo.

Il programma serve per catturare video da dispositivi esterni e e per registrarli sul computer in qualsiasi formato video. Potete salvare il video da sintonizzatori video, webcam, schede di acquisizione e vari dispositivi.

"VSDC Free Video Editor is a surprisingly powerful, if unconventional video editor"
- PC Advisor

"This video editor gives you tons of control and editing power"
- CNet

"The editor handles many common formats and boasts a good deal of capabilities when it comes time to alter lighting, splice video, and apply filters and transitions in post production"
- Digital Trends