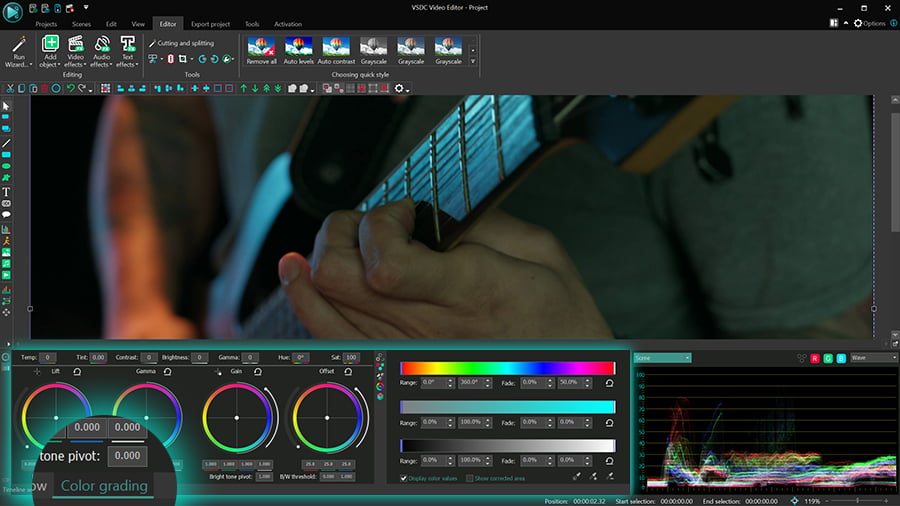Editor Video
L'editor video consente di modificare file e creare video di qualsiasi complessità. Potete applicare effetti video e audio effects ad oggetti modificati, trasformarli, applicare filtri e correzioni d'immagini. Tutti i popolari formati video e audio sono supportati (sia lettura che salvataggio).
Convertitore Video
Questo programma serve a convertire video file da un formato ad un altro. Quasi tutti i popolari formati video sono supportati. Inoltre, il programma semplifica drasticamente il compito di convertire video da riprodurre su determinati dispositivi multimedia quali iPhone, Microsoft Zune oppure Archos. Il programma è semplicissimo da usare, dispone di una moderna interfaccia e di tutte le necessarie funzioni per processare i video.
Convertitore Audio
Il convertitore audio vi aiuterà a convertire file audio da un formato ad un altro. Tutti i formati audio e codec chiavi sono supportati. Il programma vi consente inoltre di gestire playlist e meta tags, di estrarre audio dai file video e di salvare queste tracce sul vostro computer in qualsiasi formato.
Audiograbber
Questo strumento audio serve a catturare tracce audio dai CD e di salvarle nel computer dell'utente in qualsiasi formato. Quasi tutti i popolari formati e codec sono supportati. Il programma è inoltre in grado di estrarre dettagli di tracce dal server FreeDB al fine di rinominare automaticamente il file e di aggiornare i meta tag.
Editor Video
Convertitore Video
Convertitore Audio
Audiograbber

Versatilità
Più strumenti contemporaneamente per elaborare file video e audio in una singola applicazione.

Alta velocità
I nostri programmi
impiegano rapidi algoritmi di alta qualità per processori singoli a multipli.

Accessibilità
I nostri prodotti sono disponibili per essere scaricati gratuitamente su tutti i computer e dispositivi che supportano i sistemi operativi Windows.
- Questa stagione festiva inaugura nuovi inizi con l'ultimo aggiornamento di VSDC ...
- Il cambiamento è sinonimo di miglioramento, e questo processo non sarebbe possib...
- Introduzione Nel 2024 la gamma di opzioni per creare effetti visivi è incredib...
- VSDC 9.2 è qui e offre funzionalità rivoluzionarie, come il nuovo strumento di s...
Come lavorare con le linee curve in VSDC
VSDC 8.1 ha portato le linee curve alla barra degli strumenti dell’oggetto grafico e apre molte possibilità nuove per i creatori di video.
Potete usare le linee curve nei vostri video per delineare gli oggetti, sottolineare il testo e anche creare le animazioni belle. In questo tutorial passeggiamo attraverso i punti seguenti:
- Come creare una linea curva in un video
- Come riempire una linea curva con un gradiente
- Come usare una linea curva come una traiettoria di movimento
- Come avvolgere un testo intorno a una linea curva
- Come fare una linea curva muovere in un video
Dopo aver appreso tutto ciò, sarai in grado di creare risultati incredibili combinando questi effetti con altri o sovrapponendo le linee l'una sull'altra. Ad esempio, guarda il nostro video qui sotto su come creare l'effetto Stream of Light o scarica il file di questo progetto e sperimenta. Le possibilità sono infinite.
Senza ulteriori indugi cominciamo.
Come aggiungere una linea curva alla scena
Per cominciare create un progetto nuovo e scegliete Linea curva dalla barra degli strumenti (in alto o a sinistra). Poi fate un clic su OK nella finestra spuntata per confermare le impostazioni predefinite.

Come forme libere le linee curve consistono dei punti di controllo e scanalature. Per cominciare a disegnare una linea postate due o più punti di controllo sulla scena con i clic del mouse.

Per trasformare le linee dritte alle scanalature scegliere qualsiasi punto di controllo, premete e tenete il tasto Ctrl e cominciate a trascinare il punto al lato. I due vettori appariranno dal punto di controllo: rosso e verde. Li usate per continuare ad ottimizzare la forma della linea curva finché otteniate l’aspetto desiderato.

Nelle sezioni seguenti parleremo delle impostazioni di linee curve e vi mostreremo come trasformare una linea curva a un oggetto pratico bello o una animazione.
Per raggiungere il menù impostazioni fate un clic doppio sullo strato della linea curva e vi dirigete alla finestra Proprietà. Ci sono i due gruppi delle impostazioni disponibili: Impostazioni comuni e Impostazioni di linea curva.

Impostazioni comuni vi permettono di rinominare l’oggetto sulla cronologia, mettere tempo esatto quando la linea curva apparirà nella scena e definire per quanto tempo rimarrà nel video. Potete anche usare questo gruppo delle impostazioni per regolare la posizione dei coordinati della linea curva nella scena.
Impostazioni di linea curva vi permettono di mettere lo spessore e il colore della linea, scegliere il tipo di riempimento, creare animazione e personalizzare l’oggetto.
Rivediamo i parametri di questo gruppo uno dopo l’altro.
Impostazioni di linea curva
Il primo gruppo dei parametri vi permette di regolare le caratteristiche basilari della linea curva: il suo colore, lo spessore e il tipo di riempimento.
Penna
Ci sono 5 tipi di riempimento disponibili nel menù Penna:
- Solido
- Gradiente
- Punto di gradiente
- Modello di disegno
- Modalità di percorso

Dipende dalla modalità scelta sarete capaci di mettere i parametri aggiuntivi. Passeremmo attraverso le impostazioni di ogni modalità.
Solido
Solido significa il riempimento di colore solido della linea curva. In questa modalità potete scegliere il colore di riempimento e lo spessore della linea. Notate che potete mettere la differenza tra il valore iniziale e il valore finale che significa che la linea diventerà più spessa o più sottile durante la riproduzione.

Gradiente
La modalità gradiente crea un riempimento di gradiente semplice tra il punto primo e il punto finale. Per questa modalità potete scegliere i colori o usare uno dei modelli dal menù Impostazioni di gradente.


Gradiente di punto
La prossima modalità è chiamata Gradiente di punto e crea un riempiendo di gradiente multicolore assegnando i colori individuali a ogni punto di controllo.
In questa modalità dovete scegliere il punto di controllo desiderato, poi fare un clic su Aggiungere parametri e passare a Impostazioni di gradiente di penna.

Da lì potete prendere un colore per il punto di controllo, regolare il suo peso (la diffusione del colore allineata al punto) e l’opacità dell’area adiacente.

Modello di disegno
La modalità Modello di disegno vi permette di importare un immagine al programma e usarlo come un modello per riempire la linea curva. Raccomandiamo di usare gli immagini PNG piccoli con gli sfondi trasparenti però non è un requisito. Ecco come sarà il risultato:

In questa modalità potete anche regolare la posizione iniziale e la lunghezza visibile del modello. Se cominciate a cambiare questi parametri, il modello di immagine scomparirà dall’inizio della linea curva o dalla sua fine di conseguenza.
Modalità di percorso
Finalmente la Modalità di percorso è progettata per trasformare le linee curve ai percorsi di movimento. Se scegliete questa modalità la linea curva sarà invisibile sulla scena e serve come una traiettoria per un oggetto in movimento.
Ecco è come usare questa modalità.
Tornate alla tabella di cronologia principale e fate un clic sul pulsante destro del mouse sulla linea curva, poi scegliete Convertire a percorso di movimento. Nella finestra spuntata di conversazione fate un clic su OK per confermare le impostazioni predefinite.

Quando convertite la linea curva a un percorso di movimento, scegliete lo strato Movimento sulla cronologia e lo copiate:

Poi tornate alla tabella principale e importate o create l’oggetto che volete animare. Per il nostro esempio useremo un immagine piccolo. Fate un clic doppio su questo oggetto e attaccate lo strato di movimento alla cronologia. Questo e come sarà il risultato (ricordate che la linea curva sarà invisibile in questa modalità):
Notate che se tornate alle impostazioni della linea curva potete regolare i parametri chiamati la Posizione iniziale e la Lunghezza visibile. Definiscono il punto dall’inizio della linea dove l’oggetto comincia a muovere e il punto prima della fine della linea dove l’oggetto finisce. Ad esempio, se mettete il Punto iniziale a 25% l’oggetto comincerà a muovere 25% giù la linea; se mettete la Lunghezza visibile a 25% l’oggetto finirà a muovere 25% prima della fine della linea.
Come avvolgere il testo intorno a una linea curva
La modalità di percorso permette di avvolgere anche il testo intorno alla linea curva mentre mantenendo la linea invisibile. Ecco come funziona.
Assicuratevi che avete scelto la Modalità di percorso nel menù a discesa prima, poi tornate alla tabella di cronologia principale e aggiungete un oggetto di testo.

Fate un doppio clic sull’oggetto di testo e andate alla Finestra proprietà; poi aprite le opzioni Legame al percorso e scegliete la linea curva che avete creato prima. Il vostro testo regolerà di conseguenza:

Notate che l’oggetto di testo originale è solo visibile nella modalità di montaggio. Quando attivate la riproduzione, scomparirà.
Ci sono un paio di parametri in più che potete usare per regolare l’aspetto del testo avvolto:
Modalità vi permette di postare il testo sopra, nel centro o sotto la linea curva.
Estendere alla lunghezza vi permette di estendere il testo alla lunghezza della linea o tenere la lunghezza originale.
Ritaglio vi permette di creare una maschera di ritaglio usando la cornice dell’oggetto di testo originale.
Approssimazione vi permette di lisciare le curve di testo.
Come animare le linee curve
Nell’ultima sezione di questo tutorial vi mostreremo come animare le linee curve. Per farlo sarete capaci di usare i tre parametri:
- Direzione (in senso orario o in senso antiorario)
- Posizione iniziale
- Lunghezza visibile
Cominciamo con i concetti basilari.
La Posizione iniziale definisce il punto sulla linea dove il riempimento comincia ad essere visibile. La lunghezza visibile definisce la percentuale della linea che è visibile. Ad esempio, se mettete a 20% per il precedente e 70% per l’ultimo il riempimento di gradiente non coprirà primi 20% e ultimi 30% della linea:

Se lasciate queste impostazioni come sono, la linea curva rimarrà naturale. Però se espandete i menù e mette il Valore iniziale e il Valore finale potete creare un’animazione. Ad esempio, se mettete il Valore iniziale per la Posizione iniziale a 0% e il Valore finale per la Posizione iniziale a 50% il riempimento scomparirà lentamente durante la riproduzione:
Ottenete un risultato similare se mettete i parametri seguenti per la lunghezza visibile:
- Valore iniziale: 100%
- Valore finale: 0%
La differenza unica è che il riempimento scomparirà dalla fine della linea curva:
Finalmente potete giocare con le impostazioni e scegliere i valori desiderati per tutti i due parametri. Ad esempio, potete creare un effetto di una linea in movimento mettendo la Lunghezza visibile a 10% e la Posizione iniziale a 0; 100%:
Notate che se la vostra linea curva è chiusa, il movimento continuerà finché l’oggetto della linea curva sia visibile sulla scena.
Linee curve sono già disponibili nella versione gratis di VSDC
Ora sapete tutto per cominciare con le linee curve. Andate avanti e provate di aggiungerle ai vostri video! Curve sono disponibili nella versione gratis di VSDC finché scegliate di usare una modalità di cambiamento di parametro non lineare per cambiare il valore iniziale o finale.
Avete qualche domada? Inviateci un email a Questo indirizzo email è protetto dagli spambots. È necessario abilitare JavaScript per vederlo. o un messaggio diretto su Facebook.

Con questo programma è possibile registrare i video dal desktop e salvarli sul computer in diversi formati. Insieme al video editor è ideale per creare presentazioni e demo.

Il programma serve per catturare video da dispositivi esterni e e per registrarli sul computer in qualsiasi formato video. Potete salvare il video da sintonizzatori video, webcam, schede di acquisizione e vari dispositivi.

"VSDC Free Video Editor is a surprisingly powerful, if unconventional video editor"
- PC Advisor

"This video editor gives you tons of control and editing power"
- CNet

"The editor handles many common formats and boasts a good deal of capabilities when it comes time to alter lighting, splice video, and apply filters and transitions in post production"
- Digital Trends