Editor Video
L'editor video consente di modificare file e creare video di qualsiasi complessità. Potete applicare effetti video e audio effects ad oggetti modificati, trasformarli, applicare filtri e correzioni d'immagini. Tutti i popolari formati video e audio sono supportati (sia lettura che salvataggio).
Convertitore Video
Questo programma serve a convertire video file da un formato ad un altro. Quasi tutti i popolari formati video sono supportati. Inoltre, il programma semplifica drasticamente il compito di convertire video da riprodurre su determinati dispositivi multimedia quali iPhone, Microsoft Zune oppure Archos. Il programma è semplicissimo da usare, dispone di una moderna interfaccia e di tutte le necessarie funzioni per processare i video.
Convertitore Audio
Il convertitore audio vi aiuterà a convertire file audio da un formato ad un altro. Tutti i formati audio e codec chiavi sono supportati. Il programma vi consente inoltre di gestire playlist e meta tags, di estrarre audio dai file video e di salvare queste tracce sul vostro computer in qualsiasi formato.
Audiograbber
Questo strumento audio serve a catturare tracce audio dai CD e di salvarle nel computer dell'utente in qualsiasi formato. Quasi tutti i popolari formati e codec sono supportati. Il programma è inoltre in grado di estrarre dettagli di tracce dal server FreeDB al fine di rinominare automaticamente il file e di aggiornare i meta tag.
Editor Video
Convertitore Video
Convertitore Audio
Audiograbber

Versatilità
Più strumenti contemporaneamente per elaborare file video e audio in una singola applicazione.

Alta velocità
I nostri programmi
impiegano rapidi algoritmi di alta qualità per processori singoli a multipli.

Accessibilità
I nostri prodotti sono disponibili per essere scaricati gratuitamente su tutti i computer e dispositivi che supportano i sistemi operativi Windows.
- Questa stagione festiva inaugura nuovi inizi con l'ultimo aggiornamento di VSDC ...
- Il cambiamento è sinonimo di miglioramento, e questo processo non sarebbe possib...
- Introduzione Nel 2024 la gamma di opzioni per creare effetti visivi è incredib...
- VSDC 9.2 è qui e offre funzionalità rivoluzionarie, come il nuovo strumento di s...

VSDC

Collezione Dreamy Glow
Descrizione
Caratteristiche principali
Guida completa all'uso dei fotogrammi chiave in VSDC
Nel montaggio video, i fotogrammi chiave sono marcatori che definiscono i punti di partenza, intermedi e di fine di una transizione, effetto o animazione applicata a un video o a un elemento all'interno di un video. Questi fotogrammi chiave rappresentano i punti in cui si verificano cambiamenti, come cambiamenti di posizione, scala, rotazione, opacità, colore o qualsiasi altro attributo che può essere modificato nel tempo.
Un ottimo esempio di ciò è il cambio di colore dinamico. In VSDC, implementiamo un algoritmo distinto, descritto più dettagliatamente in questo tutorial. Tuttavia, se il tuo interesse è più rivolto alla personalizzazione di animazioni o effetti, procedi con le istruzioni qui sotto.
Come accedere all'Editor dei fotogrammi chiave
Per iniziare a lavorare con i fotogrammi chiave in VSDC, il primo passo è selezionare l'effetto o l'oggetto che si desidera regolare. VSDC supporta le impostazioni dei fotogrammi chiave, sempre indicate da '...', attraverso una vasta gamma di effetti video, filtri, transizioni e persino effetti audio come Amplify per le modifiche del volume e le transizioni di Fade in/Fade out. Le modifiche ai fotogrammi chiave sono disponibili anche per gli effetti di movimento, come l'animazione del movimento in VSDC, descritta in dettaglio nella nostra guida accompagnata da un video tutorial.
Come iniziare a lavorare con i fotogrammi chiave
Indipendentemente dall'effetto scelto, la finestra di editing per i fotogrammi chiave rimane consistente per tutte le opzioni. In questa guida, utilizzeremo l'effetto Zoom popolare come esempio per dimostrare come iniziare a lavorare con i fotogrammi chiave:
- Crea un nuovo progetto: Per iniziare, crea un nuovo progetto selezionando l'opzione Importa contenuto dalla finestra iniziale. Una volta creato, puoi facilmente trascinare e rilasciare i tuoi file sulla timeline. In alternativa, se hai un file video preesistente, usa la funzione Progetto vuoto.
- Regola i parametri dell'oggetto: Fai clic sinistro sul file necessario sulla timeline, naviga alla finestra delle Proprietà e seleziona Impostare la stessa dimensione del genitore. Questo passaggio è cruciale per creare l'effetto Zoom poiché impedisce la possibile pixelizzazione quando si ingrandisce un piccolo oggetto e permette di regolare correttamente altri parametri.
- Applica effetti video: Fai clic destro sul file necessario sulla timeline e nel menu contestuale che appare, naviga a Effetti video>> Trasforma >> Zoom.
- Apri le opzioni degli effetti: L'effetto applicato apparirà sulla timeline. Assicurati che l'effetto sia evidenziato, quindi passa alla Finestra delle proprietà situata a destra della scena. Se la Finestra delle proprietà non è visibile, fai clic destro sull'effetto e seleziona Proprietà…..
- Configura il keyframing per gli effetti:
Nella Finestra delle proprietà, cerca il parametro che consente il keyframing, indicato da "…". Nel nostro esempio selezioniamo il parametro Livelli e clicchiamo sull'icona dei tre punti accanto ad esso
Nota: Se c'è una linea retta accanto al parametro "…", puoi fare clic destro su di essa per impostare specifiche modifiche del parametro:
- Valore costante del parametro: Il valore del parametro che imposti rimane invariato per tutta la durata del tuo media. Ad esempio, impostando lo zoom di una clip al 50% manterrà quel livello fino alla fine, con solo un fotogramma chiave.
- Valore lineare del parametro: Il parametro cambia a un tasso costante nel tempo. Ad esempio, aumentando gradualmente le dimensioni di una clip dal 0% al 100% in 10 secondi implica l'impostazione di due fotogrammi chiave all'inizio e alla fine.
- Modifica lineare del parametro della traiettoria: Il cambiamento del parametro segue un percorso o traiettoria specificata, con tre o più fotogrammi chiave applicati in modo che l'oggetto cambi i suoi parametri diverse volte durante la sua visibilità sulla scena.
- Modifica del parametro della curva: Questo comporta la modifica di un parametro lungo un percorso curvo, consentendo cambiamenti più sfumati tra i fotogrammi chiave, come ingrandire o ridurre gradualmente.
- Cambiamento del parametro lungo una curva di Bezier: Una curva di Bezier è un tipo specifico di curva definita dai fotogrammi chiave, che consente un controllo ancora più preciso sulla traiettoria dei cambiamenti.
- Modelli: Questa opzione ti permette di scegliere tra modelli predefiniti per effetti che cambiano nel tempo. In particolare, c'è un modello per l'effetto Modificare beat, che copriamo in una guida separata.
- Vai alla finestra dell'Editor dei fotogrammi chiave Non appena fai clic sull'icona dei tre punti accanto a un parametro o selezioni il modello necessario, la finestra Editor chiave si aprirà sotto la Finestra delle proprietà. Puoi regolare la posizione di questa finestra secondo le tue preferenze.
Lavorare con i fotogrammi chiave
Nella finestra Editor chiave, vedrai una timeline che rappresenta la durata del tuo oggetto dove dovrai creare punti chiave per segnare quando l'oggetto dovrebbe cambiare. Sopra la timeline, c'è un'area di schede, che ti permette di aprire l'Editor chiave per più oggetti simultaneamente e passare da uno all'altro usando queste schede. Più in alto, c'è una barra degli strumenti per aggiungere, modificare ed eliminare punti chiave sulla timeline. Infine, c'è un pannello verticale a destra per la scala dell'area dove si trova la curva di cambiamento dell'effetto.
Creiamo un semplice effetto di Zoom in e out con uno spostamento centrale, così l'oggetto transita al centro della scena da un angolo quando si ingrandisce e ritorna in un altro angolo alla fine, simile alle reazioni video spesso viste su YouTube.
- Imposta la dimensione dell'oggetto al 40% per il punto iniziale. Selezionalo sulla curva e inserisci il valore nel campo Punto sulla barra degli strumenti.
- Sposta il cursore nella posizione dove l'oggetto dovrebbe mantenere lo stesso valore di Zoom prima di cambiare. Fai doppio clic sulla curva in questa posizione per creare un punto e impostare il valore per questo punto al 40%.
- Sposta di nuovo il cursore, fai doppio clic sulla curva e assegna un valore del 100% per segnare che in questa posizione, il frame dovrebbe crescere dal 40% al 100%.
- Aggiungi un altro punto con un valore del 100%, indicando quando l'oggetto dovrebbe rimanere di questa dimensione.
- Aggiungi un altro punto che segna quando l'oggetto diminuirà di nuovo al 40%.
- Imposta il valore al 40% anche per il punto finale.
Abbiamo ora una curva con un totale di 6 punti. Puoi abilitare l'anteprima del progetto usando il pulsante rosso sulla barra degli strumenti per vedere come cambia l'oggetto nel tempo. Successivamente, cambiamo i valori del centro in modo che l'oggetto si muova dall'angolo e ritorni nell'angolo:
- Seleziona l'effetto Zoom sulla timeline e torna alla Finestra delle proprietà. Trova il parametro Centro X/Y e clicca sull'icona a tre punti accanto ad uno di essi; l'editor regolerà automaticamente i parametri.
- Nella finestra Editor chiave, clicca sulla terza icona Parametri nella sezione degli strumenti sopra la timeline e scegli Livelli dal menu a discesa. Questo mostrerà la curva di quel parametro con i suoi punti chiave, rendendo più facile regolare la curva del centro.
- Crea i punti chiave su questa nuova curva orizzontale posizionandoli appena sotto i precedenti.
- Posiziona il cursore rosso della linea di riproduzione sul primo punto all'inizio della curva e seleziona il punto, poi sposta il centro dell'oggetto nell'angolo in alto a destra della scena, regolandone la posizione. Ripeti questo per il secondo e il terzo punto sulla curva. Non dimenticare di spostare il cursore rosso della linea di riproduzione ogni volta per controllare la posizione dell'oggetto in ciascun punto.
Un consiglio rapido: Puoi copiare il valore del Punto rappresentato sulla barra degli strumenti superiore per mantenere la posizione dell'oggetto esattamente come al punto precedente.
- Posiziona il cursore sul quarto punto quando la dimensione dell'oggetto è ancora del 100% e dovrebbe iniziare a cambiare al 40%, e sposta il centro dell'oggetto nell'angolo in alto a sinistra. Imposta la stessa posizione per l'oggetto per il quinto e il sesto punto. L'effetto è pronto!
Strumenti disponibili per la modifica dei fotogrammi chiave
Ora che abbiamo creato un effetto semplice utilizzando i fotogrammi chiave, esploriamo tutti gli strumenti disponibili nella finestra Editor chiave così puoi migliorare il tuo effetto o controllarlo come necessario:
- Copia punti: Permette di copiare tutti i punti impostati su una curva.
- Incolla punti: Permette di incollare punti chiave precedentemente copiati su una nuova curva.
- Parametri: Mostra la curva di un altro parametro dell'effetto sullo sfondo, utile per confronti.
- Anteprima: Avvia un'anteprima del progetto in una finestra separata con qualità selezionata.
- Giocare: Avvia l'anteprima del progetto sulla scena.
- Proprietà percorso: Permette di cambiare le proprietà dei punti per le opzioni Modifica del parametro della curva e Cambiamento del parametro lungo una curva di Bezier. Ad esempio, puoi rendere un punto selezionato un punto intermedio sulla curva o l'ultimo punto della traiettoria. Ulteriori opzioni diventano disponibili solo quando si seleziona Modifica del parametro della curva, consentendo di calcolare i parametri per il tuo punto selezionato basandoti sui punti passati o futuri per ammorbidire la transizione.
- Blocca posizioni punti sul bordo sinistro: Questa opzione mantiene la distanza tra i punti chiave sulla curva quando si cambia la durata dell'effetto sulla timeline, modificando solo i valori tra l'ultimo e il penultimo punto sulla curva.
- Scala posizioni punti: Permette di cambiare uniformemente la distanza tra i punti chiave sulla curva quando si regola la durata dell'effetto sulla timeline per mantenere la composizione originale.
- Blocca posizioni punti sul bordo destro: Questa opzione mantiene la distanza tra i punti chiave sulla curva quando si cambia la durata dell'effetto sulla timeline, modificando solo i valori tra il primo e il secondo punto sulla curva.
- Inserisci punto: Aggiunge un punto chiave nella posizione del cursore sulla curva.
- Rimuovi: Rimuove un punto chiave selezionato o tutti i punti sulla curva.
- Mostra intervallo/fotogramma: Visualizza i valori di tempo o fotogramma sulla timeline.
- Punto: Mostra la posizione temporale corrente di un punto chiave e permette di impostarne i valori in percentuali.
- Modelli: Offre una selezione di modelli preimpostati per cambiare i valori degli oggetti.
Conclusione
L'utilizzo dei fotogrammi chiave offre un vasto telaio su cui dispiegare e portare in vita tutte le tue idee creative. Abbiamo fornito una panoramica generale di come funziona, ma immagina le possibilità se applichi diversi offset, crei combinazioni e sincronizzi tutto — ottenendo visivi veramente incredibili!
Dai un'occhiata a effetti combinati come la Transizione Shake, l'Effetto Scia di Fumo, o le Transizioni Utilizzando Curve di Bezier — e questi sono solo alcuni esempi. Ti auguriamo successo e siamo sempre lieti di assisterti sui nostri social network su Facebook, YouTube o all'indirizzo Questo indirizzo email è protetto dagli spambots. È necessario abilitare JavaScript per vederlo..
Come Rallentare/Accelerare l'Audio nel Free Video Editor
Trovare una traccia audio adatta per il tuo video che aggiunga atmosfera può essere una vera sfida. Anche quando la traccia sembra perfetta, la musica risulta essere troppo veloce o troppo lenta e distorta. Ma fortunatamente, la magia della tecnologia moderna ti offre molti modi per cambiare la velocità del video, specialmente con il giusto software di editing video. Che tu stia cercando di migliorare l'atmosfera del tuo video, regolare il ritmo dei tuoi MP3 o semplicemente sperimentare con il timing, VSDC offre un insieme di strumenti che puoi padroneggiare senza sforzo. Continua a leggere mentre ti guidiamo nell'aumentare e diminuire la velocità dell'audio in VSDC Video Editor!
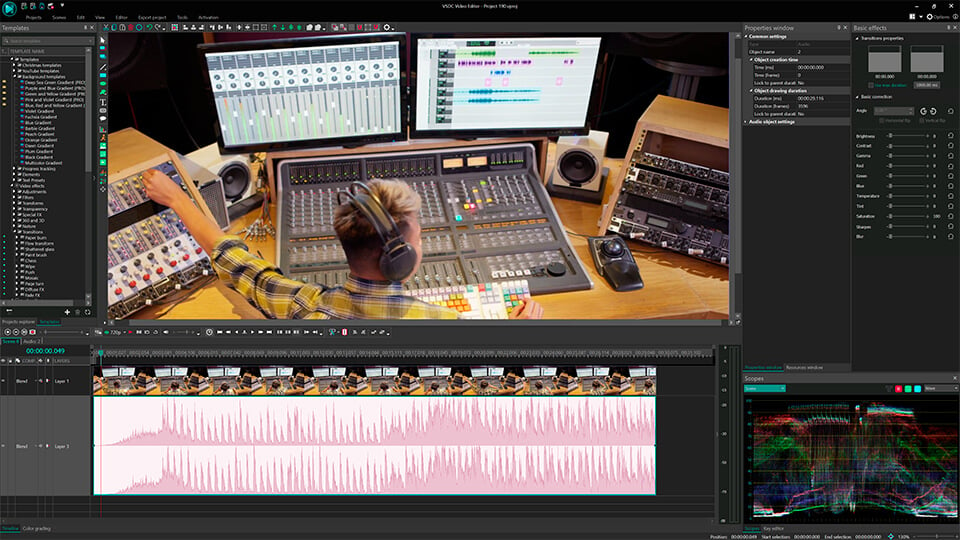
Punti Chiave
In questo articolo scoprirai:
- Tre metodi su come accelerare l'audio in VSDC;
- Tre metodi su come rallentare l'audio in VSDC;
- Idee utili per lavorare con i file audio in VSDC;
- Una breve guida FAQ.
Come Rendere l'Audio Più Veloce
Metodo 1: Il Parametro Velocità
- Crea un nuovo progetto e aggiungi il tuo file MP3 alla timeline trascinandolo dall'esploratore file o utilizzando l'opzione Aggiungere un oggetto nella scheda Editor.
- Seleziona il tuo file audio sulla timeline e naviga alla Finestra delle proprietà. Troverai lì il parametro Velocità nella sezione Impostazioni oggetto audio, impostato di default al 100%. Aumenta questo parametro per accelerare il suono (ad esempio, per raddoppiare la velocità, impostalo al 200%). Si noti che, cambiando la velocità dell'audio, anche la durata complessiva del file diminuisce.
Metodo 2: Modalità di ripetizione
Questo metodo è utile quando devi accelerare il file audio fino a una durata specifica.
- Crea un nuovo progetto e aggiungi il tuo file MP3 alla timeline trascinandolo dall'esploratore file o utilizzando l'opzione Aggiungere un oggetto nella scheda Editor.
- Seleziona il tuo file audio sulla timeline e allunga la fine del file verso sinistra per accorciarlo alla durata desiderata.
- Naviga alla Finestra delle proprietà e trova il parametro Modalità di ripetizione nella sezione Impostazioni oggetto audio. Imposta Riprodurre audio intero affinché il suono si acceleri.
Metodo 3: Effetto Modifica del tempo
- Crea un nuovo progetto e aggiungi il tuo file MP3 alla timeline trascinandolo dall'esploratore file o utilizzando l'opzione Aggiungere un oggetto nella scheda Editor.
- Clicca con il tasto destro sul tuo file audio sulla timeline e seleziona Effetti sonori >> Tempo / Timbro >> Modifica del tempo.
- Regola la posizione e la durata dell'effetto Modifica del tempo sulla timeline e naviga alla Finestra delle proprietà. Trova il parametro Velocità nella sezione Parametri dell'effetto Modifica del tempo e accelera la musica al valore desiderato. Ricorda: l'effetto Modifica del tempo preserva la durata del file audio e, poiché la musica va più veloce, rimane del silenzio alla fine del tuo file audio, quindi potresti aver bisogno di accorciarlo spostando il bordo destro del file.
Come Rendere l'Audio Più Lento
Metodo 1: Il Parametro Velocità
- Crea un nuovo progetto e aggiungi il tuo file MP3 alla timeline trascinandolo dall'esploratore file o utilizzando l'opzione Aggiungere un oggetto nella scheda Editor.
- Seleziona il tuo file audio sulla timeline e naviga alla Finestra delle proprietà. Vedrai lì il parametro Velocità nella sezione Impostazioni oggetto audio, impostato di default al 100%. Diminuisci questo parametro per rallentare il suono (ad esempio, per ridurre la velocità di un fattore di due, impostalo al 50%). Si noti che, cambiando la velocità dell'audio, anche la durata complessiva del file aumenta.
Metodo 2: Modalità di ripetizione
Questo metodo è utile quando devi rallentare il file audio fino a una durata specifica.
- Crea un nuovo progetto e aggiungi il tuo file MP3 alla timeline trascinandolo dall'esploratore file o utilizzando l'opzione Aggiungere un oggetto nella scheda Editor.
- Seleziona il tuo file audio sulla timeline e allunga la fine del file verso destra fino alla durata desiderata.
- Naviga alla Finestra delle proprietà e trova il parametro Modalità di ripetizione nella sezione Impostazioni oggetto audio. Imposta Riprodurre audio intero per rallentare il suono.
Metodo 3: Effetto Modifica del tempo
- Crea un nuovo progetto e aggiungi il tuo file MP3 alla timeline trascinandolo dall'esploratore file o utilizzando l'opzione Aggiungere un oggetto nella scheda Editor.
- Clicca con il tasto destro sul tuo file audio sulla timeline e seleziona Effetti sonori >> Tempo / Timbro >> Modifica del tempo.
- Regola la posizione e la durata dell'effetto Modifica del tempo sulla timeline e naviga alla Finestra delle proprietà. Trova il parametro Velocità nella sezione Parametri dell'effetto Modifica del tempo e riduci la velocità al valore desiderato. Ricorda: l'effetto Modifica del tempo preserva la durata del file audio, e poiché la musica va più lentamente, la fine del tuo file audio verrà tagliata. Per evitare ciò, allunga il file audio sulla timeline per aumentare la durata.
Esporta il Tuo Progetto
Non appena hai finito, esporta il tuo progetto in uno dei seguenti modi:
- Esporta come video: Vai alla scheda Esporta il progetto e seleziona il formato desiderato sulla Ribbon, poi scegli il Profilo e regola le impostazioni di esportazione (se necessario) e clicca sull'icona Esporta il progetto sopra la scena. Per saperne di più sulla personalizzazione delle impostazioni avanzate, consulta la nostra guida per creare file MP4.
- Esporta come audio: Vai alla scheda Esporta il progetto e trova la tua traccia audio nella finestra FILE SORGENTE. Clicca con il tasto destro su di essa e seleziona Esportare l'audio, regola le impostazioni e premi Esportazione.
Migliorare i Tuoi Progetti: Metodi Creativi per Lavorare con l'Audio in VSDC
VSDC offre molte opzioni per lavorare con i file audio che vanno ben oltre la semplice regolazione della velocità. VSDC fornisce un kit di strumenti esteso progettato per elevare le tue capacità di editing audio. Per iniziare a padroneggiare le tue abilità, considera la nostra guida generale, e poi esplora alcune idee interessanti:
- Come sostituire una traccia audio;
- Come Applicare Effetti Audio;
- Creare una Sincronizzazione Audio;
- Creare uno Spettro Audio Circolare;
- Sincronizzare Audio e Video;
- Trasformare la Forma d'Onda Audio in una Maschera;
- Ridurre/Rimuovere il Rumore dal tuo Audio;
- Come usare lo strumento Modifica il battito.
L'editing audio spesso accompagna la manipolazione video, poiché le tecniche per regolare la velocità di riproduzione — sia accelerando che rallentando — sono notevolmente simili. Pertanto, esplorare la nostra guida sulla regolazione della velocità potrebbe fornire alcuni consigli e strategie utili che sono applicabili anche all'editing audio.
Conclusione
Dall'amplificare l'atmosfera dei tuoi video all'alignamento perfetto delle tracce audio con gli elementi visivi, i metodi e gli strumenti descritti in questo articolo offrono soluzioni complete per accelerare o rallentare il tuo file MP3. Con VSDC hai la flessibilità di realizzare la tua visione. Esplorare modi creativi per lavorare con l'audio in VSDC, inclusa la sostituzione delle tracce audio, l'applicazione di effetti e la sincronizzazione dell'audio con il video, dimostra le vaste capacità del nostro software oltre le semplici regolazioni della velocità. Ti incoraggiamo a sperimentare queste tecniche per scoprire nuove dimensioni nei tuoi progetti video, rendendoli coinvolgenti e affascinanti.
FAQ
Posso accelerare o rallentare solo una parte di una traccia audio?
Certamente, puoi utilizzare lo strumento Suddividere in parti per creare una sezione separata, selezionarla sulla timeline e poi applicare l'effetto Velocità a essa.
Cambiare la velocità influenzerà l'altezza del tono del mio audio?
L'altezza del suono è direttamente correlata alla frequenza delle sue onde. Accelerare la riproduzione aumenta la frequenza, il che a sua volta eleva il tono. Tuttavia, se desideri modificare l'altezza tono della tua traccia audio, potresti considerare di utilizzare Modifica altezza tono, un effetto sonoro che aumenta o riduce il tono del tuo audio.
Quali sono alcuni usi comuni per accelerare l'audio?
Un esempio tipico sono i video di TikTok. Data la natura veloce di TikTok, gli spettatori hanno tipicamente un tempo di attenzione più breve, il che necessita l'accelerazione dei BPM [battiti per minuto] di una canzone per garantire che gli ascoltatori rimangano impegnati nelle parti più coinvolgenti di una traccia. Tuttavia, in realtà, la necessità di accelerare una traccia audio dipende dall'idea del tuo progetto video ogni volta che cambi la velocità della voce o di una canzone. Continua a creare!

Con questo programma è possibile registrare i video dal desktop e salvarli sul computer in diversi formati. Insieme al video editor è ideale per creare presentazioni e demo.

Il programma serve per catturare video da dispositivi esterni e e per registrarli sul computer in qualsiasi formato video. Potete salvare il video da sintonizzatori video, webcam, schede di acquisizione e vari dispositivi.

"VSDC Free Video Editor is a surprisingly powerful, if unconventional video editor"
- PC Advisor

"This video editor gives you tons of control and editing power"
- CNet

"The editor handles many common formats and boasts a good deal of capabilities when it comes time to alter lighting, splice video, and apply filters and transitions in post production"
- Digital Trends











