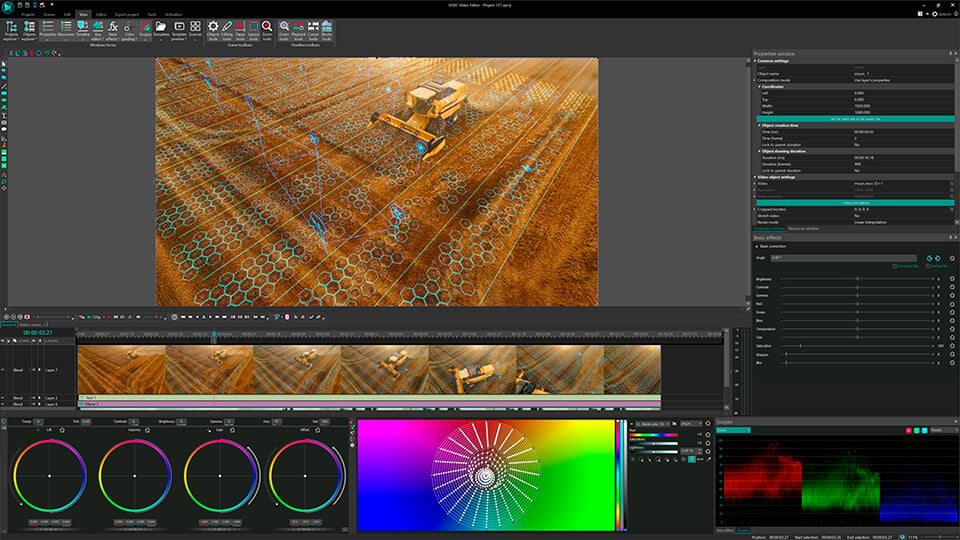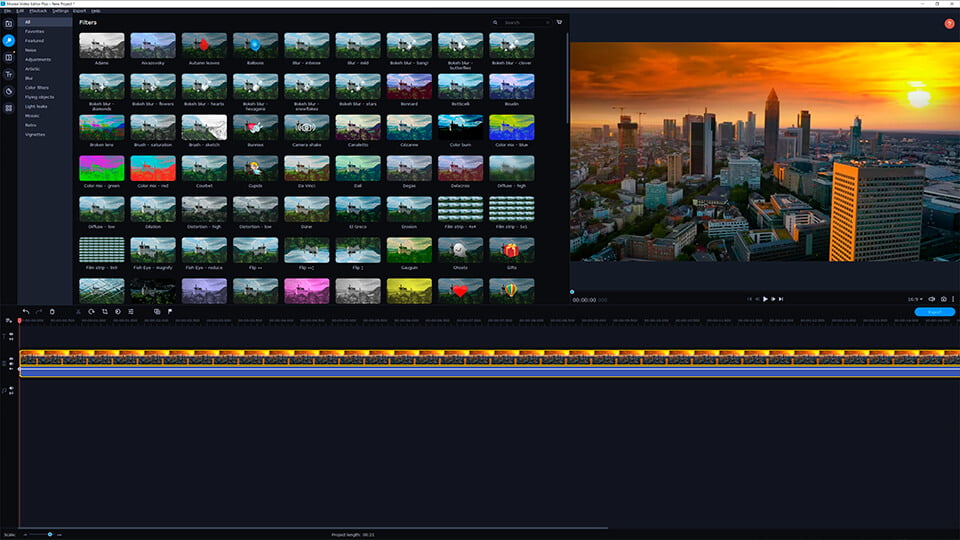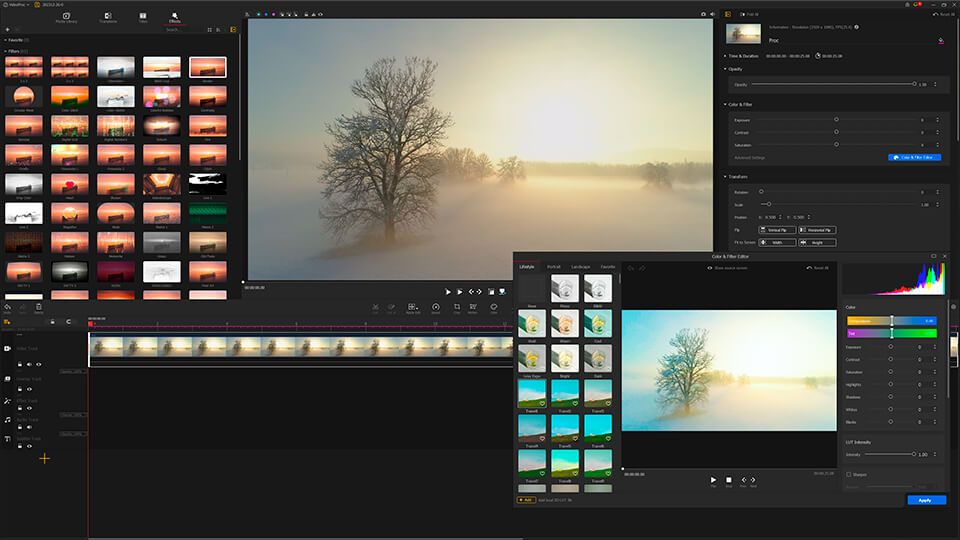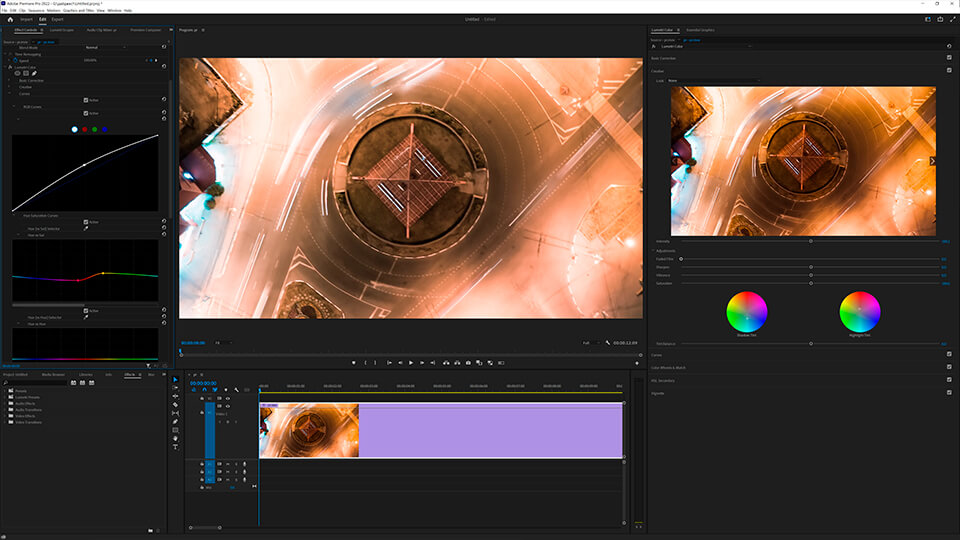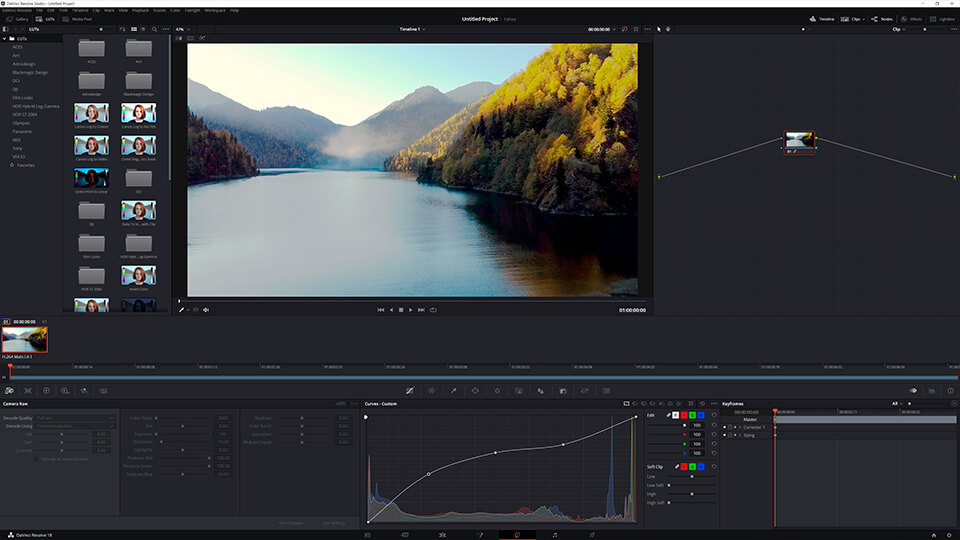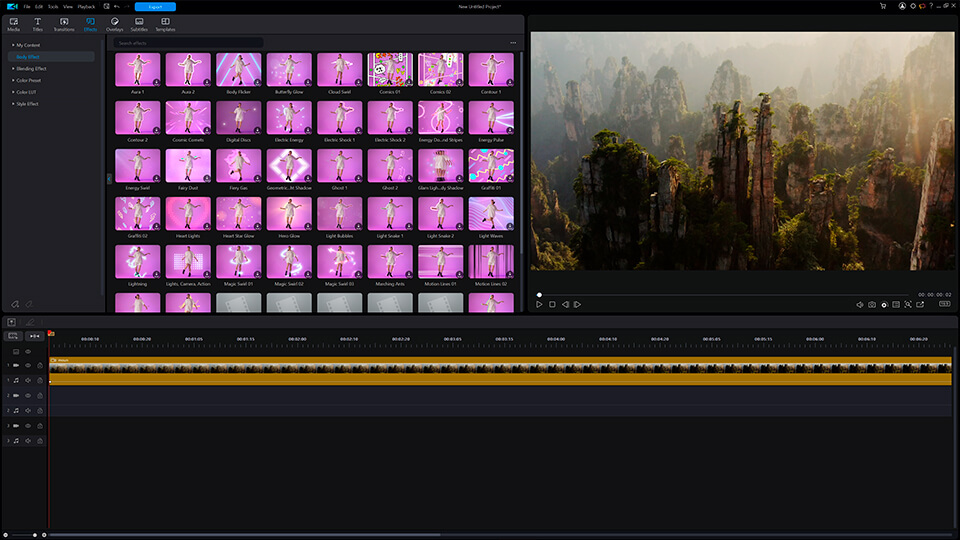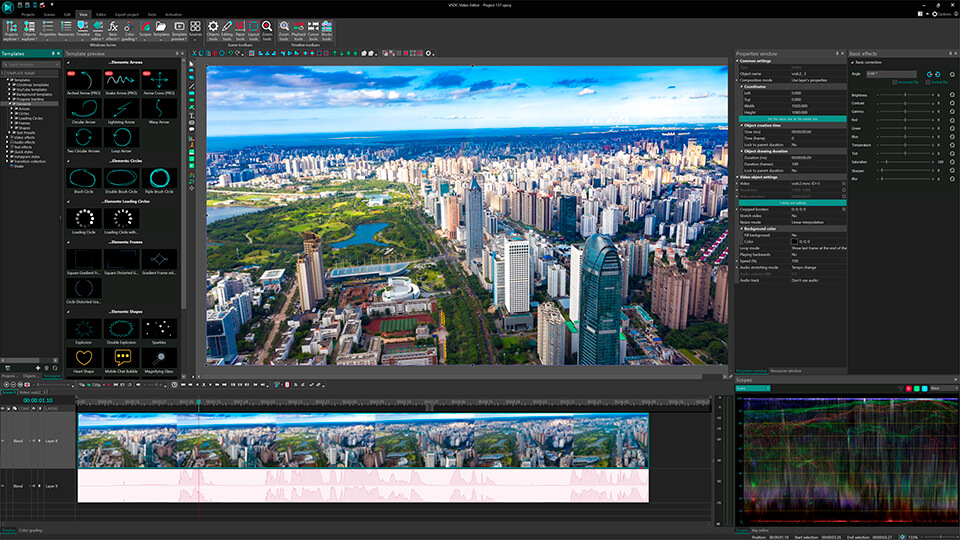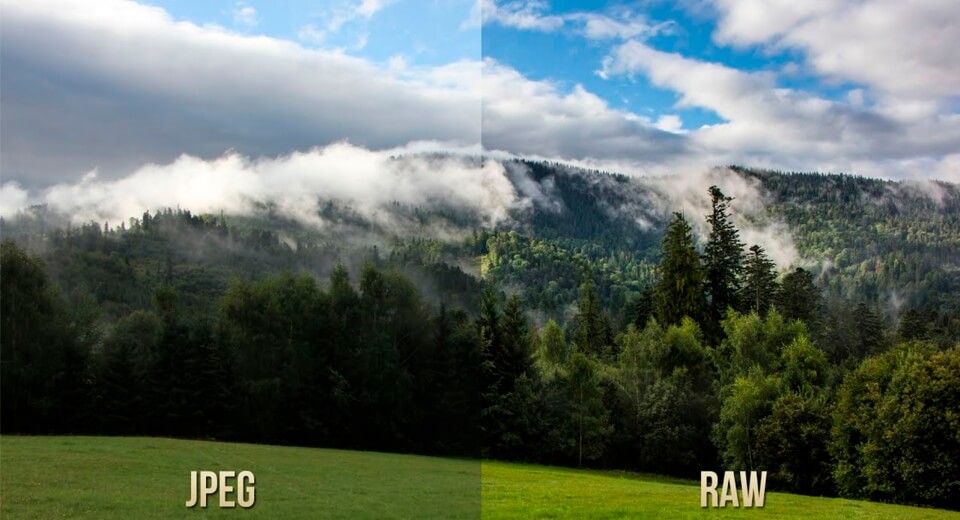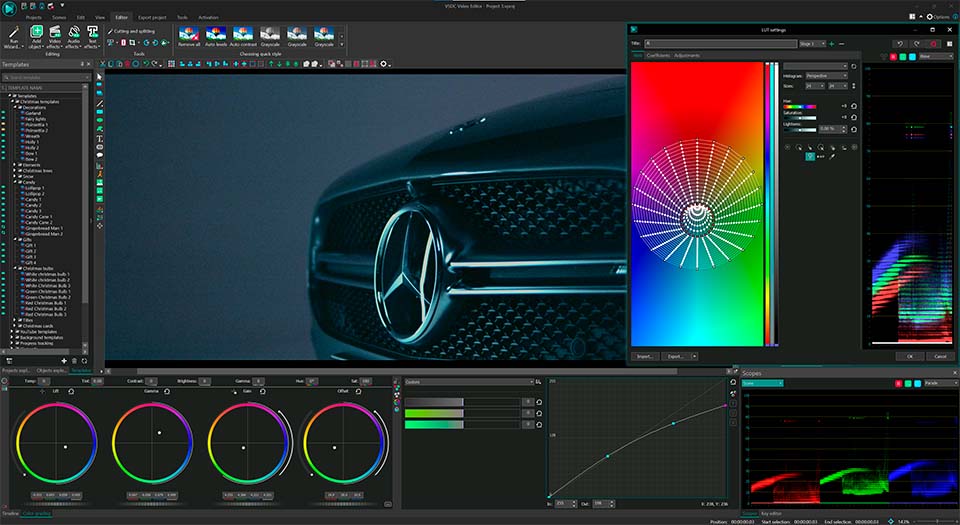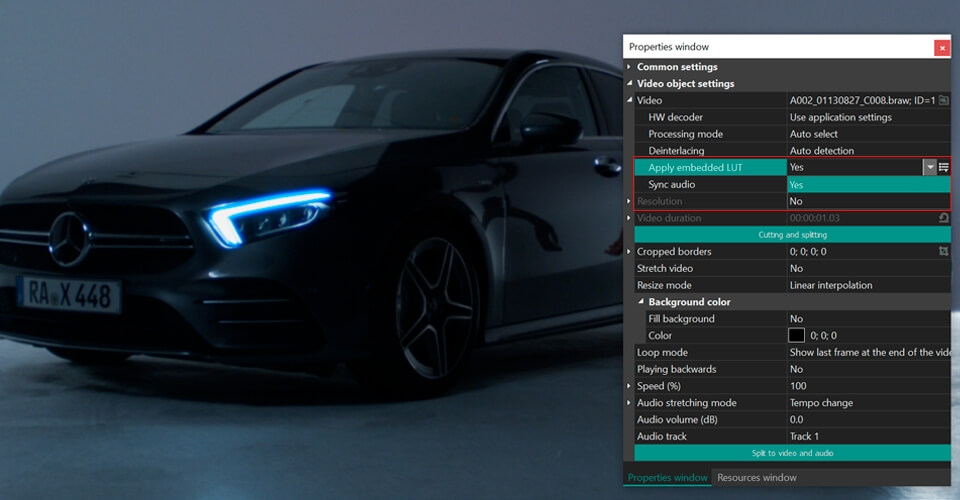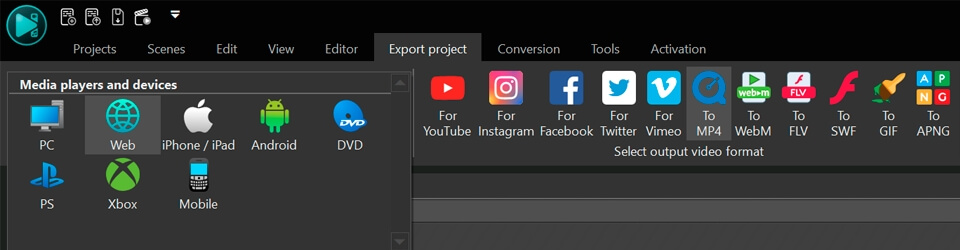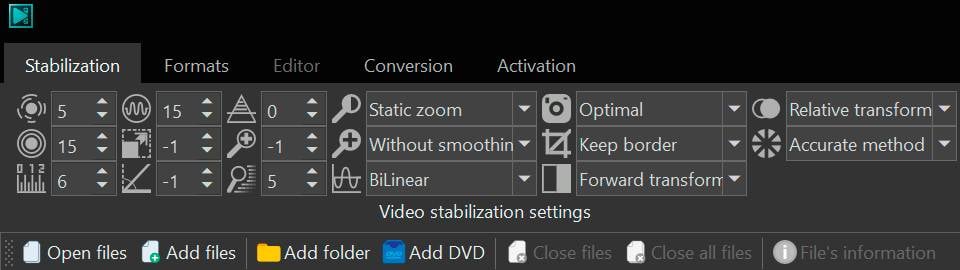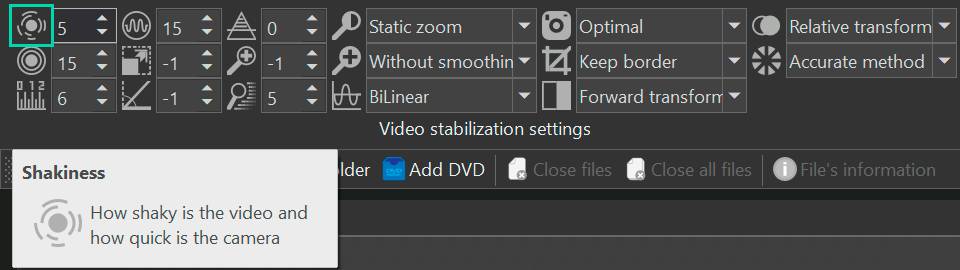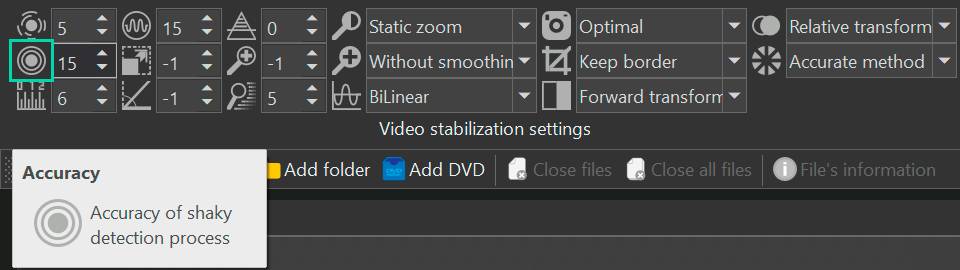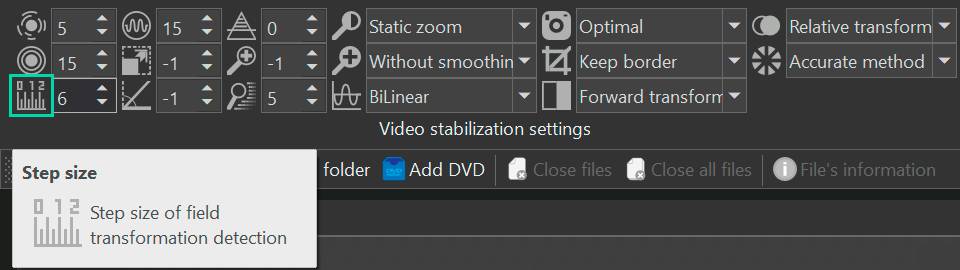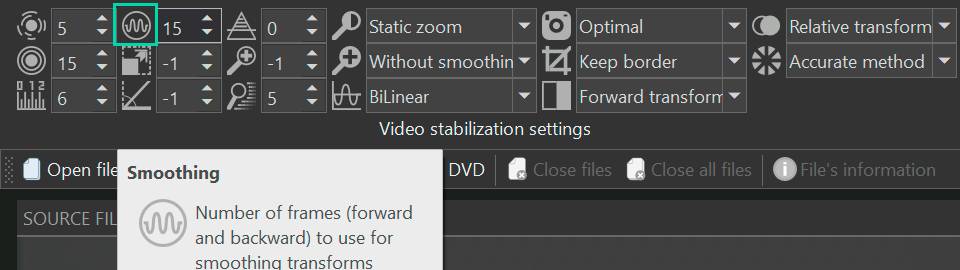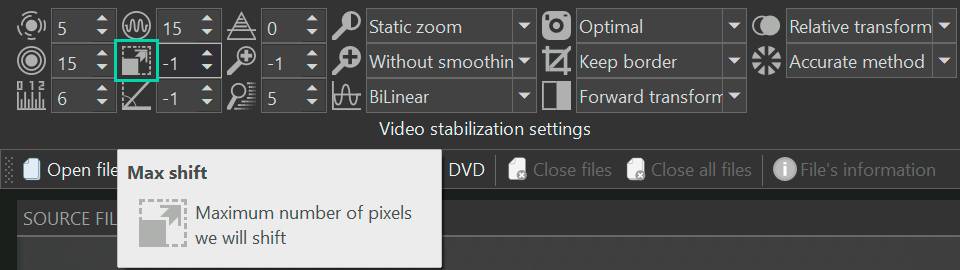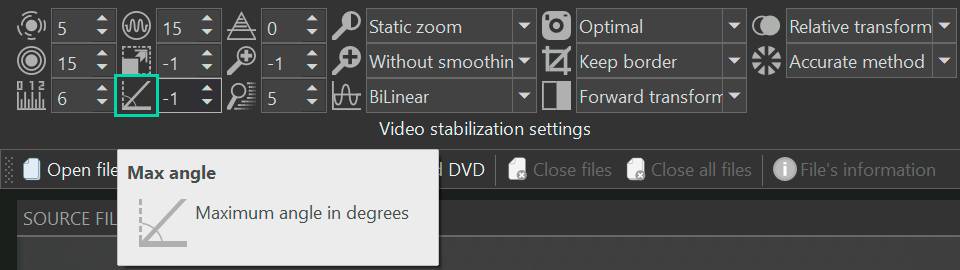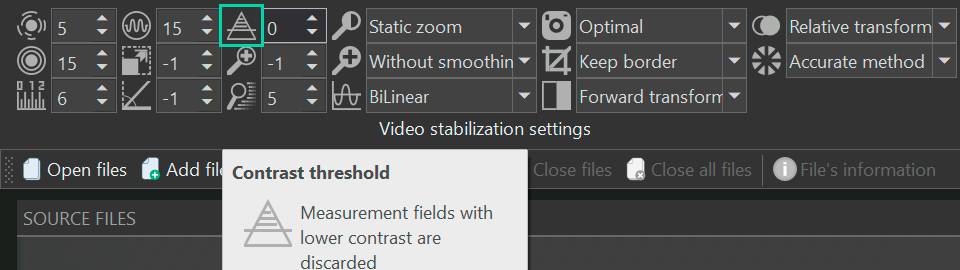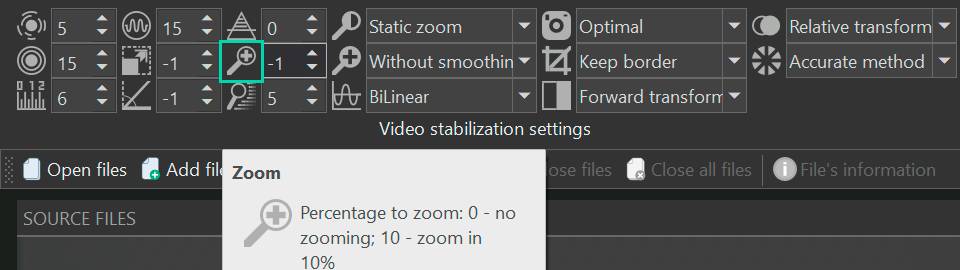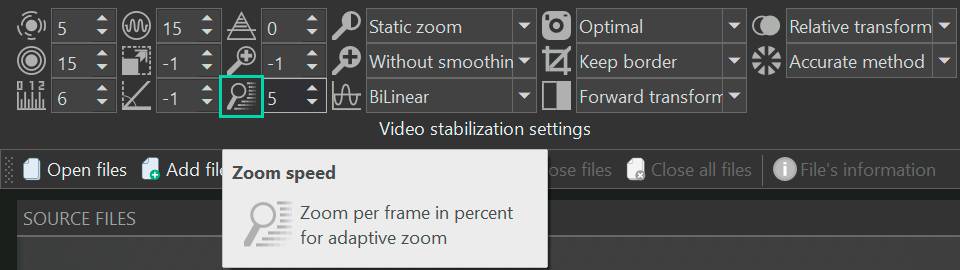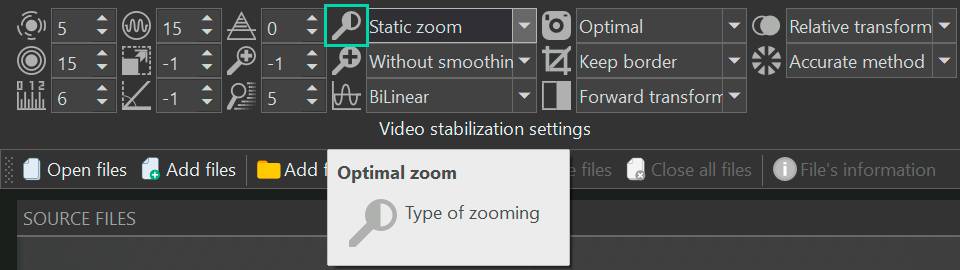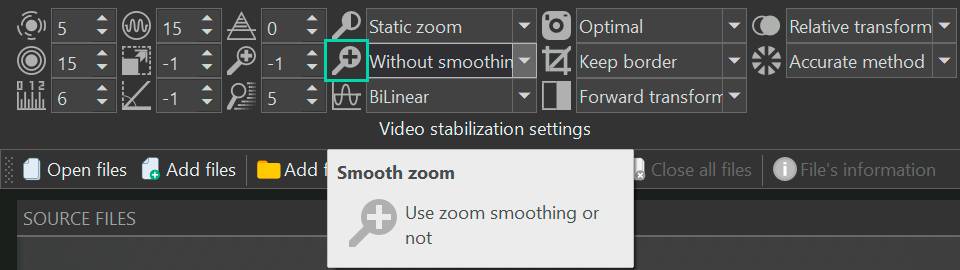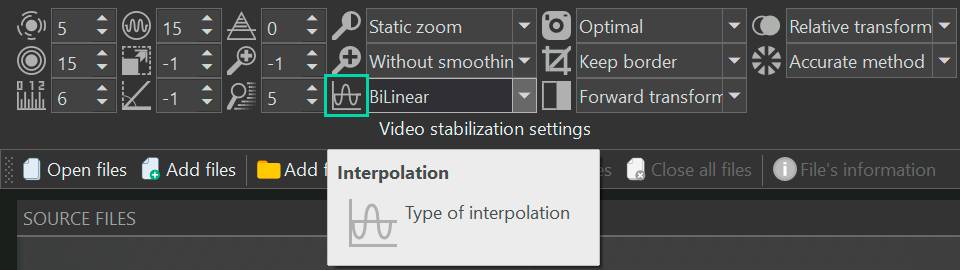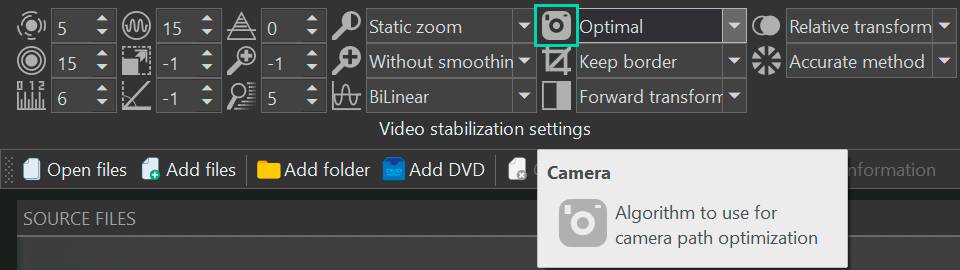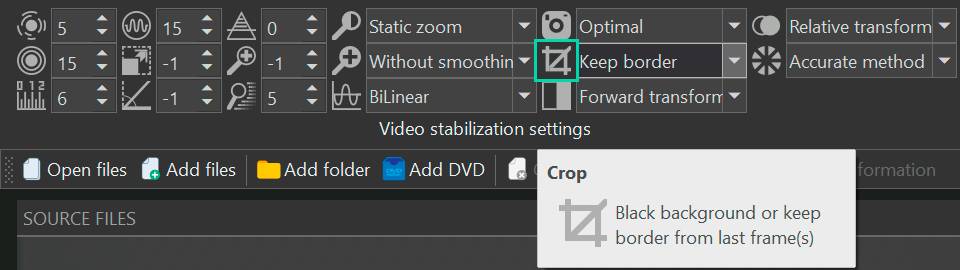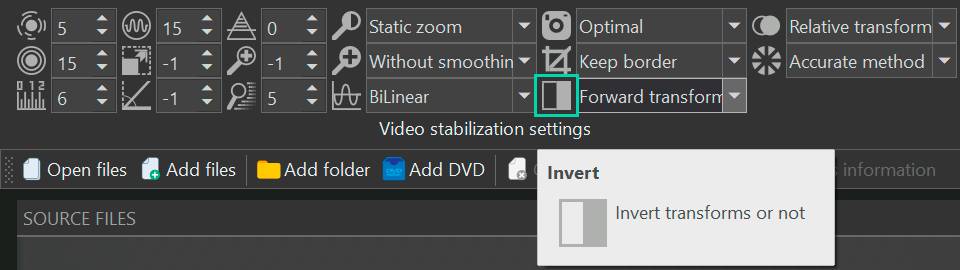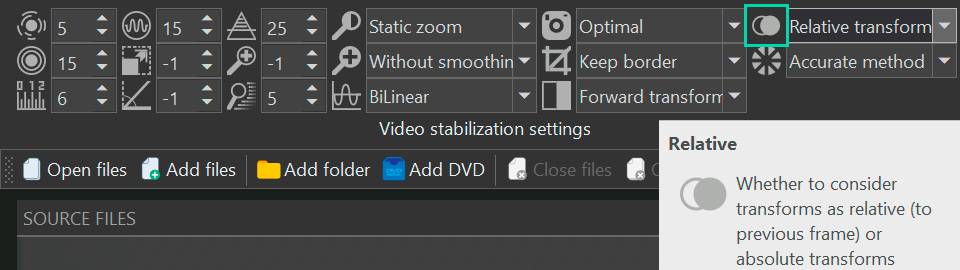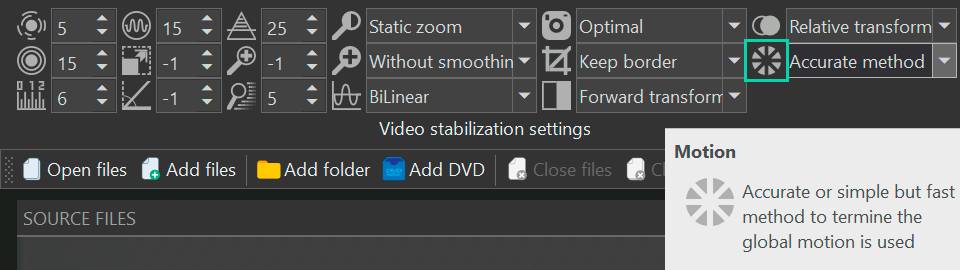Editor Video
L'editor video consente di modificare file e creare video di qualsiasi complessità. Potete applicare effetti video e audio effects ad oggetti modificati, trasformarli, applicare filtri e correzioni d'immagini. Tutti i popolari formati video e audio sono supportati (sia lettura che salvataggio).
Convertitore Video
Questo programma serve a convertire video file da un formato ad un altro. Quasi tutti i popolari formati video sono supportati. Inoltre, il programma semplifica drasticamente il compito di convertire video da riprodurre su determinati dispositivi multimedia quali iPhone, Microsoft Zune oppure Archos. Il programma è semplicissimo da usare, dispone di una moderna interfaccia e di tutte le necessarie funzioni per processare i video.
Convertitore Audio
Il convertitore audio vi aiuterà a convertire file audio da un formato ad un altro. Tutti i formati audio e codec chiavi sono supportati. Il programma vi consente inoltre di gestire playlist e meta tags, di estrarre audio dai file video e di salvare queste tracce sul vostro computer in qualsiasi formato.
Audiograbber
Questo strumento audio serve a catturare tracce audio dai CD e di salvarle nel computer dell'utente in qualsiasi formato. Quasi tutti i popolari formati e codec sono supportati. Il programma è inoltre in grado di estrarre dettagli di tracce dal server FreeDB al fine di rinominare automaticamente il file e di aggiornare i meta tag.
Editor Video
Convertitore Video
Convertitore Audio
Audiograbber

Versatilità
Più strumenti contemporaneamente per elaborare file video e audio in una singola applicazione.

Alta velocità
I nostri programmi
impiegano rapidi algoritmi di alta qualità per processori singoli a multipli.

Accessibilità
I nostri prodotti sono disponibili per essere scaricati gratuitamente su tutti i computer e dispositivi che supportano i sistemi operativi Windows.
- Questa stagione festiva inaugura nuovi inizi con l'ultimo aggiornamento di VSDC ...
- Il cambiamento è sinonimo di miglioramento, e questo processo non sarebbe possib...
- Introduzione Nel 2024 la gamma di opzioni per creare effetti visivi è incredib...
- VSDC 9.2 è qui e offre funzionalità rivoluzionarie, come il nuovo strumento di s...
Come Realizzare un Video ASMR: Guida Passo-Passo (silenzio…)
I video ASMR sono una forma di contenuto coinvolgente che raccoglie milioni di visualizzazioni su YouTube. Questa guida passo dopo passo ti mostrerà come creare il tuo video ASMR, dalla selezione dell'attrezzatura alla stimolazione delle risposte. Che tu sia nuovo all'ASMR o un creatore esperto, unisciti a noi per scoprire i segreti dei contenuti ASMR.
Che cosa sono i video ASMR?
Milioni di persone si iscrivono ai canali ASMR (Autonomous Sensory Meridian Response) e godono di video che li aiutano a rilassarsi o addormentarsi. Nel corso dell'ultimo decennio, l'ASMR ha guadagnato enorme popolarità, portando a oltre 500.000 canali YouTube dedicati ad esso. Gli ASMRtist (termine ora utilizzato per i blogger di questo genere) hanno creato insieme circa 25 milioni di video ASMR per questi canali.

Quindi qual è il segreto del successo dell'ASMR?
Secondo il Cambridge Dictionary, l'ASMR è una piacevole sensazione di formicolio che alcune persone sperimentano sulla pelle, soprattutto sulla testa e sul collo, specialmente quando sentono certi suoni delicati come sussurri o spazzolate.
Il termine ASMR stesso è apparso nel 2010 grazie a Jennifer Allen, anche se questo fenomeno ci è noto molto prima. Ti ricordi il logo sonoro della Coca-Cola degli anni '70, quello con l'effervescenza e il pop dopo l'apertura della bottiglia? Questo è stato un esempio precoce di una pubblicità simile all'ASMR, anche se il termine ASMR non era conosciuto all'epoca.

Oggi, importanti aziende industriali integrano l'ASMR nelle loro campagne pubblicitarie, mentre le piccole imprese lo sfruttano per stabilire rapidamente una presenza virale.
Quindi, cosa rende questi video così accattivanti per le persone? Si tratta di certi stimoli che influenzano lo spettatore. Questi stimoli attivano non solo la parte del cervello legata al comportamento sociale, ma fanno anche accendere il sistema di ricompensa del cervello. In termini più semplici, questi video fanno sentire gli spettatori più connessi, felici e rilassati.
Quindi, quali sono gli stimoli enigmatici nell'ASMR che catturano il pubblico e accumulano milioni di visualizzazioni? Ecco i più popolari:
- Sussurri: Sussurri morbidi e delicati vicino al microfono.
- Tapping: Leggero tocco su varie superfici, come legno, vetro o plastica.
- Scratch: Suoni delicati di graffi su superfici testurate.
- Page Turning: Il suono di sfogliare le pagine di un libro.
- Suoni di mangiare: Il suono di masticare, tipicamente con cibi croccanti o appiccicosi.
- Suoni di spazzolatura: Utilizzare pennelli trucco o pennelli su materiali diversi.
- Suoni croccanti: Manipolare carta, plastica o alluminio per suoni nitidi e crepitanti.
- Suoni d'acqua: Gocciolare o versare acqua, o suoni di onde o pioggia.
- Tastiera: Il battito di tasti di computer.
- Fluttering delle dita: Movimento rapido delle dita vicino al microfono.
- Ruoli di attenzione personale: Fingere di dare allo spettatore un taglio di capelli, una sessione di trucco o una visita medica.
Spesso questi stimoli vengono mescolati per creare esperienze ASMR variegate e coinvolgenti per il pubblico.
Migliori Software di Editing per Video ASMR

L'editor video per ASMR dovrebbe avere diverse caratteristiche chiave per migliorare le qualità uniche del contenuto ASMR:
Capacità di editing audio di alta qualità: I video ASMR dipendono fortemente dalla qualità del suono, quindi la capacità di modificare e migliorare l'audio è cruciale.
- Riduzione del rumore
- Compressione
- De-reverbing
- Equalizzatore
- Effetti sonori possono migliorare notevolmente l'esperienza ASMR.
La nostra scelta. DaVinci Resolve ha fatto molta strada da uno strumento di correzione del colore e di grading a un discreto editor audio. Il suo strumento Fairlight offre strumenti essenziali di miglioramento audio, come un compressore per ridurre le disparità di volume tra i suoni più alti e più bassi, un equalizzatore per affrontare determinati problemi audio, un plug-in de-reverb per rimuovere gli effetti di eco e vari filtri audio.
Strumenti di Editing Video Sintonizzati: Anche se i video ASMR sono chiamati anche "suoni da orecchio a orecchio", l'aspetto visivo è altrettanto cruciale. Gli ASMRtist spesso creano mini-drammi, utilizzando inquadrature ampie e primi piani con obiettivi macro per ottenere un'immagine più coinvolgente. Qui, la precisione è essenziale. Il tuo editor dovrebbe avere strumenti avanzati di taglio, ritaglio e unione per garantire transizioni senza soluzione di continuità e mantenere l'atmosfera ASMR per tutto il video.

La nostra scelta. VSDC Video Editor è ottimo per gestire progetti multitraccia. Non è un segreto che gli artisti ASMR non utilizzino l'audio della telecamera, preferendo la ricca qualità del suono da un microfono. Con VSDC, puoi facilmente separare il video originale in tracce video e audio, quindi aggiungere l'audio registrato con il microfono e ottenere una sincronizzazione super precisa.
Se stai aggiungendo un gioco di ruolo al tuo video ASMR e stai catturando la tua storia da varie angolazioni, VSDC offre molte dissolvenze incrociate per mescolare senza soluzione di continuità inquadrature ampie e primi piani per una narrazione coinvolgente. E se le transizioni standard non corrispondono alla tua visione, VSDC ti offre gli strumenti per crearne di personalizzate.
Effetti Visivi e Filtri: Aggiungere sottili effetti visivi e filtri può migliorare l'appeal visivo dei video ASMR senza distogliere dall'esperienza audio.
La nostra scelta. Una buona illuminazione e una telecamera di alta qualità possono rendere le riprese più facili e ridurre il tempo necessario per la post-produzione. Tuttavia, i videomaker spesso mirano a fare più che migliorare l'immagine complessiva; potrebbero voler evidenziare elementi specifici come il colore dei capelli, il trucco, gli strumenti o aggiungere toni più scuri per creare un'atmosfera più intima nel video. È qui che VSDC Video Editor si rivela utile. I suoi controlli di regolazioneLift, Gamma e Gain ti aiutano a cambiare l'intera composizione del tono colore del video in un paio di clic. Regolare luminosità e livelli di contrasto con le curve RGB di VSDC può migliorare significativamente l'aspetto complessivo del video.
Puoi anche elevare i video ASMR in VSDC incorporando effetti visivi sulla forma d'onda o addirittura visualizzando il tuo audio con lo spettro audio di VSDC.
Cosa ti serve per realizzare un video ASMR
Una stanza
Potrebbe sembrare insolito, ma molti creatori ASMR preferiscono girare i loro video di notte per catturare l'ambiente più silenzioso possibile. Infatti, una piccola e silenziosa stanza di notte è l'ambientazione ideale per un blogger ASMR.

Ma perché una stanza piccola? La risposta sta nella post-produzione audio: spazi più ampi tendono a causare echi. Sebbene il software di editing audio offra la rimozione automatica dell'eco, ciò può talvolta interferire con le sfumature sottili dell'audio ASMR, dove ogni dettaglio della voce è cruciale. D'altra parte, rimuovere manualmente l'eco è un processo dettagliato e intricato.
Attrezzatura

Microfoni per ASMR: Il nucleo della registrazione ASMR è il microfono. Puoi utilizzare un singolo microfono, una disposizione a doppio microfono su un supporto specializzato per un suono stereo, o optare addirittura per un microfono binaurale, che può catturare il suono in 3D. Quest'ultimo è particolarmente popolare tra gli artisti ASMR perché replica il modo in cui le orecchie umane percepiscono il suono, creando così un'esperienza più coinvolgente.
Interfaccia audio: Mentre alcuni microfoni possono essere collegati direttamente a un computer, utilizzare una scatola audio offre un notevole miglioramento della qualità del suono. Raffina i volumi dei canali sinistro e destro, garantendo un chiaro suono stereo prima di iniziare la registrazione.
Telecamera: Nel mondo della creazione di contenuti ASMR, scegliere la telecamera giusta può essere la chiave per sbloccare un mondo di incanto sensoriale. Una telecamera ASMR di alta qualità dovrebbe offrire registrazioni video ultra HD, prestazioni in condizioni di scarsa illuminazione e un'opzione di frame rate elevato, garantendo immagini nitide e chiare che catturano ogni dettaglio.
Illuminazione: Una corretta illuminazione è essenziale per creare la giusta atmosfera visiva nei video ASMR. L'illuminazione morbida e diffusa aiuta a creare uno spazio rilassante e accogliente. Anelli di luce o softbox possono fornire illuminazione uniforme che migliora la qualità visiva senza essere troppo dura o creare ombre indesiderate.
Accessori e Oggetti: L'ASMR spesso coinvolge vari accessori per creare suoni specifici, come spazzole, superfici da battere o materiali increspanti.
Cuffie di alta qualità: Sono un must per gli artisti ASMR per monitorare l'audio in tempo reale, garantendo che i suoni attivino la risposta desiderata.
Software o App di Editing
Se sei nuovo nel realizzare video ASMR, non è necessario spendere molto per un software di editing fin dall'inizio. Una buona opzione da provare è VSDC, DaVinci Resolve, Lightworks o HitFilm. Non tutti sono facili da usare per i principianti (VSDC e HitFilm sono buoni), ma tutti hanno gli strumenti di base necessari per modificare il tuo contenuto ASMR.
Come girare e registrare un video ASMR?
Pronto a realizzare il tuo primo video ASMR? Ecco una guida rapida per iniziare:
Scegli il tuo Trigger: Inizia con una strategia di trigger: sussurri, tapping, suoni del mangiare, giochi di ruolo, skincare/trucco - cosa preferisci? Scegli ciò che ti sembra naturale; le tue vibrazioni uniche resonano con gli spettatori, migliorando la loro esperienza ASMR.
Prepara il tuo Spazio: Insonorizza la tua stanza per evitare echi. Usa lenzuola, mobili o schiuma acustica per assorbire il suono. Scegli una stanza interna o filma di notte per ridurre al minimo il rumore. Assicurati che la stanza sia in ordine e abbia una luce soffusa.
Prova Audio e Video: Prova il microfono e gli accessori per garantire un suono chiaro senza rumori fastidiosi. Controlla come appari sulla telecamera e regola l'illuminazione e gli angoli secondo necessità.
Registra: Usa una voce morbida e rilassante e mantieni un aspetto ordinato. Assicurati che l'attrezzatura di registrazione abbia abbastanza energia per la sessione, che potrebbe durare fino a 4 ore.
Come Editare un Video ASMR?
Congratulazioni, il tuo primo video ASMR è pronto. Cosa fare dopo?
Importa i File: Assicurati di avere abbastanza spazio di archiviazione per il tuo video, specialmente se è lungo. Per il footage della telecamera, collega la tua telecamera o inserisci la scheda SD nel tuo computer. Se stai usando un telefono, trasferisci i file sul tuo computer o modifica direttamente sul dispositivo.
Organizza la Timeline: Trascina i file video e audio sulla timeline di editing. Disponili nell'ordine desiderato - puoi regolare la loro posizione in qualsiasi momento. VSDC Video Editoreccelle in questo senso: ti consente di trascinare senza soluzione di continuità vari tipi di file nell'applicazione, dove vengono automaticamente convertiti e posizionati sulla timeline. Grazie alle capacità di editing non lineare di VSDC, l'app ti permette di riorganizzare questi elementi seguendo la tua idea di post-produzione.
Modifica il Video: Applica editing di base (non ne hai bisogno molto!), aggiungi filtri e eventuali effetti extra. Includi un'introduzione e una conclusione con il tuo marchio per attirare gli spettatori.
Aggiungi Transizioni ed Effetti: Transizioni fluide tra i clip sono essenziali nei video ASMR per mantenere un effetto calmante. Esplora transizioni e effetti speciali come lo sfondo verde per migliorare l'appeal visivo.
Regola l'Audio: Rimuovi il rumore di fondo, applica de-reverbing per correggere eventuali problemi audio, aggiungi eventuali effetti sonori extra. Puoi aggiungere musica di sottofondo o effetti sonori secondo necessità.
Esporta e Condividi: Una volta completata la modifica, seleziona il formato di output ottimale e clicca su "Esporta Progetto".
Questo approccio snodato si concentra su passaggi di editing essenziali per assicurarti che il tuo video ASMR sia coinvolgente e di alta qualità.
Consigli

Posizionamento del microfono
Le sfumature della voce giocano un ruolo fondamentale per gli artisti ASMR, poiché influenzano significativamente le risposte sensoriali dell'ascoltatore. È una buona idea utilizzare due microfoni invece di uno solo. In questo modo, otterrai un suono stereo più ricco che sembra avvolgerti, provenendo sia dal lato sinistro che da quello destro. Puoi anche provare a spostare i microfoni più vicini o lontani l'uno dall'altro per cambiare il suono.
Filtro anti-pop per l'effetto di prossimità del microfono
Gli artisti ASMR amano utilizzare l'effetto di prossimità per conferire alla loro voce una qualità più calda, ricca e intima. Questa tecnica comporta parlare da vicino al microfono, rendendo l'esperienza di ascolto molto più personale e coinvolgente.
Per evitare il suono esplosivo causato dalle plosive (come i suoni "p" o "b") che colpiscono il microfono, si utilizza un "filtro anti-pop" o "schermo anti-pop". Questo dispositivo è posizionato tra la bocca del parlante e il microfono. Agisce come una barriera che dispersa la pressione dell'aria da questi suoni, riducendo così il suono di scoppi che potrebbe distorcere le registrazioni audio. I filtri anti-pop sono essenziali per creare audio chiaro e professionale per registrazioni vocali, canto, trasmissioni e contenuti ASMR.
Effetti di de-rumore e de-riverbero manuali (o molto moderati)
Le funzionalità di de-rumore e de-riverbero non sono davvero adatte per suoni estremamente silenziosi. Questi strumenti potrebbero influenzare la voce o il suono che stai cercando di catturare. Usare circa il 5% di de-rumore va bene. Andare oltre il 10% porta quasi certamente al clipping, specialmente con rumori di fondo.
Nessun taglio netto, solo dissolvenze incrociate
Le transizioni rilassanti sono cruciali nei video ASMR per mantenere un'esperienza immersiva e rilassante. I tagli bruschi possono distrarre l'ascoltatore dallo stato di rilassamento, interrompendo il flusso e l'efficacia dei trigger ASMR. Invece, utilizzare dissolvenze incrociate tra le scene assicura una transizione fluida e delicata, contribuendo a preservare l'atmosfera tranquilla.
Mescola i trigger ASMR
Abbiamo compilato una lista dei migliori trigger ASMR sopra. Mescola e abbina per ottenere l'esperienza definitiva.
Invece di una conclusione
Il contenuto ASMR può essere un modo appagante e accessibile per promuovere il relax e un sonno migliore sia per i creatori di contenuti che per il loro pubblico. E in effetti lo è - milioni di visualizzazioni e la notevole popolarità di questo genere sono la prova del suo fascino.
Uno degli aspetti notevoli della creazione di contenuti ASMR è che non è necessario un editor costoso per iniziare. Con un semplice software di editing audio e video, è possibile produrre contenuti ASMR di alta qualità che possono avere un impatto profondo sugli spettatori.

Con questo programma è possibile registrare i video dal desktop e salvarli sul computer in diversi formati. Insieme al video editor è ideale per creare presentazioni e demo.

Il programma serve per catturare video da dispositivi esterni e e per registrarli sul computer in qualsiasi formato video. Potete salvare il video da sintonizzatori video, webcam, schede di acquisizione e vari dispositivi.

"VSDC Free Video Editor is a surprisingly powerful, if unconventional video editor"
- PC Advisor

"This video editor gives you tons of control and editing power"
- CNet

"The editor handles many common formats and boasts a good deal of capabilities when it comes time to alter lighting, splice video, and apply filters and transitions in post production"
- Digital Trends