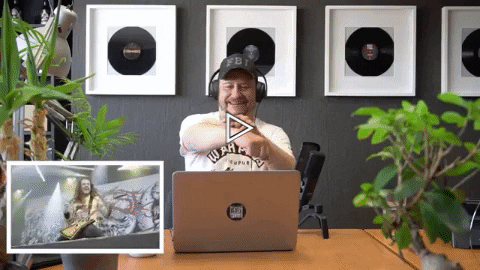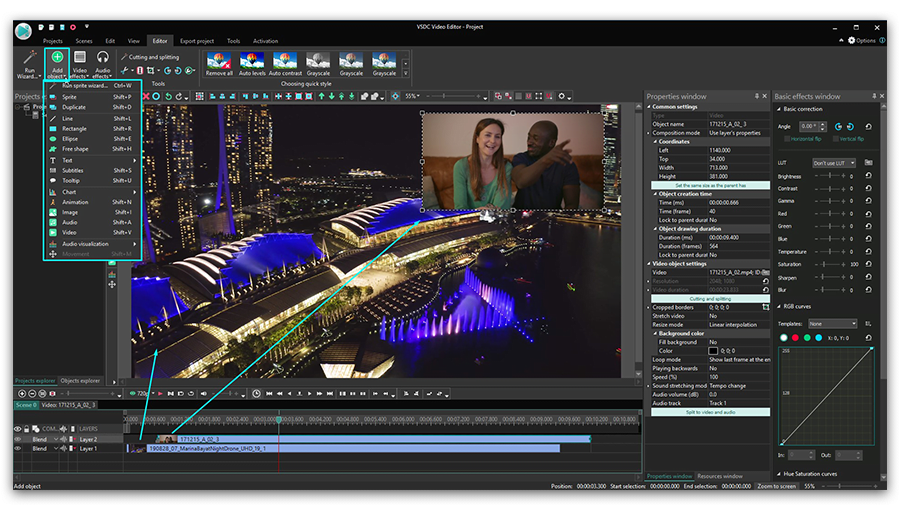Editor de vídeo
Use o editor de vídeo gratuito para criação e edição de vídeos de qualquer complexidade. Corte vídeos, aplique efeitos visuais e de áudio, use filtros e correção de imagem, faça apresentações de slides, adicione uma trilha sonora. Use Chroma Key e outras funções avançadas. Todos os formatos populares são suportados.
Conversor de vídeo
Converta vídeo de um formato para outro. Todos os formatos de vídeo mais populares são suportados - AVI, MOV, QT, MP4, M4V, MPEG, WMV, FLV, MKV, RealVideo (RM e RMVB), 3GP e 3G2. Prepare seus arquivos multimídia para reprodução instantânea em qualquer formato e em qualquer dispositivo.
Conversor de áudio
Converta arquivos de áudio de um formato para outro. Todos os principais formatos e codecs de áudio suportados. Você também pode gerenciar listas de reprodução e meta tags, extrair o áudio de arquivos de vídeo e salvar faixas em seu dispositivo em qualquer formato.
Gravador de CD de áudio
Tire faixas de áudio de CDs e guardá-los em qualquer formato no seu PC. Quase todos os formatos e codecs de áudio são suportados. O programa pode remover detalhes da faixa do servidor FreeDB para renomeação de arquivos automática e atualização de meta tags.
Editor de vídeo
Conversor de vídeo
Conversor de áudio
Gravador de CD de áudio

Multifuncionalidade
Uma ampla gama de ferramentas de processamento multimídia em um pacote de software de vídeo gratuito.

Alta velocidade
Algoritmos de nossos programas são rápidos e otimizados para CPU de núcleo único e múltiplos núcleos.

Disponibilidade
VSDC está disponível gratuitamente para PCs e laptops com sistema operacional Windows.
- Nesta temporada de festas, celebramos novos começos com a mais recente atualizaç...
- A mudança é sinônimo de melhoria, e esse processo não seria possível sem a sua c...
- Introdução Em 2024, a gama de opções para criar efeitos visuais é incrivelment...
- O VSDC 9.2 chegou e oferece recursos inovadores, como a nova ferramenta de segme...
Guia para iniciantes: como usar o rastreamento de movimento no VSDC
Em fevereiro de 2020, a equipe do VSDC anunciou o lançamento do rastreamento de movimento - uma ferramenta muito esperada. Ela permite registrar os movimentos de objeto em um vídeo e atribuir a mesma trajetória a outros elementos: textos, imagens ou filtros. Um exemplo comum é uma máscara de censura pixelizada colocada sobre um objeto em movimento, mas as possibilidades de rastreamento de movimento vão muito longe. Por exemplo, você pode fazer um título de texto se mover junto com o objeto ao qual ele pertence ou criar uma imagem para um objeto atribuído em um vídeo.
Para ajudar você a dominar o rastreamento de movimento no VSDC, preparamos um tutorial detalhado. Você vai aprender como a ferramenta funciona, o que é um mapa de movimento, como criar uma trajetória e atribuí-la a um objeto. Também explicaremos o que fazer quando um objeto rastreado altera seu tamanho ou forma e se ele for "perdido" pelo o software.
Antes de começar, baixe a versão mais recente do VSDC.
1. Como ativar o rastreamento de movimento no VSDC
O rastreamento de movimento é um recurso pago disponível na versão Pro. Se já possui a licença do VSDC Pro, faça o download da versão mais recente para acessar o rastreamento de movimento entre as ferramentas internas.
A outra opção está disponível para quem deseja usar o rastreamento de movimento sem atualizar para o VSDC Pro. Baixe o plugin de rastreamento de movimento no site oficial e instalá-lo no seu PC. O plugin é pago e permite ativar a ferramenta de rastreamento de movimento na versão gratuita do VSDC Video Editor.
2. Introdução ao rastreamento de movimento no VSDC: como criar um mapa de movimento
Inicie o programa e importe um arquivo de vídeo com um objeto em movimento. Em seguida, você precisa criar um mapa com base na trajetória do movimento desse objeto. É chamado de mapa de movimento.
Como fazer isso:
- Clique no vídeo usando o botão direito do mouse.
- No menu de contexto, selecione "Criar mapa de movimento".
- Selecione (ou confirme) a pasta no seu PC para armazenar o mapa. Clique em "Salvar".

- Na janela de visualização, você verá um quadro definindo o objeto rastreado. Redimensione e mova-o para garantir que o objeto rastreado caiba no quadro e ocupe a maior parte de seu espaço.
- Use o botão "Iniciar análise" no menu Rastreador de movimento na parte superior para iniciar o processo de rastreamento.
- O mapa de movimento aparecerá gradualmente na janela de visualização, desenhada em verde. No final do vídeo, verifique a trajetória e, se for precisa, clique no botão "Aplicar edição". Dessa forma, o mapa de movimento será salvo no seu PC e o VSDC mudará automaticamente para o modo de edição de vídeo comum.
3. Como atribuir um mapa de movimento a outro objeto
Quando o mapa de movimento estiver pronto, você pode atribuí-lo a qualquer objeto: uma imagem, um ícone, um título ou uma máscara. Como exemplo, mostraremos como criar um pedaço de texto que seguirá um objeto em um vídeo.
Aqui está como começar:
- Use o menu do lado esquerdo para adicionar um objeto de texto à cena.
- Faça um clique duplo na camada de texto.
- Abra o “Adicionar objeto” menu na parte superior e selecione “Movimento” >> “Mapa de movimento”.
- Na janela de configurações de posição do objeto, selecione o mapa de movimento que você salvou anteriormente no seu PC e clique em OK.
- A janela de configurações também permite alterar o ponto inicial do mapa. Isso significa que você pode começar a aplicar a trajetória ao objeto desde o início da cena, da posição do cursor ou manualmente.
4. O que é uma região de perda de rastreamento
Às vezes, o software pode "perder" o objeto rastreado. Isso geralmente acontece se o objeto se sobrepõe ao ambiente e deixa de ser visível na cena. Outros cenários incluem o objeto alterando completamente seu tamanho, cor, forma ou aparência (uma pessoa se transforma em um carro, como em Transformers, por exemplo).
Como resultado, você obtém "a região de perda de rastreamento" - a lacuna entre o momento em que o programa "perde" o objeto e o registra novamente.
Nesses casos, o rastreador de movimento cria uma trajetória aproximada que o objeto deve seguir enquanto se move pela região de perda de rastreamento. Você sempre pode ajustar manualmente essa trajetória adicionando quadros-chave às áreas necessárias.
Aqui está como é feito:
- Na linha do tempo, coloque o cursor no momento em que o programa perde o objeto. Ajuste e realoque o quadro de rastreamento de acordo com a posição do novo objeto.
- Clique no botão "Continuar análise" para iniciar o rastreamento a partir desse momento.
- Se o objeto for "perdido" mais de uma vez durante a reprodução, repita essas etapas para cada vez.
![]()
Se você precisar selecionar uma parte da trajetória no mapa de movimento para excluí-la, também pode fazer isso manualmente. Coloque os quadros-chave no início e no final da peça que deseja cortar, selecione-o e pressione “Excluir”.
Às vezes o rastreamento das regiões de perda aparece mais cedo do que o objeto realmente desaparece da vista. Nesse caso, expanda a região de perda de rastreamento para ajustá-la com mais precisão.
Siga estes passos para modificar a região de perda de rastreamento:
- Coloque quadros-chave adicionais para especificar a região de perda de rastreamento na linha do tempo.
- Faça um clique duplo na parte resultante do mapa.
- Use o ícone chamado "Invalidar área" para definir a peça como uma região onde o movimento do objeto foi rastreado incorretamente.
- Faça ajustes manuais usando quadros-chave.
Quando o mapa estiver pronto, pressione o botão "Aplicar edição" para salvá-lo e alterne o VSDC para o modo de edição de vídeo.
Para alternar rapidamente entre os quadros-chave no modo de rastreamento de movimento, use as setas "direita" e "esquerda" do teclado.
5. Configurações do mapa de movimento: visão geral
Depois de atribuir o mapa de movimento a um objeto, você pode ajustar as configurações dele para obter maior precisão de movimento. Clique duas vezes no objeto - isso abrirá uma nova guia com uma camada "Mapa de movimento". Todos os ajustes no mapa podem ser feitos na janela Propriedades, no lado direito. Se você não encontrar a janela Propriedades, clique na camada com o botão direito do mouse e selecione "Propriedades" no menu.
![]()
Abaixo, explicaremos o que cada parâmetro significa:
Coordenadas (X / Y) - coordenadas iniciais do objeto na janela de visualização.
Hora de criação do objeto (ms / quadro) – o momento em que você deseja atribuir o mapa de movimento ao objeto adicionado.
Tempo de duração do objeto (ms / quadro) – por quanto tempo você deseja aplicar o mapa de movimento a esse objeto. Assim como o parâmetro anterior, ele pode ser definido por milissegundos ou por quadros.
O menu de configuração do mapa de movimento inclui os seguintes parâmetros:
- Mapa de movimento - o mapa usado no projeto.
- Vídeo mapeado - o vídeo usado para desenhar o mapa de movimento. Se você especificar o arquivo de vídeo aqui, seus parâmetros e os parâmetros do mapa serão ajustados automaticamente um ao outro. Se você deixar este campo em branco, o mapa de movimento não se ajustará aos parâmetros do vídeo.
- Processo perdido - o modo de movimento do objeto na área de perda de rastreamento. Usando este parâmetro, você pode definir como o objeto deve se mover enquanto estiver na área de perda de rastreamento. Há três opções para escolher:
- Trajetória aproximada - o objeto permanece visível enquanto o programa desenha sua trajetória de movimento estimada.
- Ocultar objeto - quando o objeto atinge a área de perda de rastreamento, ele desaparece.
- Não processar o mapa - o objeto se move de acordo com a trajetória que você desenhou. Para desenhar a peça que faltava na trajetória, você precisa usar a ferramenta "Movimento".
Observe que, se você não desenhar a trajetória para a área de perda de rastreamento, o objeto estará se movendo de acordo com a "Trajetória aproximada".
Embora possa parecer complicado, a ferramenta de rastreamento de movimento no VSDC é realmente muito fácil de usar e requer zero experiência especial. Desde que você siga as instruções e use a janela de visualização, pode alcançar o resultado desejado.
Tem alguma pergunta? Envie-nos uma mensagem no Facebook.
Precisa de mais ideias? Inscreva-se em nosso canal no Youtube.

Ferramenta de captura de sua Área de Trabalho, que lhe permite salvar essa captura em um arquivo de vídeo e processar no editor.

Um programa para capturar vídeo de dispositivos externos. Você pode salvar o vídeo de sintonizadores de vídeo, câmeras web, placas de captura e outros dispositivos.

"VSDC Free Video Editor is a surprisingly powerful, if unconventional video editor"
- PC Advisor

"This video editor gives you tons of control and editing power"
- CNet

"The editor handles many common formats and boasts a good deal of capabilities when it comes time to alter lighting, splice video, and apply filters and transitions in post production"
- Digital Trends













 ou use a combinação de teclas de atalho Shift + M. Na janela pop-up "Parâmetros de posição do objeto", clique em "Ok". Um ponto de controle aparecerá no centro do avião de papel. É chamado de ponto de partida do caminho e iniciará a trajetória do movimento.
ou use a combinação de teclas de atalho Shift + M. Na janela pop-up "Parâmetros de posição do objeto", clique em "Ok". Um ponto de controle aparecerá no centro do avião de papel. É chamado de ponto de partida do caminho e iniciará a trajetória do movimento.