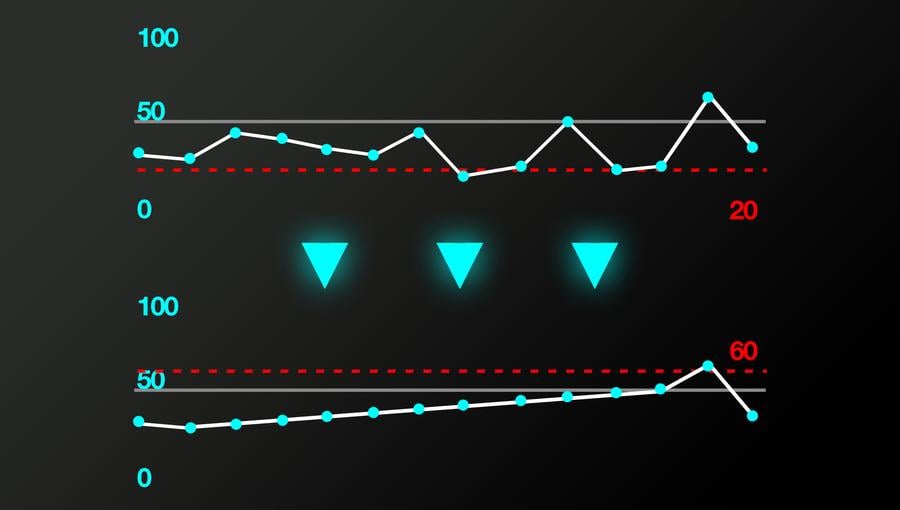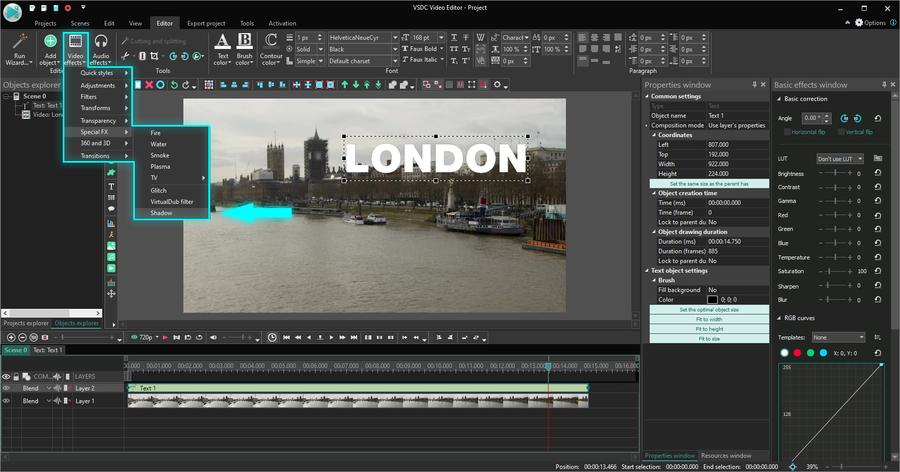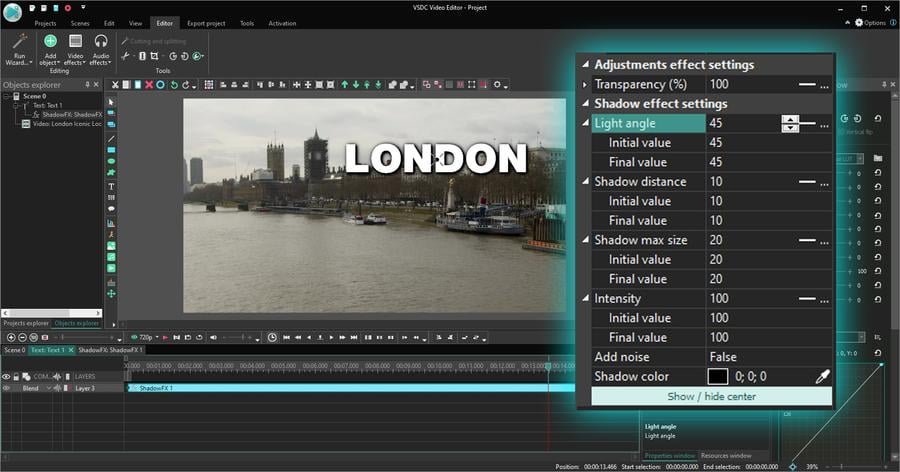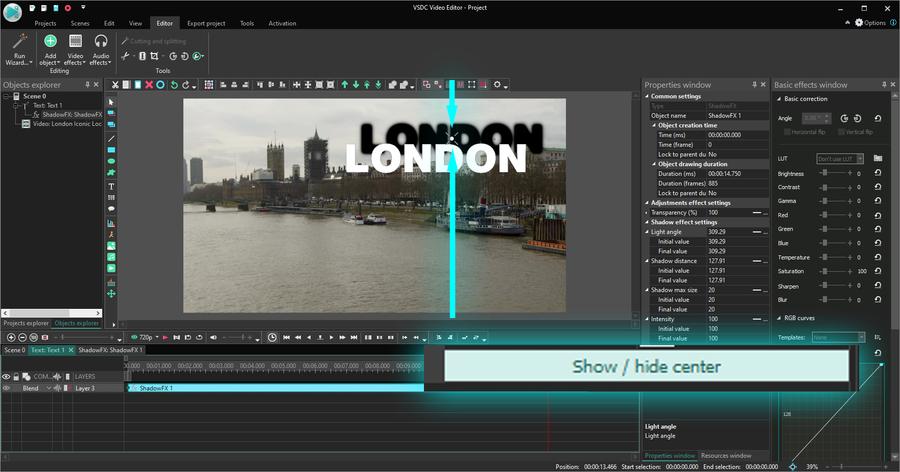Editor de vídeo
Use o editor de vídeo gratuito para criação e edição de vídeos de qualquer complexidade. Corte vídeos, aplique efeitos visuais e de áudio, use filtros e correção de imagem, faça apresentações de slides, adicione uma trilha sonora. Use Chroma Key e outras funções avançadas. Todos os formatos populares são suportados.
Conversor de vídeo
Converta vídeo de um formato para outro. Todos os formatos de vídeo mais populares são suportados - AVI, MOV, QT, MP4, M4V, MPEG, WMV, FLV, MKV, RealVideo (RM e RMVB), 3GP e 3G2. Prepare seus arquivos multimídia para reprodução instantânea em qualquer formato e em qualquer dispositivo.
Conversor de áudio
Converta arquivos de áudio de um formato para outro. Todos os principais formatos e codecs de áudio suportados. Você também pode gerenciar listas de reprodução e meta tags, extrair o áudio de arquivos de vídeo e salvar faixas em seu dispositivo em qualquer formato.
Gravador de CD de áudio
Tire faixas de áudio de CDs e guardá-los em qualquer formato no seu PC. Quase todos os formatos e codecs de áudio são suportados. O programa pode remover detalhes da faixa do servidor FreeDB para renomeação de arquivos automática e atualização de meta tags.
Editor de vídeo
Conversor de vídeo
Conversor de áudio
Gravador de CD de áudio

Multifuncionalidade
Uma ampla gama de ferramentas de processamento multimídia em um pacote de software de vídeo gratuito.

Alta velocidade
Algoritmos de nossos programas são rápidos e otimizados para CPU de núcleo único e múltiplos núcleos.

Disponibilidade
VSDC está disponível gratuitamente para PCs e laptops com sistema operacional Windows.
- Nesta temporada de festas, celebramos novos começos com a mais recente atualizaç...
- A mudança é sinônimo de melhoria, e esse processo não seria possível sem a sua c...
- Introdução Em 2024, a gama de opções para criar efeitos visuais é incrivelment...
- O VSDC 9.2 chegou e oferece recursos inovadores, como a nova ferramenta de segme...
Como editar seu gameplay. Guia passo a passo, práticas recomendadas e editores gratuitos
O YouTube está cheio de gameplays inéditos que ninguém quer assistir. Isso é uma pena, porque com apenas um pouco de tempo e esforço, muitos deles podem ser transformados em clipes atraentes. (Se você não quisesse visualizações, não faria o upload de seus vídeos de gameplay para o YouTube, não é?).
A verdade é que, às vezes, as pessoas não querem assistir o seu gameplay inteiro. O tempo de atenção deles é curto: eles precisam resolver um problema específico no jogo ou apenas querem ver os momentos mais épicos. E como você entrega isso? Editando seu vídeo de gameplay e tornando-o útil.
Neste artigo, mostramos como editar vídeos de gameplay gratuitamente. Orientamos você passo a passo pelo processo de preparação e mostramos como realizar montagens básicas. Além disso, temos algumas dicas para produzir um vídeo melhor. Por fim, revisamos o software gratuito de edição de vídeo para jogos que você pode usar em seu projeto.
Qual editor de vídeo para jogos deve usar?
Boas notícias. Existem muitos NLEs gratuitos decentes (editores de vídeo não lineares) que podem se tornar o seu software preferido.
Para os fins deste tutorial, usaremos o VSDC Free Video Editor. É recomendado por muitos YouTubers de jogos porque é gratuito e leve (funciona mesmo em PCs de baixa especificação). Além disso, ele traz gravadores de tela e webcam a bordo, o que é útil se você quiser gravar a si mesmo enquanto estiver jogando.
Observe que o VSDC funciona apenas no Windows. Você pode baixá-lo no site oficial.
Se você usa Mac ou Linux, forneceremos um software de edição de vídeo alternativo em alguns parágrafos. Fique ligado!
Antes de editar seu vídeo de jogo: plano de preparação passo a passo
Para vídeos de let’s play ou walkthrough, não precisa muito edição - apenas corte e mesclagem. No entanto, se você estiver trabalhando em um guia ou em um supercut dos melhores momentos do jogo, precisa ir além da edição básica.
As dicas que reunimos abaixo devem ajudá-lo em qualquer projeto, seja um passo a passo, um gameplay, um trailer, uma piada com momentos divertidos ou um Let’s play.
Etapa 1. Planeje sua produção com antecedência
Você provavelmente não pode esperar para começar a jogar. Mas tenha calma - um plano é muito importante.
Você pode não precisar de um cenário detalhado, mas deve ter uma ideia clara do que está produzindo. Comece respondendo a estas perguntas:
Que gênero será o seu vídeo?
Está gravando uma explicação passo a passo ou um LP? Depois de fazer essa escolha, mantenha o foco. Imagine um YouTuber prometendo mostrar a você como fazer algo em um jogo e levando muito tempo para chegar ao ponto, falando fora de tópico. Isso é irritante. Não seja esse cara.
Qual é o seu objetivo?
Você está fazendo isso por diversão ou deseja maximizar o número de visualizações? A resposta a esta pergunta ajudará você a decidir qual jogo escolher e o que exatamente mostrar no vídeo.
Se você não se importa com visualizações, vá em frente e faça o que mais gosta. Mas se seu objetivo é aumentar o canal e atrair visitantes, faça uma pesquisa rápida e descubra o que as pessoas realmente estão procurando. Ao produzir um vídeo de jogo que atenda às solicitações dos espectadores, você terá maiores chances de ser indexado pelo mecanismo de pesquisa do YouTube e aparecer entre os primeiros resultados em que estão todos os olhos.
Para pesquisa de palavras-chave, use ferramentas gratuitas como o Answer The Public (acima), a Online Keyword Tool ou apenas verifique as pesquisas relacionadas no Google. Por exemplo, você pode digitar “nome do seu jogo de escolha + explicação passo a passo” e ver o que aparece na parte inferior da página.
O que você escolherá para uma trilha sonora?
Isso pode parecer uma pergunta simples, mas você deve dedicar alguns minutos antes de começar a gravar. Por exemplo, se você planeja usar comentários de voz, verifique se o microfone funciona corretamente. E mesmo se você planeja adicionar música de fundo, também pode precisar dos sons do jogo. Esquecer de gravar o som do jogo é um dos erros mais comuns de novatos!
E isso nos leva ao próximo passo: instalar o software de captura de vídeo e gravar o jogo.
Etapa 2. Grave seu gameplay
Pode usar o seu laptop para jogos ou o PlayStation mais recente, existem aplicativos e dispositivos dedicados para ajudá-lo a gravar jogos.
Encontrar o software certo para laptops é fácil. OBS (Open Broadcaster Software) é um programa gratuito de captura de tela que você provavelmente já ouviu falar. Além disso, existem muitas outras ferramentas de gravação de tela para computadores Windows e macOS (incluindo VSDC Free Screen Recorder, Apowersoft, Screencast-O-Matic e outros).
Para um console, considere comprar um dispositivo de captura de jogo. Isso ajudará você a conectar sua TV ao computador e a gravar tudo o que está acontecendo na tela - para depois carregar as imagens para um editor de vídeo de jogos de maneira rápida. Lembre-se de que o dispositivo ideal deve permitir a gravação de ambos - o som do jogo e comentários ao vivo via microfone ou fone de ouvido.
E caso você esteja se perguntando - não, gravar a tela da sua TV com uma câmera raramente é uma boa idéia. Não faça isso.
Etapa 3. Crie uma trilha sonora ou grave comentários de voz
Antes de fazer o upload da filmagem para o editor de vídeo de sua escolha, resta um pequeno detalhe. O áudio.
Se você estava gravando o jogo e fazendo comentários de voz em tempo real com o fone de ouvido - pule esta parte. Mas se você precisar criar uma narração, precisará fazê-lo separadamente antes ou depois de editar o vídeo do jogo.
A música de fundo também é uma ótima idéia, pois ajuda a tornar os vídeos mais atraentes. Você não pode adicionar praticamente nenhuma música à seu gameplay, devido à lei de direitos autorais da música. A opção mais fácil será encontrar uma boa música na biblioteca de músicas do YouTube. Todas as faixas estão disponíveis a custo zero. Além disso, também existem efeitos sonoros!
Etapa 4. Baixe o software de edição de vídeo do jogo
Agora você tem tudo para começar a editar o seu gameplay. Hora de escolher sua ferramenta para isso.
Dependendo do sistema operacional, veja os editores de vídeo para jogos gratuitos a serem considerados:
VSDC – software de edição de vídeo para jogos gratuito para Windows
O VSDC é um editor de vídeo leve e amigável para iniciantes para filmagens de gameplay. Funciona mesmo em PCs com RAM limitada, permite importar e exportar qualquer formato de vídeo e traz todos os recursos essenciais que você espera de um editor de vídeo de gameplay.

O VSDC tem uma versão Pro com ferramentas avançadas como mascaramento e rastreamento de movimento. No entanto, é provável que o conjunto de recursos da versão gratuita seja suficiente para você no início. Em alguns parágrafos, mostraremos como editar um vídeo de jogabilidade no VSDC.
iMovie – software de edição de vídeo de jogos grátis para macOS
O iMovie é uma ótima opção de editor de vídeo para jogos, se você estiver usando produtos Apple. Está disponível gratuitamente e você pode usá-lo perfeitamente em todos os dispositivos. Isso significa que você poderá editar gameplays para dispositivos móveis diretamente no seu smartphone ou tablet. Ou você pode começar a editar um vídeo no seu tablet e continuar no seu Mac (agradeça à Apple pela sincronização suave!).

Kdenlive – software de edição de vídeo de jogos grátis para Linux
O Kdenlive é um programa de código aberto e multiplataforma que funciona em qualquer sistema operacional, mas ganhou fama por ser o editor de vídeo mais popular para Linux. O Kdenlive é um programa fácil de usar, com uma interface minimalista, renderização rápida de projeto e um conjunto de atalhos de teclado convenientes. Como qualquer projeto de código aberto, o Kdenlive tem muito apoio da comunidade; existem fóruns dedicados e tutoriais do YouTube criados por usuários mais experientes.

Como usar o VSDC, software de edição de vídeo gratuito para jogos
Depois de baixar o VSDC Free Video Editor para o seu PC, inicie-o e use o botão Importar conteúdo para fazer upload de suas imagens de jogos. Quando você usa essa opção, o software detecta automaticamente as configurações do seu vídeo e ajusta as configurações do projeto de acordo.
1. Cortar o material chato
O primeiro passo é se livrar de todas as imagens desnecessárias. Se você quer criar um clipe com os melhores (os mais engraçados, os mais épicos) momentos, verifique se esses são os únicos que você deixa. Às vezes, você fica tentado a manter mais imagens do que o necessário, mas é exatamente quando seu script é útil. Lembre-se da sua ideia inicial e siga o curso.
Para cortar seu vídeo de gameplay no VSDC, coloque o cursor onde deseja fazer o corte e pressione o ícone de navalha na parte superior.
A filmagem será dividida em duas partes. Repita a ação quantas vezes for necessário para cortar as peças indesejadas. Em seguida, clique em qualquer lugar da cena para desmarcar o arquivo inteiro.
Por fim, selecione as peças que deseja remover e clique em "Excluir".
2. Mesclar o que resta e adicionar transições (ou não)
No VSDC, você pode mesclar vídeos apenas arrastando-os e encaixando-os. O programa também oferece algumas transições, mas a verdade é que os vídeos de jogos não precisam de efeitos especiais entre as cenas. Já está acontecendo muita coisa na tela!
É por isso que a melhor opção será usar nenhuma transição ou aplicar transições minimalistas como o FadeFX. Para aplicar o FadeFX, coloque o cursor no final de uma cena (verifique se a parte do vídeo em que você deseja aplicar a transição está selecionada na linha do tempo). Abra o menu Efeitos de vídeo, vá para Transições e selecione FadeFX.
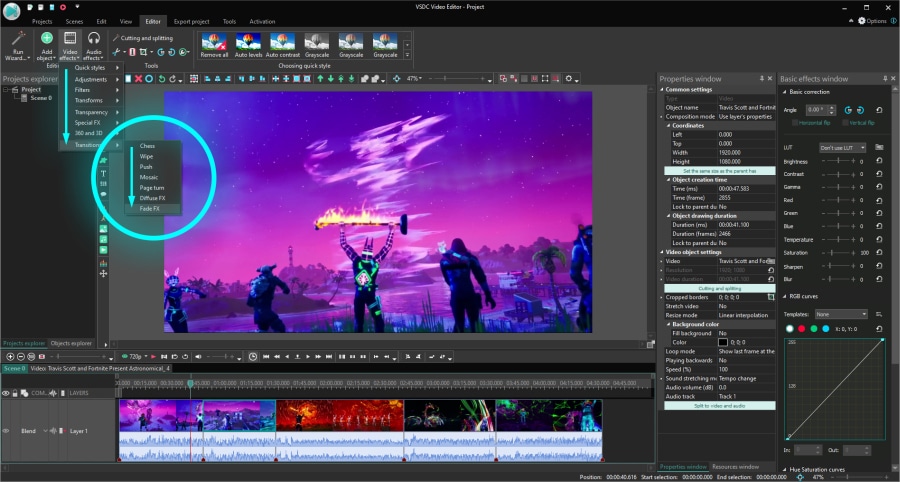
3. Adicione áudio às suas cenas de jogo
Para adicionar um arquivo de áudio ao projeto, pressione a combinação Shift + A ou use o botão Adicionar objeto e escolha Áudio. Em seguida, selecione o arquivo desejado no seu computador.
Você pode editar sua faixa de áudio para garantir que ela soa da maneira que você deseja. Recorte pedaços indesejados, altere o volume do áudio ou aplique efeitos de áudio, como Fade in ou Fade out.
4. Adicione-se ao vídeo (efeito imagem-em-imagem)
Para tornar seu vídeo de jogo mais atraente, considere se apresentar à imagem (literalmente). Com o efeito imagem-em-imagem, você pode colocar a filmagem de si mesmo tocando ou comentando sobre o vídeo do jogo.
É assim que será:
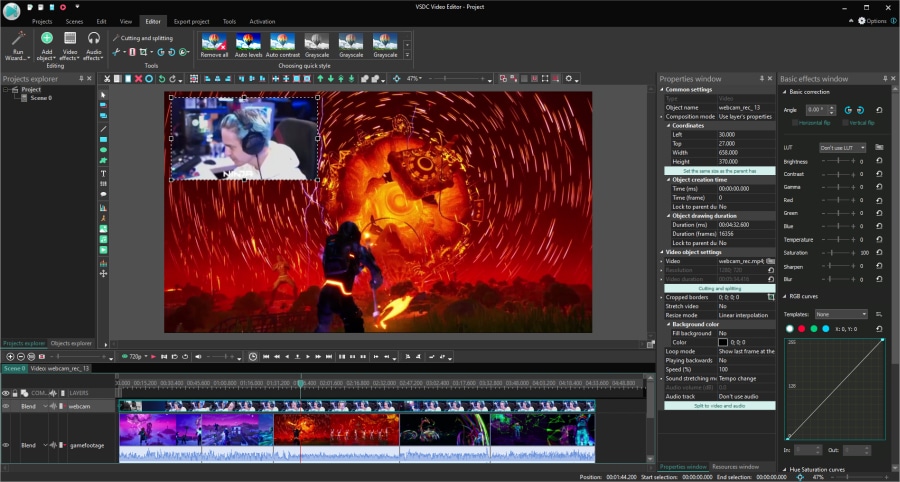
Para recriar isso, você pode gravar a si mesmo durante a reprodução ou capturar-se assistindo e comentando o vídeo resultante do jogo, como os vídeos de reação são criados.
Depois de preparar a gravação, importe-a para o projeto usando a combinação de teclas de atalho Shift + V ou use o menu Adicionar objeto e selecione Vídeo. Coloque a filmagem acima da camada de vídeo na linha do tempo, redimensione-a e arraste-a para o canto.
Se você precisar de orientações mais detalhadas, consulte nosso tutorial sobre efeito imagem-em-imagem.
5. Adicionar títulos e legendas
O VSDC traz um editor de texto completo para adicionar facilmente um título, uma dica ou legendas. Você também pode fazer com que apareçam no momento certo e fiquem à vista o tempo necessário.
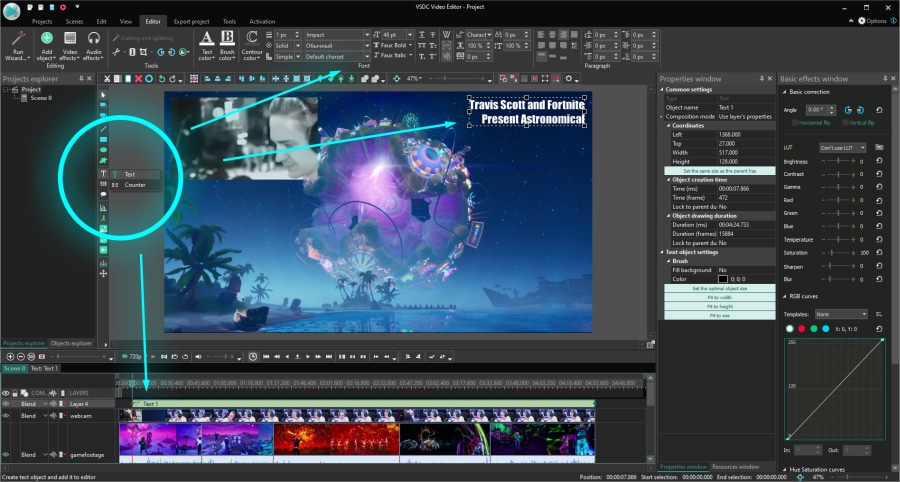
Para adicionar texto a um vídeo, coloque o cursor no momento na linha do tempo em que deseja que o título apareça. Em seguida, abra o menu Adicionar objeto e selecione Texto. Um menu de edição será aberto na parte superior - use-o para ajustar o estilo do texto ao seu gosto. Em seguida, estique ou recorte a camada de texto na linha do tempo para alterar sua duração na cena.
Para criar uma aparência suave, clique com o botão direito do mouse na camada de texto, vá para Efeitos de vídeo, selecione Transparência >> Fade In.
Se você deseja que o texto siga um objeto em um vídeo, confira o módulo de rastreamento de movimento disponível no VSDC Pro. O rastreamento de movimento é muito útil se você precisar criar legendas para vários objetos em um vídeo e garantir que elas permaneçam anexadas, mesmo quando os objetos estiverem em movimento.
6. Destaque os melhores momentos
Anteriormente, dissemos que os efeitos de vídeo são redundantes quando se trata de editar vídeos de jogos. No entanto, eles podem parecer adequados se você quiser enfatizar momentos específicos do jogo ou chamar a atenção dos espectadores para um objeto na cena. Isso é claramente opcional, mas se você planeja transformar a montagem de jogo em um hobby, pode adicionar alguns efeitos cinematográficos aqui e ali.
Aqui está o que você pode tentar:
- Crie suspense com um efeito freeze-frame. O efeito freeze-frame envolve tirar instantâneos dos quadros selecionados e usá-los para "congelar" o vídeo por um segundo para criar suspense ou adicionar comentários por escrito. O efeito é incrivelmente fácil de aplicar. Confira este tutorial se você deseja dominá-lo.
- Mude as cores para definir o clima. Uma mudança drástica de cores - quando o vídeo se torna em preto e branco, por exemplo - ajudará a criar um efeito dramático e a enfatizar visualmente a cena.
- Concentre-se em um objeto. Se você deseja criar um foco preciso em um objeto em um vídeo, pode aplicar a abordagem de zoom corte ou a abordagem de fundo desfocado dependendo do tipo de vídeo em que você está trabalhando.
7. Crie uma introdução para o seu vídeo de gameplay
Antes de enviar sua obra-prima para o YouTube, recomendamos que você faça um esforço extra e crie uma breve introdução. As introduções de jogos não precisam ser chiques, mas se você tiver uma, ajudará seu vídeo a se destacar. Além disso, você pode usá-lo para adicionar uma chamada à ação e incentivar os espectadores a se inscreverem ou seguirem você nas mídias sociais.
Você só precisará criar uma introdução uma vez. Você poderá salvá-lo como modelo e usá-lo sempre que necessário. Existem muitos tutoriais de introdução para iniciantes, disponíveis no canal VSDC - verifique-os.
Conclusão
Agora você deve ter uma idéia de como editar vídeos de gameplay.
Pelo menos uma dessas dicas ajudou você a aumentar seu canal de jogos? Se você acabou de responder que sim, isso é épico.
Agora, por que parar aí? Vá em frente e divulgue seu lançamento, peça feedback e encontre outros pensadores criativos. Se você ainda não é membro de nenhuma comunidade para jogar no YouTube, verifique subreddits NewTubers, YouTube gaming e Let’s Play Você certamente encontrará muito apoio e inspiração por lá.

Ferramenta de captura de sua Área de Trabalho, que lhe permite salvar essa captura em um arquivo de vídeo e processar no editor.

Um programa para capturar vídeo de dispositivos externos. Você pode salvar o vídeo de sintonizadores de vídeo, câmeras web, placas de captura e outros dispositivos.

"VSDC Free Video Editor is a surprisingly powerful, if unconventional video editor"
- PC Advisor

"This video editor gives you tons of control and editing power"
- CNet

"The editor handles many common formats and boasts a good deal of capabilities when it comes time to alter lighting, splice video, and apply filters and transitions in post production"
- Digital Trends