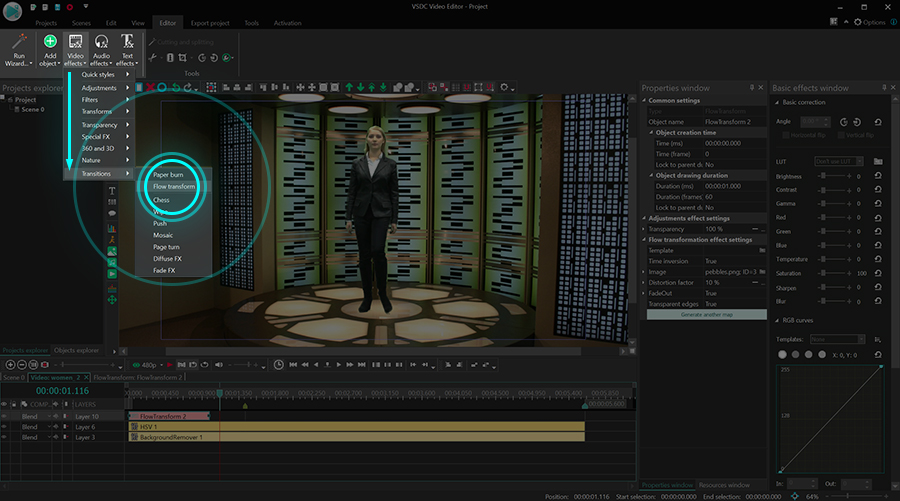Editor de vídeo
Use o editor de vídeo gratuito para criação e edição de vídeos de qualquer complexidade. Corte vídeos, aplique efeitos visuais e de áudio, use filtros e correção de imagem, faça apresentações de slides, adicione uma trilha sonora. Use Chroma Key e outras funções avançadas. Todos os formatos populares são suportados.
Conversor de vídeo
Converta vídeo de um formato para outro. Todos os formatos de vídeo mais populares são suportados - AVI, MOV, QT, MP4, M4V, MPEG, WMV, FLV, MKV, RealVideo (RM e RMVB), 3GP e 3G2. Prepare seus arquivos multimídia para reprodução instantânea em qualquer formato e em qualquer dispositivo.
Conversor de áudio
Converta arquivos de áudio de um formato para outro. Todos os principais formatos e codecs de áudio suportados. Você também pode gerenciar listas de reprodução e meta tags, extrair o áudio de arquivos de vídeo e salvar faixas em seu dispositivo em qualquer formato.
Gravador de CD de áudio
Tire faixas de áudio de CDs e guardá-los em qualquer formato no seu PC. Quase todos os formatos e codecs de áudio são suportados. O programa pode remover detalhes da faixa do servidor FreeDB para renomeação de arquivos automática e atualização de meta tags.
Editor de vídeo
Conversor de vídeo
Conversor de áudio
Gravador de CD de áudio

Multifuncionalidade
Uma ampla gama de ferramentas de processamento multimídia em um pacote de software de vídeo gratuito.

Alta velocidade
Algoritmos de nossos programas são rápidos e otimizados para CPU de núcleo único e múltiplos núcleos.

Disponibilidade
VSDC está disponível gratuitamente para PCs e laptops com sistema operacional Windows.
- Nesta temporada de festas, celebramos novos começos com a mais recente atualizaç...
- A mudança é sinônimo de melhoria, e esse processo não seria possível sem a sua c...
- Introdução Em 2024, a gama de opções para criar efeitos visuais é incrivelment...
- O VSDC 9.2 chegou e oferece recursos inovadores, como a nova ferramenta de segme...
Como criar o efeito de filme antigo em um vídeo
Então você quer aprender como fazer o efeito do filme antigo em um vídeo. Embora estejamos todos familiarizados com os filtros rápidos no estilo Instagram, para conseguir uma aparência mais autêntica, é bom saber o que mais contribui para a aparência vintage de filmes antigos.
Neste tutorial, mostraremos os efeitos de correção de cor, configurações de taxa de quadros, sobreposições e hacks de proporção usados para obter o efeito de filme antigo. Você pode selecionar apenas um efeito ou usar vários truques no mesmo vídeo. Antes de começar, baixe o VSDC, o editor de vídeo gratuito para Windows que usaremos neste tutorial.
5 truques fáceis para conseguir o efeito de filme antigo no VSDC
Para começar, inicie o VSDC e use o botão Importar conteúdo para fazer upload de sua filmagem. Ao usar essa opção, você preserva as propriedades da gravação original, como o tamanho do vídeo, sua proporção de aspecto e resolução.
1. Teste estilos de filme antigo pré-concebidos
Se você está aqui para uma solução rápida, os estilos pré-concebidos são seus melhores amigos. No VSDC, existem 3 estilos de filme antigo pré-concebidos. Para aplicá-los, clique no vídeo que você enviou, abra o menu Estilo rápido na parte superior e selecione uma das opções de Filme antigo.
Para desmarcar um estilo, clique novamente em seu ícone no menu. Lembre-se de que existem mais estilos vintage e filtros do Instagram no menu, e você pode aplicar mais de um ao mesmo vídeo.
2. Use uma sobreposição de filme vintage
A segunda maneira relativamente fácil de obter o efeito de filme antigo é usando uma sobreposição pronta de um dos mercados de estoque de vídeo.
Sobreposições são vídeos que você mistura com a filmagem principal para atingir a atmosfera desejada. Eles normalmente têm um fundo monocromático e contêm partículas, chamas ou outros componentes visuais, como listras de fumaça ou gotas de água. Se você quiser saber mais, leia nosso breve guia para trabalhar com sobreposições.
As sobreposições de aparência de filme vintage não são diferentes. Eles podem conter poeira de filme, flashes, arranhões, vazamentos de luz, caixas de correio e outros “atributos” de um filme antigo. Aqui está um exemplo de uma sobreposição de filme antigo:
Para experimentar essa técnica em seu vídeo, vá a um dos mercados de vídeo stock gratuitos, como Videezy, Pexels ou Pixabay, e pesquise por uma “sobreposição de aparência de filme antigo” ou uma “sobreposição de filme antigo”. Depois de encontrar o vídeo de sua preferência, baixe-o e arraste-o para a cena onde está sua filmagem principal. Coloque a sobreposição acima da filmagem principal, vá para o menu de acesso rápido na parte superior e diminua o nível de Opacidade da sobreposição.
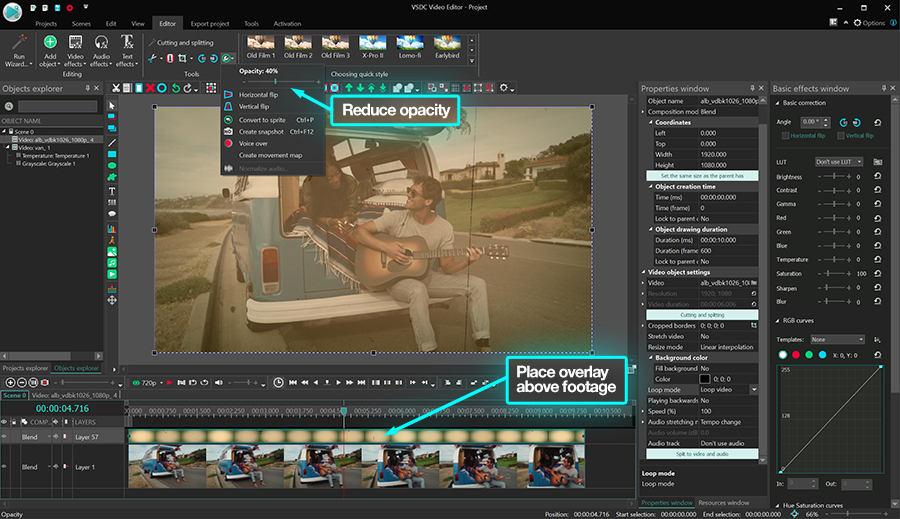
Como resultado, a sobreposição se tornará semitransparente, enquanto mantém seu tom de cor distintivo e as partículas.
3. Adicione a aparência granulada
Já reparou que alguns filmes antigos parecem granulados? Este efeito também é fácil de replicar. Depois de adicionar sua filmagem à cena, abra o menu Efeitos de vídeo, vá para Filtros e selecione Ruído.

Se você quiser que o vídeo pareça menos granulado, clique com o botão direito do mouse na camada do filtro e selecione Propriedades. Em seguida, use a janela Propriedades no lado direito para reduzir os níveis de ruído e transparência.
4. Aplique o efeito da escala de cinza
Agora que estamos chegando ao fim do tutorial, é hora de falar sobre os bons e velhos vídeos em preto e branco. Se é isso que você está tentando alcançar, basta abrir o menu Efeitos de vídeo, prosseguir para Ajustes e selecionar Tons de cinza.

Como os vídeos da velha escola também tendem a ter uma aparência mais brilhante e menos contrastante, também recomendamos alterar os controles na janela de efeitos básicos no lado direito para ver o que funciona para sua filmagem. Mas o mais importante - e esta é uma dica menos conhecida - filmes antigos tinham uma taxa de quadros mais baixa e uma proporção de aspecto de 4: 3. Depois de aplicar essas duas configurações, será difícil dizer se o seu vídeo foi gravado ontem ou na década de 1920. Mostraremos como fazer isso na seção a seguir.
5. Altere a taxa de quadros e a resolução de sua filmagem
A maneira mais rápida de definir a taxa de quadros e a resolução desejadas é criando um novo projeto com as referidas propriedades. Isso significa que, em vez de importar seu vídeo com as propriedades originais, você precisará definir as propriedades que serão aplicadas ao vídeo com o qual trabalhará.
Depois de iniciar o VSDC, clique em Projeto em branco. Em seguida, selecione a proporção de aspecto 4: 3 no menu Resolução e a taxa de quadros desejada no menu correspondente abaixo.

Para imitar um filme gravado em uma câmera tradicional, você pode escolher entre 10 e 15 quadros por segundo. Quanto mais baixa for a taxa de quadros, mais perceptível será a transição entre os quadros.
Agora, quando você cria um projeto 4: 3 e importa sua filmagem, é provável que o vídeo não se encaixe na cena adequadamente - isso porque a grande maioria dos vídeos modernos tem uma proporção de 16: 9. A solução ideal será recortar sua filmagem e torná-la adequada ao projeto 4: 3. Esta não é a solução mais elegante, pois algumas das filmagens serão cortadas, no entanto, esta é a única maneira de obter o autêntico efeito de filme antigo.
Para cortar o vídeo, clique no ícone Recortar na parte superior e prossiga para Recorte automático. A filmagem será cortada automaticamente para caber na cena.
Quando estiver pronto, vá em frente e salve seu vídeo. Abra a guia Exportar projeto, selecione o destino final do vídeo e prossiga para Exportar.
Quer obter uma aparência de filme antigo mais artística? Considere o efeito VHS
Existem muitas maneiras de obter o efeito de filme antigo. Se você estiver pronto para uma técnica de pós-produção mais avançada, confira este guia para reproduzir um visual VHS estiloso.
Tem alguma pergunta? DM-nos no Facebook ou deixe um comentário em nosso canal no YouTube.

Ferramenta de captura de sua Área de Trabalho, que lhe permite salvar essa captura em um arquivo de vídeo e processar no editor.

Um programa para capturar vídeo de dispositivos externos. Você pode salvar o vídeo de sintonizadores de vídeo, câmeras web, placas de captura e outros dispositivos.

"VSDC Free Video Editor is a surprisingly powerful, if unconventional video editor"
- PC Advisor

"This video editor gives you tons of control and editing power"
- CNet

"The editor handles many common formats and boasts a good deal of capabilities when it comes time to alter lighting, splice video, and apply filters and transitions in post production"
- Digital Trends