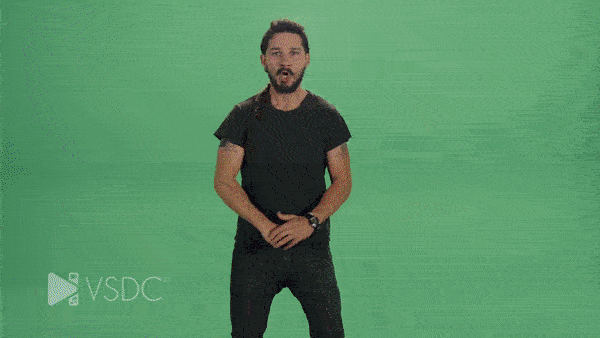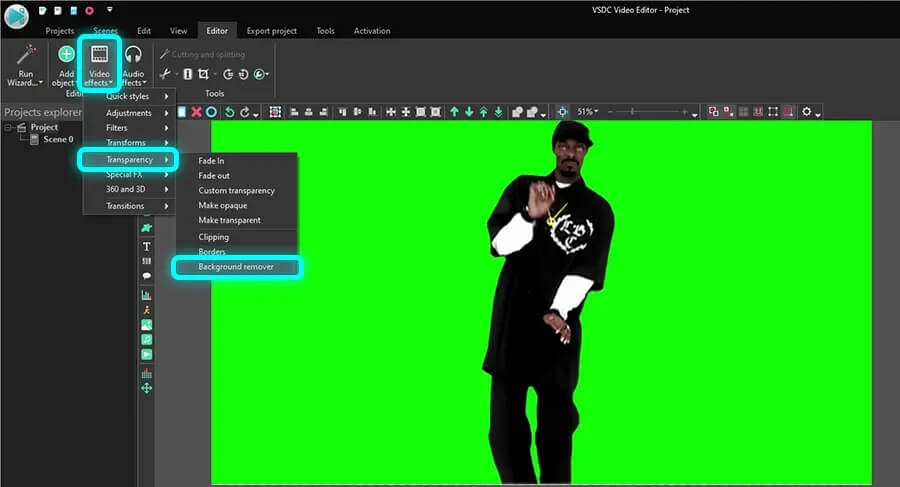Editor de vídeo
Use o editor de vídeo gratuito para criação e edição de vídeos de qualquer complexidade. Corte vídeos, aplique efeitos visuais e de áudio, use filtros e correção de imagem, faça apresentações de slides, adicione uma trilha sonora. Use Chroma Key e outras funções avançadas. Todos os formatos populares são suportados.
Conversor de vídeo
Converta vídeo de um formato para outro. Todos os formatos de vídeo mais populares são suportados - AVI, MOV, QT, MP4, M4V, MPEG, WMV, FLV, MKV, RealVideo (RM e RMVB), 3GP e 3G2. Prepare seus arquivos multimídia para reprodução instantânea em qualquer formato e em qualquer dispositivo.
Conversor de áudio
Converta arquivos de áudio de um formato para outro. Todos os principais formatos e codecs de áudio suportados. Você também pode gerenciar listas de reprodução e meta tags, extrair o áudio de arquivos de vídeo e salvar faixas em seu dispositivo em qualquer formato.
Gravador de CD de áudio
Tire faixas de áudio de CDs e guardá-los em qualquer formato no seu PC. Quase todos os formatos e codecs de áudio são suportados. O programa pode remover detalhes da faixa do servidor FreeDB para renomeação de arquivos automática e atualização de meta tags.
Editor de vídeo
Conversor de vídeo
Conversor de áudio
Gravador de CD de áudio

Multifuncionalidade
Uma ampla gama de ferramentas de processamento multimídia em um pacote de software de vídeo gratuito.

Alta velocidade
Algoritmos de nossos programas são rápidos e otimizados para CPU de núcleo único e múltiplos núcleos.

Disponibilidade
VSDC está disponível gratuitamente para PCs e laptops com sistema operacional Windows.
- Nesta temporada de festas, celebramos novos começos com a mais recente atualizaç...
- A mudança é sinônimo de melhoria, e esse processo não seria possível sem a sua c...
- Introdução Em 2024, a gama de opções para criar efeitos visuais é incrivelment...
- O VSDC 9.2 chegou e oferece recursos inovadores, como a nova ferramenta de segme...
Como aplicar o efeito Bokeh em sua foto ou vídeo com VSDC
Bokeh é um efeito visual impressionante que requer uma técnica especial de filmagem. Para obter o famoso fundo desfocado suave, você precisa usar uma lente específica e alterar as configurações da câmera para se certificar de que as luzes atrás do objeto que você está filmando estão fora de foco.
Parece fácil? Bem, para aqueles com alguma experiência (e uma boa câmera), é possível. No entanto, existem muitas situações em que pode ser necessário aplicar o efeito Bokeh em pós-produção. Por exemplo, você pode não encontrar o local certo com a quantidade certa de luzes. Ou pode lutar para encontrar a lente certa da câmera. Ou você pode simplesmente decidir que deseja usar o efeito quando o vídeo já tiver sido gravado.
Seja qual for o motivo, o VSDC está aqui para ajudar! O efeito permite que você aplique rapidamente o efeito Bokeh a qualquer vídeo ou imagem gratuitamente. Além disso, você pode personalizar o efeito e alterar a forma, o tamanho, a cor, a densidade e os movimentos dos brilhos. Veja você mesmo:
No tutorial abaixo, mostraremos como trabalhar com o efeito Bokeh no VSDC para obter a aparência desejada.
Sem mais delongas, vamos começar.
Baixar VSDC Free Video Editor para Windows
Como aplicar o efeito Bokeh a um vídeo no VSDC
Inicie o VSDC e importe sua filmagem usando o botão Importar conteúdo na tela inicial. Em seguida, siga os passos:
- Certifique-se de posicionar o cursor no início da linha do tempo se quiser que o efeito apareça desde o início do vídeo.
- Clique com o botão esquerdo no arquivo de vídeo e abra o menu Efeitos de vídeo.
- Vá para a categoria OpenGL e selecione Bokeh.
- Na janela de configurações de posição do objeto, clique em OK.
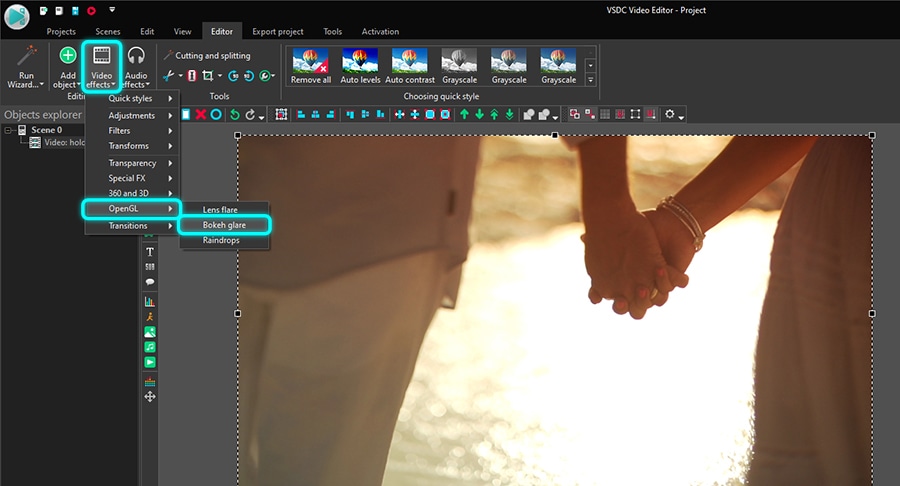
Você notará reflexos de luz nas laterais da cena - esse é um efeito Bokeh padrão aplicado (veja a imagem abaixo). Pode não parecer tão denso ou brilhante como você esperava, mas este é apenas um ponto de partida.
Agora, vamos ver como você pode modificar o efeito para obter a aparência desejada.
Visão geral da janela de propriedades
Para acessar as configurações, clique com o botão esquerdo do mouse na camada do efeito e selecione Propriedades. A janela Propriedades deslizará do lado direito.
Existem quatro grupos de configurações disponíveis para este efeito:
- Configurações padrão
- Configurações de ajuste
- Configurações de efeito
- Configurações de brilho
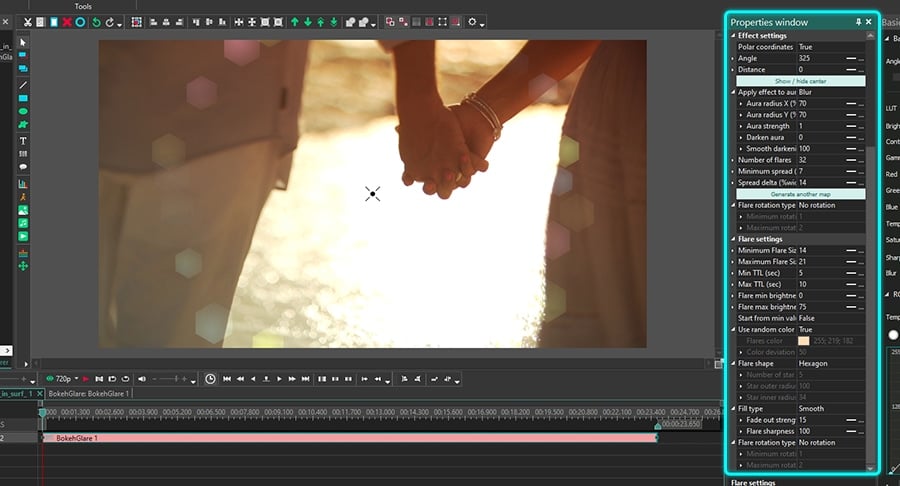
Os primeiros dois grupos de parâmetros são comuns para todos os efeitos no VSDC.
As configurações comuns permitem que você adicione um título à camada de efeito, defina o momento em que o efeito aparecer no vídeo (por segundos ou por quadros), e a duração do efeito (em segundos ou quadros).
As configurações de ajuste permitem escolher o nível de transparência para o efeito Bokeh. Pode definir o mesmo nível de transparência para toda a duração do efeito ou aumentar/diminuir gradualmente até o nível desejado.
Se você decidir ir pela segunda rota, o valor inicial e o valor final do parâmetro Transparência devem ser diferentes. Pense nisso como os efeitos de fade-in e fade-out. Por exemplo, aqui está o que parecerá se definirmos o valor inicial em 100% (completamente não transparente) e o valor final em 10%:
Os dois últimos grupos de configurações na janela Propriedades permitem que você trabalhe diretamente com os elementos Bokeh. Vamos dar uma olhada neles.
Visão geral das configurações de efeito
Depois de aplicar o efeito, você notará uma cruz no centro da zona livre (a área no centro do efeito que está livre de brilho). Pegue esta cruz com um mouse e use-a para alterar manualmente a posição do efeito. Se você, entretanto, deseja localizá-lo com mais precisão, pode fazê-lo com os seguintes parâmetros.
As coordenadas polares são o primeiro parâmetro neste grupo. Ele permite que você ajuste a localização do efeito Bokeh na cena usando o sistema de coordenadas polares. Certifique-se de que está definido como Verdadeiro antes de alterar as configurações e lembre-se de que o pólo (ponto com coordenadas 0; 0) estará localizado no centro da cena. Se você desativar as coordenadas polares (alternar o modo para Falso), o mastro ficará localizado no canto superior esquerdo.
Usando coordenadas polares, você pode ajustar os parâmetros chamados Ângulo e Distância. Ângulo define a direção para onde você gostaria de mudar a zona livre e Distância define a que distância ela será deslocada.
Quando a distância é igual a zero, a zona livre permanecerá no centro da cena, independentemente do ângulo. Quando o parâmetro Distância for maior que zero e você começar a mudar o ângulo, a zona livre se moverá no sentido horário.
Por exemplo:
- Se Ângulo = 90, a zona livre será deslocada para baixo
- Se Ângulo = 180, a zona livre mudará para a esquerda
- Se Ângulo = 270, a zona livre será deslocada para cima
- Se Ângulo = 360, a zona livre mudará para a direita
Você pode usar os eixos X e Y para alterar a posição do efeito na cena. Nesse caso, mude as coordenadas polares para Falso e use os parâmetros denominados Centro X e Centro Y..
O seguinte parâmetro é intitulado Aplicar efeito à aura. Em primeiro lugar, caso você não saiba, "aura" é a área que começa com o círculo de chamas e se espalha até as bordas da cena.
Embora não contenha necessariamente brilhos em todos os lugares, é uma parte do efeito, e você tem controle sobre a aparência. O VSDC permite que você altere o raio e a aparência da aura. Por exemplo, você pode escolher uma das seguintes opções no menu suspenso Aplicar efeito de aura:
- Copiar - cada objeto na filmagem que cai na zona "aura" é duplicado
- Desfoque - tudo na zona “aura” está desfocado
- Desfoque radial - efeito de desfoque radial aplicado à filmagem na zona "aura"
- Nenhum - não há aura
Você também pode alterar o raio da aura e a força da aura. O raio da aura controla o raio da área dentro do efeito. Ao alterar seu tamanho, você altera automaticamente o raio da aura.
A força da aura aumenta o efeito que você selecionou uma etapa antes. Por exemplo, se você selecionou "Desfoque", quanto maior for o valor da força da aura, mais desfocado será.
Escurecer aura é um parâmetro que define o quão escura a aura deve ser, com 100 sendo o valor máximo.
Se você optar por escurecer a aura, a opção Escurecimento suave permite obter um efeito de gradiente que começa na zona livre e continua até o final da aura. Quanto mais alto for o valor, mais suave será o gradiente.
O número de flares é um parâmetro apropriadamente nomeado que controla o número de brilhos Bokeh no vídeo. É normalmente usado junto com spread mínimo e spread delta.
O parâmetro de spread mínimo define a distância mínima entre a zona livre e os brilhos. Observe como os brilhos se afastam da zona livre à medida que aumentamos este valor:
Enquanto isso, o parâmetro Spread delta define o intervalo possível para o valor de spread mínimo. Se o Spread delta for igual a 0, todos os brilhos estarão localizados na distância mínima de spread da zona livre. No exemplo abaixo, aumentamos gradualmente o valor do Spread delta. Observe como a densidade na cena diminui.
Observe que, se desejar alterar a forma como os brilhos são espalhados, você também pode fazer isso clicando em um botão verde chamado Gerar outro mapa.
O parâmetro de tipo de rotação de brilho define a rotação de flares em torno da zona livre. Existem quatro tipos de rotação disponíveis para escolher:
- Sem rotação
- Girar no sentido horário
- Girar no sentido anti-horário
- Direção aleatória
Observe que se você selecionar qualquer tipo de rotação, também pode definir a velocidade de rotação máxima e mínima.
Efeito Bokeh: configurações de brilho
O último grupo de configurações ajuda a personalizar a aparência dos brilhos. Inclui os parâmetros relacionados ao tamanho, forma, cor, brilho e movimentos de reflexo. A maioria deles permite que você defina a mudança dinâmica de valores usando a diferença entre o valor inicial e o valor final.
Muitos parâmetros incluem o valor mínimo e o valor máximo. A razão para o efeito sugere que os brilhos exibidos em um determinado momento não devem ser os mesmos. Como resultado, os valores mínimo e máximo são atribuídos aleatoriamente, e isso produz a ilusão de luzes cintilantes no fundo.
Agora, vamos revisar suas opções uma por uma.
Tamanho mínimo/máximo deve soar autoexplicativo. Ele permite que você defina os tamanhos de brilhos mínimo e máximo possíveis. Isso significa que seu efeito Bokeh incluirá vários brilhos, mas nenhum deles será menor do que o anterior ou maior do que o último.
Cada brilho no efeito tem sua vida útil limitada. O parâmetro Min/Max TTL permite definir a duração mínima e máxima possível dessa vida útil para cada brilho. Conforme os brilhos atingem seu limite de tempo, eles desaparecem de cena substituídos por novos.
Brilho Mín. / Máx. - este parâmetro também é autoexplicativo. Junto com o valor definido, ele é limitado pelo nível de Transparência selecionado no grupo de configurações anterior.
Se você deseja que todos os flares comecem a ser exibidos no nível mínimo de brilho (em oposição ao nível de brilho aleatório), defina Verdadeiro para o parâmetro Começar a partir do valor mínimo.
Da mesma forma, você pode decidir se deseja que os brilhos sejam da mesma cor quando começarem a ser exibidos ou de cores aleatórias. Se você definir Usar cores aleatórias -> Falso, poderá escolher a cor do brilho e definir o desvio de cor. O último parâmetro define o quanto a cor pode se desviar do tom original.
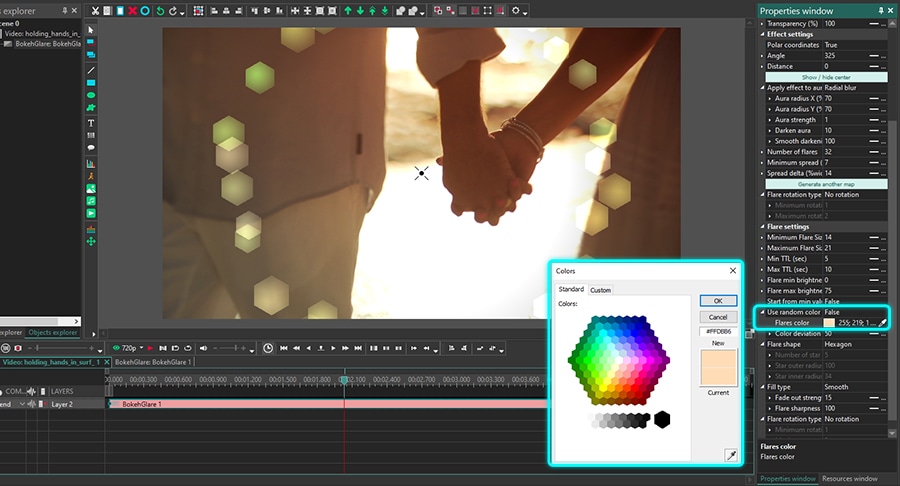
Se você não gosta dos brilhos hexagonais padrão, há mais três opções: um círculo, um coração e uma estrela. A forma de estrela é a mais personalizável. Se você escolher esta forma, também poderá definir os seguintes parâmetros:
- Número de pontos de estrela
- Raio externo da estrela
- Raio interno da estrela
Além da cor e forma, você pode optar por preencher os brilhos de diferentes maneiras. Existem quatro tipos de preenchimento disponíveis: sólido, suave, central e pontual. Basta alternar entre os tipos de preenchimento disponíveis e verificar os resultados na janela de visualização.
Força de Fade out é uma escala de 0 a 100 que permite aplicar um efeito de esmaecimento suave. Quando igual a 0, o efeito de esmaecimento está ausente. Conforme você aumenta o valor, a fonte de luz dentro dos brilhos se move do centro e cria um efeito de esmaecimento.
Finalmente, o último parâmetro é chamado de nitidez. Ao alterá-lo, você pode alterar a intensidade da nitidez da fonte de luz dentro dos flares. Como resultado, quanto maior for o valor, maior será o raio da luz.
O efeito Bokeh não é apenas para vídeos românticos
Agora que você conhece os prós e contras de aplicar o efeito Bokeh a vídeos, lembre-se de que ele é mais versátil do que você poderia imaginar. Não se limite ao gênero romântico.
Por exemplo, embora seja tradicionalmente considerado um efeito para sessões de filmagem noturnas, pode ser uma bela adição a um vídeo ou foto diurna. Também não é apenas para fundos! Tente reduzir o brilho do reflexo e usar o efeito como primeiro plano também.
Experimente a nova ferramenta! Precisa de inspiração? Confira nosso canal no YouTube Publicamos tutoriais semanais para todos os níveis de experiência e você certamente encontrará muitas ideias.
Mais artigos...

Ferramenta de captura de sua Área de Trabalho, que lhe permite salvar essa captura em um arquivo de vídeo e processar no editor.

Um programa para capturar vídeo de dispositivos externos. Você pode salvar o vídeo de sintonizadores de vídeo, câmeras web, placas de captura e outros dispositivos.

"VSDC Free Video Editor is a surprisingly powerful, if unconventional video editor"
- PC Advisor

"This video editor gives you tons of control and editing power"
- CNet

"The editor handles many common formats and boasts a good deal of capabilities when it comes time to alter lighting, splice video, and apply filters and transitions in post production"
- Digital Trends