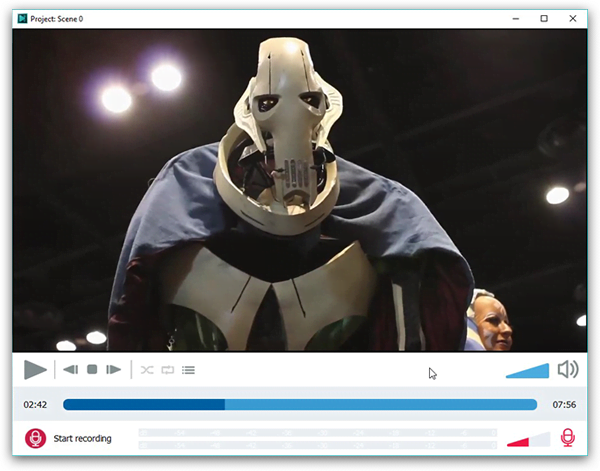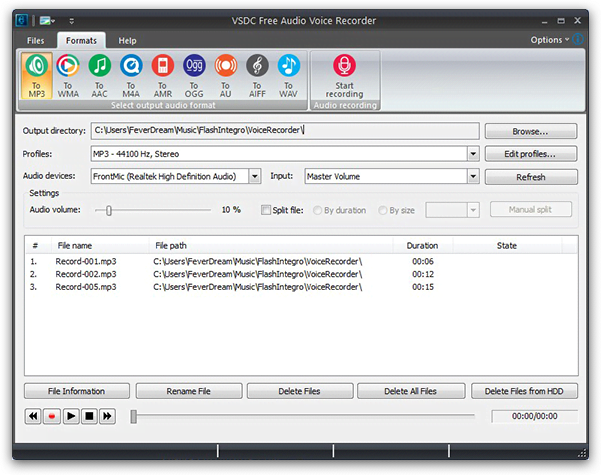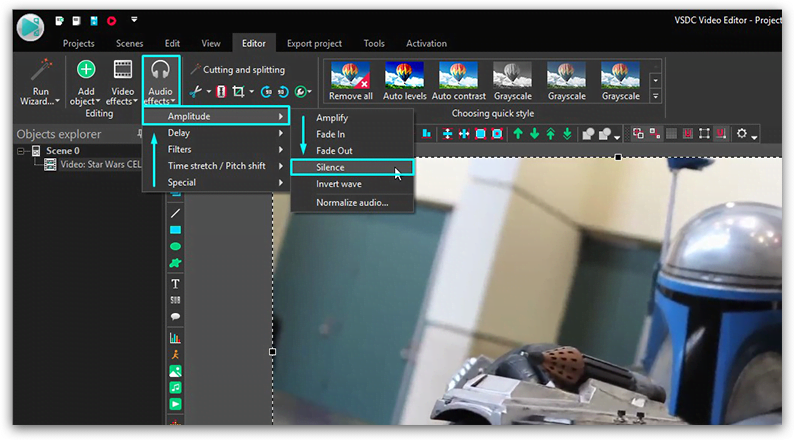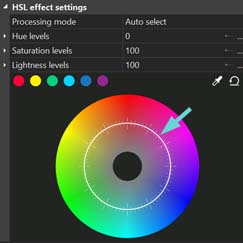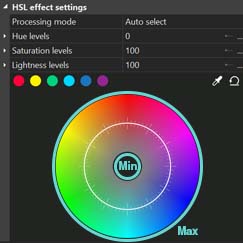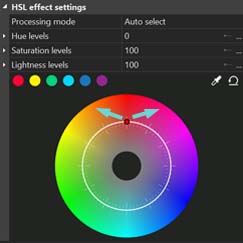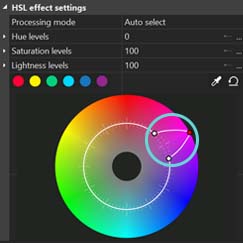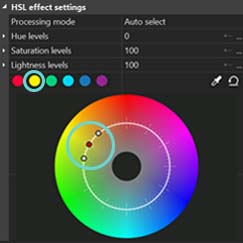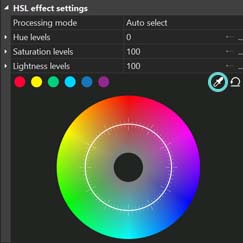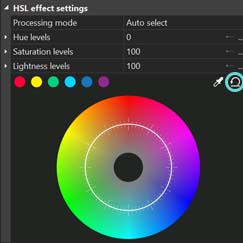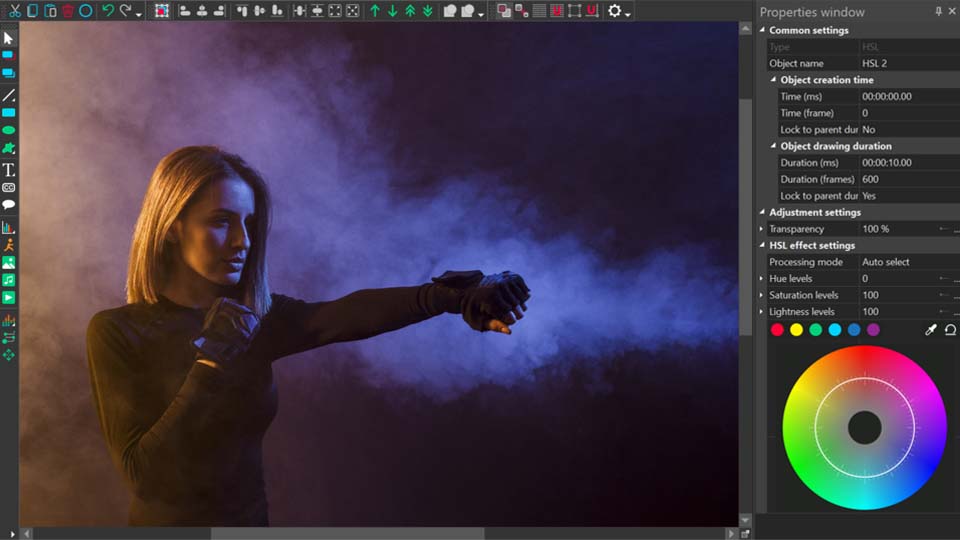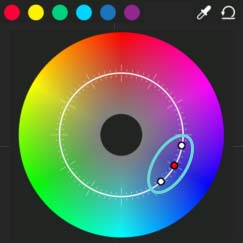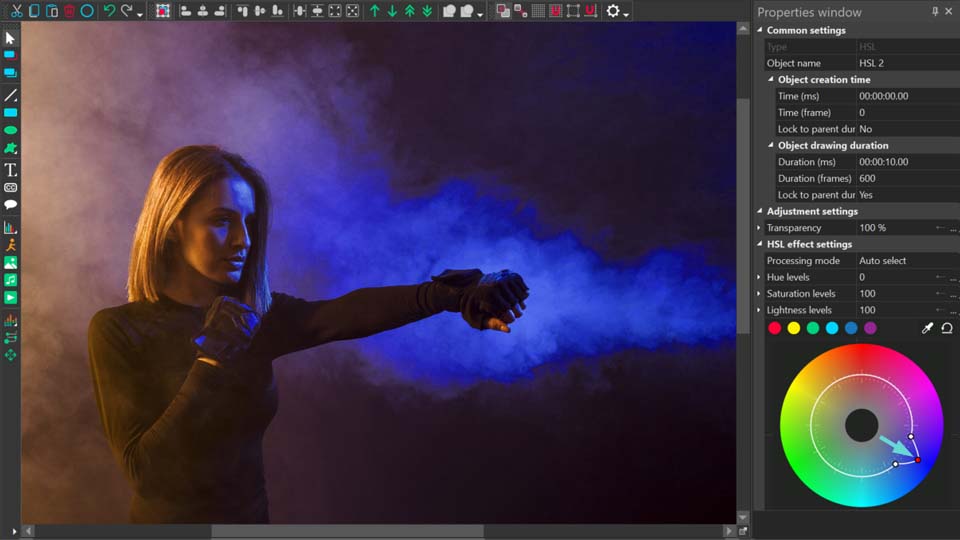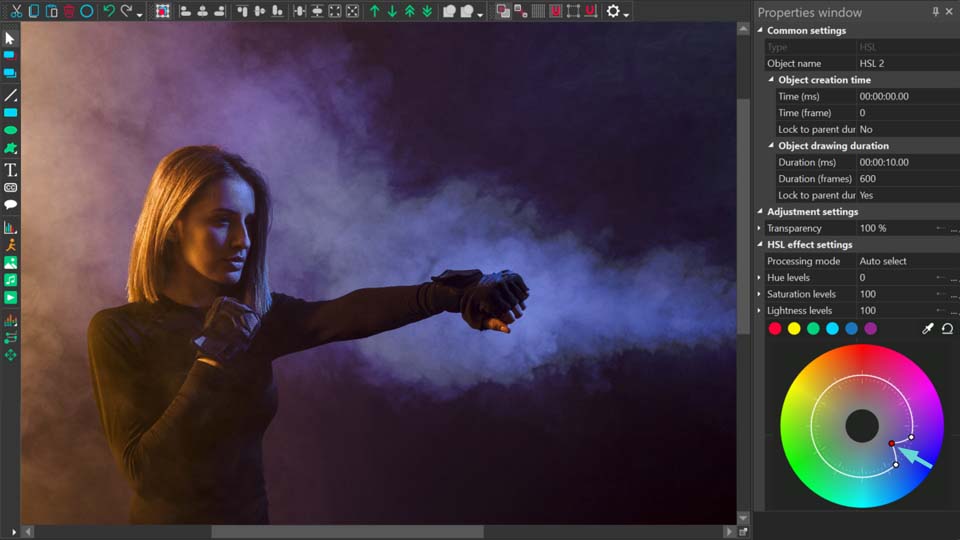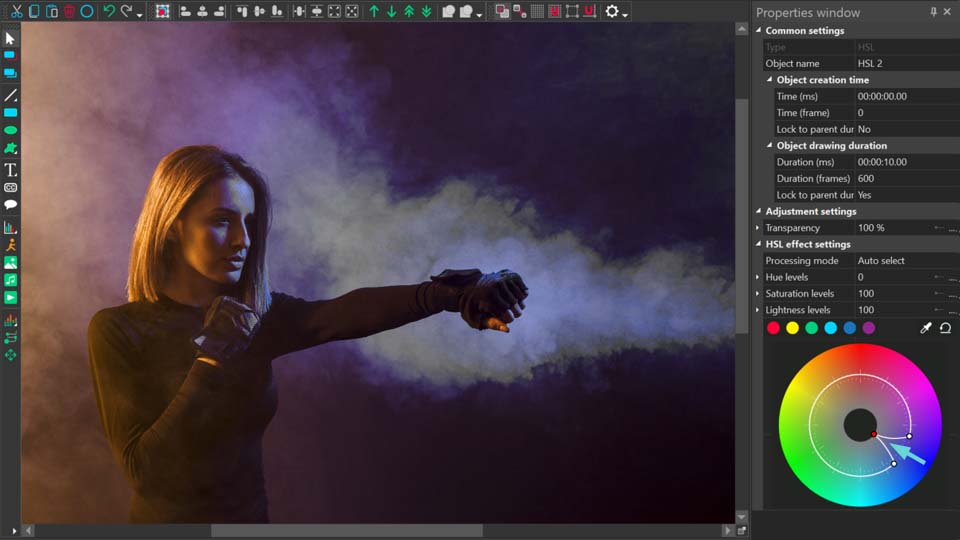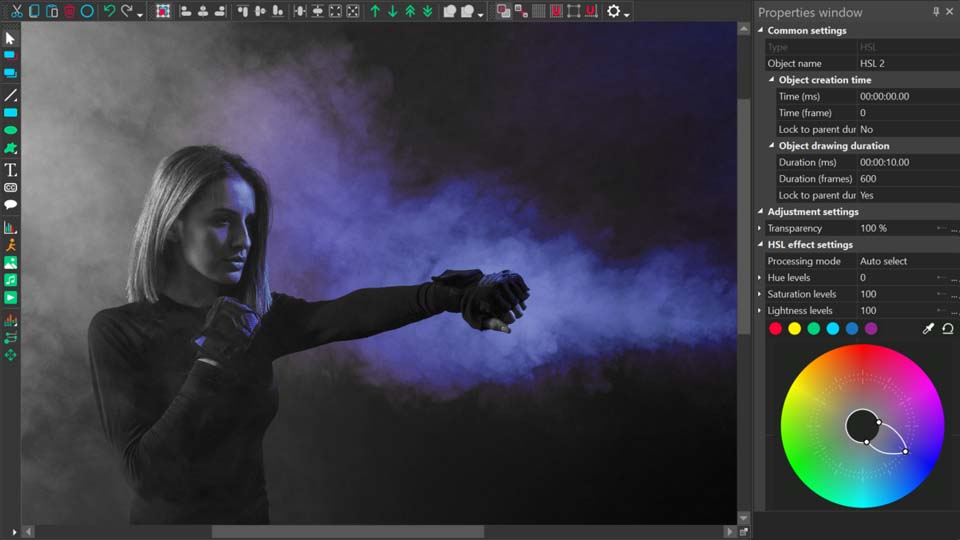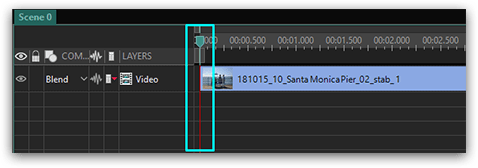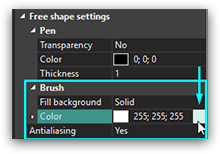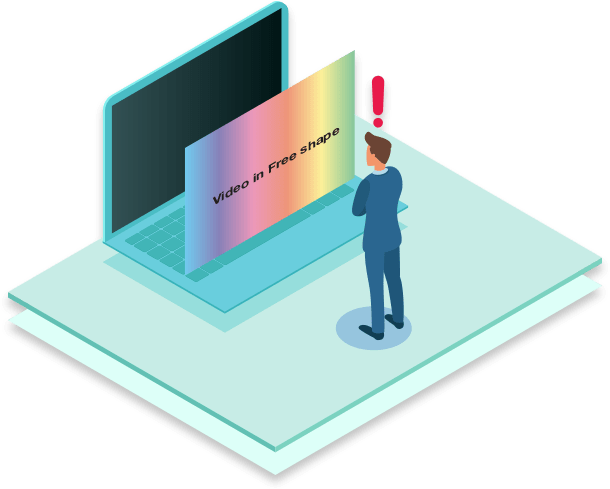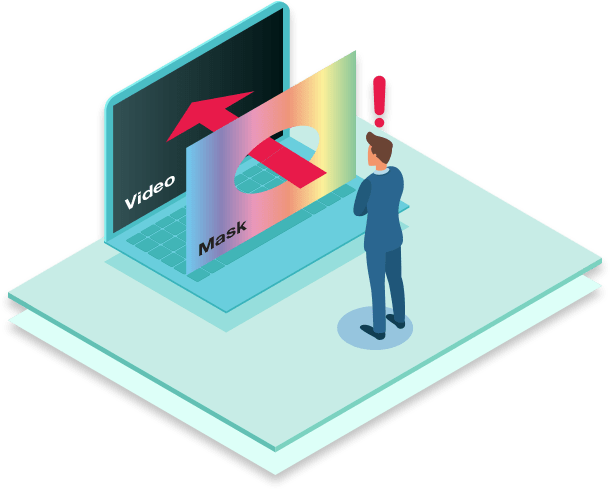Editor de vídeo
Use o editor de vídeo gratuito para criação e edição de vídeos de qualquer complexidade. Corte vídeos, aplique efeitos visuais e de áudio, use filtros e correção de imagem, faça apresentações de slides, adicione uma trilha sonora. Use Chroma Key e outras funções avançadas. Todos os formatos populares são suportados.
Conversor de vídeo
Converta vídeo de um formato para outro. Todos os formatos de vídeo mais populares são suportados - AVI, MOV, QT, MP4, M4V, MPEG, WMV, FLV, MKV, RealVideo (RM e RMVB), 3GP e 3G2. Prepare seus arquivos multimídia para reprodução instantânea em qualquer formato e em qualquer dispositivo.
Conversor de áudio
Converta arquivos de áudio de um formato para outro. Todos os principais formatos e codecs de áudio suportados. Você também pode gerenciar listas de reprodução e meta tags, extrair o áudio de arquivos de vídeo e salvar faixas em seu dispositivo em qualquer formato.
Gravador de CD de áudio
Tire faixas de áudio de CDs e guardá-los em qualquer formato no seu PC. Quase todos os formatos e codecs de áudio são suportados. O programa pode remover detalhes da faixa do servidor FreeDB para renomeação de arquivos automática e atualização de meta tags.
Editor de vídeo
Conversor de vídeo
Conversor de áudio
Gravador de CD de áudio

Multifuncionalidade
Uma ampla gama de ferramentas de processamento multimídia em um pacote de software de vídeo gratuito.

Alta velocidade
Algoritmos de nossos programas são rápidos e otimizados para CPU de núcleo único e múltiplos núcleos.

Disponibilidade
VSDC está disponível gratuitamente para PCs e laptops com sistema operacional Windows.
- Nesta temporada de festas, celebramos novos começos com a mais recente atualizaç...
- A mudança é sinônimo de melhoria, e esse processo não seria possível sem a sua c...
- Introdução Em 2024, a gama de opções para criar efeitos visuais é incrivelment...
- O VSDC 9.2 chegou e oferece recursos inovadores, como a nova ferramenta de segme...
Como estabilizar um vídeo no VSDC Video Editor
A estabilização de filmagem é um dos recursos mais populares na edição de vídeo. É exigido por muitas pessoas: de adeptos de esportes radicais literalmente colados às suas câmeras de ação - a mães sentimentais com as mãos tremendo durante as filmagens das cerimônias de casamento de suas filhas. Seja qual for o caso, o resultado é muitas vezes o mesmo - um vídeo tremendo estraga a impressão geral.
Uma das maneiras mais fáceis de suavizar suas imagens instáveis é baixar o VSDC Video Editor que tem um estabilizador de vídeo incorporado. Aqui está um breve tutorial em vídeo sobre como usar essa ferramenta.
Por favor note: a ferramenta não está disponível na versão gratuita do software. Obtenha uma versão PRO para usar este recurso. São apenas US $ 19,99 por ano.
Como usar um estabilizador de vídeo no VSDC
Um processo passo-a-passo para a estabilização de filmagens:
- Abra o Editor de Vídeo VSDC.
- Vá para o menu principal e selecione a guia "Ferramentas".
- Clique na ferramenta “Estabilização de Vídeo” no canto superior esquerdo. Uma nova janela se abrirá.
- Selecione "Abrir arquivos" e escolha imagens instáveis do seu computador.
- Prossiga para a guia “Estabilização”. Selecione as configurações adequadas para seus propósitos:
-
Tremores
Correção de tremores é a configuração mais vital em nossa revisão. Sugerimos que você escolha seu valor dependendo de quão instável seu vídeo está em uma escala de 1 a 10. Quanto mais instável o vídeo, maior o valor.
-
Suavização
A suavização é um recurso que permite escolher o número de quadros que o VSDC usará para efeitos de correção. Buscar um valor maior aqui seria especialmente adequado para vídeos em que o operador estivesse se movimentando. Com muitos quadros para trabalhar, o VSDC disfarçará melhor o movimento do operador.
Passe o mouse sobre outras configurações na guia "Estabilização" para ver suas breves descrições.
-
- Prossiga para a guia “formatos”. Aqui pode selecionar um formato específico para o vídeo de saída. Você pode consultar o canal de mídia social para o qual o vídeo é destinado. O VSDC tem configurações predefinidas para vídeos de saída que incluem o YouTube, Instagram e Facebook.
- Para cortar seu vídeo, vá para a guia "Editor". Clique na linha do tempo exatamente onde você deseja começar a fazer o corte. Pressione "Iniciar seleção". Em seguida, clique na linha do tempo no final do fragmento de recorte desejado. Pressione “Finalizar seleção” acima e clique na caixa “Cortar região”. Prossiga para o canto inferior direito da tela até o botão "Aplicar alterações", que salvará suas edições e levará você de volta à janela Estabilização de vídeo. Na ferramenta de Estabilização de Vídeo, você não poderá visualizar as alterações feitas. Eles só estarão disponíveis no arquivo de saída.
- Escolha o nome do arquivo de saída e o destino na parte inferior da janela.
- Vá para a seção "Perfil" abaixo para selecionar a qualidade do formato de saída. Opte pela qualidade inferior somente se você estiver procurando uma conversão mais rápida e menor tamanho de arquivo de saída.
- Complete o processo clicando no botão “Exportar projeto” na guia “Estabilização”. Confira o resultado final.
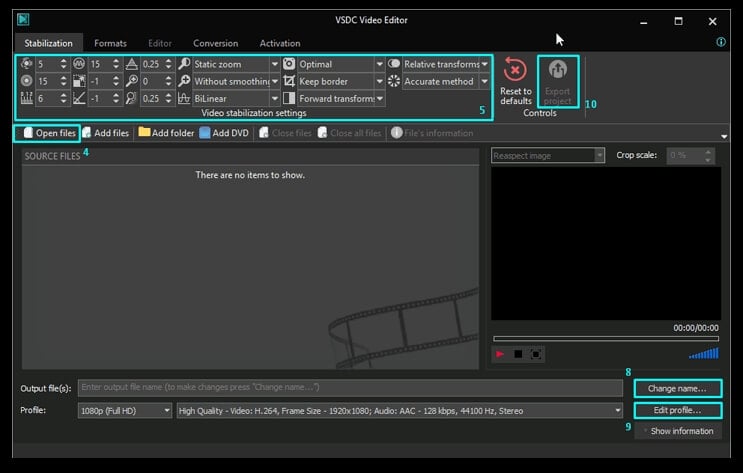
É isso aí! Você acabou de transformar sua filmagem instável em um clipe estável. Se você estiver interessado em recursos mais avançados do editor, sinta-se à vontade para analisar nossa seção de instruções com os fundamentos da edição de vídeo para amadores, desde cortar e girar um vídeo até criar cinemagraphs impressionantes.
Obtenha mais informações sobre o programa na página de descrição do Free Video Editor.

Ferramenta de captura de sua Área de Trabalho, que lhe permite salvar essa captura em um arquivo de vídeo e processar no editor.

Um programa para capturar vídeo de dispositivos externos. Você pode salvar o vídeo de sintonizadores de vídeo, câmeras web, placas de captura e outros dispositivos.

"VSDC Free Video Editor is a surprisingly powerful, if unconventional video editor"
- PC Advisor

"This video editor gives you tons of control and editing power"
- CNet

"The editor handles many common formats and boasts a good deal of capabilities when it comes time to alter lighting, splice video, and apply filters and transitions in post production"
- Digital Trends