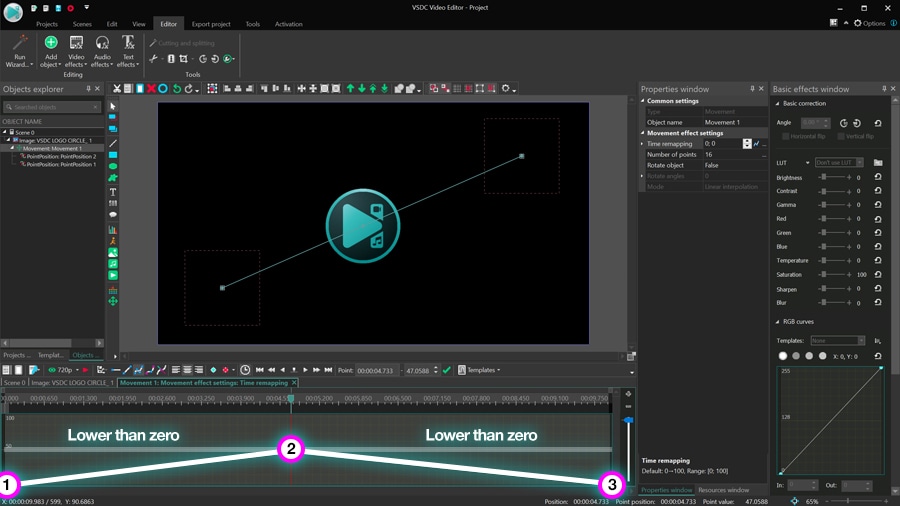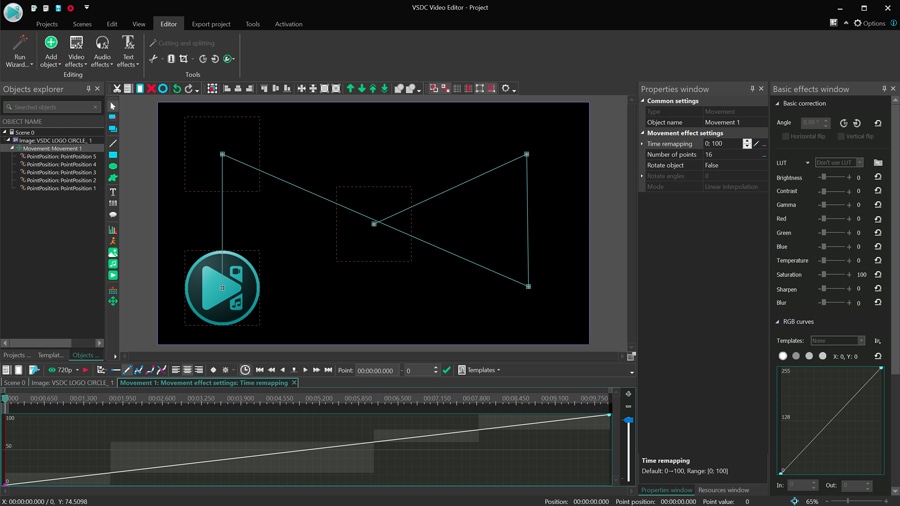Editor de vídeo
Use o editor de vídeo gratuito para criação e edição de vídeos de qualquer complexidade. Corte vídeos, aplique efeitos visuais e de áudio, use filtros e correção de imagem, faça apresentações de slides, adicione uma trilha sonora. Use Chroma Key e outras funções avançadas. Todos os formatos populares são suportados.
Conversor de vídeo
Converta vídeo de um formato para outro. Todos os formatos de vídeo mais populares são suportados - AVI, MOV, QT, MP4, M4V, MPEG, WMV, FLV, MKV, RealVideo (RM e RMVB), 3GP e 3G2. Prepare seus arquivos multimídia para reprodução instantânea em qualquer formato e em qualquer dispositivo.
Conversor de áudio
Converta arquivos de áudio de um formato para outro. Todos os principais formatos e codecs de áudio suportados. Você também pode gerenciar listas de reprodução e meta tags, extrair o áudio de arquivos de vídeo e salvar faixas em seu dispositivo em qualquer formato.
Gravador de CD de áudio
Tire faixas de áudio de CDs e guardá-los em qualquer formato no seu PC. Quase todos os formatos e codecs de áudio são suportados. O programa pode remover detalhes da faixa do servidor FreeDB para renomeação de arquivos automática e atualização de meta tags.
Editor de vídeo
Conversor de vídeo
Conversor de áudio
Gravador de CD de áudio

Multifuncionalidade
Uma ampla gama de ferramentas de processamento multimídia em um pacote de software de vídeo gratuito.

Alta velocidade
Algoritmos de nossos programas são rápidos e otimizados para CPU de núcleo único e múltiplos núcleos.

Disponibilidade
VSDC está disponível gratuitamente para PCs e laptops com sistema operacional Windows.
- Nesta temporada de festas, celebramos novos começos com a mais recente atualizaç...
- A mudança é sinônimo de melhoria, e esse processo não seria possível sem a sua c...
- Introdução Em 2024, a gama de opções para criar efeitos visuais é incrivelment...
- O VSDC 9.2 chegou e oferece recursos inovadores, como a nova ferramenta de segme...
Como aplicar o efeito Luz volumétrica em um vídeo
Luz volumétrica, também chamada de raios de luz 3D, é uma bela ilusão que você pode ver quando a luz direta atravessa as lacunas nas nuvens ou uma superfície que contém buracos. Por causa de seu volume e forma, esses raios de luz se assemelham a tochas ou colunas vindas diretamente do céu – daí o nome do efeito artístico.
Se você deseja adicionar o efeito de raios 3D ao seu vídeo, o VSDC Pro pode ajudá-lo a conseguir isso em minutos. Pode usar o efeito em objetos adicionados, como títulos, formas, logotipos e imagens com fundo transparente, bem como em vídeos. Mas o mais importante, você pode tornar o efeito dinâmico como se a fonte de luz estivesse se movendo pela cena.
É assim que vai ficar:
No tutorial abaixo, vamos orientá-lo na configuração do efeito e mostrar como alterar o comprimento, o brilho e a cor dos raios de luz. Além disso, você aprenderá a obter um visual deslumbrante aumentando ou diminuindo gradualmente a intensidade do efeito ao longo do tempo!
Antes de começar, certifique-se de baixar a versão mais recente do VSDC Video Editor.
Aplique o efeito Luz volumétrica ao objeto
Para este tutorial, vamos aplicar o efeito a um pedaço de texto – no entanto, os princípios de trabalhar com outros arquivos de imagem e vídeo são exatamente os mesmos.
Para começar, importe seu arquivo de mídia para o editor ou crie um projeto em branco e adicione um objeto à cena. Clique no objeto usando o botão direito do mouse e prossiga para Efeitos de vídeo. Selecione Natureza - Luz volumétrica.

Depois de fazer a seleção, uma janela de Configurações de posição do objeto aparecerá indicando que o efeito será aplicado ao arquivo a partir da posição do cursor. Mais tarde, você poderá alterar manualmente a duração do efeito e mudar sua posição na linha do tempo.
Acesse a janela Propriedades
Assim que você aplicar o efeito, será direcionado para a segunda guia da linha do tempo onde a camada “Luz volumétrica" está localizada. Clique nele com o botão direito do mouse e selecione Propriedades. A janela Propriedades que contém as configurações do efeito deslizará do lado direito.

A janela Propriedades contém três grupos de configurações:
- Configurações comuns
- Configurações de ajuste
- Configurações de efeito
Cada grupo permite ajustar o efeito em diferentes níveis. Vamos dar uma olhada no que você pode fazer em cada nível.
Visão geral das configurações comuns
O primeiro grupo é chamado de Configurações comuns e permite que você faça o seguinte:
- alterar o nome da camada na linha do tempo
- configure o momento em que o efeito aparece na cena - digitando o segundo ou quadro exato
- defina a duração do efeito - digitando o número exato de segundos ou quadros
Se você estiver satisfeito com as configurações padrão do efeito, sinta-se à vontade para pular este grupo e passar para o próximo.
Visão geral das configurações de ajuste
O segundo grupo é chamado de Configurações de ajuste. Permite alterar o nível de transparência do efeito, estender os limites da área de efeito e selecionar predefinições.
O parâmetro Transparência define o nível de visibilidade do efeito. Quanto maior for o valor de Transparência, mais visível será o efeito. Pode definir um valor de Transparência constante ou alterá-lo ao longo do tempo usando os parâmetros chamados Valor inicial e Valor final. Para dar uma ideia de como fica, abaixo está um aumento gradual de transparência de 0% a 100%
O próximo parâmetro no grupo é chamado Estender limites e só faz sentido alterá-lo se você estiver aplicando o efeito Luz volumétrica a um objeto menor que o tamanho da cena - como um ícone, um pedaço de texto ou uma imagem.
Por padrão, o comprimento dos raios de luz é definido pelas bordas do objeto. Por exemplo, se você está aplicando a um pedaço de texto, estamos falando sobre o quadro onde o texto está localizado. Desta forma, se o parâmetro Estender limites estiver desativado (definido como Falso), os raios de luz serão cortados pelo quadro. Se o parâmetro Estender limites estiver ativado (definido como Verdadeiro), os raios de luz se estenderão até seu comprimento natural.

Finalmente, o terceiro parâmetro do grupo permite que você selecione uma das predefinições de efeito do menu. Para continuar com a configuração manual, deixe a opção ‘Personalizado’ selecionada.
Visão geral das configurações do efeito Luz volumétrica
O último grupo de configurações foi projetado para ajudá-lo a obter uma aparência mais precisa do efeito. Vamos mostrar o que cada parâmetro significa e como altera a aparência dos raios.
Coordenadas polares
O primeiro parâmetro é chamado de Coordenadas polares, e só faz sentido prestar atenção a ele se você estiver criando um efeito dinâmico onde a fonte de luz estará se movendo. Se você mantiver o modo de coordenadas polares ativado (definido como Verdadeiro), poderá fazer com que a fonte de luz se mova ao redor do sistema polar de coordenadas.
Se você desativar o modo (defini-lo como Falso), poderá fazer a fonte de luz se mover pelo sistema de coordenadas XY.
Em ambos os casos, para imitar o movimento da fonte de luz, você precisará expandir os parâmetros e digitar o valor inicial e o valor final para as coordenadas. Por exemplo, se você estiver usando o sistema de coordenadas polares, poderá digitar o ângulo da fonte de luz e a distância do objeto para o início e o final do efeito. Quando você fizer isso, a fonte de luz se moverá do ponto inicial para o ponto final ao longo da duração do efeito, conforme ilustrado acima.

Da mesma forma, se você estiver usando o sistema de coordenadas XY, poderá definir as coordenadas XY para o início e o fim do efeito.
Mostrar/ocultar centro
Para manter a posição do efeito constante, ignore o parâmetro anterior e clique no botão Mostrar/ocultar centro para tornar o centro do efeito visível e posicioná-lo manualmente na cena.
Dica: para criar um efeito dinâmico, poderá verificar a posição a qualquer momento na linha do tempo movendo o indicador de reprodução e usando o botão Mostrar/ocultar central.
Intensidade da luz e brilho
A Intensidade da luz e o Brilho afetam diretamente a aparência dos raios de luz. Como os nomes desses parâmetros sugerem, o primeiro define a potência da fonte de luz e o último define o brilho da luz.
Por padrão, ambos os parâmetros são definidos para 100% e, à medida que você começa a diminuir esse valor, notará como a aparência do efeito muda gradualmente. Veja o que vai de 100% para 0% para ambos os parâmetros:
Como você pode ver, para a intensidade da luz, 0% significa a ausência total dos raios de luz; enquanto isso, para Brilho, 0% significa ausência total de luz (e, portanto, desaparecimento do objeto).
Modo
Modo ajuda a suavizar os raios de luz e torná-los mais naturais. Para ver a diferença entre os dois modos, basta alternar entre 'Normal' e 'Suave' e ver como os raios mudam.
Lembre-se de que o modo ‘Suave’ requer um pouco mais de recursos do PC, portanto, pode funcionar um pouco mais devagar no seu PC.
Comprimento do raio
Este parâmetro também é autoexplicativo. Conforme altera seu valor, também altera o comprimento dos raios de luz.
Embora esse parâmetro afete diretamente o comprimento dos raios de luz, é importante observar que outros parâmetros, como Brilho e Intensidade da luz, também podem afetar indiretamente o comprimento dos raios de luz. Por exemplo, alto brilho ou uma fonte de luz muito poderosa estenderão visualmente os raios.
Intensidade do ruído
O parâmetro de Intensidade de ruído adiciona ruído fractal ao efeito e também pode ser configurado dinamicamente – através dos valores inicial e final.
Deslocamento cromática
O último parâmetro é projetado para adicionar um toque de cor ao efeito de raios de luz. Por padrão, é definido em 0%, o que significa que os raios de luz são brancos. À medida que você começa a aumentar o valor do deslocamento cromático, notará como os raios de luz começam a ganhar cor, com base na Ordem do canal selecionada no menu suspenso abaixo.
A ordem de canal padrão é RGB, o que significa que o efeito conterá Vermelho, Verde e Azul – exatamente nessa sequência. Os demais canais são abreviados com a mesma lógica: por exemplo, GBR significa Verde, Azul, Vermelho; GB significa Verde e Azul; B significa azul. Dessa forma, você pode aplicar uma única cor ou várias cores ao efeito.
Hora de praticar
Agora que você sabe como trabalhar com o efeito de Luz volumétrica em um vídeo, é hora de praticar. Vá em frente e tente usá-lo em seu próximo projeto. É fácil de aplicar e funciona especialmente bem para transições, introduções e outros.
Tem alguma dúvida sobre o efeito? Envie-nos um e-mail para O endereço de e-mail address está sendo protegido de spambots. Você precisa ativar o JavaScript enabled para vê-lo.
Procurando inspiração para o seu próximo vídeo? Confira nosso canal no YouTube.

Ferramenta de captura de sua Área de Trabalho, que lhe permite salvar essa captura em um arquivo de vídeo e processar no editor.

Um programa para capturar vídeo de dispositivos externos. Você pode salvar o vídeo de sintonizadores de vídeo, câmeras web, placas de captura e outros dispositivos.

"VSDC Free Video Editor is a surprisingly powerful, if unconventional video editor"
- PC Advisor

"This video editor gives you tons of control and editing power"
- CNet

"The editor handles many common formats and boasts a good deal of capabilities when it comes time to alter lighting, splice video, and apply filters and transitions in post production"
- Digital Trends