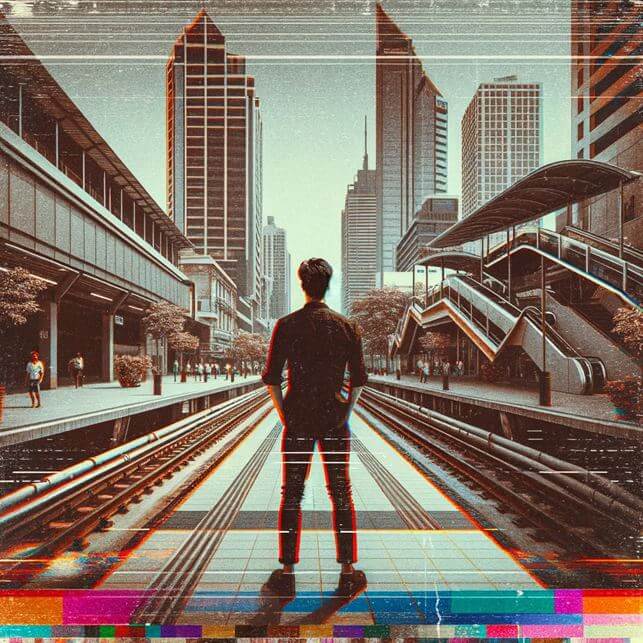Editor de vídeo
Use o editor de vídeo gratuito para criação e edição de vídeos de qualquer complexidade. Corte vídeos, aplique efeitos visuais e de áudio, use filtros e correção de imagem, faça apresentações de slides, adicione uma trilha sonora. Use Chroma Key e outras funções avançadas. Todos os formatos populares são suportados.
Conversor de vídeo
Converta vídeo de um formato para outro. Todos os formatos de vídeo mais populares são suportados - AVI, MOV, QT, MP4, M4V, MPEG, WMV, FLV, MKV, RealVideo (RM e RMVB), 3GP e 3G2. Prepare seus arquivos multimídia para reprodução instantânea em qualquer formato e em qualquer dispositivo.
Conversor de áudio
Converta arquivos de áudio de um formato para outro. Todos os principais formatos e codecs de áudio suportados. Você também pode gerenciar listas de reprodução e meta tags, extrair o áudio de arquivos de vídeo e salvar faixas em seu dispositivo em qualquer formato.
Gravador de CD de áudio
Tire faixas de áudio de CDs e guardá-los em qualquer formato no seu PC. Quase todos os formatos e codecs de áudio são suportados. O programa pode remover detalhes da faixa do servidor FreeDB para renomeação de arquivos automática e atualização de meta tags.
Editor de vídeo
Conversor de vídeo
Conversor de áudio
Gravador de CD de áudio

Multifuncionalidade
Uma ampla gama de ferramentas de processamento multimídia em um pacote de software de vídeo gratuito.

Alta velocidade
Algoritmos de nossos programas são rápidos e otimizados para CPU de núcleo único e múltiplos núcleos.

Disponibilidade
VSDC está disponível gratuitamente para PCs e laptops com sistema operacional Windows.
- Nesta temporada de festas, celebramos novos começos com a mais recente atualizaç...
- A mudança é sinônimo de melhoria, e esse processo não seria possível sem a sua c...
- Introdução Em 2024, a gama de opções para criar efeitos visuais é incrivelment...
- O VSDC 9.2 chegou e oferece recursos inovadores, como a nova ferramenta de segme...
Como fazer vídeos com ecrã verde

A magia do ecrã verde já não é apenas para filmes de grande orçamento ou estúdios de televisão. Acredite ou não, criar efeitos fantásticos com ecrã verde, ou chroma key, é algo que também pode fazer. E não é preciso muito dinheiro nem equipamento sofisticado. Tudo o que precisa é de um smartphone ou de uma webcam, um pouco de tecido verde, o software de edição correto e um pouco de conhecimento.
Antes de começarmos a criar os seus próprios vídeos com ecrã verde, vamos abordar os aspectos básicos. O que é um ecrã verde e por que razão quer usar um? Esta técnica, outrora limitada aos que tinham bolsos fundos, está agora ao alcance de criadores de todos os níveis, permitindo-lhe adicionar fundos e efeitos fantásticos aos seus vídeos. O nosso guia está aqui para lhe mostrar como, do princípio ao fim, tornar mais fácil dar vida às suas ideias criativas, mesmo a partir da sua própria casa.
Principais lições
- Compreender os conceitos básicos da tecnologia chromakey.
- Aprender a configurar um ecrã verde para obter os melhores resultados.
- Dominar a utilização do ecrã verde na produção de vídeo.
- Editar filmagens em ecrã verde para criar conteúdo de vídeo sem falhas.
- Recomendações de software.
- Perguntas frequentes.
O que é o Chromakey?
O Chromakey é um truque fixe que lhe permite adicionar qualquer fundo que queira aos seus vídeos. A cor mais comum utilizada é o verde, mas os ecrãs azuis também são populares, dependendo da cor do sujeito e dos requisitos específicos da filmagem. Esta técnica permite criar cenas que, de outra forma, seriam impossíveis ou dispendiosas de filmar na vida real.
Como é que o Chromakey funciona?

O Chromakey faz desaparecer o fundo verde ou azul, permitindo-lhe colocar o fundo que quiser. Funciona muito bem porque a cor verde não combina com os tons de pele, tornando mais fácil separar as pessoas do fundo. O mais importante é ter uma iluminação uniforme e um fundo de cor sólida para que tudo pareça suave no vídeo final.
Como fazer um ecrã verde

Para montar o seu próprio ecrã verde, precisa de
- Cenário verde: Qualquer coisa serve - tecido, tinta ou papel - desde que seja verde brilhante e sólido.
- Iluminação: Certifique-se de que o ecrã verde está iluminado de forma uniforme para evitar sombras.
- Espaço: Mantenha alguma distância entre o sujeito e o ecrã verde para evitar que a cor verde seja reflectida no sujeito.
Como utilizar o ecrã verde
Utilizar um ecrã verde é simples:
- Coloque-o numa área bem iluminada, sem rugas ou sombras.
- Coloque a pessoa ou o objeto a alguns metros de distância do ecrã para evitar o derrame de cor.
- Ilumine bem o objeto mas separadamente do ecrã verde.
- Pense no aspeto do fundo final quando estiver a preparar a fotografia.
Como editar vídeos em ecrã verde
A edição de filmagens em ecrã verde é o momento em que dá verdadeiramente vida à sua visão criativa. O processo geralmente envolve alguns passos fundamentais:
- Importe o seu vídeo para um software de edição que suporte a funcionalidade chromakey.
- Aplique o efeito chromakey para remover o fundo verde, tornando-o transparente.
- Insira o novo fundo que deseja atrás do seu sujeito.
- Ajuste as margens à volta do motivo para garantir uma mistura perfeita com o novo fundo.
Embora existam inúmeras opções de software disponíveis para isso, desde ferramentas profissionais como o Adobe Premiere Pro até aplicativos mais fáceis de usar, como o iMovie, recomendamos particularmente o VSDC Free Video Editor como a melhor escolha entre eles. O VSDC destaca-se pelo seu equilíbrio entre ser rico em recursos e acessível, tornando-o a nossa melhor escolha para edição de ecrã verde. VSDC provides a comprehensive text guide and a video guide on how to make a green screen video.
O VSDC não apenas simplifica o processo de chromakey, mas também fornece ferramentas para aprimorar ainda mais seu vídeo, como correção de cores, filtros e efeitos especiais. Isto torna-o uma solução tudo-em-um para criar vídeos de ecrã verde de aspeto profissional com o mínimo de esforço.
Conclusão

Criar vídeos com ecrã verde pode elevar o seu conteúdo e abrir um mundo de possibilidades criativas. Ao compreender os conceitos básicos do chromakey, configurar corretamente o seu ecrã verde e dominar o processo de edição, pode produzir vídeos com aspeto profissional sem um estúdio sofisticado. O Free Video Editor surge como uma escolha de destaque neste processo, oferecendo uma mistura perfeita de recursos avançados e funcionalidade fácil de usar. Suas ferramentas de edição abrangentes, incluindo uma função chromakey precisa, permitem que os criadores integrem perfeitamente diversos fundos, garantindo que seus projetos não apenas pareçam polidos, mas realmente cativem seu público. Com prática e criatividade, o único limite é a sua imaginação.
PERGUNTAS FREQUENTES
Preciso de um estúdio sofisticado para fazer vídeos com ecrã verde?
Não, não precisa de um estúdio sofisticado. Com algum equipamento e conhecimentos básicos, pode montar um ecrã verde em praticamente qualquer espaço. A iluminação adequada e um fundo verde uniforme são os factores mais importantes.
Qual é o melhor software para edição de ecrã verde?
O VSDC Free Video Editor surge como a melhor escolha para a edição de ecrã verde, graças à sua interface simples e funcionalidades abrangentes. Sem a complexidade ou os custos de software como o Adobe Premiere Pro ou o Final Cut Pro, o VSDC simplifica a criação de vídeos de aspeto profissional com a sua ferramenta chromakey precisa e suporte para vários formatos de vídeo, tornando-o acessível e altamente versátil para todos os criadores.
Posso utilizar um ecrã verde sem qualquer experiência de edição?
Sim, pode começar a utilizar um ecrã verde sem experiência prévia em edição. Muitos programas de edição oferecem funcionalidades chromakey simples e fáceis de utilizar, tornando acessível a criação de vídeos de ecrã verde atraentes para principiantes. Os tutoriais online e a prática ajudá-lo-ão a melhorar as suas capacidades ao longo do tempo.

Ferramenta de captura de sua Área de Trabalho, que lhe permite salvar essa captura em um arquivo de vídeo e processar no editor.

Um programa para capturar vídeo de dispositivos externos. Você pode salvar o vídeo de sintonizadores de vídeo, câmeras web, placas de captura e outros dispositivos.

"VSDC Free Video Editor is a surprisingly powerful, if unconventional video editor"
- PC Advisor

"This video editor gives you tons of control and editing power"
- CNet

"The editor handles many common formats and boasts a good deal of capabilities when it comes time to alter lighting, splice video, and apply filters and transitions in post production"
- Digital Trends