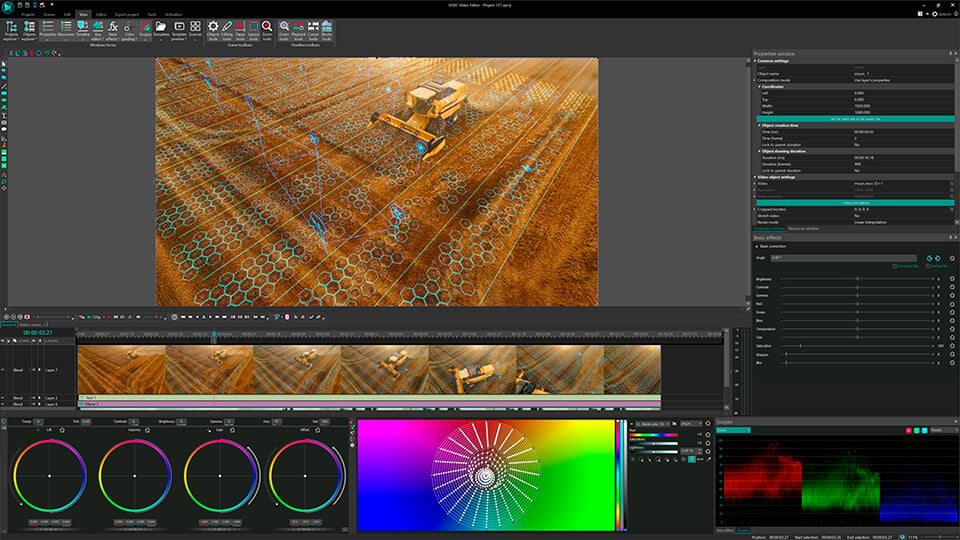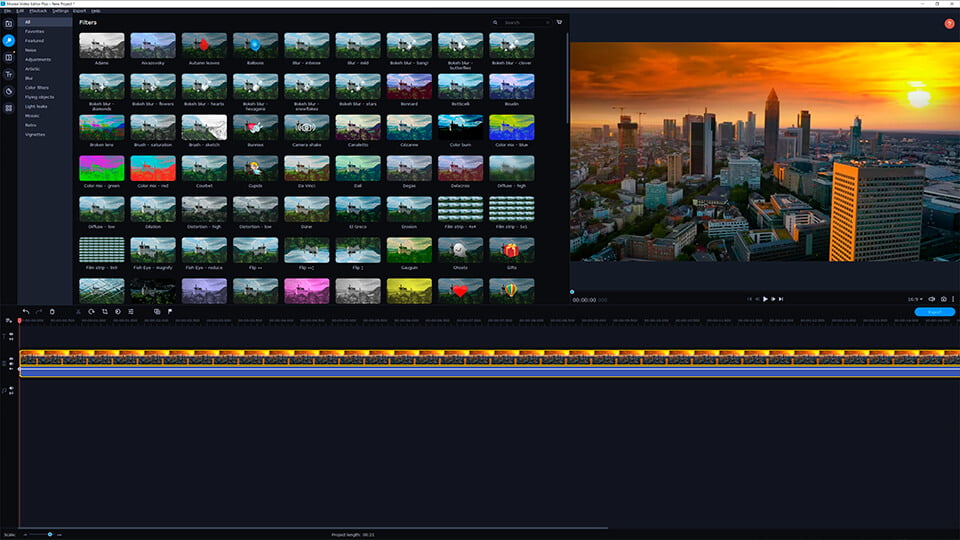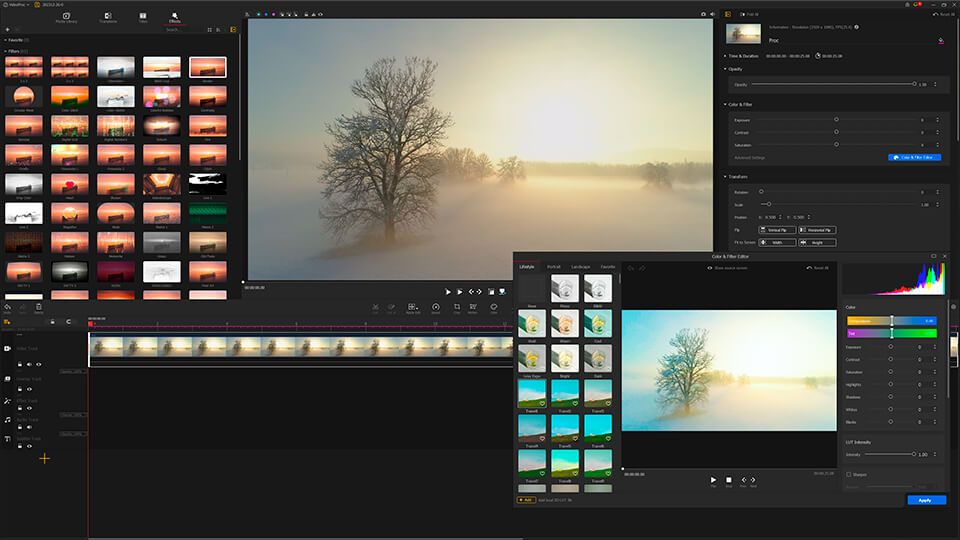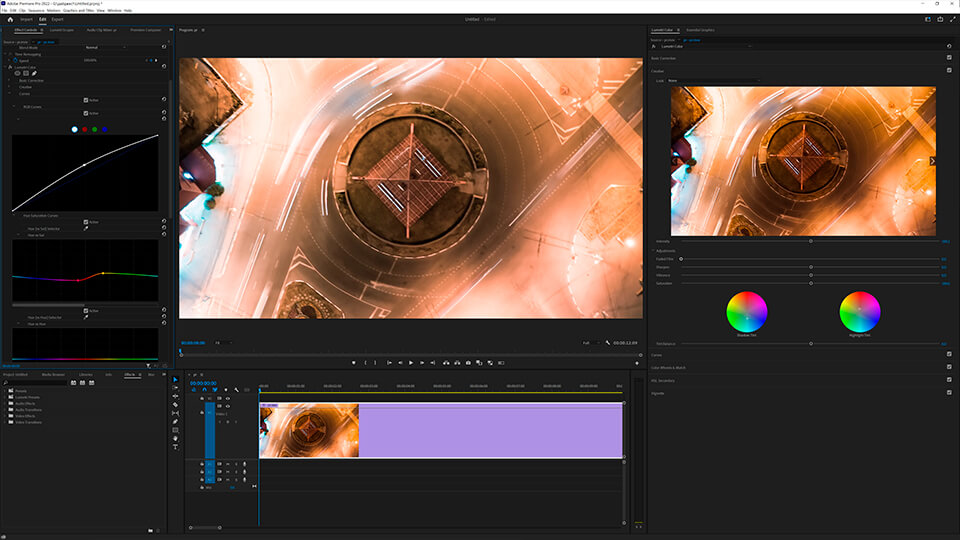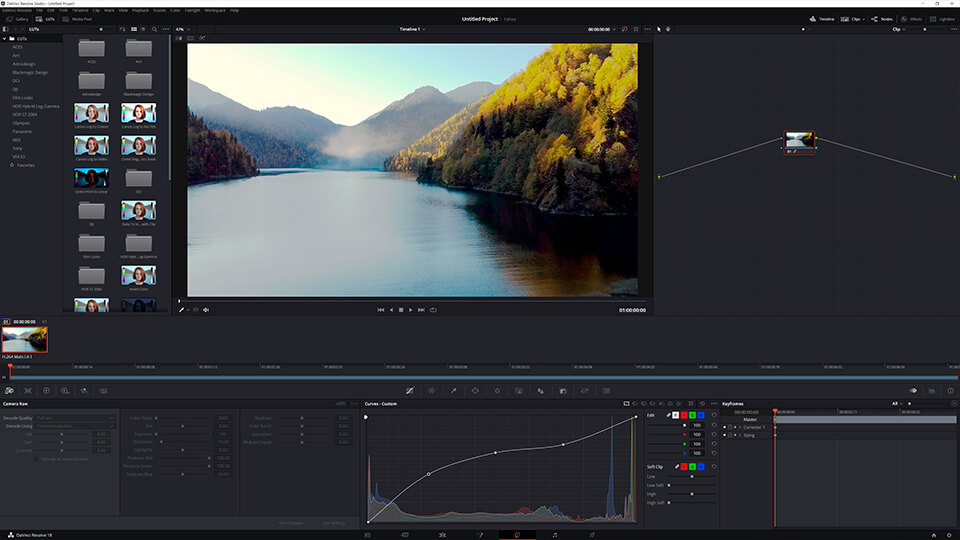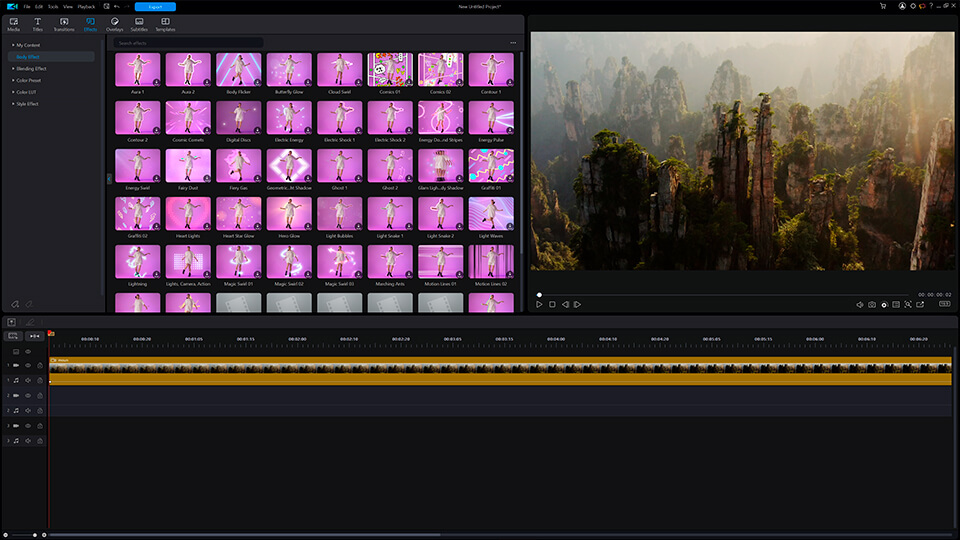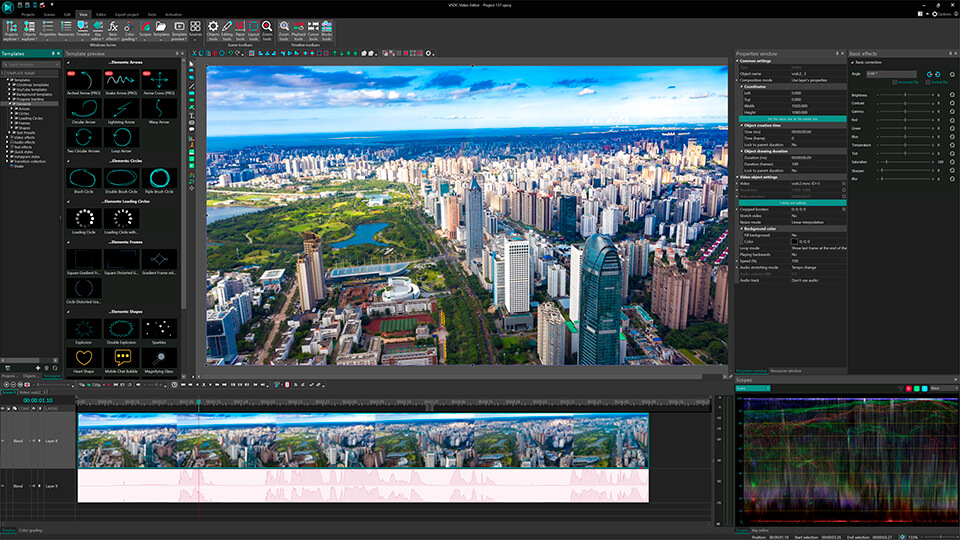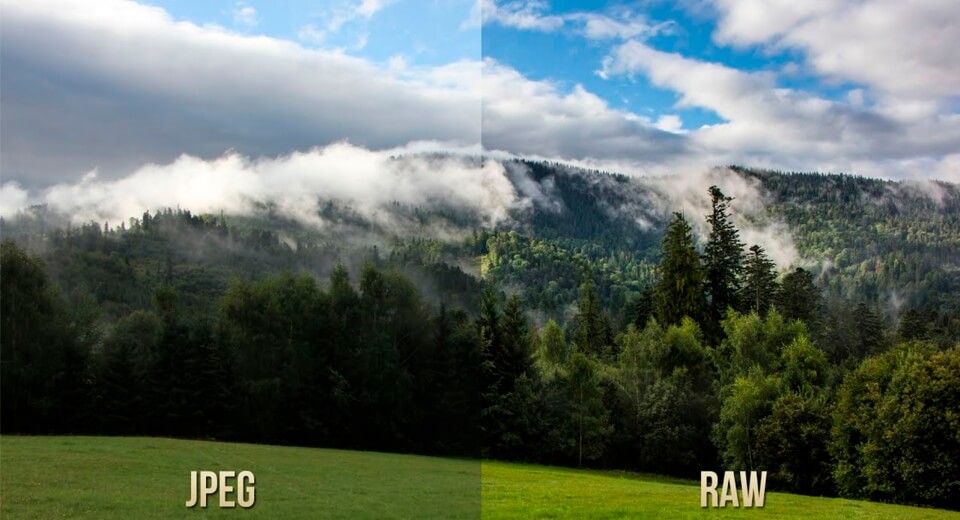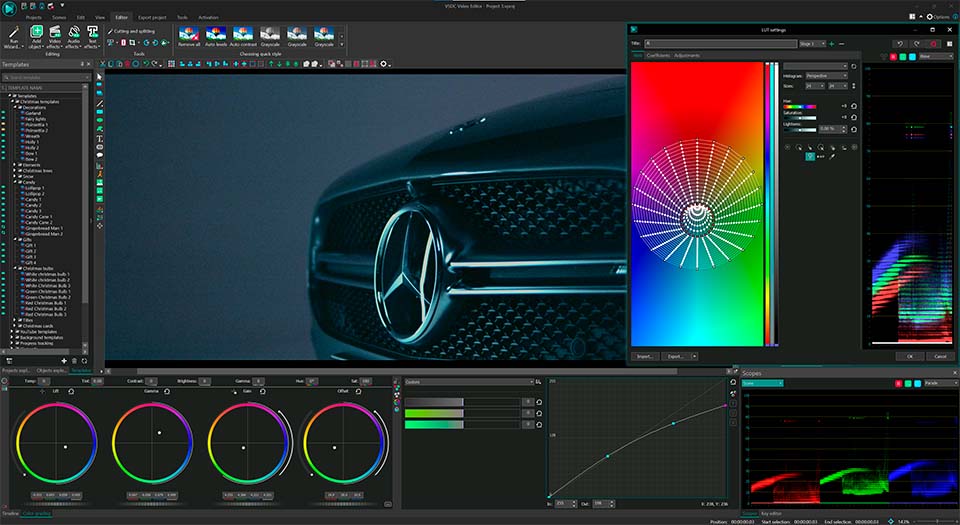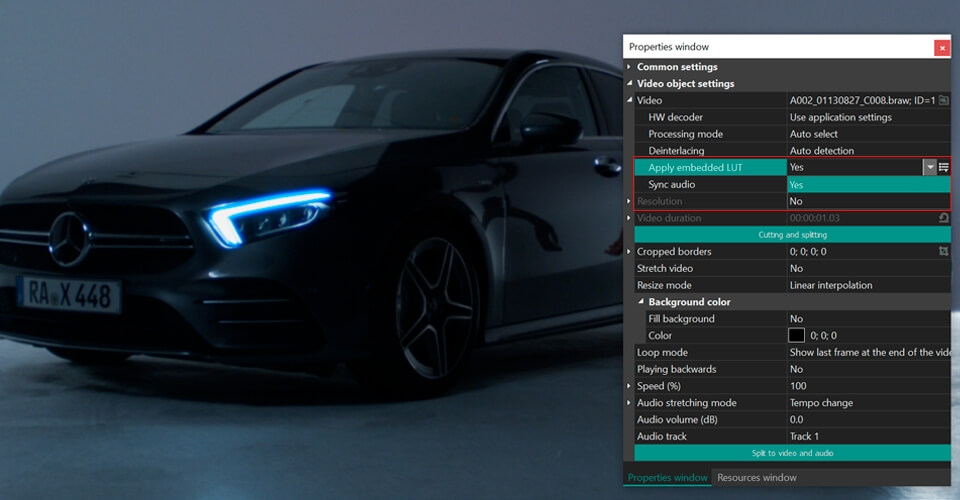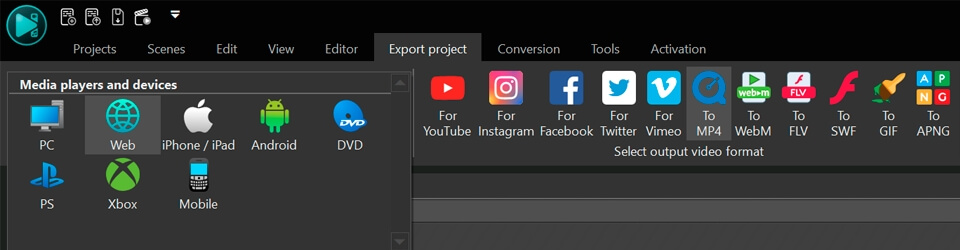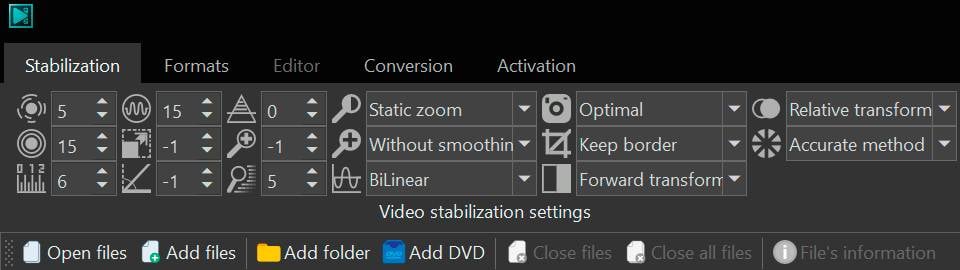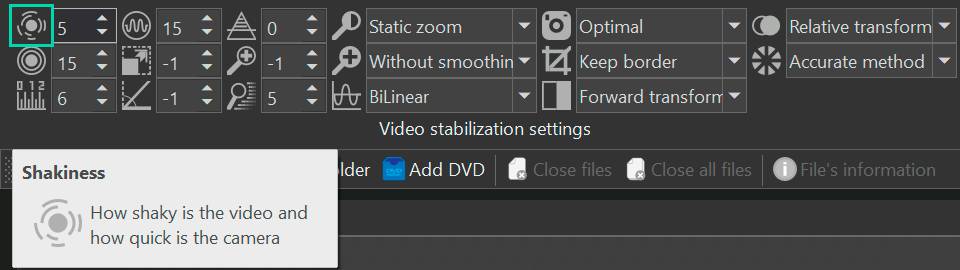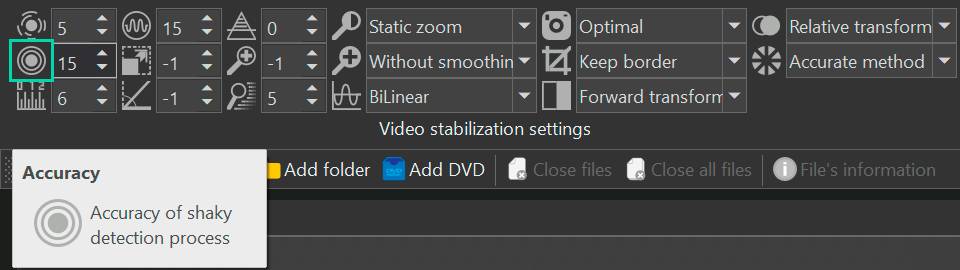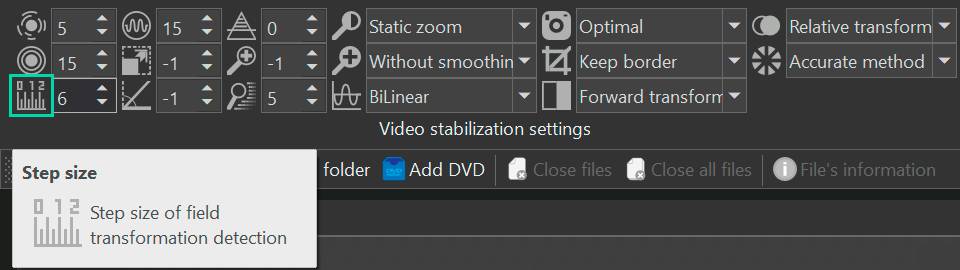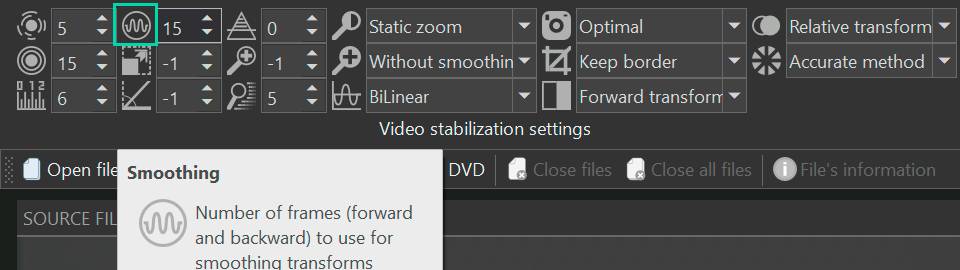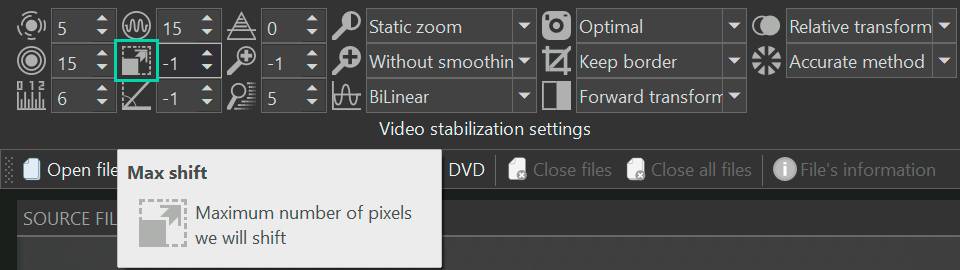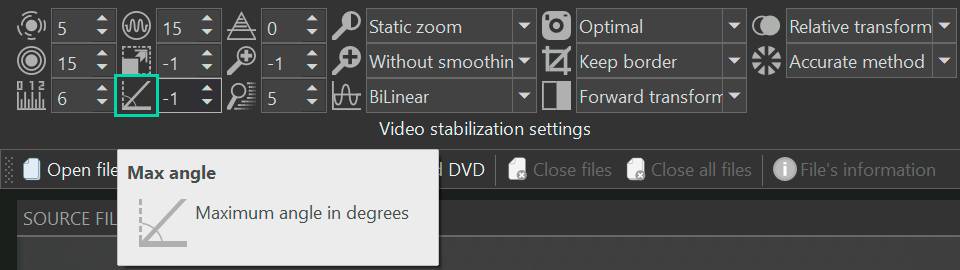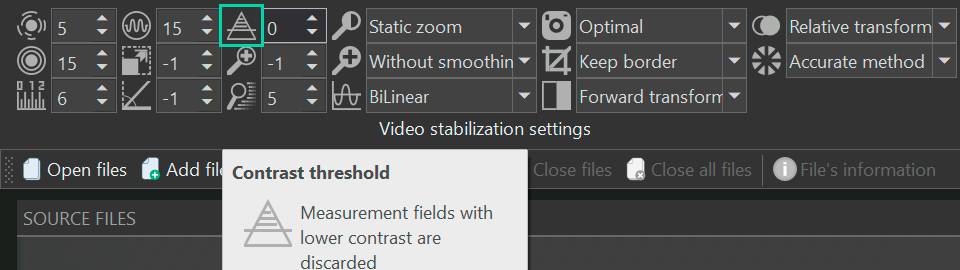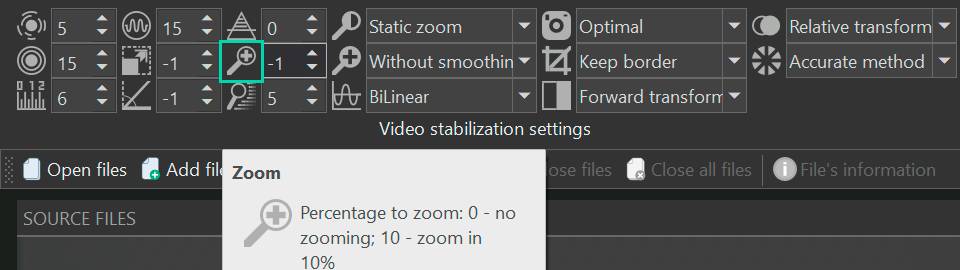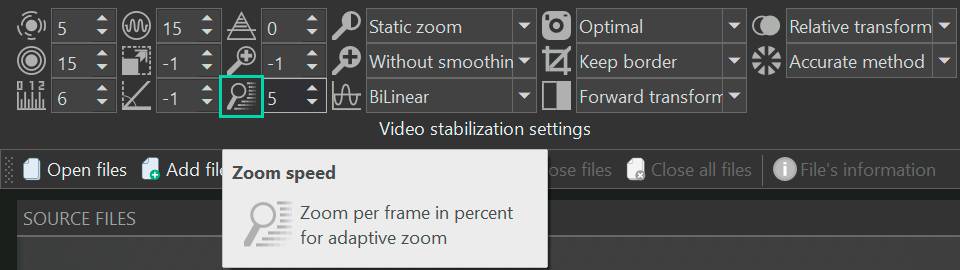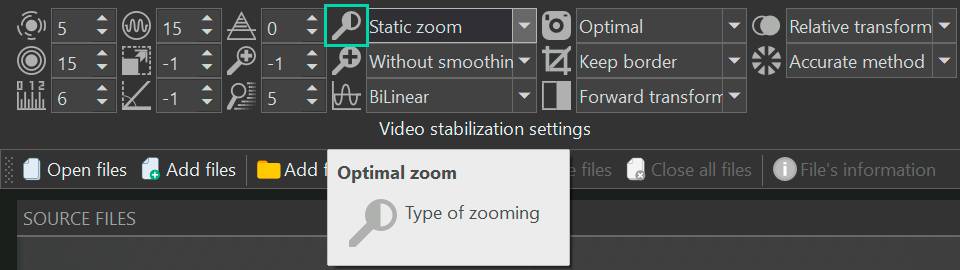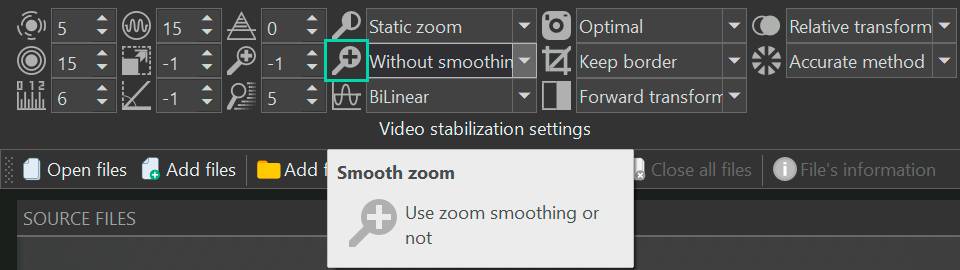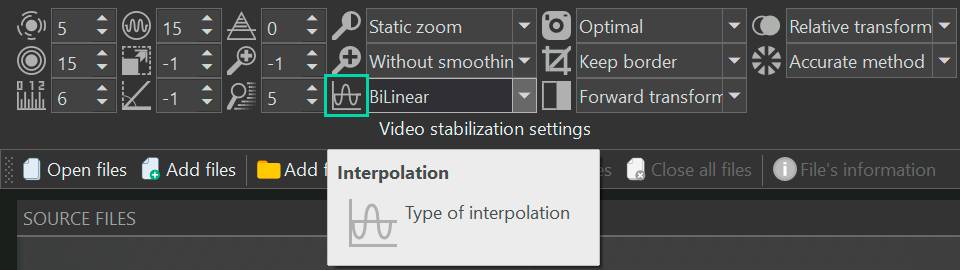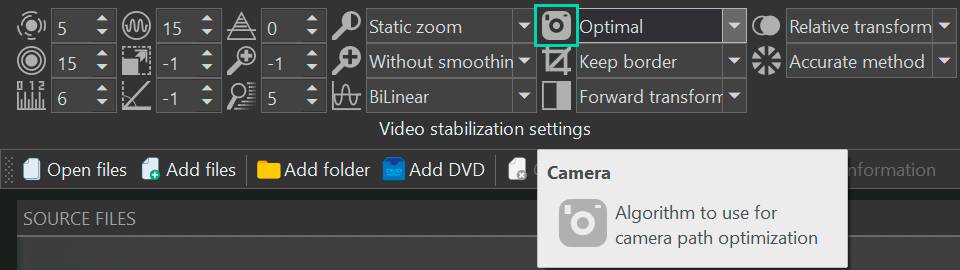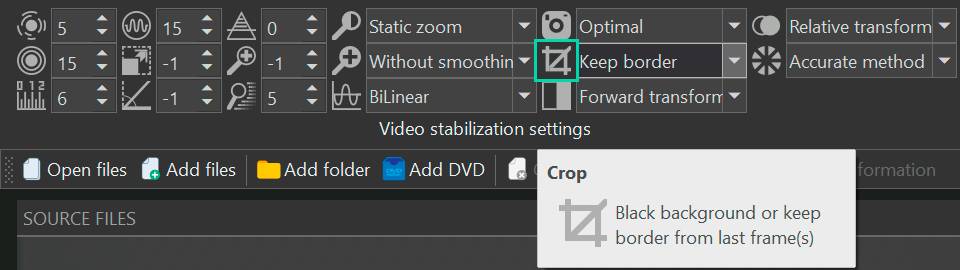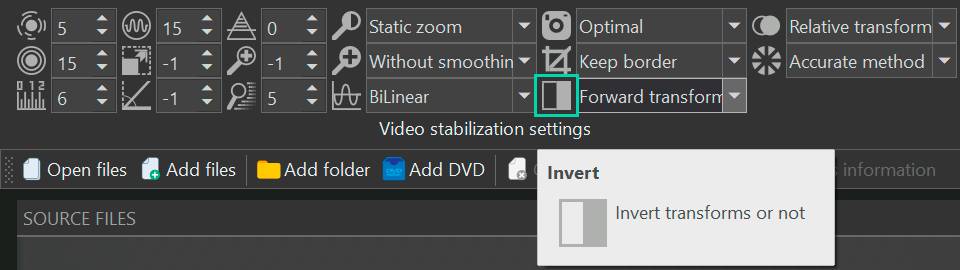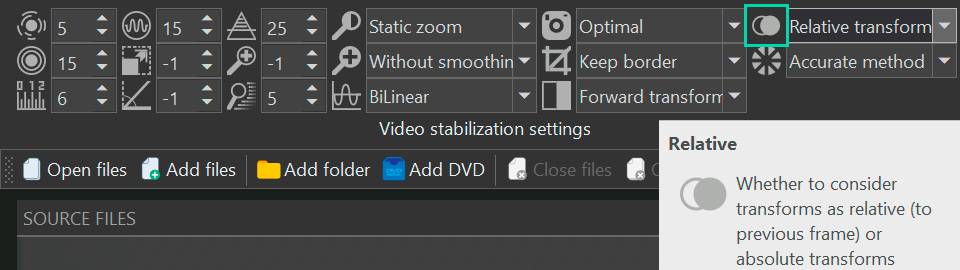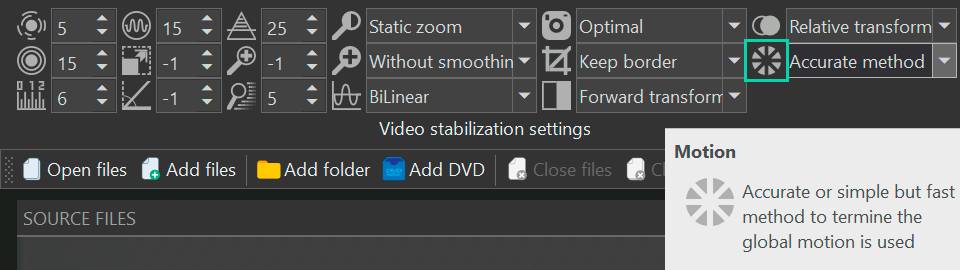Editor de vídeo
Use o editor de vídeo gratuito para criação e edição de vídeos de qualquer complexidade. Corte vídeos, aplique efeitos visuais e de áudio, use filtros e correção de imagem, faça apresentações de slides, adicione uma trilha sonora. Use Chroma Key e outras funções avançadas. Todos os formatos populares são suportados.
Conversor de vídeo
Converta vídeo de um formato para outro. Todos os formatos de vídeo mais populares são suportados - AVI, MOV, QT, MP4, M4V, MPEG, WMV, FLV, MKV, RealVideo (RM e RMVB), 3GP e 3G2. Prepare seus arquivos multimídia para reprodução instantânea em qualquer formato e em qualquer dispositivo.
Conversor de áudio
Converta arquivos de áudio de um formato para outro. Todos os principais formatos e codecs de áudio suportados. Você também pode gerenciar listas de reprodução e meta tags, extrair o áudio de arquivos de vídeo e salvar faixas em seu dispositivo em qualquer formato.
Gravador de CD de áudio
Tire faixas de áudio de CDs e guardá-los em qualquer formato no seu PC. Quase todos os formatos e codecs de áudio são suportados. O programa pode remover detalhes da faixa do servidor FreeDB para renomeação de arquivos automática e atualização de meta tags.
Editor de vídeo
Conversor de vídeo
Conversor de áudio
Gravador de CD de áudio

Multifuncionalidade
Uma ampla gama de ferramentas de processamento multimídia em um pacote de software de vídeo gratuito.

Alta velocidade
Algoritmos de nossos programas são rápidos e otimizados para CPU de núcleo único e múltiplos núcleos.

Disponibilidade
VSDC está disponível gratuitamente para PCs e laptops com sistema operacional Windows.
- Nesta temporada de festas, celebramos novos começos com a mais recente atualizaç...
- A mudança é sinônimo de melhoria, e esse processo não seria possível sem a sua c...
- Introdução Em 2024, a gama de opções para criar efeitos visuais é incrivelment...
- O VSDC 9.2 chegou e oferece recursos inovadores, como a nova ferramenta de segme...
Como Fazer um Vídeo ASMR: Guia Passo a Passo (silêncio...)
Vídeos ASMR são uma forma de conteúdo imersivo em alta tendência que acumula milhões de visualizações no YouTube. Este guia passo a passo irá mostrar como criar seu próprio vídeo ASMR, desde a seleção de equipamentos até a indução de respostas. Se você é novo no mundo do ASMR ou um criador experiente, junte-se a nós para desvendar os segredos do conteúdo ASMR.
O que são vídeos ASMR?
Milhões de pessoas se inscrevem em canais de ASMR (Resposta Meridiana Autônoma Sensorial) e desfrutam de vídeos que os ajudam a relaxar ou dormir. Ao longo da última década, o ASMR ganhou enorme popularidade, resultando em mais de 500.000 canais dedicados a ele no YouTube. Os ASMRtistas (termo usado para blogueiros deste gênero) juntos criaram cerca de 25 milhões de vídeos ASMR para esses canais.

Então, qual é o segredo por trás do sucesso do ASMR?
De acordo com o Cambridge Dictionary, o ASMR é uma sensação agradável de formigamento que algumas pessoas experimentam na pele, especialmente na cabeça e pescoço, principalmente quando ouvem certos sons suaves, como sussurros ou escovações.
O termo ASMR em si apareceu em 2010 graças a Jennifer Allen, embora esse fenômeno fosse conhecido por nós muito antes. Você se lembra do som do logo da Coca-Cola dos anos 1970, aquele com o efervescer e estalar ao abrir a garrafa? Isso foi um exemplo inicial de um comercial semelhante ao ASMR, mesmo que o termo ASMR não fosse conhecido naquela época.

Agora, as corporações industriais proeminentes incluem o ASMR em suas campanhas publicitárias, enquanto pequenos negócios o utilizam para estabelecer rapidamente uma presença viral.
Então, o que torna esses vídeos tão atrativos para as pessoas? Tudo se resume a certos gatilhos que afetam o espectador. Esses gatilhos não apenas ativam a parte do cérebro relacionada ao comportamento social, mas também acendem o sistema de recompensa do cérebro. Em termos mais simples, esses vídeos fazem com que os espectadores se sintam mais conectados, felizes e relaxados.
Então, quais são os gatilhos enigmáticos no ASMR que cativam audiências e acumulam milhões de visualizações? Aqui estão os mais populares:
- Sussurros: Sussurros suaves e delicados próximos ao microfone.
- Tapping: Toques leves em diversas superfícies, como madeira, vidro ou plástico.
- Arranhões: Sons suaves de arranhões em superfícies texturizadas.
- Virar de Páginas: O som de folhear as páginas de um livro.
- Sons de Comer: O som de mastigar, geralmente com alimentos crocantes ou pegajosos.
- Sons de Pincelar: Usar pincéis de maquiagem ou pintura em diferentes materiais.
- Sons Nítidos: Manipulação de papel, plástico ou papel alumínio para sons nítidos e crepitantes.
- Sons de Água: Gotejamento ou despejar água, ou sons de ondas ou chuva.
- Digitação no Teclado: O som das teclas do computador sendo pressionadas.
- Fluttering de Dedos: Movimento rápido dos dedos próximo ao microfone.
- Simulações de Atenção Pessoal: Fingir dar ao espectador um corte de cabelo, uma sessão de maquiagem ou um check-up médico.
Esses gatilhos são frequentemente combinados para criar experiências ASMR variadas e envolventes para o público.
Melhor Software de Edição para Vídeos ASMR

O editor de vídeo ASMR deve ter várias características-chave para aprimorar as qualidades únicas do conteúdo ASMR:
Capacidades de Edição de Áudio de Alta Qualidade: Vídeos ASMR dependem muito da qualidade do som, então a habilidade de editar e aprimorar o áudio é crucial.
- Redução de Ruído
- Compressão
- Des-reverberação
- Equalizador
- Efeitos sonoros podem melhorar significativamente a experiência ASMR.
A nossa escolha. DaVinci Resolve evoluiu de uma ferramenta de correção e graduação de cores para um editor de áudio decente. Sua ferramenta Fairlight oferece ferramentas essenciais de aprimoramento de áudio, como um compressor para minimizar disparidades de volume entre os sons mais altos e mais silenciosos, um equalizador para lidar com certos problemas de áudio, um plug-in de des-reverberação para remover ecos, e vários filtros de áudio.
Ferramentas de Edição de Vídeo Ajustadas: Embora os vídeos ASMR também sejam chamados de "sons de orelha a orelha", o aspecto visual também é crucial. Os ASMRtistas frequentemente apresentam mini-dramas, aplicando planos abertos e close-ups com lentes macro para obter uma imagem mais imersiva. Aqui, a precisão é essencial. Seu editor deve possuir ferramentas avançadas de corte, trimagem e fusão para garantir transições sem costura e manter a atmosfera ASMR ao longo do vídeo.

Nossa Escolha. O Editor de Vídeo VSDC é excelente para lidar com projetos de várias faixas. Não é segredo que artistas de ASMR não utilizam o áudio da câmera, preferindo a rica qualidade sonora de um microfone. Com o VSDC, você pode separar facilmente o vídeo original em faixas de vídeo e áudio, em seguida, adicionar o áudio gravado pelo microfone e realizar uma sincronização super precisa.
Se você estiver adicionando roleplay ao seu vídeo ASMR e capturando sua história de diferentes ângulos, o VSDC oferece uma variedade de crossfades para mesclar perfeitamente planos abertos e close-ups, criando uma narrativa envolvente. E se as transições padrão não coincidirem com sua visão, o VSDC oferece as ferramentas para criar as suas próprias.
Efeitos Visuais e Filtros: Adicionar efeitos visuais sutis e filtros pode aprimorar o apelo visual dos vídeos ASMR sem distrair da experiência auditiva.
Nossa Escolha. Uma boa iluminação e uma câmera de alta qualidade podem facilitar a filmagem e reduzir o tempo necessário para a pós-produção. No entanto, os videografos frequentemente buscam mais do que apenas melhorar a imagem geral; eles podem querer destacar elementos específicos como cor de cabelo, maquiagem, ferramentas, ou adicionar tons mais escuros para criar uma atmosfera mais íntima no vídeo. É aqui que o Editor de Vídeo VSDC se torna útil. Seus controles de Lift, Gamma e Gain ajudam a alterar toda a composição de tonalidade de cor do vídeo em poucos cliques. Ajustar os níveis de brilho e contraste com as curvas RGB do VSDC pode melhorar significativamente a aparência geral do vídeo.
Você também pode elevar os vídeos ASMR no VSDC incorporando efeitos visuais na forma de onda ou até mesmo visualizando seu áudio com o espectro de áudio do VSDC.
O que você precisa para fazer um vídeo ASMR
Um Ambiente
Pode parecer incomum, mas muitos criadores de ASMR preferem filmar seus vídeos à noite para capturar o ambiente mais silencioso possível. De fato, uma sala pequena e tranquila à noite é o cenário ideal para um blogueiro de ASMR.

Mas por que uma sala pequena? A resposta está na pós-produção de áudio: espaços maiores tendem a causar ecos. Embora o software de edição de áudio ofereça remoção automática de eco, isso às vezes pode interferir nas nuances sutis do áudio do ASMR, onde cada detalhe da voz é crucial. Por outro lado, remover manualmente o eco é um processo detalhado e intrincado.
Equipamentos

Microfones para ASMR: O núcleo da gravação de ASMR é o microfone. Você pode usar um único microfone, uma disposição de microfones duplos em um suporte especializado para som estéreo, ou até optar por um microfone binaural, capaz de capturar som em 3D. Este último é especialmente popular entre os artistas de ASMR, pois replica a forma como os ouvidos humanos percebem o som, criando assim uma experiência mais imersiva.
Interface de Áudio: Embora seja possível conectar alguns microfones diretamente a um computador, o uso de uma caixa de áudio oferece um aumento notável na qualidade do som. Ela ajusta os volumes dos canais esquerdo e direito, garantindo que um som estéreo claro seja estabelecido antes de iniciar a gravação.
Câmera: No mundo da criação de conteúdo ASMR, escolher a câmera certa pode ser a chave para desbloquear um mundo de encantamento sensorial. Uma câmera de ASMR de alta qualidade deve ter gravação de vídeo em ultra alta definição, desempenho em baixa luz e uma opção de alta taxa de quadros, garantindo visuais nítidos e claros que capturam cada detalhe.
Iluminação: A iluminação adequada é essencial para criar a atmosfera visual certa em vídeos ASMR. Iluminação suave e difusa ajuda a criar um espaço tranquilo e convidativo. Anéis de luz ou luzes de caixa difusora podem fornecer iluminação uniforme que melhora a qualidade visual sem ser muito intensa ou criar sombras indesejadas.
Acessórios e Adereços: ASMR frequentemente envolve vários adereços para criar sons específicos, como pincéis, superfícies para tocar ou materiais amassados.
Fones de ouvido de alta qualidade também são essenciais para artistas de ASMR monitorarem o áudio em tempo real, garantindo que os sons estejam desencadeando a resposta pretendida.
Software ou Aplicativo de Edição
Se você é novo na criação de vídeos ASMR, não precisa gastar muito em software de edição imediatamente. Uma boa opção para experimentar é o VSDC, DaVinci Resolve, Lightworks ou HitFilm. Nem todos são fáceis de usar para iniciantes (VSDC e HitFilm são boas opções), mas todos eles têm ferramentas básicas que você precisa para editar seu conteúdo ASMR.
Pronto para fazer seu primeiro vídeo ASMR? Aqui está um guia rápido para começar:
Bereit, Ihr erstes ASMR-Video zu machen? Hier ist eine schnelle Anleitung, um zu beginnen:
Escolha Seu Gatilho: Comece com uma estratégia de gatilho: sussurros, toques, sons de comer, role-playing, cuidados com a pele/maquiagem - o que você preferir? Escolha o que parecer natural para você; suas vibrações únicas ressoarão com os espectadores, aprimorando sua experiência ASMR.
Prepare Seu Espaço: Isole acusticamente sua sala para evitar ecos. Use lençóis, móveis ou espuma acústica para absorver o som. Escolha uma sala interna ou filme à noite para minimizar o ruído. Certifique-se de que o ambiente esteja arrumado e com uma iluminação suave.
Teste Áudio e Vídeo: Pratique com seu microfone e adereços para garantir um som claro sem ruídos indesejados. Verifique como você aparece na câmera e ajuste iluminação e ângulos conforme necessário.
Grave: Use uma voz suave e reconfortante e mantenha uma aparência arrumada. Certifique-se de que seus equipamentos de gravação tenham energia suficiente para a sessão, que pode durar até 4 horas.
Como Editar um Vídeo ASMR?
Parabéns, seu primeiro vídeo ASMR está pronto. E agora?
Importar Arquivos: Certifique-se de ter espaço suficiente para o seu vídeo, especialmente se for longo. Para vídeos da câmera, conecte-a ou insira o cartão SD no seu computador. Se estiver usando um celular, transfira os arquivos para o computador ou edite no próprio dispositivo.
Organizar a Linha do Tempo: Arraste seus arquivos de vídeo e áudio para a linha do tempo de edição. Organize-os na ordem desejada - você pode ajustar a posição deles a qualquer momento. O Editor de Vídeo VSDC se destaca nesse aspecto: permite arrastar diversos tipos de arquivos para a aplicação, onde são automaticamente convertidos e colocados na linha do tempo. Graças às capacidades de edição não linear do VSDC, o aplicativo permite rearranjar esses elementos conforme sua ideia de pós-produção.
Editar o Vídeo: Aplique edições básicas (você não precisa de muito!), adicione filtros e quaisquer efeitos extras. Inclua uma introdução e uma conclusão com a sua marca para atrair espectadores.
Adicionar Transições e Efeitos: Transições suaves entre os clipes são essenciais em vídeos ASMR para manter um efeito calmante. Explore transições e efeitos especiais como tela verde para aprimorar o apelo visual.
Ajustar o Áudio: Remova ruídos de fundo, aplique des-reverberação para corrigir problemas de áudio, adicione quaisquer efeitos sonoros adicionais. Você pode adicionar música de fundo ou efeitos sonoros conforme necessário.
Exportar e Compartilhar: Quando a edição estiver completa, selecione o formato de saída ideal e clique em "Exportar Projeto".
Este processo simplificado se concentra em etapas de edição essenciais para garantir que seu vídeo ASMR seja envolvente e de alta qualidade.
Dicas

Posicionamento do Microfone
As nuances da voz desempenham um papel fundamental para os artistas de ASMR, pois impactam significativamente as respostas sensoriais do ouvinte. É uma boa ideia usar dois microfones em vez de apenas um. Dessa forma, você obtém um som estéreo mais rico que parece envolver você, vindo de ambos os lados. Você também pode experimentar movendo os microfones mais perto ou mais longe um do outro para alterar o som.
Filtro Antipop para o Efeito de Proximidade do Microfone
Os artistas de ASMR gostam de usar o efeito de proximidade para dar à sua voz uma qualidade mais calorosa, rica e íntima. Esta técnica envolve falar próximo ao microfone, tornando a experiência auditiva muito mais pessoal e envolvente.
Para evitar o som explosivo causado por plosivas (como os sons de "p" ou "b") atingindo o microfone, é utilizado um "filtro antipop" ou "escudo antipop". Este dispositivo é colocado entre a boca do falante e o microfone, atuando como uma barreira que dispersa a pressão do ar desses sons, reduzindo assim o som de estouro que pode distorcer as gravações de áudio.
Efeitos Manuais (ou Muito Moderados) de Redução de Ruído e Des-Reverberação
Recursos de redução de ruído e des-reverberação não são realmente destinados a sons extremamente silenciosos. Essas ferramentas podem afetar a voz ou o som que você está tentando capturar. Usar cerca de 5% de redução de ruído está ok. Ir além de 10% quase certamente leva a distorções, especialmente com ruídos de fundo.
Sem Cortes Bruscos, Apenas Crossfades
Transições suaves são cruciais em vídeos ASMR para manter uma experiência imersiva e relaxante. Cortes abruptos podem tirar o ouvinte do estado de relaxamento, interrompendo o fluxo e a eficácia dos gatilhos ASMR. Em vez disso, usar crossfades entre cenas garante uma transição suave e gentil, ajudando a preservar a atmosfera tranquila.
Misture Gatilhos ASMR
Compilamos uma lista dos principais gatilhos ASMR acima. Misture e combine-os para alcançar a experiência definitiva.
Em vez de Conclusão
O conteúdo ASMR pode ser uma maneira gratificante e acessível de promover relaxamento e melhor sono tanto para criadores de conteúdo quanto para seus espectadores. E realmente é - milhões de visualizações e a notável popularidade desse gênero são evidências de seu apelo.
Um dos aspectos notáveis da criação de conteúdo ASMR é que você não precisa necessariamente de um editor caro para começar. Com apenas software básico de edição de áudio e vídeo, você pode produzir conteúdo ASMR de alta qualidade que pode ter um impacto profundo nos espectadores.

Ferramenta de captura de sua Área de Trabalho, que lhe permite salvar essa captura em um arquivo de vídeo e processar no editor.

Um programa para capturar vídeo de dispositivos externos. Você pode salvar o vídeo de sintonizadores de vídeo, câmeras web, placas de captura e outros dispositivos.

"VSDC Free Video Editor is a surprisingly powerful, if unconventional video editor"
- PC Advisor

"This video editor gives you tons of control and editing power"
- CNet

"The editor handles many common formats and boasts a good deal of capabilities when it comes time to alter lighting, splice video, and apply filters and transitions in post production"
- Digital Trends