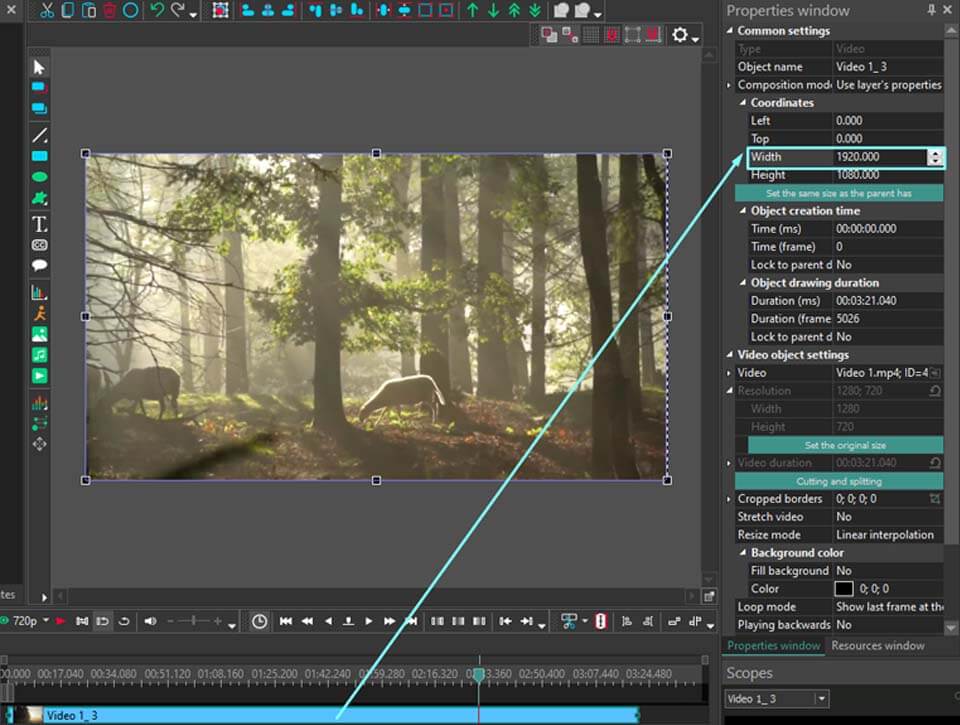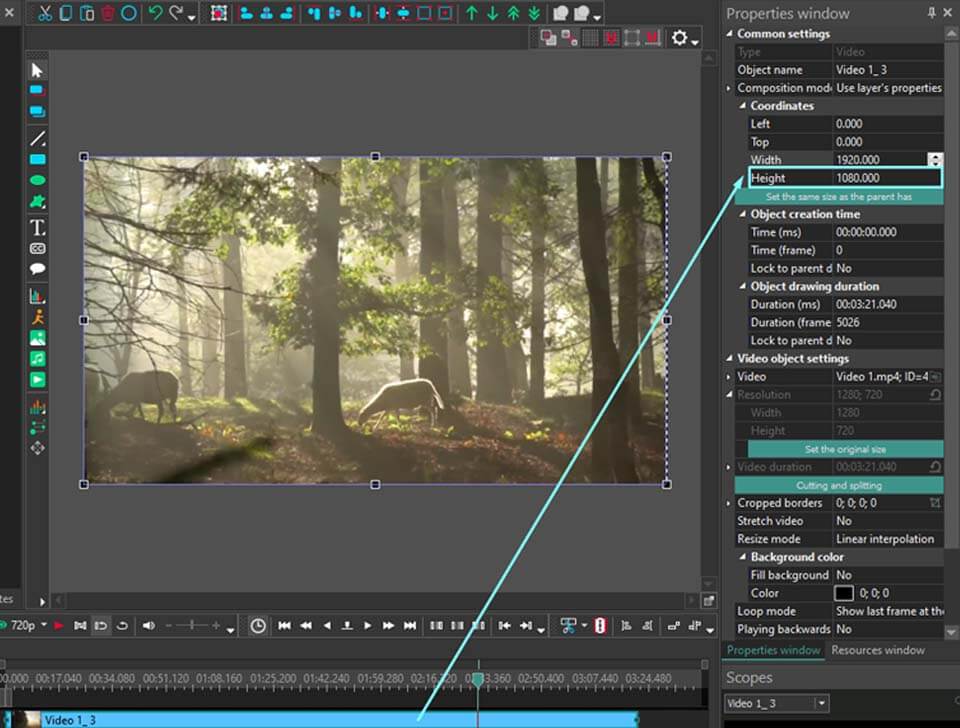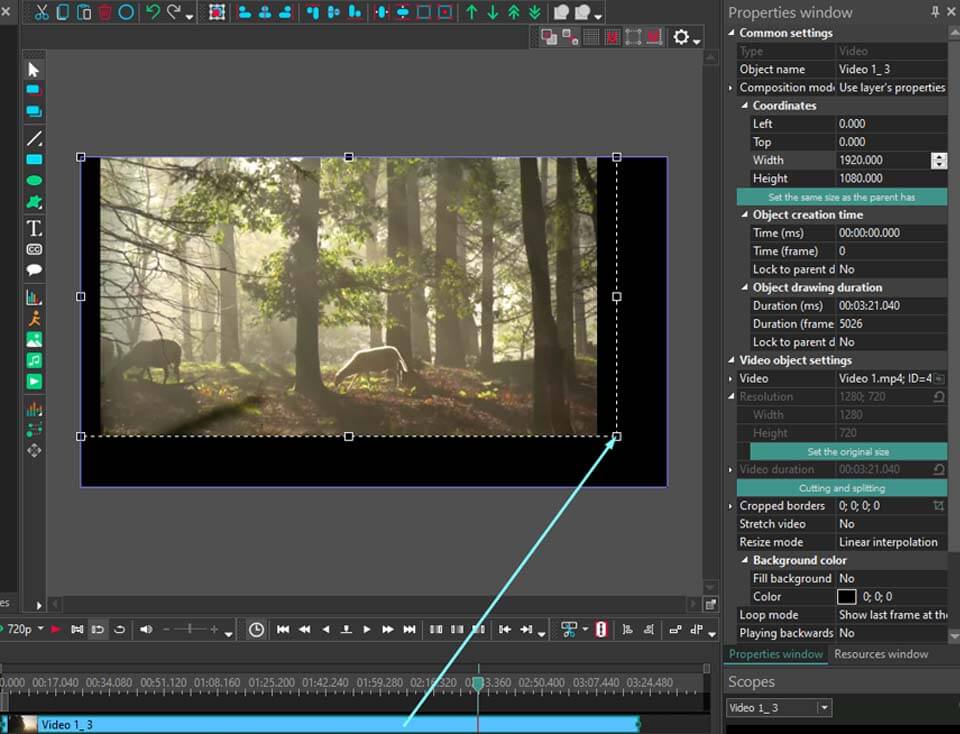Editor de vídeo
Use o editor de vídeo gratuito para criação e edição de vídeos de qualquer complexidade. Corte vídeos, aplique efeitos visuais e de áudio, use filtros e correção de imagem, faça apresentações de slides, adicione uma trilha sonora. Use Chroma Key e outras funções avançadas. Todos os formatos populares são suportados.
Conversor de vídeo
Converta vídeo de um formato para outro. Todos os formatos de vídeo mais populares são suportados - AVI, MOV, QT, MP4, M4V, MPEG, WMV, FLV, MKV, RealVideo (RM e RMVB), 3GP e 3G2. Prepare seus arquivos multimídia para reprodução instantânea em qualquer formato e em qualquer dispositivo.
Conversor de áudio
Converta arquivos de áudio de um formato para outro. Todos os principais formatos e codecs de áudio suportados. Você também pode gerenciar listas de reprodução e meta tags, extrair o áudio de arquivos de vídeo e salvar faixas em seu dispositivo em qualquer formato.
Gravador de CD de áudio
Tire faixas de áudio de CDs e guardá-los em qualquer formato no seu PC. Quase todos os formatos e codecs de áudio são suportados. O programa pode remover detalhes da faixa do servidor FreeDB para renomeação de arquivos automática e atualização de meta tags.
Editor de vídeo
Conversor de vídeo
Conversor de áudio
Gravador de CD de áudio

Multifuncionalidade
Uma ampla gama de ferramentas de processamento multimídia em um pacote de software de vídeo gratuito.

Alta velocidade
Algoritmos de nossos programas são rápidos e otimizados para CPU de núcleo único e múltiplos núcleos.

Disponibilidade
VSDC está disponível gratuitamente para PCs e laptops com sistema operacional Windows.
- Nesta temporada de festas, celebramos novos começos com a mais recente atualizaç...
- A mudança é sinônimo de melhoria, e esse processo não seria possível sem a sua c...
- Introdução Em 2024, a gama de opções para criar efeitos visuais é incrivelment...
- O VSDC 9.2 chegou e oferece recursos inovadores, como a nova ferramenta de segme...
Como desacelerar/acelerar o áudio no Free Video Editor
Encontrar uma faixa de áudio adequada para o seu vídeo que acrescente à atmosfera pode ser um verdadeiro desafio. Mesmo quando a trilha parece ser perfeita, a música acaba sendo muito rápida ou muito lenta e distorcida. Mas, felizmente, a magia da tecnologia moderna oferece várias maneiras de alterar a velocidade do vídeo, especialmente com o software de edição de vídeo correto. Seja para melhorar o clima do seu vídeo, ajustar o ritmo dos MP3s ou simplesmente experimentar o tempo, o VSDC oferece um conjunto de ferramentas que você pode dominar sem esforço. Continue lendo enquanto o orientamos a aumentar e diminuir a velocidade do áudio no VSDC Video Editor!
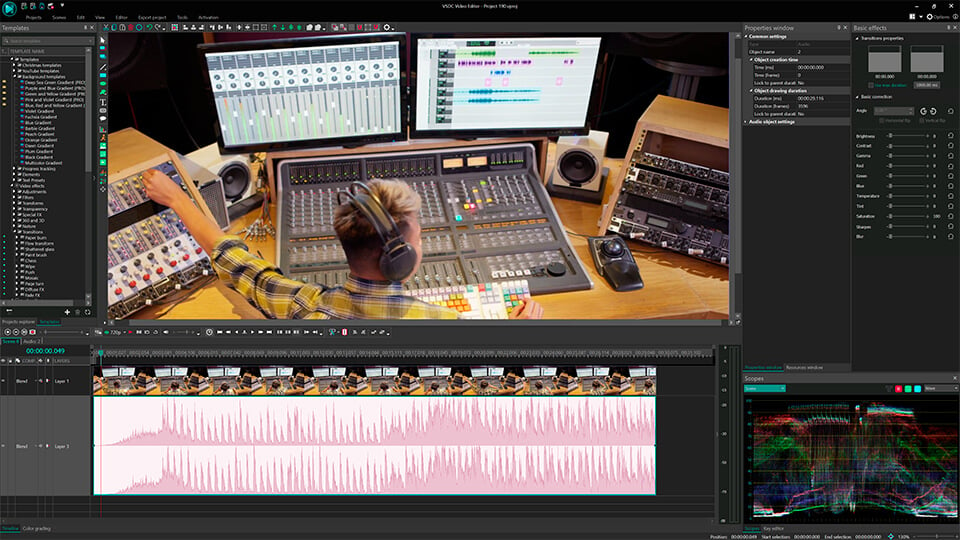
Principais conclusões
Neste artigo, você descobrirá:
- Três métodos de como acelerar o áudio no VSDC;
- Três métodos para diminuir a velocidade do áudio no VSDC;
- Ideias úteis para trabalhar com arquivos de áudio no VSDC;
- Um breve guia de perguntas frequentes.
Como tornar o áudio mais rápido
Método 1: O parâmetro de velocidade
- Crie um novo projeto e adicione o arquivo MP3 à linha do tempo arrastando-o e soltando-o do explorador de arquivos ou usando a opção Adicionar objeto na guia Editor.
- Selecione o arquivo de áudio na linha do tempo e navegue até a janela Propriedades. Você verá o parâmetro Velocidade na seção Configurações do objeto de som, definido como 100% por padrão. Aumente esse parâmetro para aumentar a velocidade do som (por exemplo, para dobrar a velocidade, defina-o como 200%). Observe que, quando você altera a velocidade do áudio, a duração geral do arquivo também diminui.
Método 2: O modo Loop
Esse método é útil quando você precisa acelerar o arquivo de áudio para uma duração específica.
- Crie um novo projeto e adicione o arquivo MP3 à linha do tempo arrastando-o e soltando-o do explorador de arquivos ou usando a opção Adicionar objeto na guia Editor.
- Selecione o arquivo de áudio na linha do tempo e estique o final do arquivo para a esquerda para encurtá-lo até a duração desejada.
- Navegue até as Propriedades e localize o parâmetro Modo de loop na seção Configurações do objeto de som. Defina Reproduzir áudio inteiro para que o som seja acelerado.
Método 3: O efeito de Alterar ritmo
- Crie um novo projeto e adicione seu arquivo MP3 à linha do tempo arrastando e soltando-o do explorador de arquivos ou usando a opção Adicionar objeto na guia Editor.
- Clique com o botão direito do mouse no arquivo de áudio na linha do tempo e selecione Efeitos de áudio >> Extensão do tempo / Mudança de Tom >> Alterar ritmo.
- Ajuste a posição e a duração do efeito de Alterar ritmo na linha do tempo e navegue até as Propriedades. Localize o parâmetro Velocidade na seção de configurações de efeito Mudança de ritmo e acelere a música até o valor desejado. Lembre-se: o efeito de Alterar ritmo preserva a duração do arquivo de áudio e, como a música é mais rápida, o silêncio permanece no final do arquivo de áudio, portanto, talvez seja necessário encurtá-lo movendo a borda direita do arquivo.
Como tornar o áudio mais lento
Método 1: O parâmetro de velocidade
- Crie um novo projeto e adicione o arquivo MP3 à linha do tempo, arrastando-o e soltando-o do explorador de arquivos ou usando a opção Adicionar objeto na guia Editor.
- Selecione o arquivo de áudio na linha do tempo e navegue até a janela Propriedades. Você verá o parâmetro Velocidade na seção Configurações do objeto de som, definido como 100% por padrão. Diminua esse parâmetro para diminuir a velocidade do som (por exemplo, para diminuir a velocidade em um fator de dois, defina-o como 50%). Observe que, quando você altera a velocidade do áudio, a duração geral do arquivo também aumenta.
Método 2: O modo Loop
Esse método é útil quando você precisa diminuir a velocidade do arquivo de áudio para uma duração específica.
- Crie um novo projeto e adicione o arquivo MP3 à linha do tempo arrastando-o e soltando-o do explorador de arquivos ou usando a opção Adicionar objeto na guia Editor.
- Selecione o arquivo de áudio na linha do tempo e estique o final do arquivo até a duração desejada.
- Navegue até as Propriedades e localize o parâmetro Modo de loop na seção Configurações do objeto de som. Defina Reproduzir áudio inteiro para que o som fique mais lento.
Método 3: O efeito de Alterar ritmo
- Crie um novo projeto e adicione o arquivo MP3 à linha do tempo arrastando-o e soltando-o do explorador de arquivos ou usando a opção Adicionar objeto na guia Editor.
- Clique com o botão direito do mouse no arquivo de áudio na linha do tempo e selecione Efeitos de áudio >> Extensão do tempo / Mudança de Tom >> Alterar ritmo.
- Ajuste a posição e a duração do efeito de Alterar ritmo na linha do tempo e navegue até as Propriedades. Localize o parâmetro Velocidade na seção de configurações de efeito Mudança de ritmo e diminua a velocidade para o valor desejado. Lembre-se: o efeito de Alterar ritmo preserva a duração do arquivo de áudio e, como a música fica mais lenta, o final do arquivo de áudio será cortado. Para evitar isso, estique o arquivo de áudio em uma linha do tempo para aumentar a duração.
Exportar seu projeto
Assim que terminar, exporte seu projeto de uma das seguintes maneiras:
- Exportar como um vídeo: Vá para a guia Exportar projeto e selecione o formato desejado na Faixa de opções, escolha o Perfil e ajuste as configurações de exportação (se necessário) e clique no ícone Exportar projeto acima da cena. Para saber mais sobre a personalização de configurações avançadas, consulte nosso guia para criação de arquivos MP4.
- Exportar como áudio: Vá para a guia Exportar projeto e localize a faixa de áudio na janela Arquivos fonte. Clique com o botão direito do mouse nela e selecione Exportar áudio, ajuste as configurações e pressione Exportar.
Aprimorando seus projetos: Maneiras criativas de trabalhar com áudio no VSDC
O VSDC oferece muitas opções para trabalhar com arquivos de áudio que vão muito além de simples ajustes de velocidade. O VSDC fornece um extenso kit de ferramentas projetado para elevar seus recursos de edição de áudio. Para começar a dominar suas habilidades, considere nosso guia geral e, em seguida, explore algumas ideias interessantes:
- Como substituir uma trilha de áudio;
- Como aplicar efeitos de áudio;
- Criar uma sincronização de áudio;
- Criar um espectro de áudio circular;
- Sincronização de áudio e vídeo;
- Como transformar a forma de onda de áudio em uma máscara;
- Reduzir/remover o ruído do áudio;
- Como usar a ferramenta Editar a batida.
A edição de áudio geralmente acompanha a manipulação de vídeo, pois as técnicas de ajuste da velocidade de reprodução - aceleração ou desaceleração - são notavelmente semelhantes. Portanto, explorar nosso guia sobre ajustes de velocidade pode fornecer algumas dicas e estratégias perspicazes que também se aplicam à edição de áudio.
Conclusão
Desde melhorar o clima dos vídeos até alinhar perfeitamente as faixas de áudio com os elementos visuais, os métodos e as ferramentas descritos neste artigo oferecem soluções abrangentes para acelerar ou desacelerar o arquivo MP3. Com o VSDC, você tem a flexibilidade necessária para alcançar sua visão. A exploração de maneiras criativas de trabalhar com áudio no VSDC, incluindo a substituição de faixas de áudio, a aplicação de efeitos e a sincronização de áudio com vídeo, demonstra os vastos recursos do nosso software além de simples ajustes de velocidade. Incentivamos você a experimentar essas técnicas para descobrir novas dimensões em seus projetos de vídeo, tornando-os atraentes e cativantes.
Perguntas frequentes
Posso acelerar ou desacelerar apenas uma parte de uma faixa de áudio?
Com certeza, você pode usar a ferramenta Dividir em partes para criar uma seção separada, selecioná-la na linha do tempo e aplicar o efeito Velocidade a ela.
A alteração da velocidade afetará o tom do meu áudio?
O tom de um som está diretamente relacionado à frequência de suas ondas. Acelerar a reprodução aumenta a frequência, o que, por sua vez, eleva o tom. No entanto, se desejar alterar o tom da faixa de áudio, considere a possibilidade de utilizar o Mudança de Tom, um efeito sonoro que aumenta ou reduz o tom do áudio.
Quais são alguns usos comuns para acelerar o áudio?
Um ótimo exemplo são os vídeos do TikTok. Devido à natureza rápida do TikTok, os espectadores normalmente têm uma capacidade de atenção mais curta, o que exige a aceleração das BPM [batidas por minuto] de uma música para garantir que os ouvintes permaneçam envolvidos durante as partes mais interessantes de uma faixa. Entretanto, na verdade, a necessidade de acelerar uma faixa de áudio depende da ideia do seu projeto de vídeo sempre que você alterar a velocidade da voz ou de uma música. Continue criando!

Ferramenta de captura de sua Área de Trabalho, que lhe permite salvar essa captura em um arquivo de vídeo e processar no editor.

Um programa para capturar vídeo de dispositivos externos. Você pode salvar o vídeo de sintonizadores de vídeo, câmeras web, placas de captura e outros dispositivos.

"VSDC Free Video Editor is a surprisingly powerful, if unconventional video editor"
- PC Advisor

"This video editor gives you tons of control and editing power"
- CNet

"The editor handles many common formats and boasts a good deal of capabilities when it comes time to alter lighting, splice video, and apply filters and transitions in post production"
- Digital Trends