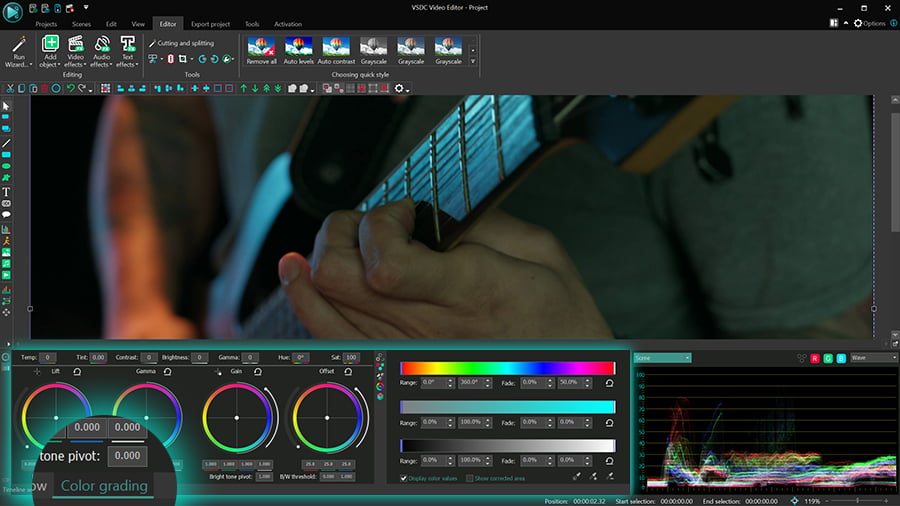Editor de vídeo
Use o editor de vídeo gratuito para criação e edição de vídeos de qualquer complexidade. Corte vídeos, aplique efeitos visuais e de áudio, use filtros e correção de imagem, faça apresentações de slides, adicione uma trilha sonora. Use Chroma Key e outras funções avançadas. Todos os formatos populares são suportados.
Conversor de vídeo
Converta vídeo de um formato para outro. Todos os formatos de vídeo mais populares são suportados - AVI, MOV, QT, MP4, M4V, MPEG, WMV, FLV, MKV, RealVideo (RM e RMVB), 3GP e 3G2. Prepare seus arquivos multimídia para reprodução instantânea em qualquer formato e em qualquer dispositivo.
Conversor de áudio
Converta arquivos de áudio de um formato para outro. Todos os principais formatos e codecs de áudio suportados. Você também pode gerenciar listas de reprodução e meta tags, extrair o áudio de arquivos de vídeo e salvar faixas em seu dispositivo em qualquer formato.
Gravador de CD de áudio
Tire faixas de áudio de CDs e guardá-los em qualquer formato no seu PC. Quase todos os formatos e codecs de áudio são suportados. O programa pode remover detalhes da faixa do servidor FreeDB para renomeação de arquivos automática e atualização de meta tags.
Editor de vídeo
Conversor de vídeo
Conversor de áudio
Gravador de CD de áudio

Multifuncionalidade
Uma ampla gama de ferramentas de processamento multimídia em um pacote de software de vídeo gratuito.

Alta velocidade
Algoritmos de nossos programas são rápidos e otimizados para CPU de núcleo único e múltiplos núcleos.

Disponibilidade
VSDC está disponível gratuitamente para PCs e laptops com sistema operacional Windows.
- Nesta temporada de festas, celebramos novos começos com a mais recente atualizaç...
- A mudança é sinônimo de melhoria, e esse processo não seria possível sem a sua c...
- Introdução Em 2024, a gama de opções para criar efeitos visuais é incrivelment...
- O VSDC 9.2 chegou e oferece recursos inovadores, como a nova ferramenta de segme...
Como usar linhas curvas no VSDC
O VSDC 8.1 trouxe linhas curvas para a barra de ferramentas de objetos gráficos e abre muitas novas possibilidades para criadores de vídeo.
Você pode usar linhas curvas em seus vídeos para delinear objetos, sublinhar texto e até mesmo criar belas animações. Neste tutorial, vamos orientá-lo através do seguinte:
- Como criar uma linha curva em um vídeo
- Como preencher uma linha curva com um gradiente
- Como usar uma linha curva como uma trajetória de movimento
- Como quebrar o texto em torno de uma linha curva
- Como fazer uma linha curva se mover em um vídeo
Após aprender tudo isso, você será capaz de criar resultados incríveis ao combinar esses efeitos ou sobrepor essas linhas umas sobre as outras. Por exemplo, confira o nosso vídeo abaixo sobre como criar o efeito Stream of Light ou faça o download do arquivo desse projeto e experimente. As possibilidades são infinitas.
Sem mais delongas, vamos começar.
Como adicionar uma linha curva à cena
Crie um novo projeto e selecione Linha curva na barra de ferramentas (na parte superior ou à esquerda). Em seguida, clique em OK na janela pop-up para confirmar as configurações padrão.

Assim como as formas livres, as linhas curvas consistem em pontos de controle e splines. Para começar a desenhar a linha, coloque dois ou mais pontos de controle na cena com cliques do mouse.

Para transformar linhas retas em splines suaves, selecione qualquer ponto de controle, segure a tecla Ctrl e comece a arrastar o ponto para o lado. Dois vetores aparecerão a partir do ponto de controle: vermelho e verde. Use-os para continuar ajustando a forma da linha curva até obter a aparência desejada.

Nas seções a seguir, falaremos sobre configurações de linha curva e mostraremos como transformar uma linha curva em um belo objeto gráfico ou animação.
Para acessar o menu de configurações, clique duas vezes na camada da linha da curva e vá para a janela Propriedades. Existem dois grupos de configurações disponíveis: configurações comuns e configurações de linha curva.

Configurações comuns permitem renomear o objeto na linha do tempo, definir a hora exata em que a linha da curva aparecerá na tela e definir quanto tempo ela permanecerá no vídeo. Você também pode usar este grupo de configurações para ajustar as coordenadas de posição da linha curva na tela.
Configurações da linha curva permitem definir a espessura e a cor da linha, escolher o tipo de preenchimento, criar animação e personalizar o objeto.
Vamos rever os parâmetros deste grupo um por um.
Configurações da linha curva
O primeiro grupo de parâmetros permite ajustar as características básicas da linha da curva: sua cor, espessura e tipo de preenchimento.
Caneta
Existem 5 tipos de preenchimento disponíveis no menu Caneta:
- Sólido
- Gradiente
- Gradiente de ponto
- padrão de imagem
- Modo de caminho

Dependendo do modo selecionado, você poderá configurar parâmetros adicionais. Vamos orientá-lo nas configurações de cada modo.
Sólido
Sólido significa preenchimento de cor sólida da linha curva. Pode selecionar a cor de preenchimento e a espessura da linha. Observe que pode definir a diferença entre os valores inicial e final, o que significa que a linha ficará mais grossa ou mais fina durante a reprodução.

Gradiente
O modo Gradiente cria um preenchimento gradiente simples entre o primeiro e o último ponto. Para este modo, você pode selecionar duas cores ou usar um dos padrões do menu de Configurações de Gradiente.


Gradiente de ponto
O próximo modo é chamado de Gradiente de ponto e cria um preenchimento de gradiente multicolorido atribuindo cores individuais a cada ponto de controle.
Nesse modo, você precisa selecionar o ponto de controle desejado, clicar em Adicionar parâmetros e prosseguir para as Configurações de gradiente da caneta.

A partir daí, pode escolher uma cor para o ponto de controle, ajustar seu peso (a dispersão da cor atribuída ao ponto) e a opacidade da área adjacente.

Padrão de imagem
O modo Padrão de imagem permite importar uma imagem para o programa e usá-la como padrão para preencher a linha curva. Recomendamos o uso de imagens PNG pequenas com fundo transparente, porém não é obrigatório. É assim que o resultado se parece:

Neste modo, também pode ajustar a posição inicial e o comprimento visível do padrão. Se começar a alterar esses parâmetros, o padrão da imagem desaparecerá do início da linha da curva ou de seu final de acordo.
Modo de caminho
Finalmente, o Modo de caminho é projetado para transformar linhas curvas em caminhos de movimento. Se selecionar este modo, a linha curva ficará invisível na cena e servirá como uma trajetória para um objeto em movimento.
Aqui está como usar este modo.
Volte para a guia principal da linha do tempo e clique com o botão direito do mouse na linha da curva e selecione Converter em caminho de movimento. Na janela pop-up de conversão, clique em OK para confirmar as configurações padrão.

Depois de converter a linha da curva em um caminho de movimento, selecione a camada Movimento na linha do tempo e copie-a:

Em seguida, volte para a guia principal da linha do tempo e importe ou crie o objeto que deseja animar. Para o nosso exemplo, usaremos uma imagem pequena. Dê um duplo clique no objeto e cole a camada de movimento na linha do tempo. O resultado ficará assim (lembre-se que a linha da curva ficará invisível neste modo):
Se voltar para as configurações da linha curva, poderá ajustar os parâmetros denominados Posição inicial e Comprimento visível. Eles definem o ponto desde o início da linha onde o objeto começa a se mover e o ponto antes do final da linha onde o objeto para. Por exemplo, se você definir Ponto inicial em 25%, o objeto começará a se mover 25% para baixo na linha; se você definir Comprimento visível em 25%, o objeto parará de se mover 25% antes do final da linha.
Como quebrar o texto em torno de uma linha curva
O modo de caminho também permite quebrar o texto ao redor da linha curva enquanto mantém a linha invisível. Aqui está como funciona.
Certifique-se de ter selecionado o Modo de caminho no menu suspenso primeiro, depois volte para a guia principal da linha do tempo e adicione um objeto de texto.

Dê um duplo clique no objeto de texto e vá para a janela Propriedades; abra as opções de Vincular ao caminho e selecione a linha curva que você criou anteriormente. Seu texto será ajustado de acordo:

Observe que o objeto de texto original só é visível no modo de edição. Assim que você ativar a reprodução, ela desaparecerá.
Existem mais alguns parâmetros que você pode usar para ajustar a aparência do texto quebrado:
Modo permite colocar o texto acima, no centro ou abaixo da linha curva.
Esticar até comprimento permite esticar o texto até o comprimento da linha ou manter o comprimento original.
Recorte permite criar uma máscara de recorte usando a moldura do objeto de texto original.
Aproximação permite suavizar curvas de texto.
Como animar linhas curvas
Na última seção deste tutorial, mostraremos como animar linhas curvas. Para fazer isso, гыу três parâmetros:
- Direção (horário ou anti-horário)
- Posicão inicial
- Visible length
Vamos começar com os conceitos básicos.
Posição inicial define o ponto na linha onde o preenchimento começa a ficar visível. Comprimento visível define a porcentagem da linha que é visível. Por exemplo, se você definir 20% para o primeiro e 70% para o segundo, o preenchimento gradiente não cobrirá os primeiros 20% e os últimos 30% da linha:

Se deixar essas configurações como estão, a linha da curva permanecerá imóvel. No entanto, se você expandir os menus e definir os Valores inicial e final, poderá criar animação. Por exemplo, se definir o valor inicial para a posição inicial em 0% e o valor final para a posição inicial em 50%, o preenchimento desaparecerá lentamente durante a reprodução:
Você obterá um resultado semelhante se definir os seguintes parâmetros para comprimento visível:
- Valor inicial: 100%
- Valor final: 0%
A única diferença é que o preenchimento vai sumindo a partir do final da linha da curva:
Por fim, pode brincar com as configurações e selecionar os valores desejados para ambos os parâmetros. Por exemplo, pode criar o efeito de uma linha em movimento definindo o comprimento visível em 10% e o ponto inicial em 0;100%:
Observe que, se a linha da curva estiver fechada, o movimento continuará enquanto o objeto da linha da curva estiver visível na tela.
Linhas curvas já estão disponíveis na versão gratuita do VSDC
Agora você sabe tudo para começar com linhas curvas. Vá em frente e tente adicioná-los aos seus vídeos! As curvas estão disponíveis na versão gratuita do VSDC, a menos que opte por usar um modo de alteração de parâmetro não linear para a alteração do valor inicial-final.
Tem alguma dúvida? Envie-nos um e-mail para O endereço de e-mail address está sendo protegido de spambots. Você precisa ativar o JavaScript enabled para vê-lo. ou DM no Facebook.

Ferramenta de captura de sua Área de Trabalho, que lhe permite salvar essa captura em um arquivo de vídeo e processar no editor.

Um programa para capturar vídeo de dispositivos externos. Você pode salvar o vídeo de sintonizadores de vídeo, câmeras web, placas de captura e outros dispositivos.

"VSDC Free Video Editor is a surprisingly powerful, if unconventional video editor"
- PC Advisor

"This video editor gives you tons of control and editing power"
- CNet

"The editor handles many common formats and boasts a good deal of capabilities when it comes time to alter lighting, splice video, and apply filters and transitions in post production"
- Digital Trends